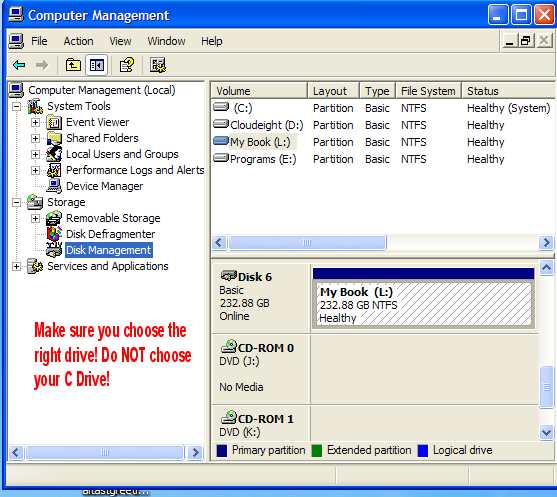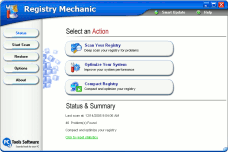Registry
Mechanic - A Cloudeight Endorsed Product
(Advertisement)
Download
A Free Trial of Registry Mechanic by PC Tools
With
Registry Mechanic you can safely clean, repair and optimize the
Windows registry with a few simple mouse clicks! Problems with the Windows registry are a
common cause of Windows crashes, slow performance and error messages. By using a registry
cleaner regularly and fixing registry errors your system should not only be more stable
but it will also help improve your system performance without expensive hardware upgrades.
Download
A Free Trial of Registry Mechanic by PC Tools
Registry Mechanic uses a high-performance detection algorithm to quickly identify missing and invalid references in your Windows registry. These problems can occur for many reasons including being left-behind after the un-installation or incorrect removal of software, by missing or corrupt hardware drivers, or orphaned startup programs. Download A Free Trial of Registry Mechanic by PC Tools
With a few easy steps Registry Mechanic will scan your entire registry for any invalid entries and provides a list of the registry errors found, you can then choose to selectively clean each item or automatically repair them all. For your convenience and protection Registry Mechanic can also make a backup of any repairs made so that you can easily recover any changes if required. Try it free now! Download A Free Trial of Registry Mechanic by PC Tools