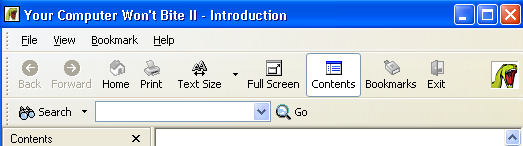|
How to use your E-Book
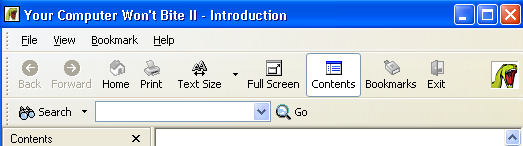
Top Menu: You can access most of the button commands from the very top
menu. NOTE! BOOKMARK in the top menu is where you click to ADD a
Bookmark! You can name your bookmark anything you want so you
will be able to find what you bookmarked easier.
Buttons:
- BACK and FORWARD BUTTONS: You can use the back and forward
buttons to go to pages you have viewed during an open ebook
session. You cannot jump forward or back until you have actually
viewed some pages, just like in a browser.
- HOME: This will bring you back to the
Introduction
- PRINT: Print the page you are viewing
- TEXT SIZE: Use to make your text smaller or larger. There
are two ways to do this. 1)To change text size just click the
button; each click will resize larger to smaller. 2)To
change it smaller or larger, click the arrow next to the Text
Size button and a drop down menu will appear with the sizes you
can view in. It also changes the text size in your browser,
so change it back either here or in your browser.
- FULL SCREEN: Resizes the entire ebook to fill your screen;
click it again to return to the size you had.
- CONTENTS: When using "search" feature, click it twice to
return the screen to show folders (Table of Contents)
- BOOKMARKS: Use this button to view any of the bookmarks you
have created. To create a bookmark, click Bookmark in the file
menu (not the bookmark button). Bookmarks will remain when you
close your ebook if you are reading your ebook from your hard
drive. If you reboot or clear your cache you will lose your
bookmarks, depending on your computer settings
- EXIT: Use this button to close your ebook (or you can click
the x in the upper right hand corner).
SEARCH
- Type in key word(s) for your search, then click GO. You may
want to use less words in your search if nothing comes up. Once
the results come up, you will see your search words appear next
to the word "go". If you click the words, it will find the
exact place on the document you are viewing where your word
appears.
**
Click here to close this window
|