A Cloudeight Tutorial
Google Gmail now requires a different way to set up email accounts in OE Classic and some other mail programs. Rather than using your normal Google/Gmail password you now have to generate a special app password to use in the program. Here's how to do that.
Before we get started with this tutorial, it's important to note that once generated, the app password can only be used in OE Classic - it does not change your Google account (Gmail) password. Also, if you have more than one Gmail account you'll need to generate an app password for each Gmail account you have.
1. LOG IN TO YOUR GMAIL ACCOUNT
Log into your Gmail account at https://www.gmail,.com/ and click on your account initial or picture in the top-right corner. Then click on "Manage your Google account".

2. TURN ON 2-FACTOR AUTHENTICATION & CREATE AN APP PASSWORD FOR OE CLASSIC
Once you open your account page you'll be advised to turn-on 2-Factor Authentication. You need to turn this on in order to create an app password. Once you've turned on 2-Factor Authentication, Google will send you a special verification code and you'll be asked if you want them to give you the code via a phone call or text message. If you have a cellphone, choose text message, if not, choose phone call. If you don't have a phone number associated with your Google account, you'll be asked to set one up.
Once you've set up 2-Factor Authentication, go back to your Google Account home page.
On your Google Account home page, click on "Security" on the menu on the left side of the page.
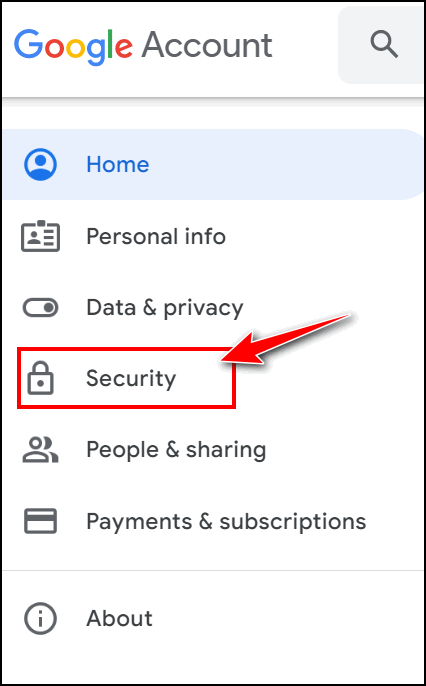
Once you click on "Security" you'll be asked to enter your Gmail password again.
3. CREATE AN APP PASSWORD FOR OE CLASSIC
When the Google Security page opens, scroll down the page until you see "Signing in to Google".
Under "Signing in to Google" click on "App passwords".
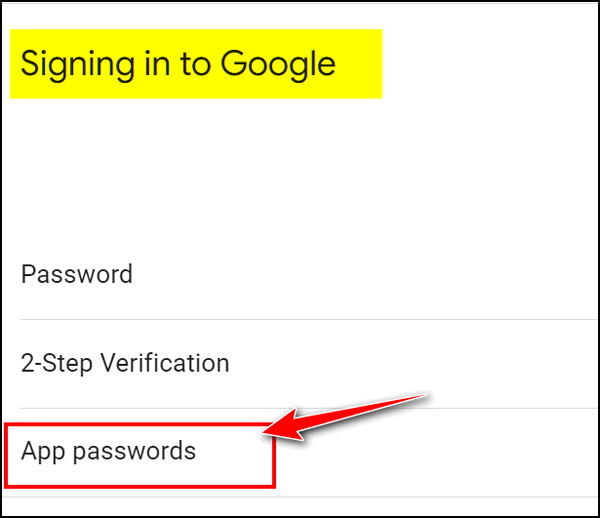
You'll be asked the app (Mail) and device (Windows Computer) you want to generate the app password for...

Under "Select app" choose "Mail".
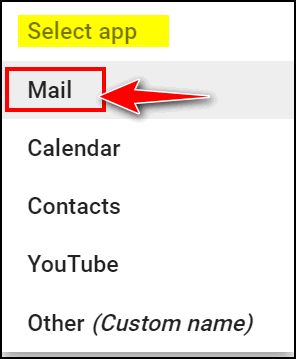
Under "Select device" choose "Windows Computer".
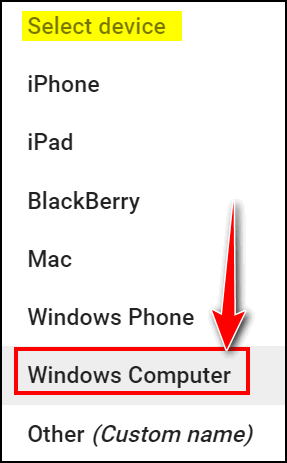
Once you've selected "Mail" and "Windows Computer" click the blue "Generate" button to generate the app password.
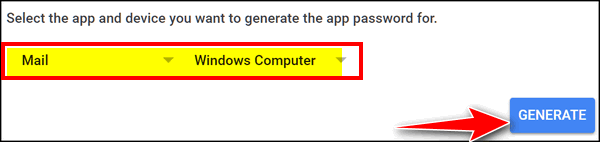
Once you click Generate the app password will appear on new page and it will look something like this:
4811 3974 9421 3882
Highlight the app password and copy the app password.
4. USING THE APP PASSWORD IN OE CLASSIC
Open OE Classic and click on "Tools" on the toolbar at the top, then click "Accounts"
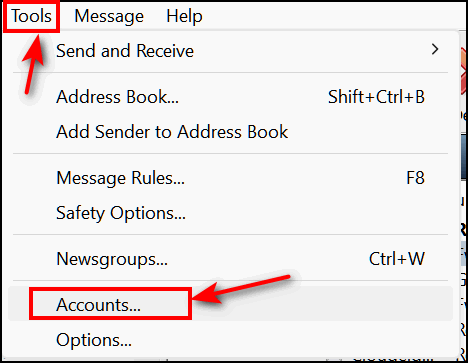
In "Accounts" find the Gmail account you just created the app password for and click "Properties"...
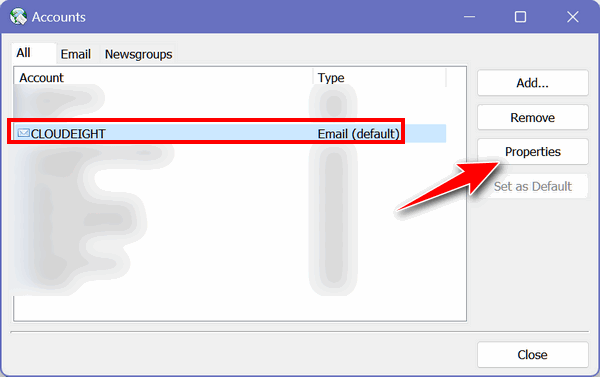
On the account's "Properties" page, click on the "Servers" tab at the top. In the password field highlight the password and paste the app password over it thus replacing your Gmail password with the app password you just created.
IMPORTANT: Click "Apply" "OK" to save your changes.
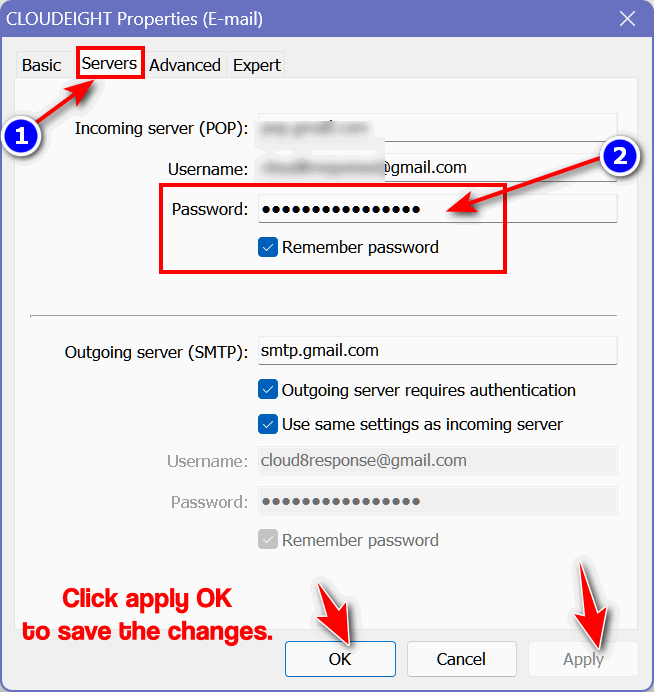
NOTE: If you have more than one Gmail account you'll need to create an app password for each of them. In other words, you cannot use the same app password on multiple Gmail accounts, you'll need to generate a unique app password for each Gmail account you have.
IMPORTANT! If you change your Google account/Gmail password, the app password you generated will no longer work. You will need to create a new app password and use the new app password in OE Classic. So, if, at any time, you change your Gmail/Google Account password you'll need to create a new app password. However, using 2-Factor Authentication means you won't have to change your password as often since 2FA is far more secure than using a password alone.
And remember, creating an app password for OE Classic does not change your Gmail or Google account password. You can still log into your Gmail/Google Account on the web using your current password.
If you need more help, please contact the developer of OE Classic here or by clicking "Help" > "Contact" from within the OE Classic mail program.