
Issue #898
Volume 18 Number 9
December 24, 2020
Dear Friends,
We wish you and your family a very safe and Happy Holiday Season - and a very Merry Christmas!
Welcome to Cloudeight InfoAve Weekly Issue #898. Thank you very much for subscribing and for being a part of our Cloudeight family. We appreciate your friendship and support very much! Please share our newsletters and our Website with your family and all your friends. Since Christmas falls on a Friday this year, we're sending your InfoAve Weekly newsletter a day early.
It's Christmastime!

Christmastime is a time of reflection. A time to look back and remember the good times and not-so-good times of the year that's almost past. It's a time to be thankful for the gifts we receive every day, from our friends, from our families, and from our God, regardless of what our religion may be. Christmas is a time to forgive and to remember those less fortunate. And to remember that the greatest give we can ever give or receive, is the gift of love.
It's been our pleasure to have you in our Cloudeight family this year. We are thankful for you and for the help and support you always give us. We are very fortunate to have had you with us this year and we look forward to your friendship in the coming year.
This week's InfoAve Weekly newsletters will be review editions. Publishing review editions over major holidays gives up time to share with our families. Plus, it's a great way for us to feature and review some of the best content from previous InfoAve Weekly newsletters.
We hope that you will also take some time during the Holidays to make some wonderful memories too.
We are thankful for every one of you. Thanks so much for all you do for us. Happy Holidays! Merry Christmas! Please be safe! God bless us, everyone!

Our newest Cloudeight Endorsed Email Program - Very Similar to Windows Mail & Outlook Express. Stationery works great!
Read more about OE Classic here!
 Christmas
Special! Save $20 on a Cloudeight SeniorPass!
Christmas
Special! Save $20 on a Cloudeight SeniorPass!
Our Cloudeight SeniorPass is valid for
unlimited computer care & repair for one computer for 365 days -
starting with the first time you use it. The clock does not start
ticking until you use your SeniorPass for the first time. A great deal
that just got better during our Christmas sale!
Having a SeniorPass is just like having
insurance for your computer. Our SeniorPass is always affordable, but
during our Christmas sale, you can get a SeniorPass for just $79. With a
Cloudeight SeniorPass you can get help with almost any computer problem
whenever you need it and as often as you need it. Plus, our SeniorPass
gives you the option of Anytime Support! If you request it, we can set
up an unattended session for you so all you have to do when you need help
is just let us know. We're here to help you.
Our SeniorPass is on sale now for just $79. Save $20 right now!
Get more details and/or get your Cloudeight SeniorPass here.
Our Christmas Sale deals are good through Sunday, December 27, 2020.
![]()

Kathleen wants to know how to find her Windows 10 Product Key
How do I find my product key? Can You Help? I know it was just a tip
from you and of course...I can't find it. Thank you! Kathleen.
Our answer
Hi Kathleen. You really don't need a product key with Windows 10 - even
if you reinstall Windows 10. Your product key is embedded in your BIOS.
So, unless you changed your computer's motherboard, you'll probably
never need a key.
That being said,
read our article here - you'll find 2 ways you can find your Windows
10 Product Key.
Hope this helps you and also answers your question.
-----
Kathleen wrote back: "Thank You! I did find it...the tip from you.
It was right where I left it... Confused smile. Everything cleared
up...well, not my brain. I swear I have never been the brightest bulb
but as I am shaking hands with 80...my light is getting dimmer and
dimmer. Thank You again...you two are the absolute best. Kathleen"
![]()
Sandi wants to know what's up with her D:\ drive.
I have a question for you. This is a fairly new computer and I clicked
on "computer", right clicked on: Recovery Image-Drive D. It shows 1.90
GB Free space. 13.6 GB Used space, Capacity 15.5 GB. Why is this so full
when Drive C only has 61.3 Used Space with Capacity of 853 GB. Would it
help to Compress the drive. I am a novice when it comes to this
stuff and I don't want to mess up the files. Please advise what I
should do. Appreciate your advice and help. Sandi B.
Our Answer
Hi Sandi. Do not touch your D:\ drive. It's called a recovery partition
or recovery drive. If you ever needed to reset your computer back to its
factory state, you'd need this partition. The partition is created from
space from your C:\ drive - and the partition is just big enough to hold
all the files necessary (including Windows) to return your computer to
its factory state.
So just leave it be -- and hope you never need it.
![]()
Val has a problem opening Settings/System on Windows 10
I was trying to access storage through my settings, to see what
my computer showed as per your last newsletter, the page freezes on
system window, but all others device, etc. open okay. Any
suggestions to get the system window working?
Our answer
Hi Val. The first thing you should do if one of the Windows features
isn't working the way it should is to restart your computer by clicking
your Start button and choosing Restart. Restarting your computer
refreshes your RAM, removes all programs from memory, clears the Windows
cache and restarts the Windows shell. Restarting your computer is one of
the simplest and easiest ways to fix many minor issues. It's the one
thing we recommend you do anytime you have problems with your computer.
While it can't fix serious system errors, for minor issues it's the
first thing you should try.
If a restart doesn't to the trick, turn your computer off at the power
switch -- on some computers you'll need to hold the power button in for
a minute or so until all the power lights go off. Leave your computer
turned off for 2 or 3 minutes, then power it back on.
------------
Val wrote back: "Hi, You guys are wonderful!!! Tried a restart, but
PC wouldn't reboot, so had to literally shut down the PC, pulled the
plug so to speak, then went to the settings and everything is working
fine. Thanks for info and keep up the good work for this wannabe
computer nerd, lol. Val."
![]()
Mary can no longer move her desktop icons
It seems I can no longer move my desktop icons around. It is really
quite annoying. Do you have any suggestions to remedy this? Thank you,
Mary.
Our answer
Hi Mary. You probably set them to auto arrange; right click on an empty
space on your desktop and uncheck Auto-arrange icons but leave "Align
icons to grid" checked as that spaces them nicely when you move them
around.
-------------
Mary wrote back: "Thank you so very much for your quick response and
solution. Mary"
![]()
 Emsisoft
With Free Installation and Set-up by Cloudeight.
Emsisoft
With Free Installation and Set-up by Cloudeight.
Here's your chance to get Emsisoft award-winning anti-malware and antivirus protection plus free installation and configuration by Cloudeight Direct. This special offer includes a one-year license for Emsisoft Anti-Malware/Antivirus, complete removal of your current antivirus software. and installation and configuration of your Emsisoft Anti-Malware and antivirus program by Cloudeight Direct Computer Care.
Our regular price for Emsisoft with Cloudeight Installation is $45. With our Christmas Special, you can get Emsisoft plus FREE Cloudeight Installation and setup for just $29. You save $16 and you'll have the peace of mind of knowing your computer is protected by Emsisoft's world-class protection and that it's installed and set up correctly Get more information and/or buy Emsisoft with free Cloudeight Installation for just $29 here.
Our Emsisoft + Free Installation and set-up is a great deal. Take advantage of our Christmas sale and protect your computer with Emsisoft - the same security software we use on all our business and personal computers. This special offer of Emsisoft with free installation and set-up and a one-year Emsisoft license for just $29 is available only for a very short time.
Our Christmas Sale deals are good through Sunday, December 27, 2020.
![]()
Gus has a problem with Windows 10 File History
II have a message that the File History drive has been disconnected for
too long. Have tried to reconnect the drive and do backups but keep
getting the same message. I'm at a loss now. I have valid repair keys if
needed but I need some help to restart my File History. Thanks, Gus
Our answer
Hi Gus. You might want to try resetting File History. I've uploaded a
couple of files to help make this easy for you.
Download this Cloudeight zip file.
Unzip the file. There are two files inside. One is a batch file, and one
is Visual Basic script. You should only need to run the batch file
(double-click it to run)
So, here are the instructions.
1. Unplug the external drive
2. Unzip the file above and double-click on the batch file.
3. Restart your PC
4. Plug in your external
5. Try setting up file history.
If this does not work, then go back and follow the instructions above,
only this time double click on the VBS script (in the zip file) instead
of the batch file.
Let us know if this solves your problem.
--------
Gus wrote back..."TC all seems Ok now and I want to thank you. Gus"
![]()
Kathleen wants to know how to find her Windows 10 Product Key
How do I find my product key? Can You Help? I know it was just a tip
from you and of course...I can't find it. Thank you! Kathleen.
Our answer
Hi Kathleen. You really don't need a product key with Windows 10 - even
if you reinstall Windows 10. Your product key is embedded in your BIOS.
So, unless you changed your computer's motherboard, you'll probably
never need a key.
That being said,
read our article here - you'll find 2 ways you can find
your Windows 10 Product Key.
Hope this helps you and also answers your question.
-------------
Kathleen wrote back: "Thank You! I did find it...the tip from you.
It was right where I left it.....Confused smile. Everything cleared
up...well, not my brain. I swear I have never been the brightest bulb
but as I am shaking hands with 80...my light is getting dimmer and
dimmer. Thank You again...you two are the absolute best. Kathleen"
![]()
Becky wants to know how to see what's in her print queue
How can I find the print queue so I can see what's there and delete
pending print jobs that I don't want to print. I would appreciate any
feedback you have about the print queue. Thanks.
Our answer
Hi Becky. You should have a print queue icon (it looks like a little
printer) in your notification area / system tray (the area next to the
time/date in the lower-right hand corner of your screen to the left of
the clock). If you don't see it, click the up arrow on the left edge of
the notification area / system try to expand it so you can see all the
icons.
If you still don't see it there, open Control Panel, (type Control in
the taskbar search in Windows 10) go to devices and printers, and find
your printer in the list. Now right click on the icon and choose "See
what's printing".
![]()
Susan wants to know if she needs to use the software that came
with her external hard drive
I love your Newsletters! In this day and age of scams and fake news,
your Newsletters are so refreshing, offering trustworthy programs and
answers to great questions! Thank you EVER so much!
My question: I'm running Ashampoo for backup onto a Passport external
drive. Is it safe to uninstall WD Backup as well as their toolkit, etc.?
I don't see the need for it unless I start having trouble with Ashampoo?
Thanks so much, please stay with us, we so need you!! :)
Our answer
Hi Susan. Thank you and thanks for being with us through the years! Yes,
the Western Digital software is unnecessary and can be removed. And for
those who will be getting external hard drives in the future, we
recommend you don't install the software that comes with them.
We are not going anywhere.
-------
Susan wrote back: "So good to hear you'll continue to be helping us!
Honestly, I don't know where we would all turn to without you. Thank you
so much for doing what you do! Thanks for answering my question so
quickly, you guys are amazing! Faithfully yours, Sue "
![]()
 Buy
One Cloudeight Direct Computer Care Repair Key and GET ONE FREE!
Buy
One Cloudeight Direct Computer Care Repair Key and GET ONE FREE!
During our Cloudeight
Christmas Sale, when you buy a Cloudeight Direct Computer Care repair key, we'll
give you one FREE. That's right! From now through
Sunday, December 27, 2020, when you buy one Cloudeight Direct Computer Care repair key for
$50, we'll give you a second one free!.
With our Cloudeight Direct Computer Care service, we connect directly to your
computer via the Internet to fix your computer problems, remove viruses or
malware, optimize your PC and more. You never have to leave your home or leave
your computer with a stranger. You'll be invited to watch us while we fix your
Windows computer. And we can fix your computer regardless of where you live.
Our Cloudeight Direct Service is available worldwide. We offer world-class
computer care services from the company you trust.
Take advantage of our
Christmas Buy One Get One free special NOW!
Our Christmas Sale deals are good through
Sunday, December 27, 2020.

Three Rather Arcane Windows Tips
Windows 8.1 and Windows 10 (all supported versions)
The tips below should work in any version of Windows from Windows 7 through Windows 10. Enjoy!
1. Taskkill
Windows borrows a feature from Linux. Taskkill allows you to terminate a running process (program) from the command line. Here’s how you use it:
Hold down the Windows key and tap the R key. In the run box type CMD and press Enter. A Command prompt will open.
Type Tasklist at the prompt. You’ll see a list of running processes. Next to each process you’ll see a PID number. To kill any running task, type Taskkill /PID xxx (where xxx represents the PID number of the task you want to terminate).
Why would you want to use this? Because you can? Or maybe your computer is frozen, and you can’t access Task Manager. Or maybe just for fun?
————————–
2. Edit user accounts using the command line
Hold down the Windows key and tap the R key. In the run box type CMD and press Enter. Now type control userpasswords2 at the prompt, and press Enter.
————————
3. Create a shortcut for easy access to Task Manager
You can access Task Manager by right-clicking on your taskbar and choosing Task Manager, you can user CTRL+SHIFT+ESC, or you can use the three-finger salute (CTRL+ALT+DELETE). Did you know that you can also create a shortcut to Task Manager and leave it on your desktop, drag it to your quick launch toolbar, or taskbar (Windows 7 & newer) or put in on your start menu? You can, and it’s easy to do.
Right-click on your desktop and choose “New” “Shortcut” and copy and paste the following (in bold) into the “type location of the item” field:
%windir%\system32\taskmgr.exe
Once you’re created your shortcut, you can drag its icon to your start menu, quick launch bar, taskbar (Windows 7, Windows 8.x, Windows 10) or simply leave it on your desktop. The next time you need to launch Task Manager, just click your new shortcut.
![]()
Six
Classic Windows Tips for All Windows Users
Windows 8.1 & Windows 10 (all versions)
1. Open an extended context menu by pressing and holding down
SHIFT Key while you right-click any file or folder.
2. Press Ctrl+Shift and then right-click on the Taskbar and you’ll
see the option “Exit Explorer”.
3. Quickly create a shortcut by holding down the Ctrl+Shift keys and dragging and dropping the file or folder to the desired destination.
4. In Notepad Press F5 to add the date and time to any Notepad file.
5. Hold down Alt and click on file or folder to open its Properties box.
6. Hold down the Shift key while you drag a file or folder to
the Recycle Bin to delete it instantly.
![]()
How to Completely Reset Your Network Settings
Windows 10 (all supported versions)
There is nothing more annoying than not being able to access the
Internet. If you can't get on the Internet we offer you some
suggestions, including how to completely reset your network settings. We
do want to remind you that resetting Windows 10 Network Settings should
be the last thing you do after you. Before you go on, the very first
things you should do is make sure your Wi-Fi is turned on in Windows 10,
and make sure your PC is not set to Airplane mode. If you are using a
laptop computer, make sure you haven't accidentally turned off its Wi-Fi
using an Fn key combination.
OK after you've checked all of that...
1. Make sure it’s your computer’s problem. If you have another device in
the house like a tablet or smartphone and it cannot connect either –
it’s not your PC – it’s your internet provider or your equipment. If
your Internet connection is not working at all for any device, call your
ISP. If it’s just your computer that cannot connect then move on to step
#2.
2. Power cycle your modem/router. See our article about power cycling
here.
If this does not help, move on to step #3.
3. Run Windows Network Troubleshooters: (right-click on your connection
icon and click “Troubleshoot problems” – you can also find network
troubleshooters in Settings > Network & Internet > Status.)
If you still cannot connect then try completely resetting all Windows
network settings. This will remove and reinstall all your network
adapters and reset all networking components back to their default
settings. If you’re using a Wi-Fi connection, after you do this reset,
you’ll need to type in your Wi-Fi password. So, make sure you know what
it is before you start. See our article here to learn how to find your
Wi-Fi network password.
How to Completely Reset Windows 10 Network Settings:
1. Open Settings (right-click the start button and click “Settings”)
2. In Settings click on Network & Internet. Under Status, near the
bottom click Reset network.
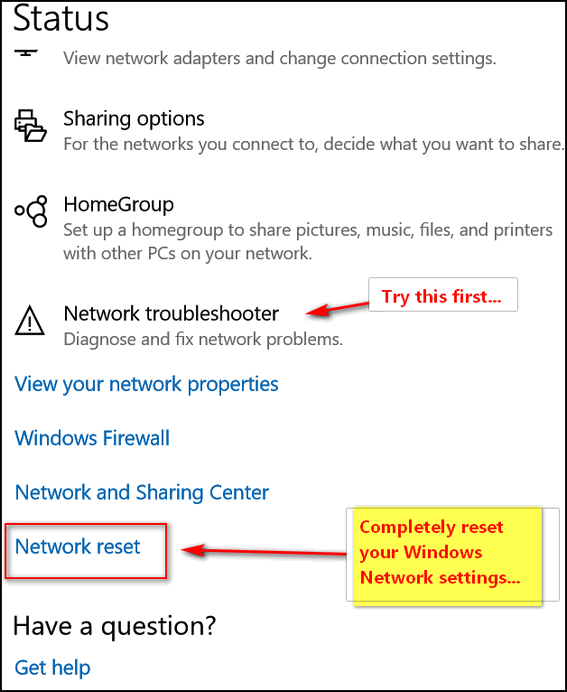
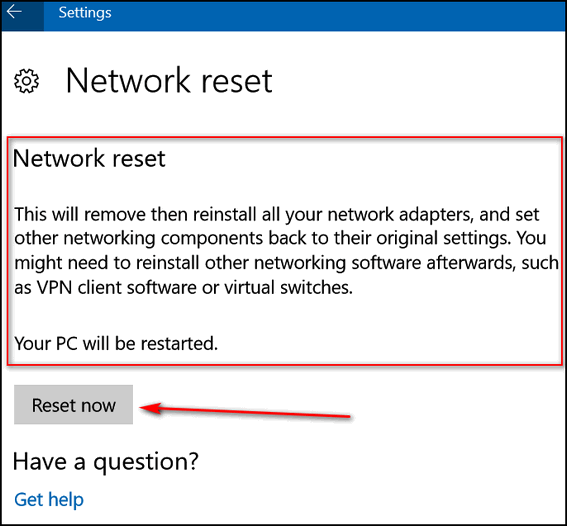
If you want to completely reset your Windows 10 Network settings, click
on the “Reset now” button. Windows will remove all network adapters
reinstall them and return all your network settings back to their
original values.
REMINDER: Make sure you know what your Wi-Fi network password is before
you begin. You need it to log in to your Wi-Fi network. Doing a Network
reset does not change your Wi-Fi password, but it will remove your saved
password from your Wi-Fi network settings.
Want more tips, tricks, and information?
We have thousands of Windows tips, tricks, and more on our InfoAve web site.
Subscribe to our free InfoAve Daily newsletter.
![]()
 Emsisoft
One-Year Renewal with Cloudeight Direct PC Checkup just $29!
Emsisoft
One-Year Renewal with Cloudeight Direct PC Checkup just $29!
During our Christmas Sale when you renew Emsisoft, we'll add 365 days to your current license, PLUS we will give you a Cloudeight Direct Computer Care Checkup key that you can use to schedule a computer checkup whenever you like - you can use it anytime. Our checkup includes checking your hard drive, checking your Windows services and startups, as well as check your browser add-ons and extensions, your installed programs and doing a deep scan to check for hidden problems.
This special Christmas offer includes a one-year renewal license for Emsisoft Anti-Malware/Antivirus and a Cloudeight Direct Computer Care checkup key. The Cloudeight Direct checkup key never expires - it's good until you use it. You can use it any time your computer needs a checkup.
Our regular
price for a one-year Emsisoft renewal is $25. You get the Cloudeight
Direct Computer Checkup key plus a one-year Emsisoft renewal all for
$29!.
Learn more and/or get your deal here.
Our Christmas Sale deals are good through Sunday,
December 27, 2020.
![]()

Hundreds of Free Christmas and Holiday Fonts for You

Yep, this is a review edition, but this this is a new site pick - or actually they are new site picks... so aren't you glad you kept reading? Yay!
Christmas Day is approaching fast. If you’re making special Christmas cards, Christmas graphics Christmas gift tags, place settings, or other Christmas projects, you might be looking for Christmas and seasonal holiday fonts.
We’ve got you covered! We found hundreds of free (for personal use) Christmas and holiday fonts you can download and use right now.
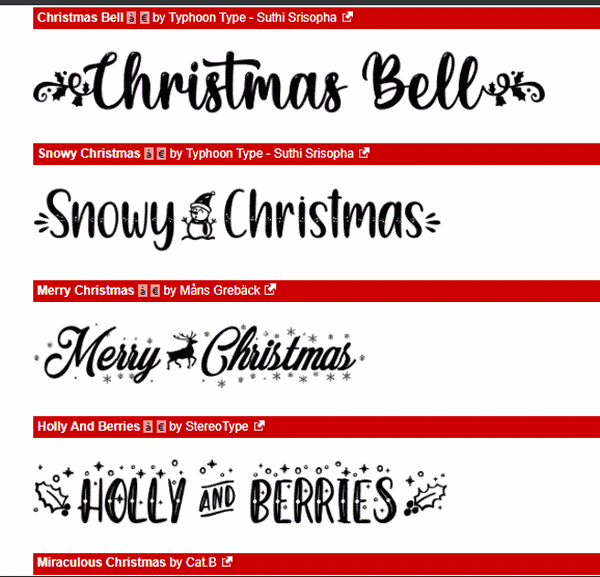
Above: Christmas fonts from dafont.com.
The two Christmas and holiday collections we’re featuring today contain a plethora of font styles and designs, so you’ll find just the right fonts for your projects.
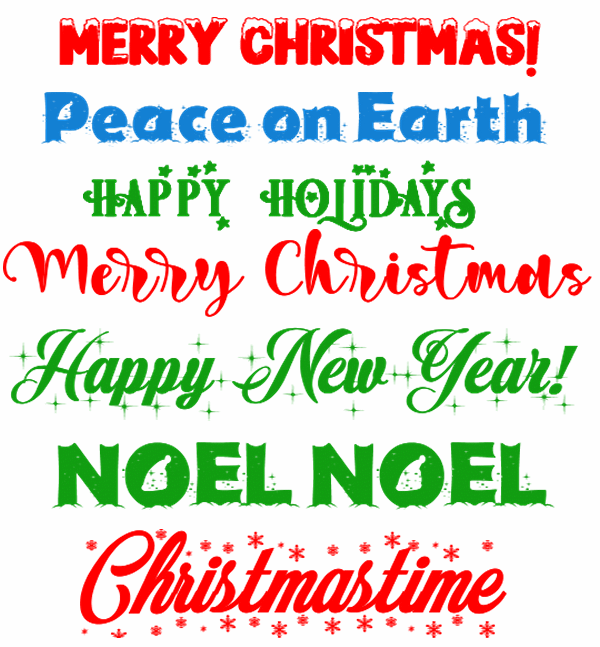
Above – Christmas fonts from Fontspace…
No matter what type of Christmas/Holiday fonts you’re looking for from script to decorative, you’re sure to find them on our two site picks.
There are a lot of fonts sites but sadly, many of them like to play games – some even try to get you to install malware or software you don’t want or need. The two sites we recommend do not play games and when you download the fonts you get the fonts and no malware or sneaky bundled software.
Nearly all the fonts on our two site picks are free for personal use. But there are a few you’ll find that are donationware or shareware… check the text file that comes with the font before using the font.
Check out dafont.com’s Christmas fonts
Check out Fontspace’ 560+ Free Christmas Fonts

![]()

Our newest Cloudeight Endorsed Email Program - Very Similar to Windows
Mail & Outlook Express. Stationery works great!
Read more about OE Classic here!
![]()

The Real Story of the Christmas Tree
After doing some research, it’s obvious to me that, to this point, no one really knew how this whole Christmas tree thing got started. It’s not like someone picked up a pen and kept notes. But I did some digging, and I can now tell you the real story of Christmas trees.
Back in the pagan days, before the birth of Christ, people would get crazy on the first day of winter and start jumping around and hooting and snorting and drinking barrels of rotten corn cob juice, which contained, among other contaminants, alcohol. These pre-Christian hooligans would get drunk, smoke rope, and jump around in their intoxicated state.
In other words, they had a party.
Like some people in our modern society, they needed an excuse to drink, act insanely, canoodle, and carouse. They picked the shortest day of the year...
Read the rest of this holiday essay here.

What are toast notifications?
You shouldn't be surprised in this day and age that geeks are constantly coming up with terms to confuse us non-geeks. While the term "toast" is not new - we all have toasters, right? - it is now being used more because Windows 10 has so-called "toast notifications". If you drop the word "toast" you have the definition. Toast notifications are just notifications sent from apps or notifications pushed from the Web - for instance notifications that you have a severe weather alert in your area provided courtesy of a "toast" notification from the Windows Weather app.
I think some geek used the word "toast" to mean a notification that pops up like toast from a toaster and it caught on.
Anyway... we are featuring toast notifications in Back to Basics today only because the term Toast notifications - which previously was more frequently associated with Apple and Android, have zoomed into Windows terminology too - and therefore into your computer life.
So you may see people using the term "Toast Notifications". In their attempt to make you think they are smarter than you are when it comes to computers. But of course, that's not new. College professors have done that to dumb college freshmen for years. I mean, I once wrote a term paper and the professor accused me of being a sesquipedalian. I had no idea what it meant, but I thought he was accusing me of being seventy years old. But he was not - he was accusing me of using big words just to sound smart. Actually, he was the sesquipedalian - I was just catching up!

THANK YOU FOR HELPING US!
When you support us with small gift, you help us continue our mission to keep you informed, separate the truth from the hyperbole, and help you stay safer online. Plus, our computer tips make your computer easier to use.
Did you know that we provide support to thousands of people? Every week we help dozens of people via email at no charge. The questions and answers you see in our newsletters are from the email answers and help we provide to everyone free of charge.
Thanks to your gifts, we do a lot more than provide this free newsletter. We help you recognize online threats, fight for your online privacy, provide you with the knowledge you need to navigate the Web safely, provide you with suggestions for safe, free software and websites, and help you get more out of your PC.
Please Help us keep up the good fight with a small gift.
Interested in making an automatic monthly gift?
Visit this page.
Help us keep helping you... and helping you stay safe on the Web.
![]()

Sales of the following products and services help support our newsletters, websites, and free computer help services we provide.
Cloudeight Direct Computer Care: Single Keys, SeniorPass, or Season Tickets - always a great deal. Cloudeight Direct Computer Care is like having PC insurance. Get more information here.
Emsisoft Anti-Malware: Emsisoft is the only Cloudeight endorsed and recommended Windows security program. It provides users with a complete antivirus, antimalware, anti-ransomware, anti-PUPs solution. We offer single Emsisoft licenses and multi-computer licenses at discount prices. Also, we offer our exclusive Emsisoft with Cloudeight installation & setup. Get more information here.
Thunderbird Email Setup: Thunderbird is a great email program that you can use with your Gmail and Outlook.com (Hotmail) webmail accounts as well as with your Internet provider's email. We'll set it up correctly you. Our set up includes configuring up to 3 email accounts and setting up Thunderbird to use stationery (if desired). Our Thunderbird Email Setup Service is always a great deal. For more information visit this page.
Reg Organizer: Reg Organizer is the Swiss Army Knife of Windows tools. It's far more than just a registry optimizer and cleaner... it's a Windows all-in-one toolkit. Reg Organizer helps you keep your computer in tip-top shape and helps you solve annoying Windows problems. Reg Organizer works great with Windows 10! Get more information about Reg Organizer (and get our special discount prices) here.
SeniorPass - One year of Cloudeight Direct Computer Care - unlimited sessions!
Get more information here.
Windows 10 Customization: Make Windows 10 look and work the way you want it to. Learn more. Your
InfoAve Weekly Members' Home Page is located here.
Print our Cloudeight Direct Computer Care Flyer and spread the word about our Cloudeight Direct Computer Care repair services. Get our ready-to-print flyer here. Help us Grow! Forward this email newsletter to a friend or family member - and have them
sign-up for InfoAve
Weekly here!
Get our free daily newsletter! Each evening we send a short newsletter with a tip or trick or a computer-related article - it's short and sweet - and free.
Sign-up right now. Print our Cloudeight Direct Flyer and spread the word about our computer repair service! If you want to help us by telling your friends about our Cloudeight Direct Computer Care service, you can download a printable flyer you can hand out or post on bulletin boards, etc.
Get the printable PDF Cloudeight Direct Computer Care flyer here. ![]()


See all our
Christmas Specials on one page!

We'd love to hear from you!
If you have comments, questions, a tip, trick, a freeware pick, or just want to tell us off for something, let us know.
If you need to change your newsletter subscription address, please see "Manage your subscription" at the very bottom of your newsletter.
We received hundreds of questions for possible use in IA news. Please keep in mind we cannot answer all general computer questions. We try to personally answer as many as we can. We can only use a few to in each week's newsletter, so keep this in mind. If you have a support question about a service or product we sell, please contact us here.
Subscribe to our Daily Newsletter! Get computer tips & tricks every night. Our daily newsletter features a computer tip/trick or two every day. We send it out every night around 9 PM Eastern Time (USA). It's short and sweet, easy-to-read, and FREE.
Subscribe to our Cloudeight InfoAve Daily Newsletter!
Print our Cloudeight Direct Computer Care Flyer and spread the word about our Cloudeight Direct Computer Care repair services. Get our ready-to-print flyer here.
We hope you have enjoyed this issue of Cloudeight InfoAve
Weekly. Thanks so much for your support and for being an InfoAve Weekly subscriber.
With hope and prayers, may you and your loved ones stay safe and well.
May you all be blessed with the true spirit of Christmas!

Darcy & TC
Cloudeight InfoAve Weekly - Issue #898
Volume 18 Number
9
December 24, 2020
Not a subscriber? Subscribe to our FREE Cloudeight InfoAve
Weekly Newsletter here.
Subscribe to our Cloudeight InfoAve Daily Newsletter!
Share Us on Facebook!
We'd love for you to share us with your family and friends on Facebook. Help us by sharing us on Facebook! 

"Cloudeight InfoAve
Weekly" newsletter is published by:
Cloudeight Internet LLC
PO Box 73
Middleville, Michigan USA 49333-0073
Read our disclaimer about the tips, tricks, answers, site picks, and freeware picks featured in this newsletter.
Copyright ©2020 by Cloudeight Internet