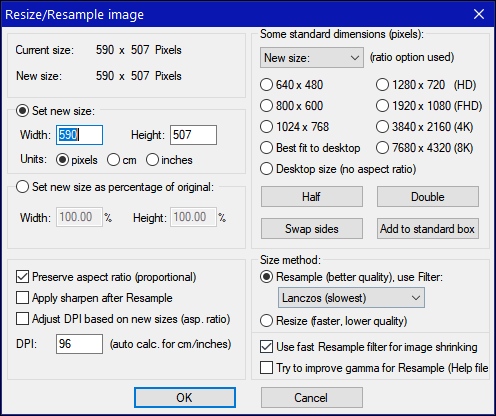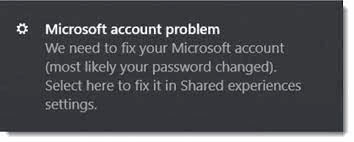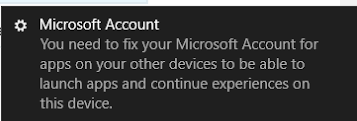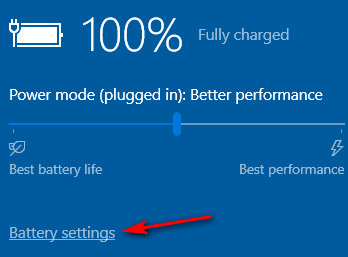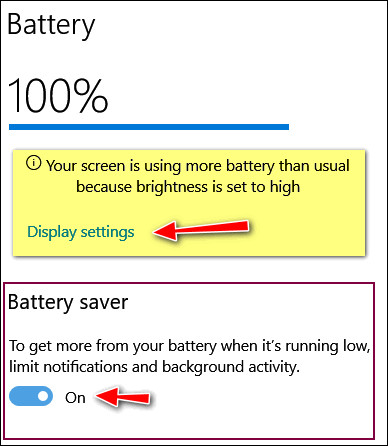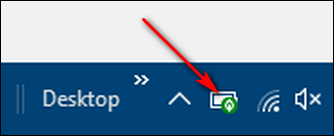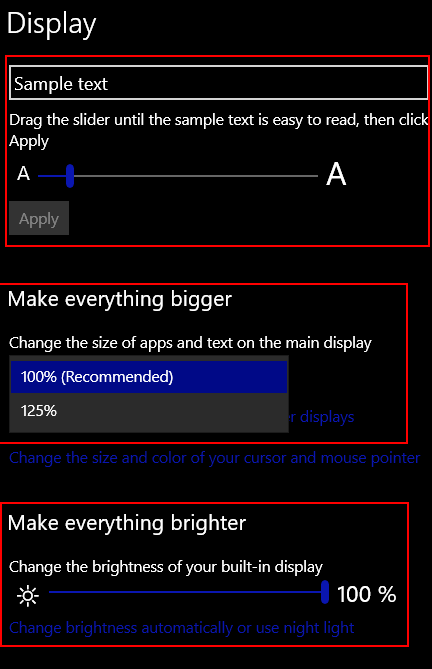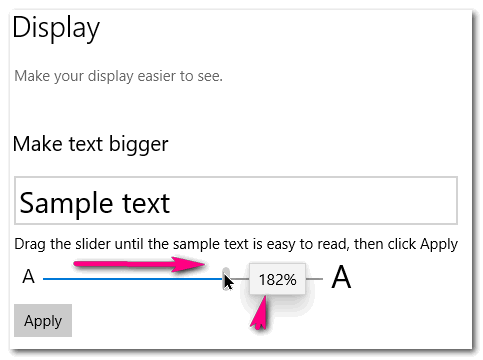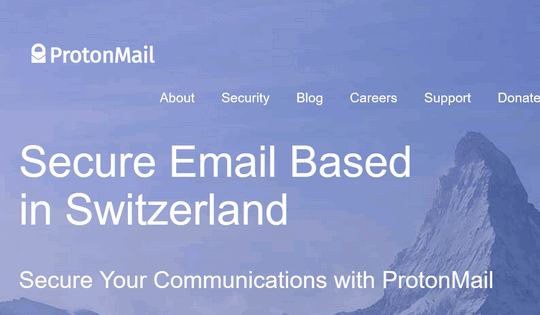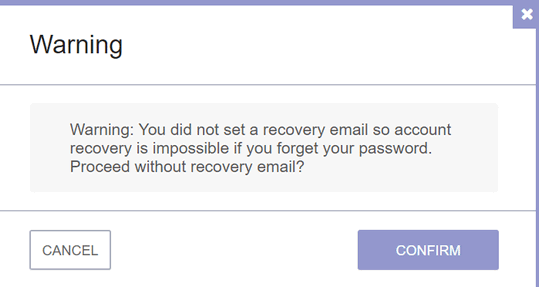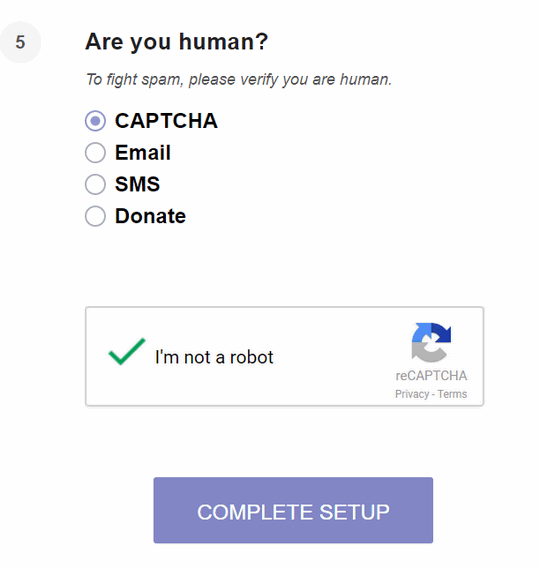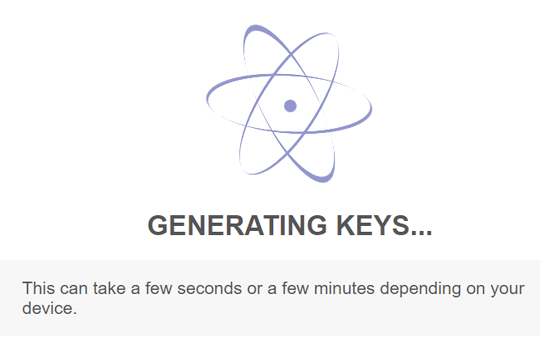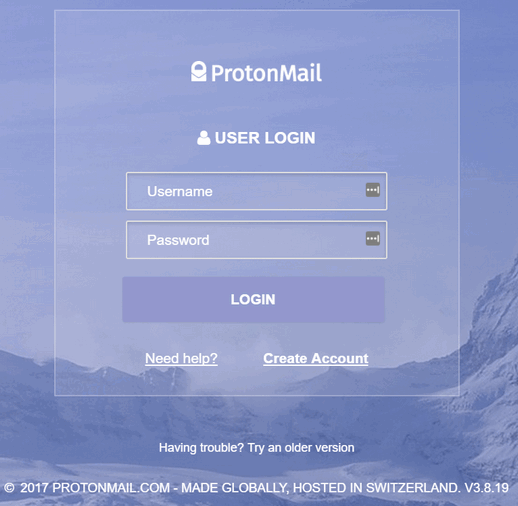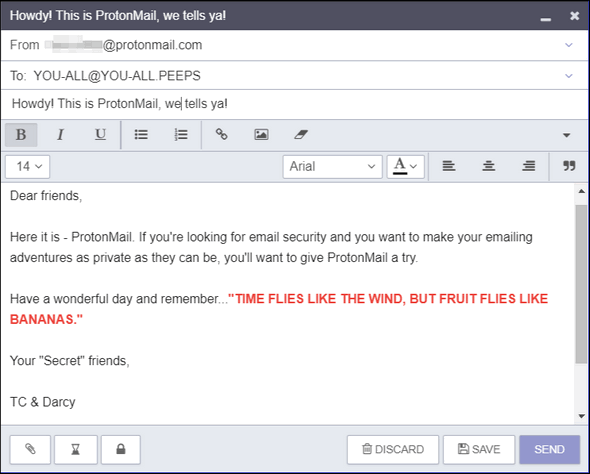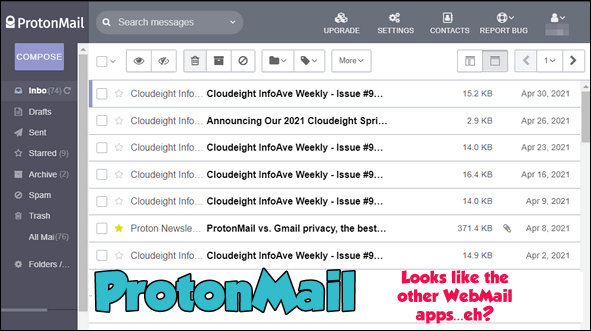Cloudeight InfoAve Weekly
Issue #917
Volume 18 Number 27
May 7, 2021
Dear Friends,
Welcome to Cloudeight InfoAve Weekly Issue #917. Thank you very much for
subscribing and for being a part of our Cloudeight family. We appreciate
your friendship and support very much! Please share our newsletters and
our Website with your friends and family.

 SeniorPass
is on Sale! SeniorPass
is on Sale!
LAST WEEKEND - SALE ENDS MONDAY 5/10/2021
With our SeniorPass our friends 60 and older get unlimited computer care
and repair for one for full year. And now during on 2021 Spring Sale,
you'll save 15% on our regular SeniorPass price. During our Spring Sale
you can get unlimited computer care and repair for just $85. It's like
having insurance for your computer only better. Plus, our SeniorPass
holders can get unattended support and emergency phone support (USA
only).
Ready to save on a Cloudeight
SeniorPass?
Get
more information and/or get your SeniorPass for $85 here.
 
JP has questions about Google accounts.
Google Support doesn't seem to give me a clear answer to the following
question. I hope you can give me a step-by-step solution. When I first
created an account with Google many years ago I had only one Gmail
address. Since then, I added another Gmail account, which is the only
one I use now. Is this second Gmail address connected to the original
Gmail address, or is it in a separate account? I wish to delete the
original Gmail address. If I delete it, will my second Gmail address be
also deleted? And if not, how do I transfer any data (especially, my
google calendar details and contacts) to my second Gmail address. I'm
afraid of deleting anything in Google in case I lose all the information
I have on my original google account.
Our answer
Hi JP. Every Gmail address is a separate account -- however you can link
email addresses and when you do, Google refers to these as "Connected
accounts". If the Gmail address you want to delete is connected to the
account you want to keep, you can remove it without losing any data by
following the instructions on this Google page.
https://support.google.com/audiencemeasurement/usreach/answer/7566703?hl=en
If the account you want to delete is not connected to the Gmail account
you want to keep, you can delete that Gmail account this way.
HTTPs://support.google.com/accounts/answer/32046?hl=en
Also, if you're concerned about losing any Google Account data you can
back it up to your PC. Make sure you're logged into the Google Account
you want to back up and then click https://takeout.google.com/. You can
select what you want to back up (Calendar, Gmail, Contacts, etc.).
Google will compile it and send you an email with a link to download a
zip file with all the data you selected backed up.
I hope this helps you.

Janice is looking for her favorite program to resize images.
I have, in the past, had an app to resize photos. It would appear on the
drop-down menu. I could right-click and a little box appeared with
options. Can you tell me what that was and how I can get it and install
it? Thank You. Janice.
Our answer
Hi Janice. There are literally dozens of image viewers and image
resizers, I don't know which one you were using. We use Irfanview. It's
a great image viewer and it's great for resizing images. We've been
recommending and using it for 20years. Way back since the days of
Windows 95. You can
read more about Irfanview here.
Here is Irfanview's resize dialog. You can see you can set whatever size
you want, choose a percentage of the original, choose a preset size, and
many more options.
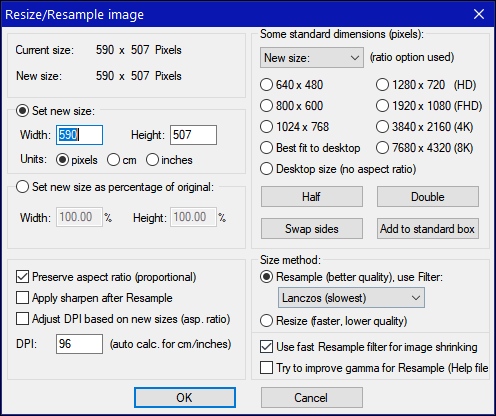
I hope this helps you, Janice.
-----------
Janice wrote back: "Hi TC. Thank you for your reply and thank you
for the reminder. I did use Irfanview years ago but had completely
forgotten about it! ... Anyway, I will download it knowing that, if you
suggest it, it is safe. Your recommendations have been my guidelines
since I started at the age of 70 learning to use a computer. I learned a
lot from you, and I thank you! Now.... off to get Irfanview! Keep up the
much-needed good work! Janice."

Terry wonders if this is a Microsoft Account scam
Yesterday, while waiting for something to load I noticed a ghost-like
text in the bottom right-hand corner of my screen. It seemed to emanate
from the Notification icon. I took care of business and then went back
to that icon and clicked on it. What opened was a note that informed me
I had to confirm my Microsoft Account. That sounded suspicious to me, so
I didn't click the button provided. I signed into my account on my own
and was confirmed by Microsoft. Then, I turned off my PC. After twenty
minutes I started up again and lo and behold, that ghostly image had
disappeared and has not returned. I mention this to you in case it was a
scam or something dastardly that you might want to warn your readers
about.
Our answer
Hi Terry. It's not a scam. I think everyone who's ever signed into
Windows 10 with a Microsoft account has seen that same message. It wants
you to confirm your Microsoft credentials - whether your need to or not
and whether you've changed your password(s) or not.
The messages are usually worded like this...
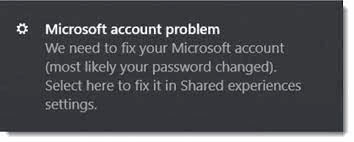
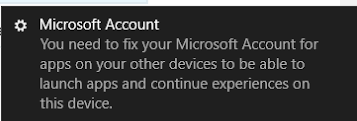
Note that the dark background is based on your Windows theme, if you use
the light theme these will appear faded and "ghostly". These
notifications appear just above the Windows clock and will disappear if
you reboot, however, in time, they'll reappear until you log into your
Microsoft account.
I hope this eases your mind.

 Cloudeight
Direct Computer Care Repair Keys BOGO! Cloudeight
Direct Computer Care Repair Keys BOGO!
LAST WEEKEND - SALE ENDS MONDAY 5/10/2021
During our Spring sale when you
buy one Cloudeight Direct Computer Care Key, we'll give you one Free.
Our Cloudeight Direct Computer Care keys are good for computer care and
repair. Our Cloudeight Direct Computer Care repair keys never expire and
are transferable. You can buy one for yourself and get one free and give
to a family member or friend - or keep it for yourself.
Our Cloudeight Direct Computer Care repair keys are good until you use
them, so buy them now and save them until you need them.
Get more
information and/or take advantage or our Cloudeight Direct Computer Care
BOGO deal here.

Rita has a problem with her laptop battery charging.
Hi, the little light on the left of my laptop where the plug goes in has
been flashing white for a while now. It is normally a steady blue when
it is plugged in. I just noticed too that I only have 47% power when
it's plugged in. It has been working okay, but I'm wondering why I'm
losing power. I would appreciate your help. Rita.
Our answer
Hi Rita. Does your laptop have a removable battery? If it does, shut
down your laptop, remove the power cord, remove the battery, and wait a
few minutes. Then put the battery back in, plug in the power cord, and
then power on your laptop. If your laptop is an HP,
see this page for additional suggestions.
I hope this helps you, Rita.

Jim asks about VPN services.
What do you think about VPN services? I am from Canada and when we
travel in the USA, I want to watch my tv shows from home networks, but
they are restricted in the USA. Thanks, Jim.
Our answer
Hi Jim. We generally oppose VPNs because people think they protect them
from hackers and identity theft- and they do neither. However, for the
purposes of accessing websites or web services or streaming TV services
and connecting privately from public Wi-Fi, VPNs offer a simple way to
do this. But most VPNs charge a monthly fee and if you're only going to
using it when you're travelling, I suggest you use a free browser-based
VPN.
I don't know what browser you generally use, but CyberGhost offers a
free browser extension for Chrome which allows you to choose from a
short list on countries (U.S. East, U.S. West, Canada, Germany,
Netherlands, and a couple of others) from which you want to appear to be
located. It would work well enough for your purpose and you can turn it
on and off when you need it. You can
get it free for Chrome and Edge
here.
If you use Firefox, you can get
the free CyberGhost VPN extension here.
There are several other free VPN extensions for various browsers but I'm
not familiar with them. I am familiar with CyberGhost because we tested
it extensively when Emsisoft was offering CyberGhost free with a
promotional offer in which we participated.
I hope this helps you, Jim.

Fayleen cannot get her new HP Windows 10 PC set up.
I bought a new computer and cannot get it set up. I type in the
information they ask for (I think) and they keep telling me it is wrong.
Our answer
Hi Fayleen. What email account are you trying to use it to set up your
computer? Do you have the correct password? If you're trying to set up
your PC with a Microsoft account, you'll need the correct password for
the email account you're using to set up your computer.
If you have no way to access the internet to reset your password, you
can set up your computer to use a local account instead of a Microsoft
account.
Here's how to set up a Local Account on a new Windows 10 Computer.
Don't be dismayed - there are a lot of steps here but they're easy -
just follow them one-by-one.
1. Disconnect the computer from the network.
If you're using an Ethernet connection, disconnect the cable from the
back of your computer. If you're using a wireless connection, turn off
the adapter using the shortcut on your laptop. If you're using a
desktop/all-in-one restart your computer and skip the network connection
step.)
2. In the "Sign in with Microsoft" section, click the Next button
without specifying an account name.
3. Click the Create account option.
4. Click the "Skip" button.
5. Type in the name you want to use for your account.
6. Click the "Next" button.
7. Create a password for your local account.
8. Click the Next button.
9. Confirm the password.
10. Click the Next button.
11. Select your first security question using the drop-down menu.
12, Confirm your first answer.
13. Click the Next button.
14. Repeat steps 11, 12, and 13 two more times. (When you're done,
you'll have 3 security questions & answers).
15. The follow the on-screen instructions to finish setting up your new
PC.
One you have your local account setup you can set up a Microsoft account
at that time if you wish or just continue to use the Local Account.

Audrey wants to stop mail from a sender.
I keep getting mail from aol.com and I have never ever signed up. I have
not opened them as far as I can remember. What can I do to get rid of
these? Sometimes I get maybe 6 and then nothing and then maybe 2 and so
it goes on, I have never looked at them or open them so hope I am doing
the right thing. Where does this come from?
Our answer
Hi Audrey. I'm assuming you've clicked on these emails and marked them
as spam. But if you haven't done that, just right-click on each message
from the AOL address and click the octagon icon with an exclamation
point in it (on the row of icons above the email). Make sure you do this
with all the messages from that AOL sender. If you want to block email
from any sender - including the AOL, look at our
"Quick Guide to Blocking Senders in Gmail". I hope this helps you,
Audrey.



THANK YOU FOR HELPING US!
When you support us with small gift, you help us continue our mission to
keep you informed, separate the truth from the hyperbole, and help you
stay safer online. Plus, our computer tips make your computer easier to
use.
Did you know that we provide support to thousands of people? Every week
we help dozens of people via email at no charge. The questions and
answers you see in our newsletters are from the email answers and help
we provide to everyone free of charge.
Thanks to your gifts, we do a lot more than provide this free
newsletter. We help you recognize online threats, fight for your online
privacy, provide you with the knowledge you need to navigate the Web
safely, provide you with suggestions for safe, free software and
websites, and help you get more out of your PC.
Please Help us keep up the good fight with a small gift.
Get your
SeniorPass today for just $99. It's just like having insurance for
your computer - only better!


Get More Life Out of Your Laptop
Battery
Windows 10 (all supported versions)
Let’s talk about an easy way to extend the life
of your laptop battery. First, we recommend leaving your laptop plugged
in whenever possible. But if you need to take your laptop with you when
you’re away from home, here’s a tip that will extend your laptop’s
battery life and give you more time to use your laptop when you’re not
near a power source.
By default, Battery Saver in Windows 10 is set
to turn on automatically when your battery’s remaining capacity dips
below 20%. But 20% isn’t much to work with if you’re, let’s say, flying
across the ocean and your power cord is packed in your suitcase and your
suitcase is in the cargo hold.
We have good news for all Windows 10 laptop
users. You can manually turn on Battery Saver by clicking on the battery
icon in your taskbar and then clicking on “Battery settings”.
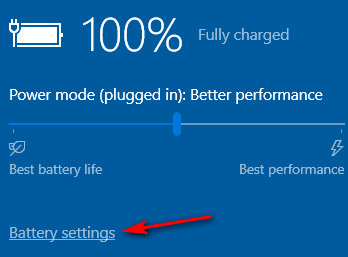
Turn the switch under “Battery saver” on. And while you’re there,
it’s a good idea to turn down (dim) your screen brightness a bit.
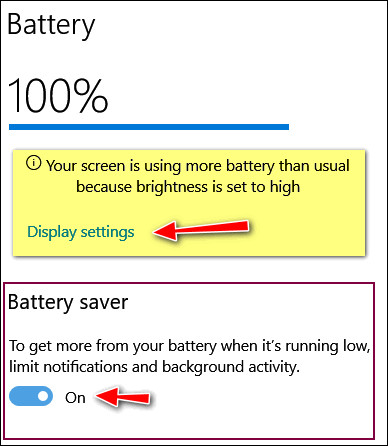
How do you know if the battery saver is turned
on? It’s easy… just look for the green leaf overlay that appears on the
battery icon, see?
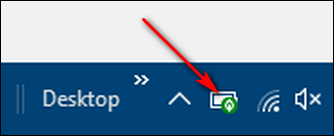
Does Windows 10’s Battery saver work? It worked
for us. We tested Battery saver with one of our laptops and we were able
to get almost 2 extra hours of life out of our laptop battery.

How to Pin a Drive or Folder to the Windows 10
Taskbar
Windows 10 (all supported versions)
You can pin a drive or a folder to the Windows 10 taskbar and
it’s really easy.
First, let’s pin a drive to the taskbar.
1.) Right-click on the drive you want to Pin to the taskbar
and click “Create shortcut”. You’ll get a message that says
“Windows cannot create a shortcut here. Do you want the shortcut
to be placed on the desktop instead? Yes/No” Click “Yes”.
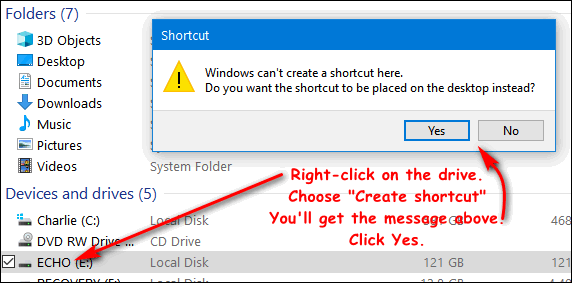
2.) Go to your desktop and find the shortcut that you just
created and right-click on it. In the dialog that opens, click
“Properties”. In the “Properties” dialog, in the box next to
“Target” type the word “EXPLORER” before the drive letter – make
sure you leave a space after “EXPLORER”. (EXPLORER doesn’t have
to be capitalized – the case does not matter.) Click “Apply/OK”.
See the screenshot below.

4.) Go back to your desktop and you’ll see that your drive
shortcut icon has changed to a folder icon. Right-click on
the icon, and while holding down the right mouse button, drag
the shortcut to your taskbar and release your right mouse
button. You’ll have a taskbar shortcut to your drive.
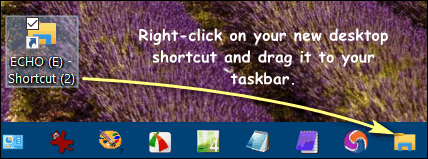
Let’s pin a folder to the taskbar.
Pinning a folder to the taskbar is almost the same as pinning
a drive.
1.) Right-click on the folder for which you want to create a
shortcut and choose “Send to > Desktop (create shortcut).
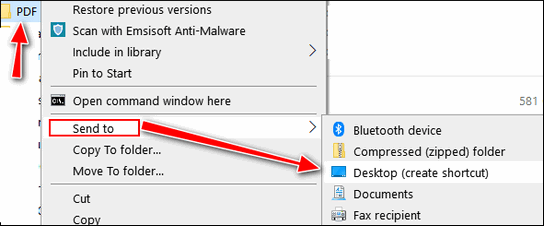
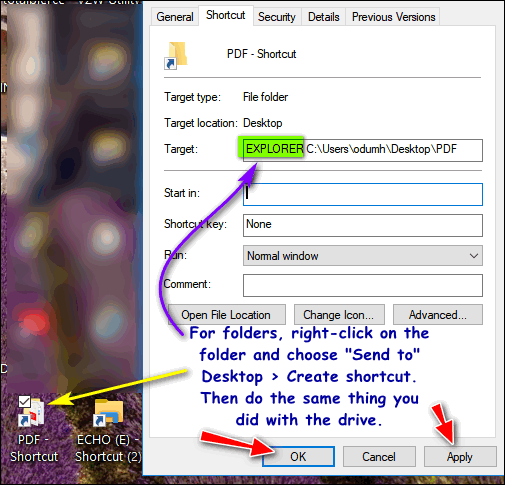
2.) Go to the desktop and find the shortcut you just created.
Right-click on it and choose “Properties” In the Properties
dialog, in the “Target” field, type EXPLORER before the folder
location as shown in the screenshot above – make sure you leave
a space after EXPLORER. Click Apply/OK.
3. As you did with the drive shortcut, right-click on the
folder shortcut on your desktop, and while holding down the
right mouse button drag the shortcut to your taskbar and release
the right mouse button.

The Results
Now I have a shortcut on my taskbar for my “E” drive.
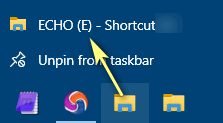
And a shortcut on my taskbar for my “PDF” folder.
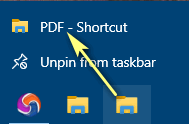
And that’s all there is to pinning a drive or a folder
shortcut to your taskbar.

Make Text on Windows 10 Easier to Read
Windows 10 (all supported versions)
If you have problems reading text on your screen, Windows 10
has some features you’ll like.
Open Settings > Ease of Access >
Display and you’ll see that there are sliders that allow you to
increase the size of the text on your screen (without making
everything else bigger), a slider to make everything bigger, and
a slider to make everything brighter, Plus, you’ll see an option
to “Change the size and color of your cursor and mouse pointer”
and we’ve
covered that here for you. Today, we’re going to show you
how to make the text bigger on your Windows 10 computer without
making everything else bigger.
Let’s make the text bigger and easier to read on your Windows
10 Computer.
1.) Open Settings > Ease of Access > Display
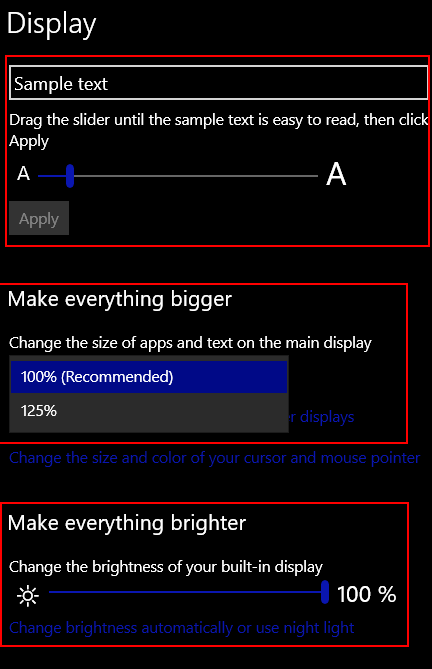
We love the option to make the text bigger without making
everything else bigger; it works very well.
As you can see below you can increase the size of the text by
moving the slider to the right. And you can make it smaller by
moving it to the left. You can increase the size of the text up
to 200+ %. What looks the best to you? Try it and see. As you
move the slider, the text in the sample box gets bigger or
smaller so you can see exactly what you’re getting.
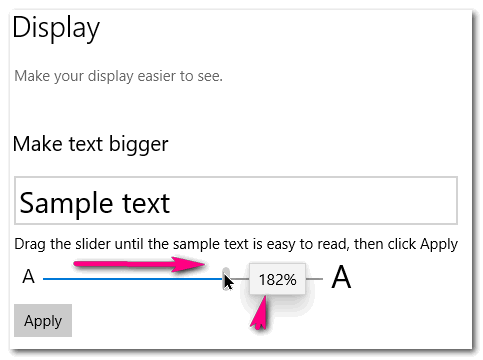
Here’s another tip for you:
The fastest way to get to Settings > Ease of Access is to
hold down the Windows key and tap the U key.

Want more tips, tricks, and information?
We have thousands of Windows tips, tricks, and more on our InfoAve web site. Subscribe to our free InfoAve Daily newsletter.


Now available: Reg Organizer 8.60
If you purchased or renewed Reg Organizer through Cloudeight within
the last 12 months, you're entitled to a free version upgrade to Reg
Organizer 8.60.
Save $14 on
Reg Organizer right now!
Reg Organizer
- A Swiss Army Knife of Windows Tools - Works Great on Windows 10!


Email Privacy Made Easy
You must hand it to the Swiss. They
always seem to stay out of wars, make great cheese, keep a
pristine environment pristine, and, of course, to this day,
remain the world’s only country that comes so close to being a
true democracy. The USA is a republic,
but that’s not a bad thing, though.
When it comes to privacy and security, I don’t think anyone
would put much faith in the USA … not with such entities as the
NSA or CIA. So, email-based in the USA is always going to be
under the scrutiny of the USA, or its agencies. Right?
God Bless the USA, but I’m just talking privacy here! Gmail,
Outlook.com, Yahoo Mail – all are based in the USA. So, when you
sign up for, let’s say, an Outlook.com account, you have to give
them an alternate contact (email address/cell phone number) and
all sorts of other information. Like the name of your first-born
child. Not really… just kidding! The same is true of Gmail and
Yahoo.
But now, who would sign up or use a Yahoo account? Only those
who don’t care much about privacy or security, right? I mean,
one-billion accounts hacked. They should put up a sign like
McDonald’s once did. You remember that sign, the one that said:
“Over one-billion hamburgers sold”. Geez! That’s one heck of a
lot of cows! Yahoo should put a sign on its email site that
says: “Over one-billion accounts hacked!” Hey, but unlike
McDonald’s, at least they didn’t hurt any cows, did they?
Anyway… finally, I’m going to move on.
There a mail service that was started for
use by scientists at CERN. [CERN is the European Organization
for Nuclear Research, where physicists and engineers probe the
fundamental structure of the universe. … The name CERN is
derived from the acronym for the French “Conseil Européen pour
la Recherche Nucléaire”, or European Council for Nuclear
Research.]
Now, you can imagine that many big brains emailing each other
about the fundamental structure of the universe are sure not
going to want every Tom, Dick, and Harry reading their emails.
No sir! They wanted privacy. Heck, they didn’t even want the
company handling the email to be able to read what they were
writing. Hence, ProtonMail was born. In those early days,
ProtonMail was used by fewer than one thousand scientists at
CERN, now it’s used by 1 million people.
So, your good old friends at Cloudeight thought we’d try it
out and see if it looked like something that would be useful to
the average non-eggheads like us. And we were impressed. Once we
set up the account and tested it, we found it worked very much
like Gmail and Outlook.com (and Yahoo… but why do we keep
bringing them up?).
Easy to use means a lot. Cuz, we know if you decide to sign
up for a ProtonMail account, you’re not going to want to spend
117.5 hours learning how to use it. Relax friends! Once you sign
up for your free account, you’ll be able to start using it right
away. It looks and feels like Outlook, Gmail, and…hmmm… Yahoo
mail.
And keep this is mine. If you have some top-secret info you
want to share with your friends or associates, and they have
ProtonMail too, your emails to them will be encrypted
end-to-end.
But no matter what kind of mail service
your recipient has, if you’re using your ProtonMail account, the
mail in your account on ProtonMail is encrypted and safe. Only
you can read it – not even ProtonMail’s head honcho (Mr. Proton?
What happens when Mr. Proton meets Ms. Electron?) can dig into
your email trove and get that secret recipe for guanti, the one
your great grandmother from Italy willed to you when she died at
age 109 while playing pickleball in the rain with her boyfriend.
And when you sign up for a ProtonMail account, you don’t have
to give them anything I tells ya! Nada. You don’t have to give
them your name. You don’t have to give them an alternate email
address (it’s optional). You don’t have to give them your
gender, age, or cellphone number. You don’t have to give them
NOTHIN!
Just pick out a username and password… and sign up. The free
account lets you send/receive up to 150 emails a day and gives
you 500 MB of storage. That should be enough for most of us to
use for sending top-secret, highly confidential letters to our
adversaries, cronies, and canoodling buddies.
Keep in mind, ProtonMail will ask for an
alternate email address, but it’s optional. The reason they ask
for it is in case you lose your password and must reset your
password. If you’re not worried about losing your password,
don’t give them an alternate email address. Hey! it’s
Switzerland, all you dudes and dudettes! You’re free at last!
Here’s some info straight from ProtonMail.
"Swiss Privacy
Data Security and Neutrality
"ProtonMail is incorporated in Switzerland and all our
servers are located in Switzerland. This means all user data is
protected by strict Swiss privacy laws.
"End-to-End Encryption
Automatic Email Security
"We use end-to-end encryption and zero access encryption
to secure emails. This means even we cannot decrypt and read
your emails. As a result, your encrypted emails cannot be shared
with third parties.
"Anonymous Email
Protect Your Privacy
"No personal information is required to create your
secure email account. By default, we do not keep any IP logs
which can be linked to your anonymous email account. Your
privacy comes first.
"Open Source
Free Secure Email
"We believe email privacy should be available to all.
That’s why our code is open source and basic ProtonMail accounts
are always free. You can support the project by donating or
upgrading to a paid account.
"Easy to Use
Security without the hassle
"ProtonMail can be used on any device without software
install. ProtonMail secure email accounts are fully compatible
with other email providers. You can send and receive emails
normally.
"Modern Inbox Design
Security with Productivity
"The ProtonMail inbox is optimized for productivity. Each
detail within our secure email service is optimized to help you
better read, organize, and send email.
"Security Meets Modern Design
Our next-generation inbox is designed to help you work faster by
being easy to use. The encryption we use to ensure email privacy
is completely invisible..."
So, by now, after all this info and
yuck-yucks, you’re either interested in ProtonMail or you’re
not. If you’re looking for a private, secure email address for
private secret emails, perhaps ProtonMail will be light up your
electrons. If you’d like to read more about ProtonMail or sign
up for a free ProtonMail account,
just head on over to Switzerland and visit the ProtonMail
website.
And as Columbo would say…”Oh and one more thing…” You won’t
be able to set ProtonMail up in your email client as you can do
with Gmail, Outlook, (and here we go again) Yahoo Mail unless
you pay for the premium version. But you can check, send, and
read ProtonMail anytime you want for free – using your trusty
browser. If you want to upgrade to a paid version and pay
monthly, you can do so for about $6 (USD) per month – it’s
cheaper if you pay yearly. With a paid account you’ll get more
storage, more folders, more emails per month, and not only a
YOU@protonmail.com address, but you’ll get a hip and cool
YOU@pm.me address … if you like cool hip stuff.
Danke! Merci!
Yay! Reading time is over. It’s time for
the pictures!
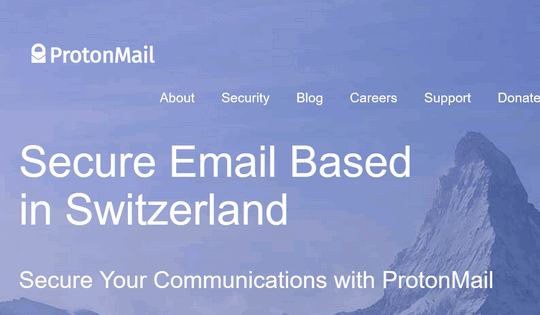
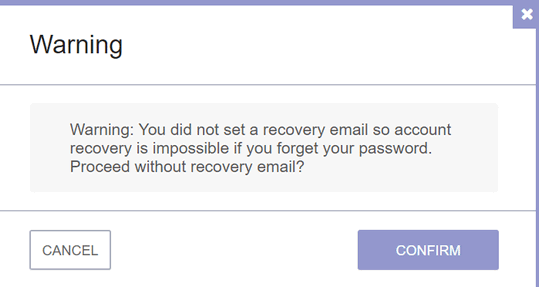
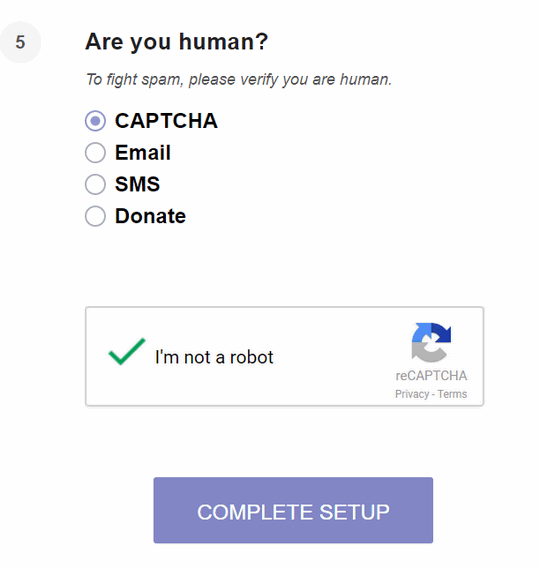
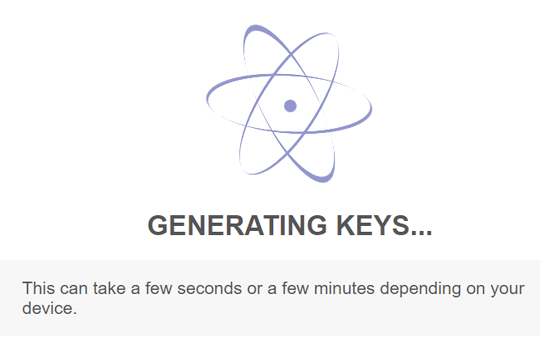
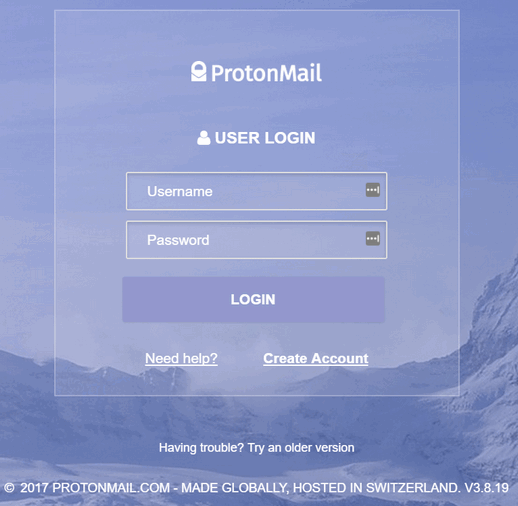
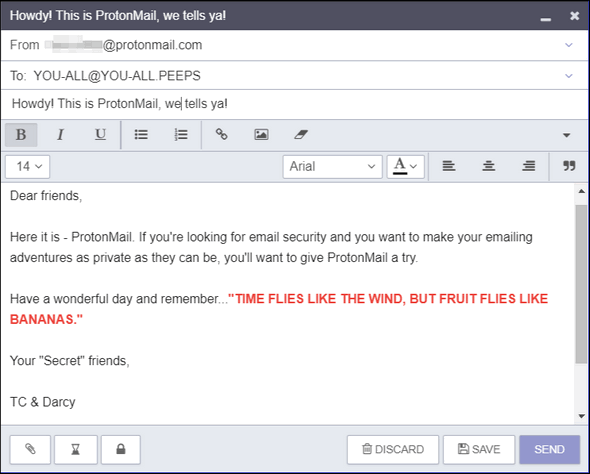
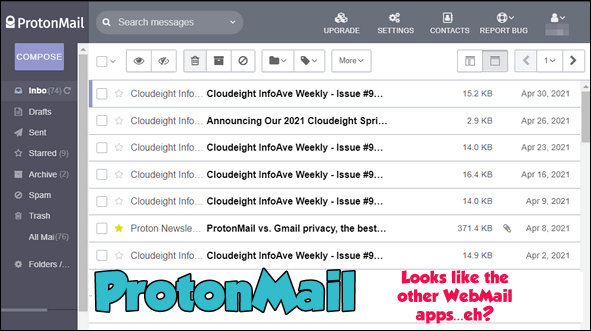


My Time Machine
It’s just another spring evening in May in the ordinary life of
an ordinary old man. It’s just another long walk in the twilight
of the day and the twilight of my life. The air is heavy, and I
feel a mist in the air but it’s not making my skin wet. The air
is cool, but it is so muggy it feels heavy making it more
difficult to breathe – there’s a suffocating ambiance about it –
if one can call it an “ambiance”. The streets are wet from the
rain earlier in the day so that they glisten in the dim
twilight.
It will be dark soon, but the route I’m walking tonight is
well-lit and quiet, so I am in no hurry. The only sounds are the
sound of my steps, cars in the distance, and the cooing of a
raincrow that fills the heavy air with a comforting, familiar,
nostalgic sound.
Whenever I walk in the quiet dim of twilight my mind drifts and
shifts from the present to the past; from my real location to
any place I wish. And the raincrow is the key. Seven years ago,
I wrote an essay called “Raincrows” and it is one of my
favorites because it is an essay that lives not on paper or in
digital bits online, but in my heart.
Unless you read that essay or you grew up where folks referred
to mourning doves as “raincrows’, you probably never heard of
one...
Please read the rest of this essay here.
 
My Windows Computer Takes Too Long to Boot!
Quite often, with our
Cloudeight Direct
Computer Care service, we'll be asked to do a session to fix
a slow-booting Windows computer. Many times, we find the startup
menu loaded with too many unnecessary programs - and the startup
services loaded up with too many unnecessary services. But
sometimes, we connect to the customer and do a reboot and we
find that their computer is booting in between 2 and 4 minutes.
While that may seem like a long time compared to an Android or
Apple device, it's about par for the course for Windows. If your
computer boots up within 2 to 4 minutes, that's normal. If your
computer is taking longer than that then you have too many
programs and services starting with Windows, or you have other
problems.
While 2 to 4 minutes may seem agonizingly slow when you are
waiting for your computer to boot, it's just Windows being
Windows.


Our newest Cloudeight Endorsed Email Program - Very Similar to Windows
Mail & Outlook Express. Stationery works great!
Read more about OE Classic here!


Sales of the following products and services help support our newsletters, websites, and free computer help services we provide.
Cloudeight Direct Computer Care: Single Keys, SeniorPass, or Season Tickets - always a great deal. Cloudeight Direct Computer Care is like having PC insurance. Get more information here.
Emsisoft Anti-Malware: Emsisoft is the only Cloudeight endorsed and recommended Windows security program. It provides users with a complete antivirus, antimalware, anti-ransomware, anti-PUPs solution. We offer single Emsisoft licenses and multi-computer licenses at discount prices. Also, we offer our exclusive Emsisoft with Cloudeight installation & setup. Get more information here.
OE Classic Email program.
The email program that is most like Outlook Express. We can even set
it up for you.
Get more details here.
Reg Organizer: Reg Organizer is the Swiss Army Knife of Windows tools. It's far more than just a registry optimizer and cleaner... it's a Windows all-in-one toolkit. Reg Organizer helps you keep your computer in tip-top shape and helps you solve annoying Windows problems. Reg Organizer works great with Windows 10! Get more information about Reg Organizer (and get our special discount prices) here.
SeniorPass - One year of Cloudeight Direct Computer Care - unlimited sessions!
Get more information here.
Windows 10 Customization: Make Windows 10 look and work the way you want it to. Learn more.
MORE IMPORTANT STUFF!
Your
InfoAve Weekly Members' Home Page is located here.
Print our Cloudeight Direct Computer Care Flyer and spread the word about our Cloudeight Direct Computer Care repair services. Get our ready-to-print flyer here.
Help us Grow! Forward this email newsletter to a friend or family member - and have them
sign-up for InfoAve
Weekly here!
Get our free daily newsletter! Each evening we send a short newsletter with a tip or trick or a computer-related article - it's short and sweet - and free.
Sign-up right now.
We have thousands of Windows tips and tricks and computer articles posted on our
Cloudeight InfoAve website. Our site has a great search engine to help you find what you're looking for too!
Please visit us today!
Help us by using our Start Page. It costs nothing, and it helps us a lot.
Print our Cloudeight Direct Flyer and spread the word about our computer repair service! If you want to help us by telling your friends about our Cloudeight Direct Computer Care service, you can download a printable flyer you can hand out or post on bulletin boards, etc.
Get the printable PDF Cloudeight Direct Computer Care flyer here.

We'd love to hear from you!
If you have comments, questions, a tip, trick, a freeware pick, or just want to tell us off for something, let us know.
If you need to change your newsletter subscription address, please see "Manage your subscription" at the very bottom of your newsletter.
We received hundreds of questions for possible use in IA news. Please keep in mind we cannot answer all general computer questions. We try to personally answer as many as we can. We can only use a few to in each week's newsletter, so keep this in mind. If you have a support question about a service or product we sell, please contact us here.
Subscribe to our Daily Newsletter! Get computer tips & tricks every night. Our daily newsletter features a computer tip/trick or two every day. We send it out every night around 9 PM Eastern Time (USA). It's short and sweet, easy-to-read, and FREE.
Subscribe to our Cloudeight InfoAve Daily Newsletter!

We hope you have enjoyed this issue of Cloudeight InfoAve
Weekly. Thanks so much for your support and for being an InfoAve Weekly subscriber.
Have a great weekend... be safe!
Your friends at Cloudeight,
Darcy and TC
Cloudeight InfoAve Weekly - Issue #917
Volume 18 Number
27
May 7, 2021
Not a subscriber? Subscribe to our FREE Cloudeight InfoAve
Weekly Newsletter here.

"Cloudeight InfoAve
Weekly" newsletter is published by:
Cloudeight Internet LLC
PO Box 73
Middleville, Michigan USA 49333-0073
Read our disclaimer about the tips, tricks, answers, site picks, and freeware picks featured in this newsletter.
Copyright ©2021 by Cloudeight Internet
|
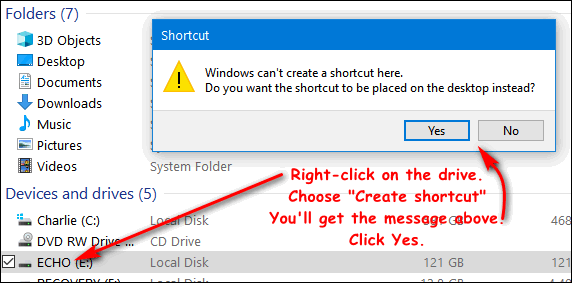

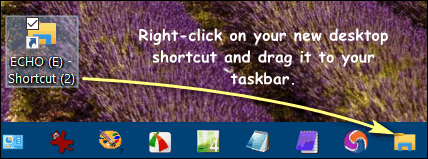
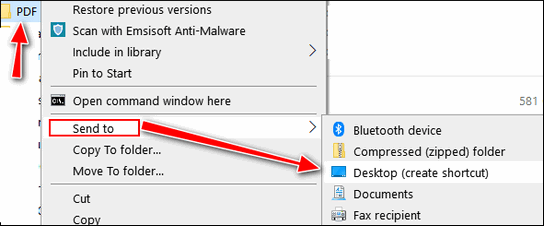
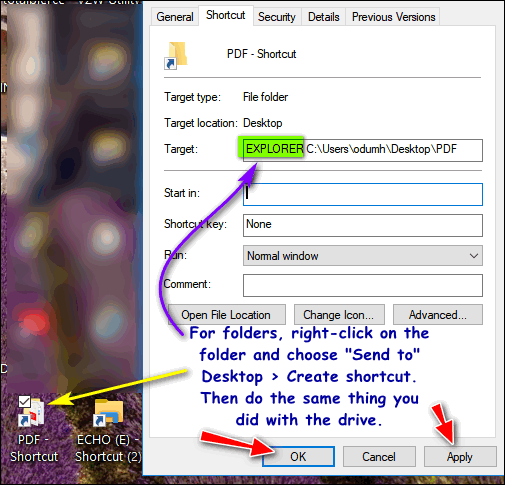

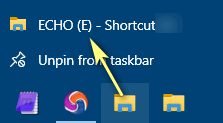
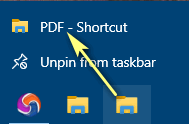

 SeniorPass
is on Sale!
SeniorPass
is on Sale!