
Issue #925
Volume 18 Number 35
July 2, 2021
Dear Friends,
Welcome to Cloudeight InfoAve Weekly Issue #925. Thank you very much for subscribing and for being a part of our Cloudeight family. We appreciate your friendship and support very much! Please share our newsletters and our website with your friends and family.
If you like our Cloudeight InfoAve Weekly newsletter, you'll love our Cloudeight Daily Newsletter! Get a new tip, trick, or interesting post, every day. It's free and it takes only a second to subscribe Sign up for our free InfoAve Daily newsletter here.
Happy 4th of July!
This is a special review edition of Cloudeight InfoAve Weekly. As is our tradition on major holiday weekends, we are publishing a review edition that features the best of past issues of InfoAve Weekly. Publishing a review edition allows us to take some time off to enjoy the holiday with our families and friends.
To all our friends in the USA - have a happy and safe 4th of July. To our friends in Canada, we hope you had a great Canada Day. And to our friends in other countries around the globe - have a pleasant and safe weekend.
Heads up! We put something about Windows 11 in this issue- so it's not completely a review edition!
We'll be back next week with an all-new edition of InfoAve Weekly.

Cloudeight Direct Computer Care Repair Keys
BUY ONE and GET ONE FREE!
We're celebrating America's birthday. During our 4th of July sales event, you can buy one Cloudeight Direct Computer Care Repair Key at the regular price or $50 - and we'll give you one free. You can give the second key to a friend a family member or just keep it for yourself! So don't waste time - and don't miss out. Cloudeight Direct Computer Care Repair Keys never expire - they are good until you use them! GET YOURS NOW! Offer valid through Tuesday, July 6, 2021, only.
Get more information and/or get your free Cloudeight Direct Computer Care Key here!
![]()

Susan wants to know if she needs to use the software that came with her
external hard drive
I LOVE your Newsletters! In this day and age of scams and fake news,
your Newsletters are so refreshing, offering trustworthy programs and
answers to great questions! Thank you EVER so much! My question: I'm
running Ashampoo for backup onto a Passport external drive. Is it safe
to uninstall WD Backup as well as their toolkit, etc.? I don't see the
need for it unless I start having trouble with Ashampoo? Thanks so much,
please stay with us, we so need you!! :)
Our answer
Hi Susan. Thank you and thanks for being with us through the years! Yes,
the Western Digital software is completely unnecessary and can be
removed.
We are not going anywhere!
----
Susan wrote back: "So good to hear you'll continue to be helping us!
Honestly, I don't know where we would all turn to without you. Thank you
so much for doing what you do! Thanks for answering my question so
quickly, you guys are amazing! Faithfully yours, Sue "
![]()
Jean has crazy colors on her screen
I have messed up the colors on my PC. This page has a black background
with white text. The title "Your Questions, Comments, or Suggestions are
Welcome" is in Coral. The task bar is white. The Start menu with all the
tiles has a white background. The apps are Aqua. How do I get out of
this mess? I've tried to figure it out but not getting very far. I
just want to go back to the original. Please help!
Our answer
Hi Jean. Try this...
1. Press and hold down the Windows Key and tap the U key to open
Settings > Ease of Access.
2. In Settings > Ease of Access click on Color Filters (on the left
side)
3. In Color Filters is the switch is turn on, turn it off.
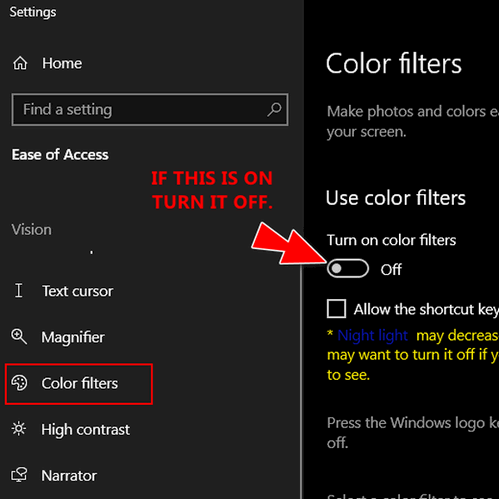
4. Next click on "High contrast" in the menu on the left and make sure
the switch is turned off.
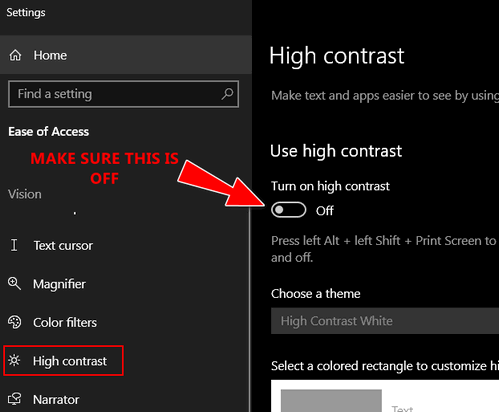
That should fix your crazy colors.
![]()
Carla wants to know how to see what's in her print queue
I'm using Windows 10. How can I find the print queue so I can see what's
there and delete pending print jobs that I don't want to print? Thanks
for all your tips! Carla
Our answer
Hi Carla, thank you! You should have a print queue icon (it looks like a
little printer) in your notification area / system tray (the area next
to the time/date in the lower right hand corner of your screen to the
left of the clock). If you don't see it, click the up arrow on the left
edge of the notification area / system try to expand it so you can see
all the icons.
If you still don't see it there, open Control Panel, (type Control in
the taskbar search in Windows 10) go to devices and printers, and find
the printer in the list. Now right click on the icon and choose "See
what's printing".
We hope this helps you!
![]()
Joann says every time she starts her computer Firefox asks to be
her default browser
Hi TC. Each time that I log onto the internet, a window pops up
regarding Firefox. It always asks me if I want to make Firefox my
default browser. If I click on "Not now", it continues to pop up each &
every time that I go online. If I click on "yes" or "okay" (whichever it
offers), then a big window pops up w/all kinds of choices. I never see
any that I should accept. What do you advise? I'd like to be finished
with this window pop-up for good.
Thank you so much for all of your help. I have so very much appreciated
all of your directions, instructions, tips, offers, and help for so many
years now! I have learned most of what I know about my computer(s) over
those years from your InfoAve e-mails, notices, etc. It has been a
treasure and a pleasure to learn from you. Thanks again, Joann.
Our answer
Hi Joann. Thanks very much for your nice comments and for your long-time
support
There is nothing unusual or malicious going on here. When Firefox asks
if you want it to be your default browser and you click No (Not now),
the next time you open Firefox it will ask you again. When you click YES
(Use Firefox as my default browser) , then Settings > Apps > Default
Apps will open where you'll see a list of apps for which you can set
your defaults (we explain that here).
Next time Firefox asks if you want to make it your default browser,
don't click yes or (Use Firefox as my default browser) or No (Not now)…
remove the checkmark from the box next to "Always perform this check
when starting Firefox". Firefox won't ask to be your default browser
anymore. See the screenshot below.
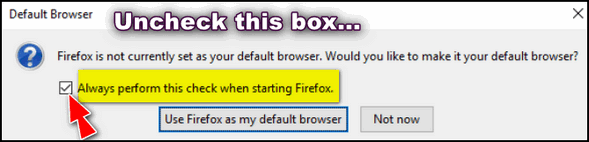
We hope this helps you, Joann.
![]()
A special deal exclusively for our friends age
60 and over! 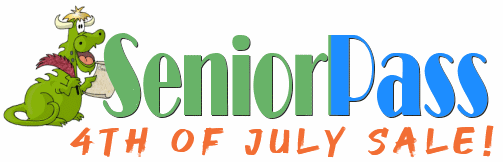
GET A SENIORPASS FOR ONLY $79 DURING OUR 4th OF JULY SALE. YOU SAVE $20!
With our Cloudeight Direct Computer Care SeniorPass, you'll get one full year of unlimited computer care and repair for the special price of just $79. That's $20 off our regular low price! Your SeniorPass is valid for unlimited computer care & repair for 365 days starting with the first time you use it. The clock does not start ticking until you use your SeniorPass for the first time. A great deal!It's just like having insurance for your computer. And it's a great deal for all our friends 60 years-of-age of older. Our SeniorPass is available for just $79 through Tuesday, July 6, 2021. You can get help with most any computer problem whenever you need it. We're here to help you when you need help!
Get more information and/or save $20 on a Cloudeight Direct Computer Care SeniorPass here.
![]()
Irene asks about a Slimware popup on her husband's computer
Regularly on my husband's computer, a window pops up when he turns the
computer on, and it reads to update a driver. It is Slimware. I tell him
to ignore it. Is there a way to block that popup, or should I pay
attention to that?
Our answer
Hi Irene. Slimware Utilities is scamware which is installed as a
standalone program or bundled with other software. You should definitely
uninstall it. Driver updater programs are one of the most useless things
you can install on your computer. Not only are they useless but they can
cause major problems requiring repair and possibly even requiring a rest
or reinstallations Windows. Unnecessarily updating drivers, especially
video drivers is one of the biggest causes of major Window problems.
When you uninstall it, it may find it listed as one or more of the
following:
DriverUpdate
Driver Updater
Slimware Utilities
Make sure you uninstall them all. We hope this helps you!
![]()
John does not want taskbar search on his Windows 10 taskbar
When I go to the Taskbar, I get a black screen with various
file names showing. I don't want that black screen ........... ever. It
just confuses me. Just to clarify my description. In the lower-left of
the screen, this notice shows a magnifying glass and the command "Type
here to search". Hope this description helps. John
Our answer
Hi John. It's called Taskbar search and it's very useful, but
if you don't like it, you can remove the magnifying glass from your
taskbar this way:
Right-click on a blank space on your taskbar...
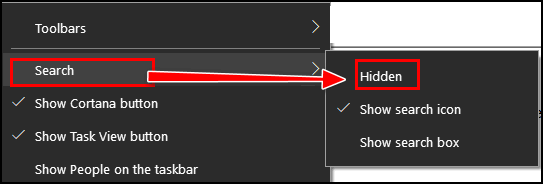
Find "Search" and then click on "Hidden" and the magnifying glass
(taskbar search) will be hidden. If you ever want it back again, repeat
the process above and click "Show search icon" or "Show search box".
![]()
Charles just updated Windows and now File Explorer won't open
I just updated to the October 2020 update. Now, when I open Task Manager
it won't stay open. It flashes for a second and then disappears. Help,
please.
Our answer
Hi Charles, try this. Power off your computer - shut it completely down.
Leave your computer completely powered off for five minutes and then
turn it back on.
Now, wait until Windows has completely loaded. After Windows has
completely opened, try opening Task Manager. I think you'll find will
stay open for you.
Once you shutdown / power off and wait a few minutes, memory is cleared
and nagging problems like yours are sometimes solved.
Let me know if you need more help.
-----------
Charles wrote back: "You were right! I tried your solution and Task
Manager is working perfectly. Thank you very much! Charles."
![]()
Maria wants to transfer her files to a free office suite
I currently have Office 365 and just renewed for another year
at a cost of over $100. I only use Word and Excel. What is the
best/easiest to take my files and transfer to a free suite? I figure I
have a year to transfer and then I won’t renew Office 365. I tried to go
back to regular Office, but couldn’t access my files. It seemed to
require me to use Office 365 once I started with it. Maybe I just didn’t
know how to get them back. I don’t have a problem with Microsoft Office,
I just don’t want to pay for it every year. Any suggestions are welcome.
Have a Blessed Day!
Our answer
Hi Maria. You don't have to transfer anything. Once you download a free
office program that opens MS Office files (and most of them do). You can
associate Word Docs and Excel files with your new free office program. I
suggest that you uninstall MS Office first then restart your computer.
After your restart then download a free office suite
like any of the ones we recommend here.
Once you have removed MS Office 365 and installed the free office suite
you chose, your Word Documents and Excel files should open automatically
with your new office program. If not, right-click on a Word Document,
select "Open with" then choose the office program you just installed and
make sure you check the box next to "Always use this program to open
this type of file". Then do the same with any Excel file. From then on,
your Word docs and Excel files should open with whatever free office
program you installed.
I hope this helps you, Maria.
![]()
THANK YOU FOR HELPING US!
When you support us with small gift, you help us continue our mission to
keep you informed, separate the truth from the hyperbole, and help you
stay safer online. Plus, our computer tips make your computer easier to
use.
Did you know that we provide support to thousands of people? Every week
we help dozens of people via email at no charge. The questions and
answers you see in our newsletters are from the email answers and help
we provide to everyone free of charge.
Thanks to your gifts, we do a lot more than provide this free newsletter. We help you recognize online threats, fight for your online privacy, provide you with the knowledge you need to navigate the Web safely, provide you with suggestions for safe, free software and websites, and help you get more out of your PC.
Please Help us keep up the good fight with a small gift.
Interested in making an automatic monthly gift? Visit this page. Help us keep helping you... and helping you stay safe on the Web.
![]()

The Mouse Wheel Is Good for More Than Just Scrolling
All computer users using a mouse with a wheel
You can use your mouse wheel as a button. Pressing down on the wheel
will act like a third mouse button. This can be used to open a web page
in a tab by clicking the wheel on any link and can also be used to close
a tab by clicking the wheel on any open tab.
Zoom in and Out on a web page, word document, excel spreadsheet, etc. by
holding down the Ctrl key and moving the mouse wheel away from you
(up)to zoom in and toward you (down) to zoom out.
You can move forward and backwards while browsing the Web by holding
down the Shift key and scrolling up and down. Scrolling down goes back
and scrolling up goes forward.
And, if you want to make your desktop icons really big - go to your
desktop, click on an empty area of your desktop, hold down the Ctrl key
and move your mouse wheel away from you to enlarge the icons; move wheel
toward you to make them smaller. Really easy!
And did you know that some mouse wheels can be pushed left or right to
also move backward and forward on a web page?
So don't overlook your mouse wheel. Go do some wheelies!
![]()
If You Use Gmail, Give Yourself Room to Write!
For everyone who uses Gmail
If you use Gmail, then you’re familiar with the size of the default compose window. When you click the “Compose” button in Gmail the compose window appears in the bottom right corner of Gmail. It looks like this:
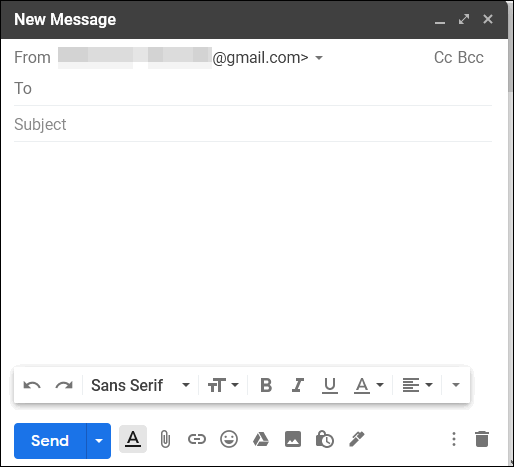
Above: Gmail’s default compose window — actual size.
If you’d like to make the Gmail compose window bigger and have it open in the middle of your screen, it’s easy to do. Here’s how…
Open a Gmail compose window and look for the 3 vertical dots in the bottom right corner. Click the dots and choose “Default to full screen”.
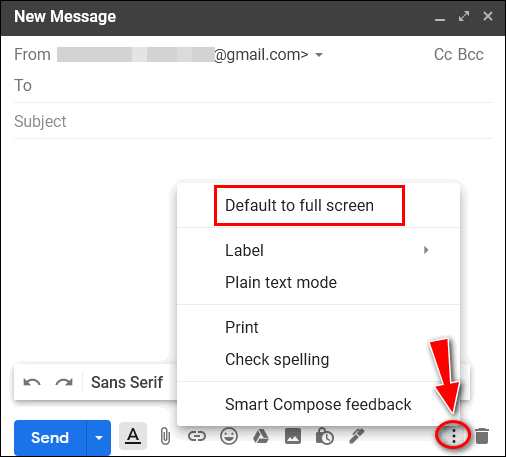
The next time you click the Gmail compose window you’ll have more room to write – and the window will open in the center of your screen.
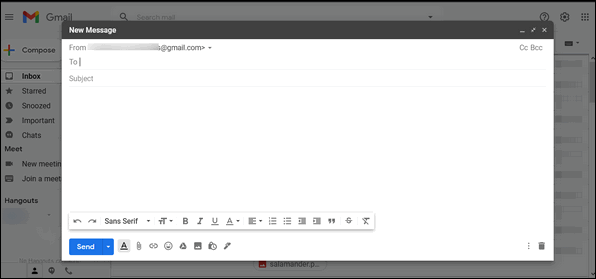
Above: The larger Gmail compose window will open in the center of your
screen – giving you more room to compose your masterpiece!
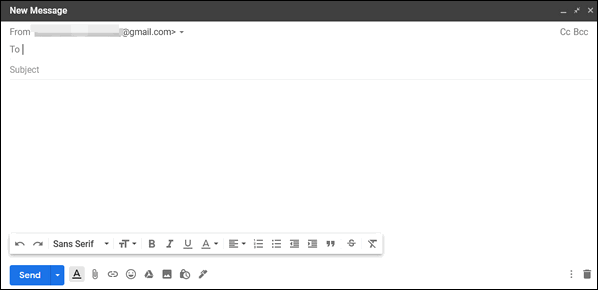
Click on the thumbnail image above to see the full-size Gmail compose window actual size.
Now you’ll have plenty of room to write!
![]()
Windows 8.1, Windows 10 (all supported versions)
No matter what version of Windows you're using, one thing remains constant: If you suddenly start having problems with your Windows computer, no matter what they are, the first thing you should try is rebooting.
Whether you’re having problems with installing a program, running a program, opening a folder, opening a file, or your computer is running like Granny Gertrude in a senior potato sack race, rebooting is the first thing you should try.
Why? Because you might spend hours trying to figure out what is wrong and never find a thing. Before you waste time looking through tips, tricks or Googling for the answer, you might find that rebooting will fix whatever ails your computer.
Rebooting flushes your memory cache, reloads all Windows system files and gives your computer a fresh start. Everything’s reloaded, memory is cleared, and that, my friends, can make a world of difference.
So before you waste hours of time trying to figure out a problem, save your time and the frustration of trying to find a solution to a problem that may be solved by something as simple as restarting your computer. We’ve learned this lesson the hard way, many times. We’ve wasted time looking for solutions to problems that seemed to disappear after we rebooted. And, often, in the frustration of the moment, when your computer seems destined for oblivion, simply restarting it might take care of whatever was wrong. Of course, if it the problem keeps recurring, even after you restart your computer, you’re going to have to dig down and find the source of the problem and fix it. But save all that work for later. The first step in troubleshooting is rebooting.
![]()
If Microsoft Says Your PC Can’t Run Windows 11, Don’t
Worry!
Windows 8.1 and Windows 10 (all versions)
Please see our article here to find out if your computer will be able to run Windows 11.
![]()
Want more tips, tricks, and information?
We have thousands of Windows tips, tricks, and more on our InfoAve web site.
Subscribe to our free InfoAve Daily newsletter.![]()

Now available: Reg Organizer 8.70
If you purchased or renewed Reg Organizer through Cloudeight within
the last 12 months, you're entitled to a free version upgrade to Reg
Organizer 8.70.
Save $14 on
Reg Organizer right now!
Reg Organizer
- A Swiss Army Knife of Windows Tools - Works Great on Windows 10!
![]()

Get Free Audiobooks from LibriVox
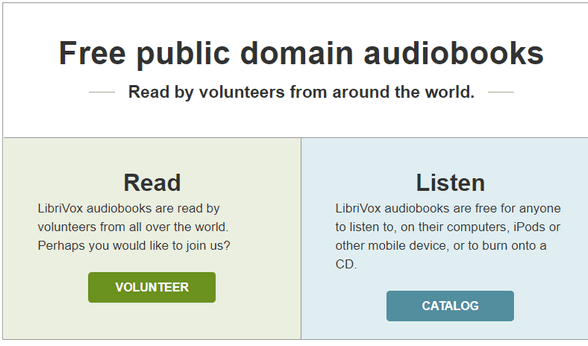
If you like to read, but don’t have the time, or you can’t see well enough to read, or you’re too lazy to read, or if you want to drift off to sleep reading with your eyes closed, then this site is for you. It’s like a rummage sale of free audiobooks — mostly classics.
The best part of this site is the hundreds of free audiobooks you can download and listen to. The second-best part is that you never know what you’re gonna get… kind of like the now proverbial box of chocolates.
LibriVox exists to make all public domain literature available in audio format to everyone. The fun part is you never know who’s going to be reading to you or what they’re going to sound like. That’s because LibriVox doesn’t care what its volunteer readers sound like – perhaps that’s why there may more than one version of an audiobook. Luckily for us all that neither EB nor I have volunteered to read for LibriVox, thus sparing you a horrid, life-altering experience.
All the audiobooks on LibriVox are free and available in several formats. Most of you will like the audiobooks in zip format for PCs – just unzip the file, click on audiobook, and listen to someone read the book to you. There are several other formats available, so be sure to choose the one that’s right for you.
LibriVox makes it easy for you to find what you’re looking for. For example, being the dummy that I am, I typed in Edgar Allen Poe and got zero results. But when I searched for Edgar Allan Poe, I got sixteen audiobooks, not surprisingly, Poe wrote all those books. Who is reading them, I have no clue although the one I downloaded had a lady with a nice-sounding voice reading it. No drawl! No Darcy-accent!
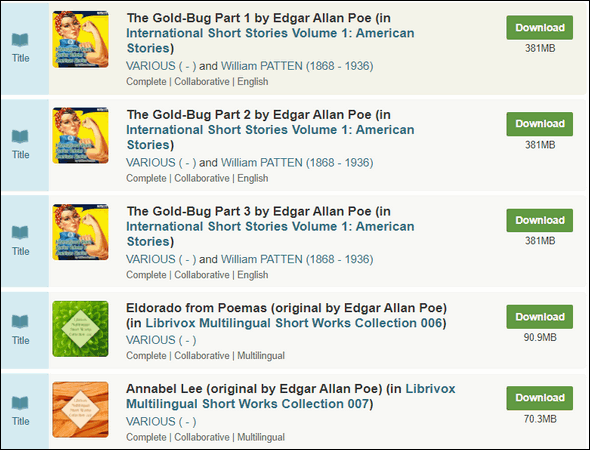
Now, because I’ve run out of witty and humorous things to say, I will turn it over to the site’s developers to regale you.
“About LibriVoxLibriVox Objective:
To make all books in the public domain available, for free, in audio format on the internet.
Our Fundamental Principles:
LibriVox is a non-commercial, non-profit, and ad-free project
LibriVox donates its recordings to the public domain
LibriVox is powered by volunteers
LibriVox maintains a loose and open structure
LibriVox welcomes all volunteers from across the globe, in all languagesWhat We Do
LibriVox volunteers record chapters of books in the public domain, and then we release the audio files back onto the net for free. All our audio is in the public domain, so you may use it for whatever purpose you wish. Please note: Our readers are free to choose the books they wish to record. LibriVox sees itself as a library of audiobooks. Because the books we read are in the public domain, our readers and listeners should be aware that many of them are very old, and may contain language or express notions that are antiquated at best, offending at worst.
Volunteering for LibriVox is easy and does not require any experience with recording or audio engineering or acting or public speaking. All you need is a computer, a microphone, some free recording software, and your own voice. We accept all volunteers in all languages, with all kinds of accents. You’re welcome to volunteer to read any language you speak, as long as you can make yourself understood in it. You don’t need to audition, but we do suggest a 1-Minute Test recording just to check your setup. We’ll accept you no matter what you sound like.
We operate almost exclusively through Internet communications on our forum, where all your questions will be answered by our friendly community.
For more detailed information, see our FAQ…
So, now that we have amused you, hopefully, informed you…and put in some “About” stuff from LibriVox…
Isn’t it time you visited LibriVox to grab some free audiobooks?

An Ode to Walter, Jack, and Morgan
I saw the news today, oh boy! What a crazy world we live in. Watching
the news brought back memories of Walter Cronkite reporting the Apollo
11 launch. Nostalgic memory moments indeed. So, I was going to write
about Walter Cronkite today. It was going to be sort of an open letter
to the dearly departed bastion of real, honest, authentic, unbiased, and
sometimes giddy reporting.
“Dear Walter,But I'm old and forgetful, and I forgot about Walter and decided to write about a movie I watched recently.
You would not believe what’s going on in the world these days – you’re probably turning over in your grave…”
Miss ya!
TC"
A couple of weeks ago I found “The Bucket List” on one of my streaming apps – it was free. That’s always a big selling point with me these days when my income has dropped to the point where people on unemployment make more than I do – yet I have all this charming wit! Wit is not worth doodly squat anymore. I used to think witty = $. But I got a massive surprise.
Anyway… as I am so often wont to say… this was a long, but entertaining way to tell you that I watched “The Bucket List” a couple of weeks ago. “The Bucket List” stars two of my favorites: Jack and Morgan. If you don’t know Jack and Morgan, look up “The Bucket List” (Jack & Morgan), “A Few Good Men” (Jack), “The Shawshank Redemption” (Morgan). If you don’t know what those are, look up “Movies”...
Please read the rest of this essay here.

What is WebP?
But that’s not all WebP is good for. Since WebP images have smaller file sizes, large images open more quickly on the web. And because of reduced loading times, more and more Web sites are using WebP images more frequently.
On the downside, some web browsers like Apple’s Safari don’t yet support WebP images. And Internet Explorer does not support WebP images and never will.
If you’re using Windows 10 you can open WebP images without installing any 3rd-party programs by right-clicking on a WebP file and choosing “Open with” and selecting Chrome, Microsoft Edge, or Paint.
To see examples of JPG images converted to WebP, see our article here.

Our newest Cloudeight Endorsed Email Program - Very Similar to Windows
Mail & Outlook Express. Stationery works great!
Read more about OE Classic here!
![]()

Sales of the following products and services help support our newsletters, websites, and free computer help services we provide.
Cloudeight Direct Computer Care: Single Keys, SeniorPass, or Season Tickets - always a great deal. Cloudeight Direct Computer Care is like having PC insurance. Get more information here.
Emsisoft Anti-Malware: Emsisoft is the only Cloudeight endorsed and recommended Windows security program. It provides users with a complete antivirus, antimalware, anti-ransomware, anti-PUPs solution. We offer single Emsisoft licenses and multi-computer licenses at discount prices. Also, we offer our exclusive Emsisoft with Cloudeight installation & setup. Get more information here.
OE Classic Email program.
The email program that is most like Outlook Express. We can even set
it up for you.
Get more details here.
Reg Organizer: Reg Organizer is the Swiss Army Knife of Windows tools. It's far more than just a registry optimizer and cleaner... it's a Windows all-in-one toolkit. Reg Organizer helps you keep your computer in tip-top shape and helps you solve annoying Windows problems. Reg Organizer works great with Windows 10! Get more information about Reg Organizer (and get our special discount prices) here.
SeniorPass - One year of Cloudeight Direct Computer Care - unlimited sessions!
Get more information here.
Windows 10 Customization: Make Windows 10 look and work the way you want it to. Learn more.
MORE IMPORTANT STUFF! Your
InfoAve Weekly Members' Home Page is located here.
Print our Cloudeight Direct Computer Care Flyer and spread the word about our Cloudeight Direct Computer Care repair services. Get our ready-to-print flyer here. Help us Grow! Forward this email newsletter to a friend or family member - and have them
sign-up for InfoAve
Weekly here!
Get our free daily newsletter! Each evening we send a short newsletter with a tip or trick or a computer-related article - it's short and sweet - and free.
Sign-up right now.
We have thousands of Windows tips and tricks and computer articles posted on our
Cloudeight InfoAve website. Our site has a great search engine to help you find what you're looking for too!
Please visit us today!
Help us by using our Start Page. It costs nothing, and it helps us a lot. Print our Cloudeight Direct Flyer and spread the word about our computer repair service! If you want to help us by telling your friends about our Cloudeight Direct Computer Care service, you can download a printable flyer you can hand out or post on bulletin boards, etc.
Get the printable PDF Cloudeight Direct Computer Care flyer here.
We'd love to hear from you!
If you have comments, questions, a tip, trick, a freeware pick, or just want to tell us off for something, let us know.
If you need to change your newsletter subscription address, please see "Manage your subscription" at the very bottom of your newsletter.
We received hundreds of questions for possible use in IA news. Please keep in mind we cannot answer all general computer questions. We try to personally answer as many as we can. We can only use a few to in each week's newsletter, so keep this in mind. If you have a support question about a service or product we sell, please contact us here.
Subscribe to our Daily Newsletter! Get computer tips & tricks every night. Our daily newsletter features a computer tip/trick or two every day. We send it out every night around 9 PM Eastern Time (USA). It's short and sweet, easy-to-read, and FREE.
Subscribe to our Cloudeight InfoAve Daily Newsletter!

We hope you have enjoyed this issue of Cloudeight InfoAve
Weekly. Thanks so much for your support and for being an InfoAve Weekly subscriber.
Happy 4th of July Weekend! Have fun and be safe!
Your friends at Cloudeight,
Darcy and TC
Cloudeight InfoAve Weekly - Issue #925
Volume 18 Number
35
July 2, 2021
Not a subscriber? Subscribe to our FREE Cloudeight InfoAve
Weekly Newsletter here.

"Cloudeight InfoAve
Weekly" newsletter is published by:
Cloudeight Internet LLC
PO Box 73
Middleville, Michigan USA 49333-0073
Read our disclaimer about the tips, tricks, answers, site picks, and freeware picks featured in this newsletter.
Copyright ©2021 by Cloudeight Internet

