
Issue #946
Volume 19 Number 4
November 26, 2021
Dear Friends,
Welcome to Cloudeight InfoAve Weekly Issue #946. Thank you very much for subscribing and for being a part of our Cloudeight family. We appreciate your friendship and support very much! Please share our newsletters and our website with your friends and family.
If you're not getting our InfoAve Daily newsletter, you're missing out on a lot of good stuff!
It's free and it only takes a few seconds to sign up. We'd love to have you with us. Visit this page to sign up for our Cloudeight InfoAve Daily Newsletter.
![]()

We
hope you're enjoying this Thanksgiving weekend. Today's edition of
InfoAve Weekly is a review edition. On major holiday weekends, we
publish a review edition featuring some of the best content from
previous issues of Cloudeight InfoAve Weekly. This gives us some time
off so we can enjoy the holiday weekend with our friends and family and
gives you a chance to review some of the best questions & answers, tips
& tricks and more from past editions of this newsletter.
We hope you enjoy this special edition of Cloudeight InfoAve Weekly.
Have a safe and happy Thanksgiving weekend!
![]()

Cheryl wants to know if she has a wireless adapter
I have Windows 10. How can I tell if my computer has a wireless adapter
installed?
Our answer
Hi Cheryl. You can tell if you have a Wireless adapter this way:
1. Type Network Settings in taskbar search
2. In Network Settings, under "Change your network settings", click on
"Change adaptor options"
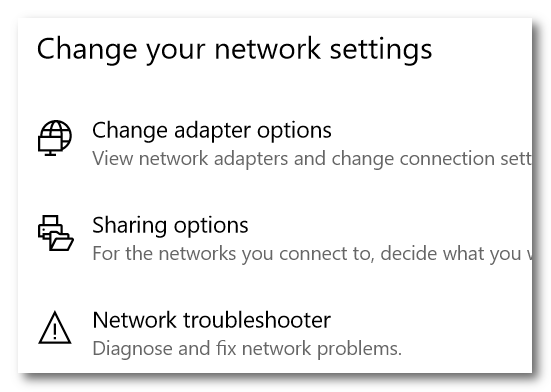
3. If you see a connection with the label Wi-Fi, you have a Wireless
adapter. If you see only one adapter and it says, "Local Area
Connection" and you see nothing else, you don't have a wireless adapter.
If you see two and one of them says Wi-Fi -- then you do (see screenshot
below):
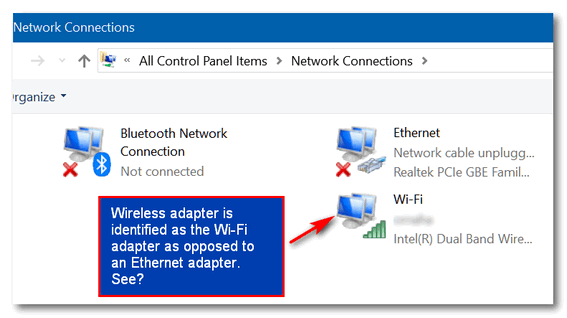
If your computer does not have an internal Wi-Fi adapter -- or your
wireless adapter is not working - there's a very inexpensive way to give
your desktop (or laptop) wireless capabilities without even opening the
case or installing any hardware. In fact, all you have to do is buy a
USB Wireless Adapter and plug it in. Some USB wireless adapters require
you to install software from a CD before they'll work properly. In this
case, the CD comes with the adapter.
You can purchase a USB wireless adapter for $20-$70 at Wal-Mart, Target,
BestBuy, etc. You don't need a high-end (expensive) USB wireless
adapter. An inexpensive USB Wi-Fi adapter should work just fine for you.
![]()
Susan wants to know if she needs to use the software that came
with her external hard drive
I LOVE your Newsletters! In this day and age of scams and fake news,
your Newsletters are so refreshing, offering trustworthy programs and
answers to great questions! Thank you EVER so much! My question: I'm
running Ashampoo for backup onto a Passport external drive. Is it safe
to uninstall WD Backup as well as their toolkit, etc.? I don't see the
need for it unless I start having trouble with Ashampoo? Thanks so much,
please stay with us, we so need you!! :)
Our answer
Hi Susan. Thank you and thanks for being with us through the years! Yes,
the western digital software is completely unnecessary and can be
removed.
We are not going anywhere!
----
Susan wrote back: "So good to hear you'll continue to be helping us!
Honestly, I don't know where we would all turn to without you. Thank you
so much for doing what you do! Thanks for answering my question so
quickly, you guys are amazing! Faithfully yours, Sue "
![]()
Bob forgot his router password
I can't remember my wireless router username and password. What can I
do? Please help!
Our answer
Hi Bob. The first thing to do is to find the default username and password
for your router make and model. It will be in its manual. If you don't
have a manual, go to this site
and find your router's default password by brand and model number.
You will have to reset the router back to factory settings. All routers
have a reset button on the back or bottom. Normally it's quite small.
You may need to use a pen or other object to press the reset button. But
do see this page for the correct way to reset a router- pressing the
reset button for a couple of seconds often does not work.
After you find your router's default username/password, reset the
router and enter the default username & password to access it. After
you've regained access, you can then change the username
and password to whatever you want.
If you need any more help, let us know.
--------
Bob wrote back: "Thanks so much for this. I was able to get into my
router settings and now have a new password. Thanks again! Bob"
![]()
Robert wants to wipe his hard drive and reinstall Windows 10
Is there a way to completely wipe your computer and reinstall Windows
10? What I mean is reformat the hard drive and install with new
partitions. I still have a computer that had Windows 8 and still have
the recovery partition to go back to Windows 8. I would like to wipe out
that part and have the space to use in C. I'm not going back to Windows
8. Thanks, Robert.
Our answer
Hi Robert. Our advice is for you to use Windows 10 Reset to wipe your
hard drive and reinstall Windows. It's simple and easy. Once you've done
the reset (to wipe everything completely may take a few hours), you can
use Windows Disk Management to format the recovery partition and merge
it with the main partition. It may even be easier to format a partition
and merge it using a free program like
EaseUs
Partition Manager (free version).
Not only will this way save you time, but you'll end up spending less
time.
To do a Windows 10 Reset and remove everything from your hard drive and
reinstall Windows 10,
see our tutorial here.
We hope this helps you, Robert.
![]()

Check our special
Holiday prices on SeniorPass, Cloudeight Direct Computer Care Keys, Emsisoft & more.
![]()
Mary wants to run file defrag on Windows 10
HI, could you please let me know how I can find "Windows Defrag" on
Windows 10? I have looked under Windows Accessories but can't find it.
Thank you, Mary
Our answer
Hi Mary. Windows 10 automatically defragments your hard drives, so
generally, you don't need to do so.
However, if you want to defragment your hard drive, you can do it
manually this way:
1. Type Defrag in taskbar search.
2. Press Enter.
3. Select the drive you want to defragment.
4. Click "Optimize" to defragment the drive. If you just want to check
to see how fragmented the drive is, click the "Analyze".
& You'll most likely find that your Windows drive (usually C:\) most
likely does not need to be defragmented since Windows 10 does it
automatically.
If you have an SSD (Solid State Drive) it does not need defragmenting
and running defragmenter on it could damage the drive. So, make sure you
have a regular hard drive (HDD) and not a Solid State Drive (SSD).
The best suggestion is just to let Windows automatic maintenance take
care of this for you. Then you won't have to worry about it at all - and
that's our advice.
Hope this helps you, Mary!
![]()
Pam wants to know how to keep browser history from showing when
using another person's computer
I use Chrome. Sometimes, I sign into my Gmail account on another
person's computer and then sign out. When I do all of my history stays
on that computer. How can I stop this from happening? I count on you
guys!
Our answer
Hi Pam. Whenever you use computers, other than your own, always use
Google Chrome's Incognito Mode. Chrome's incognito mode doesn't save
browsing history or login information. While it really does not make you
"incognito" on the Internet, it does prevent your history from being
saved on the computer you're using, so it is perfect for your situation
where you're checking your Gmail on someone else's computer - and it's
good for some other things as well. See our article on
Google Chrome's Incognito mode here.
Please note that our article also covers private browsing on other
browsers like Internet Explorer, Microsoft Edge and Firefox too.
When you use Incognito Mode (or private browsing on browsers other than
Chrome) nothing is saved to the computer - no cookies, no temp files,
no browsing history, no log-ins, no links, etc.
To open Chrome in incognito mode, right-click on the Chrome shortcut and
choose "New incognito window".
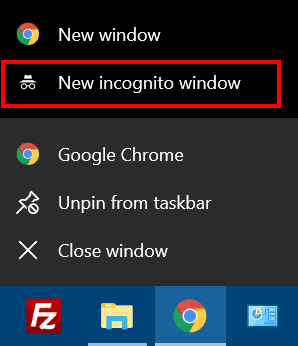
We hope this helps you, Pam.
--------
Pam wrote back: "Thanks so much! This is exactly what I was looking for!
Pam"
![]()
Lee says his username is not listed in the Users folder on
Windows 10
Hi TC and Darcy. Don't want to sound thick but having read your recent
reply to Clint regarding backing up folders to move to a new computer,
where do I find the "C: \Users \Your Username\ folder"? I have found
the Users folder but not one with my username. I currently use an
external drive to back up my files and folders. Thanks for your help and
advice over the past years, especially this terrible last year. Best
wishes, Lee.
Our answer
Hi Lee. Your user account name may not be the same as the name you see
on your log-in screen.
To see the username of your user account is, do this...
Type COMMAND in the taskbar search and press "Enter" when you see
Command Prompt in the search results.
At the prompt type WHOAMI (that's who am i - all in one word).
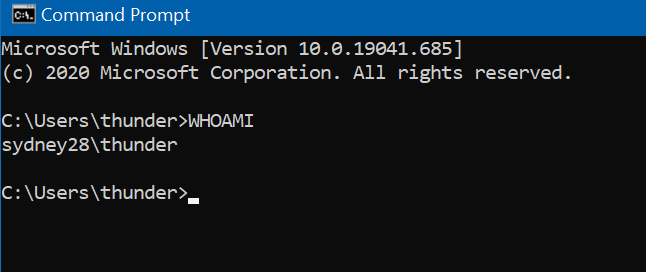
You can see my computer name is syndey28 and my username is thunder. And
though it says Thundercloud on my log-in screen, my username is thunder.
And the Pictures, Documents, Desktop, Music, etc. folders, as well as
all my files are located at C:\Users\thunder.
Hope this helps you, Lee.
![]()

Check our special
Holiday prices on SeniorPass, Cloudeight Direct Computer Care Keys, Emsisoft & more.
![]()

Preparing to Sell or Give
Away a Windows 10 Computer
Windows 10 (all supported versions)
It’s the time of year when people get new computers and don’t know what to do with their old ones. Well, lots of things come to mind: You can give it to a church or school, you can give it to a relative or a friend, you can sell it.
If you’re going to be giving away or selling your Windows 10 computer, you’ll be glad to know that you don’t need to download any third-party software to wipe your personal information from your computer before you give it away or sell it. Now we’re not saying that this would pass NSA, CIA, or FBI forensics scrutiny, but for most of us ordinary souls this method will work great.
Here’s what you need to do:
1. Right-click on the Windows 10 start button & click Settings.
2. In Settings > click on Update & Security.
3. In Update & Security > click on Recovery.
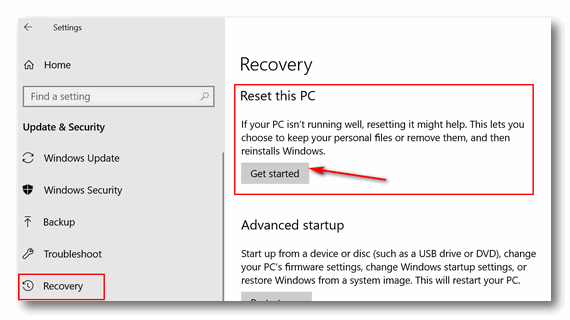
4. In Recovery under Reset this PC” > click on “Get started”.
5. When you click on “Get started”, you’ll have two options:
a. Keep my files – Removes apps and settings but keeps
your personal files.
b. Remove everything – Removes all of your personal
files, apps, and settings.
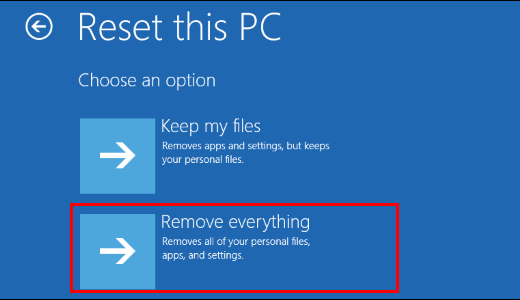
6. Click on Remove everything.
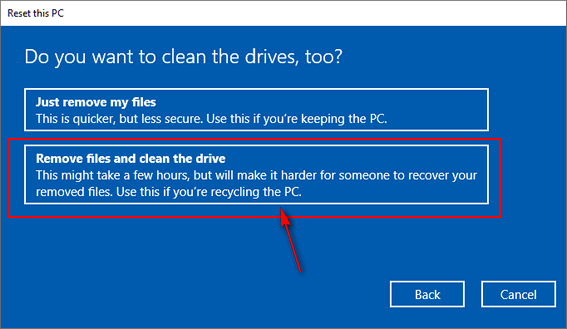
7. Windows will ask if you want “Just remove my files” or “Remove files and clean the drive”. Since you’re not keeping the computer, choose “Remove files and clean the drive” Selecting this option completely wipes the C:\ drive and then reinstalls Windows 10. After you do this, when you give the computer away or sell it, it’s like a computer that has never been used.
Once you click on “Remove files and clean the drive” Windows will
warn you and ask you to confirm you want to proceed with this operation.
After you confirm that you want to do this, Windows will start the
process of wiping the drive and reinstalling Windows 10. This could take
a few hours – but you don’t have to hang around while this is being done;
it’s automatic. When Windows has wiped the drive and reinstalled Windows
10 it will be like a new computer. Whoever you give it or sell it to,
will set up time zone, language, user accounts, etc. – Just like they’d
do with a new computer
.
So. now you know what to do if you’re planning to sell or give away a
Windows 10 computer… and how easy it is to do it.
![]()
How to Check Your Installed Browser
Extensions
Chrome, Microsoft Edge, Firefox
We recently learned that some folks are not sure how to check what browser extensions they have installed. So today we’re going to show you a quick and easy way you can find out what browser extensions are installed in your favorite browser. We’ll also show you how to turn extensions on or off – or remove them.
If you use Google Chrome…
Type Chrome://Extensions in Chrome’s address bar and press Enter.
When Chrome Extensions opens you can turn any extension on or off – or remove it.
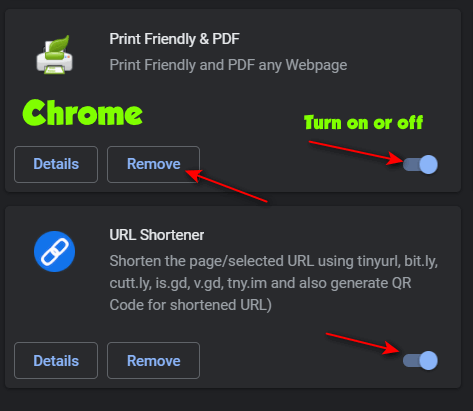
If you use Microsoft Edge…
Type Edge://Extensions in the Edge address bar and press Enter.
When Edge “Installed Extensions” opens, you can turn any extension on or off – or remove it.
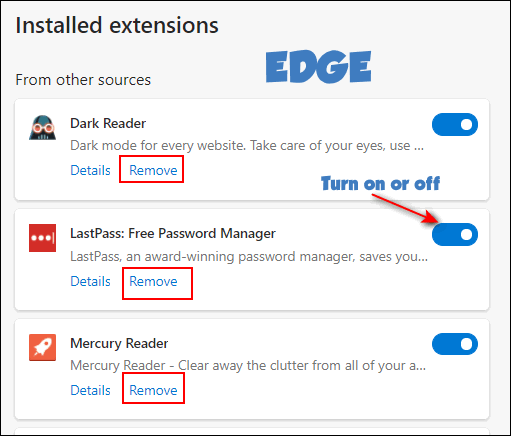
If you use Firefox…
Type about:addons in the Firefox address bar and press Enter.
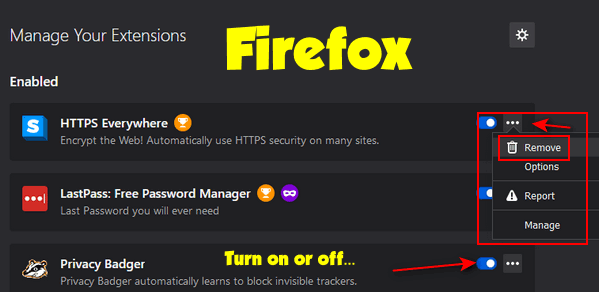
When Firefox “Manage Your Extensions” opens you can turn any
extension on or off – or remove it.
![]()
Force Chrome to Always Show Full
URLs
Google Chrome
Here’s a question for all you Google Chrome users. Have you ever noticed that Google Chrome takes a minimalistic approach when it comes to showing the full URL (website address) in the address bar? By default, Chrome shows the URL sans the www or the http:// or https://.
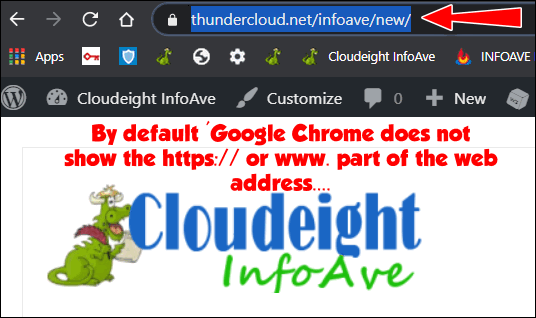
If you want to see the full URL all you need to do is double-click in the address bar. The URL will return to its shortened version when you click anything on the page.
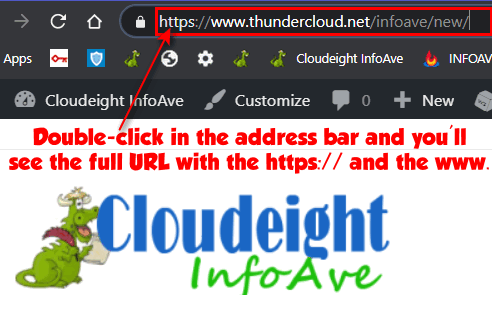
But what if you, like me, would rather always see the full URL in Chrome’s address bar, it’s easy to do. All you need to do is right-click in the address bar and choose “Always show full URLs ” from the menu that appears.
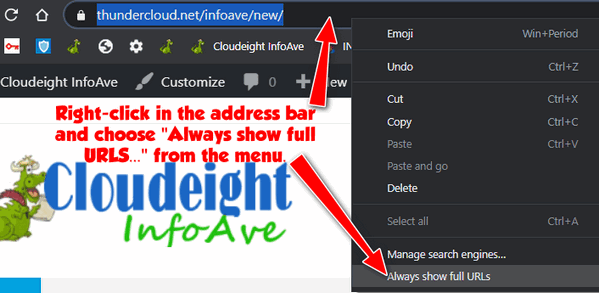
And then, from now on, you’ll always see the full URL in Chrome’s address bar.
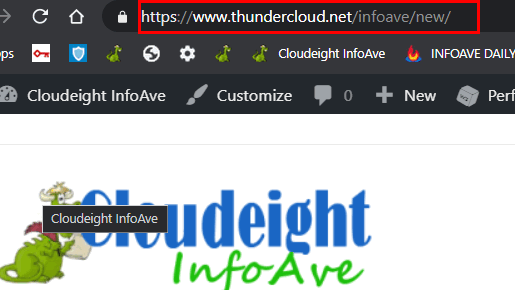
Why does all this matter anyway? Well, if Chrome always shows the full URL, you can instantly see if it says https:// (secure) or http:// (not secure). If a site deals with money or personal information – be sure you see the https:// (secure site) at the beginning of the URL. Even though Chrome alerts you anyway – I still like to see the https:// or http:// with my own eyes!
Want more tips, tricks, and information?
We have thousands of Windows tips, tricks, and more on our InfoAve website.
Subscribe to our free InfoAve Daily newsletter.![]()

Now available: Reg Organizer 8.80
If you purchased or renewed Reg Organizer through Cloudeight within
the last 12 months, you're entitled to a free version upgrade to Reg
Organizer 8.76.
Save $14 on
Reg Organizer right now!
![]()
dictation.io This is my first attempt at using dictation to write a freeware pick
article with my voice. Here it goes. This will be shorter than had I typed it because I don't what to say.
But if you use Chrome or Microsoft Edge and you like to talk more than
you like to type, then this site is for you. It's pretty
self-explanatory so I don't have to do a lot of yammering here. Just open Chrome or Edge and go to
https://dictation.io/speech/.
You'll see a little notepad with a greeting from the website's
developer. Just click on Clear to clear the developers greeting, then
click on Start.
Once you click on Start, you'll see a permission box pop up asking
for permission to use your Microphone. Allow Dictation.io to access your
microphone and start typing. Note: You can also click the little
microphone on the right to start or stop using your device's microphone.
Dictation.io has its own set of commands and you can find them all by
clicking on the "Speech recognition commands" link on the right. You can
say things like You can even insert smileys, special characters and more. Dictation.io is the most accurate dictation app I've ever used. I
don't know if you'll find it works as well for you as it did for me, but
it's worth a try, right? If you like to talk more than you like to type - or you're a hunt &
pecker on the keyboard and type slowly, give
https://dictation.io/speech/ a few minutes of your time. It
might end up saving you hours!
A Magical Thanksgiving
We hope
you'll read the rest of this holiday essay here.
Cloudeight Stationery works great with OE Classic!
Sales of the following products and services help support our newsletters, websites, and free computer help services we provide.
SeniorPass - One year of Cloudeight Direct Computer Care - unlimited sessions!
Get more information here.
Windows 10 Customization: Make Windows 10 look and work the way you want it to. Learn more.
MORE IMPORTANT STUFF! Your
InfoAve Weekly Members' Home Page is located here.
Print our Cloudeight Direct Computer Care Flyer and spread the word about our Cloudeight Direct Computer Care repair services. Get our ready-to-print flyer here. Help us Grow! Forward this email newsletter to a friend or family member - and have them
sign-up for InfoAve
Weekly here!
Get our free daily newsletter! Each evening we send a short newsletter with a tip or trick or a computer-related article - it's short and sweet - and free.
Sign-up right now.
We have thousands of Windows tips and tricks and computer articles posted on our
Cloudeight InfoAve website. Our site has a great search engine to help you find what you're looking for too!
Please visit us today!
Help us by using our Start Page. It costs nothing, and it helps us a lot. Print our Cloudeight Direct Flyer and spread the word about our computer repair service! If you want to help us by telling your friends about our Cloudeight Direct Computer Care service, you can download a printable flyer you can hand out or post on bulletin boards, etc.
Get the printable PDF Cloudeight Direct Computer Care flyer here.
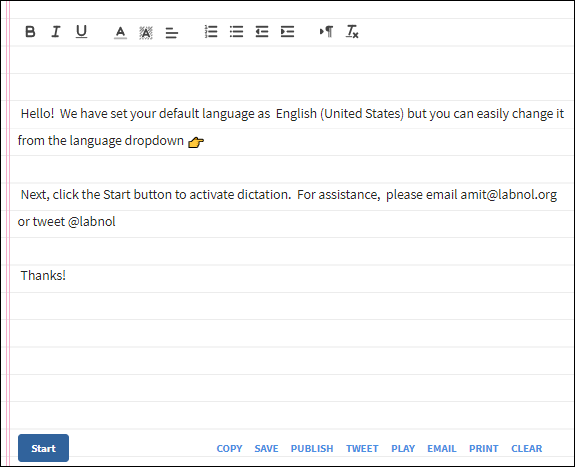
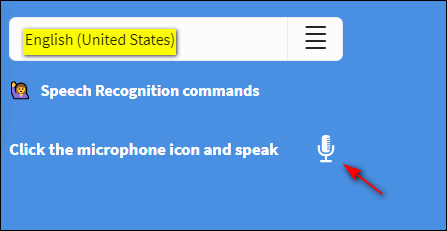
![]()

Check our special
Holiday prices on SeniorPass, Cloudeight Direct Computer Care Keys, Emsisoft & more.![]()

When I think of Thanksgiving, I think of myself as a young boy, watching
the Thanksgiving parade on television; mom busy in the kitchen preparing
our Thanksgiving dinner, and the feeling of love all around. I remember
a gray, cold, and cloudy day; the steamy windows that cooking made and
snowflakes in the air. This was my best Thanksgiving ever. I was 9 years
old. It would become the Thanksgiving Day to which all other
Thanksgiving Days would be compared. It was also to be my mom’s last
Thanksgiving, although none of us knew it then.
In my memory I can see my dad in his chair, reading the newspaper, my
sister, all of seven years old, helping mom in the kitchen, and me in my
innocence, unaware of what precious memories were unfolding. And as I
remembered that Thanksgiving Day, I felt the warmth of the love that
only family can provide. Life was so simple then. My entire world
consisted of a very small house, on a very quiet street, in a very
peaceful little town on the shores of Lake Erie. It was all I needed
then; everything was perfect in that little house on that Thanksgiving
Day… a day that seems now so long ago and so far away.
One year later my world would be turned upside down and it would never
quite be the same again...![]()

What is an IP address?
Your IP address is like your phone number. It’s a unique number assigned
to you when you’re connected to the Internet. Your IP address can be
static – that is fixed and unchanging – or it can be dynamic – meaning
it changes every time you connect to the internet or semi-static meaning
it changes from time to time.
Your IP address is logged by every Web site you visit and can be used to
identify you right down to your city and country — and with a court
order your name and address and phone number.
However, unless there is some reason for the authorities to issue a
court order to find out who you are, IP addresses simply remain on Web
server logs along with the time and date when you accessed the site(s).
Every web server captures your IP address – and no ad-blocker or
do-not-track or other browser extensions which claim to keep your
browsing private actually does.
Additionally, your ISP logs everything you do and everywhere you go on
the Internet. You can run, but you can't really hide.
Yes, can hide using a VPN, but someone is tracking your IP address- your
VPN provider for one.
![]()

Our newest Cloudeight Endorsed Email Program - Very Similar to Windows
Mail & Outlook Express.
Read more about OE Classic here!
![]()

Cloudeight Direct Computer Care: Single Keys, SeniorPass, or Season Tickets - always a great deal. Cloudeight Direct Computer Care is like having PC insurance. Get more information here.
Emsisoft Anti-Malware: Emsisoft is the only Cloudeight endorsed and recommended Windows security program. It provides users with a complete antivirus, antimalware, anti-ransomware, anti-PUPs solution. We offer single Emsisoft licenses and multi-computer licenses at discount prices. Also, we offer our exclusive Emsisoft with Cloudeight installation & setup. Get more information here.
OE Classic Email program.
The email program that is most like Outlook Express. We can even set
it up for you.
Get more details here.
Reg Organizer: Reg Organizer is the Swiss Army Knife of Windows tools. It's far more than just a registry optimizer and cleaner... it's a Windows all-in-one toolkit. Reg Organizer helps you keep your computer in tip-top shape and helps you solve annoying Windows problems. Reg Organizer works great with Windows 10! Get more information about Reg Organizer (and get our special discount prices) here.
We'd love to hear from you!
If you have comments, questions, a tip, trick, a freeware pick, or just want to tell us off for something, let us know.
If you need to change your newsletter subscription address, please see "Manage your subscription" at the very bottom of your newsletter.
We received hundreds of questions for possible use in IA news. Please keep in mind we cannot answer all general computer questions. We try to personally answer as many as we can. We can only use a few
in each week's newsletter, so keep this in mind. If you have a support question about a service or product we sell, please contact us here.
Subscribe to our Daily Newsletter! Get computer tips & tricks every night. Our daily newsletter features a computer tip/trick or two every day. We send it out every night around 9 PM Eastern Time (USA). It's short and sweet, easy-to-read, and FREE.
Subscribe to our Cloudeight InfoAve Daily Newsletter!

We hope you have enjoyed this issue of Cloudeight InfoAve
Weekly. Thanks so much for your support and for being an InfoAve Weekly subscriber.
Have a great Thanksgiving weekend! And all our best wishes for a happy
holiday season!
Your friends at Cloudeight,
Darcy and TC
Cloudeight InfoAve Weekly - Issue #946
Volume 19 Number
4
November 26, 2021
Not a subscriber? Subscribe to our FREE Cloudeight InfoAve
Weekly Newsletter here.

"Cloudeight InfoAve
Weekly" newsletter is published by:
Cloudeight Internet LLC
PO Box 73
Middleville, Michigan USA 49333-0073
Read our disclaimer about the tips, tricks, answers, site picks, and freeware picks featured in this newsletter.
Copyright ©2021 by Cloudeight Internet