
Cloudeight InfoAve Weekly
Issue #956
Volume 19 Number 14
February 4, 2022
Dear Friends,
Welcome to Cloudeight InfoAve Weekly Issue #956. Thank you very much for subscribing and for being a part of our Cloudeight family. We appreciate your friendship and support very much! Please share our newsletters and our website with your friends and family.
If you're not getting our InfoAve Daily newsletter, you're missing out on a lot of good stuff!
It's free and it only takes a few seconds to sign up. We'd love to have you with us. Visit this page to sign up for our Cloudeight InfoAve Daily Newsletter.
![]()

Our Valentine's Special is underway. Now through February 15, 2022, when you buy one Cloudeight Direct Computer Care repair key - you get a second one for $14! That's just $64 for two Cloudeight Direct Computer Care repair keys - you save $36. You can keep one and give one to a family member or friend, or keep them both. Get more info or get two keys for just $64 here.
Or... If you're 55 or older, save $14 on a Cloudeight Direct SeniorPass. You get a full year of computer care & repair for just $85... that's $14 off our regular low price. See this page for more info and/or to get your SeniorPass.
![]()

Anna wants to know what backup program we currently recommend
I am wondering what you currently recommend for a backup program for
laptops. I have used AShampoo Free for a while but have been having
trouble with it recently. Thanks, Anna
Our answer
Hi Anna. We currently recommend File History which comes with Windows 10
and Windows 11. See our article here on using File History to back up
your Windows 10 or Windows 11 PC. In Windows 11, File History is located
in the Control Panel for now. All you need to use File History is an
external hard drive with 1 TB of space or more.
If you have a Microsoft 365 subscription, you get 1 TB of cloud storage
- this is also an excellent backup option. I currently use One Drive and
File History to back up - but one or the other would be enough. OneDrive
just makes it easy to access your files and folders from other
devices or a new computer. But if you don't have a Microsoft 365
subscription, you only get 5 GB of OneDrive backup space - so it would
not be a viable backup option.
We hope this helps you, Anna.
------
Anna wrote back: "Thank you for the information. That was helpful.
Anna"
![]()
Ken has a problem with the Windows 10 Settings app
When I click on start then setting it will come up but then
disappear, what can I do to correct this matter?
Our answer
Hi Ken. First, before you do anything else, shut your computer off
completely. All power off. Leave it off for 5 minutes, then turn it back
on. Now try opening "Settings".
If that does not work, run SFC and DISM scans (it's easy but time-consuming)
as described on this Cloudeight page.
After you run the scans, reboot your computer and see if "Settings"
works.
If the Settings app still doesn't work, you may be looking at doing a Windows
reset,
Here is a page that shows you how to do a Windows reset and keep all
your files.
We hope this helps you, Ken.
![]()
Mona is having problems with her large collection of photos
I'm having a problem with the photo files on my computer. Because the
capacity of my C: drive is not big enough to have my vast collection of
photos, I have an external memory card (D:) to put many of my photos. I
remember reading in a Thundercloud newsletter that Pictures on C: can be
linked to D: drive (or another drive) to make the collection on both
drives easily accessible. I also remember the article stated that the
link could be deleted if it wasn’t as expected. (I’m having a problem in
describing this because I can’t find that particular newsletter).
I would like to have all of my photos on the D: memory card, but when I
try to move the photos on my C: drive to the D: drive, a comment appears
stating that the destination folder is the same as the source folder. If
I delete a file in the Pictures folder, it is also deleted in the D:
Pictures folder.
I apologize, but my ‘senior’ mind can’t figure out how to delete the
link. I am attempting to restore space on my C: drive so that I can
upgrade to Windows 10. I have no interest in Windows 11 but would like
to have Windows 10, version 20H2. I have tried several times but the upgrade
never completes.
This is a long explanation but would be pleased if there is help
available.
Our answer
Hi Mona. Before we get started, this may be something we'll need to come
take a look in order to help you.
You say you're running out of space on your C: drive but you want them
on both your C drive and D drive. If you don't move them off the C:
drive then you'll still be out of space on your D drive. So, you will
need to move the files from C: drive to another drive. I am not sure
what the capacity of your memory card is but you should consider buying
at least a 1 terabyte external drive so you have sufficient space to
store your extensive photo collection - and to allow it to grow. You can
purchase a 1TB external drive for around $45 to $50.
Here's one for $45.
If you get a message that you can't move or copy files because the
destination is the same as the source then you're not moving the files
properly. The easiest and simplest way to copy and/or move files is by
adding "Copy to/Move to" to your right-click menu. You can do that
easily by following the instructions on this page
https://www.thundercloud.net/infoave/new/how-to-put-copy-to-and-move-to-back-on-your-windows-10-right-click-menu/.
Once you have that done, just select the files(images) you want to move
from your C drive to your D drive and then right-click on the selected
files and choose "Move to" and choose a folder on your D drive.
You can move your Pictures folder to another drive - but this will
require an external hard drive and you leave the external drive
plugged in all the time. Once you do this it will work and look as if
the Pictures folder is on your C:\ drive.
To move your Pictures folder from its location at C:\Users\Your
Username\Pictures to your D: drive, do this:
Right-click on your Pictures folder.
Choose "Properties".
In the "Properties" dialog click on the "Location" tab.
Click the "Find Target" button and select your external drive or a
folder on your external drive.
Click the "Move" button to move the Pictures folder to the new location.
Click "Apply" "OK"
Here's a screenshot to help you.
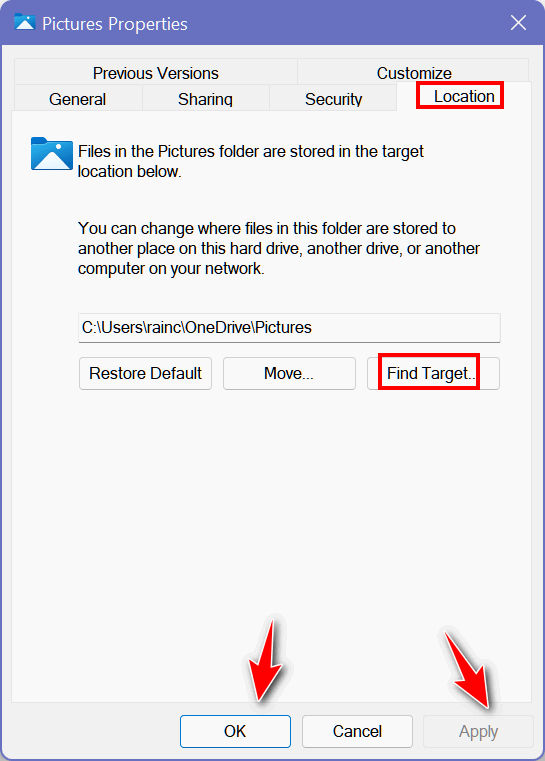
From that point on, your Pictures folder will be on your D drive but it
will function as if it were on your C: drive. Also note, that should you
ever want to move your Pictures folder back to C:\Users\Your
Username\Pictures, just open this dialog, click the Location tab and
click on "Restore Default".
But as we said, we might have to come take a look to see what's going on
and why you're getting the error "the destination folder is the same as
the source folder".
We hope this helps you, Mona.
![]()
Lee cannot access a holiday (vacation) website
Dear Darcy and TC. My query is that when I go into one particular
website, a holiday company who I have signed up with, after a few seconds or
if I try to access my booking details the screen "grays out" and won't
move. I can only exit the page. I don't have an ad blocker, but something
is obviously blocking me on my laptop. I can access the site on my phone
and on my wife's laptop. I don't have a problem with other sites. Do you
have any suggestions? Thanks again for all your help in the past. Best
regards, Lee.
Our answer
Hi Lee. Did you try a different browser on the computer where the site
"grays out"? Did you try clearing your browser's history and cache and
resetting it? If your reset your browser that will automatically clear
history and the cache.
Here is our tutorial page that shows you how to reset most popular
browsers. We suggest that you restart your computer after resetting your
browser - then try the site again.
If that does not work -- If you can let us know what browser you use and
what the site URL (address) is, we can take a look.
Let us know if this helps you, Lee.
------
Lee wrote back: "Dear TC. Thanks for your advice. Previously
searched for the site on Start Page. I tried Edge but had no luck.
Then I tried
Google Chrome and got into the site without it graying out, so now I can now
access my account. The simplest things are always the best! Many thanks
again. Lee."
![]()
Make a small donation and help us help you!
We are beginning our annual winter donation drive today. If you don't need any of our products or services right now, please help us with a donation. Even the smallest gift is appreciated. Every donation helps us to provide useful information that helps you with your computer as well as helping to keep you safe on the Internet. We offer free help to thousands of people every year... and we offer an honest and inexpensive computer repair service too. We do everything we can to help you with your computer and keep you safe too.So if you don't need any of our products or services right now, please help us by donating right now. Thank you!
Interested in making an automatic monthly gift? Visit this page. Help us keep helping you... and help us keep you stay safe on the Web.
![]()
J wants to know whether to make an installation or recovery drive
Hi. I came across your website whilst seeking ways of finding various
Product Keys for Microsoft products. You have some very interesting &
useful articles and I've learned a few things today!
I do have some questions having read these two articles:-
https://www.thundercloud.net/infoave/new/why-you-should-make-a-windows-10-installation-dvd-or-usb-flash-drive/
https://www.thundercloud.net/infoave/new/how-to-make-a-windows-10-recovery-drive-2/
I can see that one is created using windows features on the pc itself
and the other is created via Microsoft's website. One is called an
Installation Drive, the other a Recovery Drive. I'm struggling, however,
to understand what the difference is (or the differences are)
between the end results. If we take the DVD format out of the picture
and assume I were to use separate USB flash drives for both exercises,
how exactly would the content of the two drives differ? Do I actually
need to do both because they would be used in different scenarios? I'm
wondering if the locally created drive would "pick up" things that are
particular to my setup?
I look forward to hearing from you.
Our answer
Hi J. Since Windows 10 or Windows 11 installation media allows you to
boot your PC and access repair tools as well as provide a means of
repair-installing, re-installing, or clean installing Windows, it does
everything the recovery drive does plus a whole lot more.
The choice of USB or DVD depends on your PC and your knowledge of BIOS
settings. Many new PCs - especially laptops - do not come with DVD/CD
drives, obviously if you're using one of those an installation DVD would
not do you much good. If you're using an older laptop or desktop or
all-in-one your BIOS may not be set to boot from a USB, in which case
you'd have to change the boot order settings in the BIOS. It's not hard
to do, but many people don't know how to even access the BIOS.
Our recommendation - if your PC has a DVD/CD drive - create a Windows
installation DVD since the BIOS is already set to boot from a bootable
DVD. If you understand the BIOS settings, and you feel comfortable
changing the boot order (if necessary) then you can create a bootable
installation USB.
In any case, it makes a lot more sense to us to have a bootable DVD (or
USB) than to have a recovery drive. Since it does everything a recovery
drive does plus a lot more.
-----
J wrote back: "Thank you so much for taking the time to write back.
I have to confess, when I read this after a long day, it all went
straight over my head but I get it this morning. An installation drive
it will be!"
![]()
Gloria wants to keep getting our newsletters and using our start
page
Hi. I just got a new computer. How do I make sure I keep getting your
newsletters. And how can I get your start page back? Thanks, Gloria.
Our answer
Hi Gloria. If you were signed up for our newsletters on your old
computer you'll continue to get them on your new computer without doing
anything other than checking your email. Getting a new computer doesn't
affect your subscriptions.
If you want to use our Start page at
https://thundercloud.net/start/ then
see this page. It will show you how to set up start pages in your
browser.
If you have questions about products or services you can contact us by
doing to https://thundercloud.net/contact.htm
And if there's anything else you need, just let us know.
Thanks for your support, Gloria.
Darlene wants to know where to discard an old desktop
There's not much about computers you two don't know, so I bet you can answer this one too. A lot of us oldsters should be about the business of clearing out garages, basements and attics. I'm about to replace my 8-year-old desktop PC with a laptop. This will be the second old computer gathering dust and taking up space in my garage. Is there any place to discard too-old-to-sell electronics?
Our answer
Hi Darlene, Thanks!
You can take your old desktop PC to the nearest BestBuy and recycle it. Or, see this page to find the nearest place to recycle your old desktop computer.
Make sure you follow the instructions on this page to remove all the personal data from your old computer before you recycle it.
We hope this helps you, Darlene.
Dick thought that Microsoft Office was a one-time purchase
I thought that the acquisition of all Microsoft products was through a one-time purchase, not an annual lease. When a WWII buddy (now deceased) purchased the program, he was allowed to share the product key with five other computers so I now have no idea how to find the product key.
I did not believe there was any need to save it. I’m not really sure whether or not the suite was Office 2016 or 365, but I know that I’m using Outlook 365 so assume that 365 is the “subscription” to which Microsoft is referring.
Do I have any options for “reactivating the subscription” without facing an annual expenditure from here to eternity (not far off)? Since the date for the scheduled disablement appears to be periodically advancing, is there any possibility that the postponement will spill over into another year or two?
My operating system is Windows 10, and I have the most current update. Thank you! Dick.
Our answer
We're not sure what kind of license your buddy had that allowed him to share it with 5 others. According to Microsoft ...
"A retail license enables you to install Office for a single user on one desktop computer and one portable device, such as a laptop or netbook. You can transfer the license to another computer or portable device once every 90 days, although if your computer dies, you can transfer the license sooner. Microsoft allows you to transfer the license any number of times, as long as the software is installed only for a single user..."
That being said, while most "keyfinders" don't work when it comes to finding Office 2016 keys, this one from Easeus https://www.easeus.com/utilities/key-finder.html claims it can retrieve MS Office 2016 keys. It's not free and we have not tested it - so buyer beware.
As far as Office as a subscription... Microsoft 365 (Formerly Microsoft Office 365) is a subscription. You can either pay monthly or annually. If you have a MS 365 subscription you'll need to log in to your account and request help from Microsoft.
Microsoft still offers MS Office as a one-time purchase. For instance, Microsoft Office 2021 is a one-time purchase.
Finally, here's a Microsoft article that may help you sort things out.

Our Valentine's Special is underway. Now through February 15, 2022, when you buy one Cloudeight Direct Computer Care repair key - you get a second one for $14! That's just $64 for two Cloudeight Direct Computer Care repair keys - you save $36. You can keep one and give one to a family member or friend, or keep them both. Get more info or get two keys for just $64 here.
Or...
If you're 55 or older, save $14 on a Cloudeight Direct SeniorPass. You get a full year of computer care & repair for just $85... that's $14 off our regular low price. See this page for more info and/or to get your SeniorPass.
![]()

How to Save Text files, Word
Documents, Pictures, and more as PDF Files
Windows 10 and Windows 11
How would you like to be able to convert many different types of files
such as images, Word documents, text files, etc., as PDF files without
downloading and installing a single program or using a web service? If
you're using Windows 10 or Windows 11, you have the power to convert
files to PDF format, right at your fingertips.
Let's convert an
image file to PDF,
Pick an image, any image, on your PC, open it with whatever program you
like (or whatever your default is). Once it's open, press CTRL+P and
choose "Microsoft Print to PDF" as the selected printer and then click
Print.
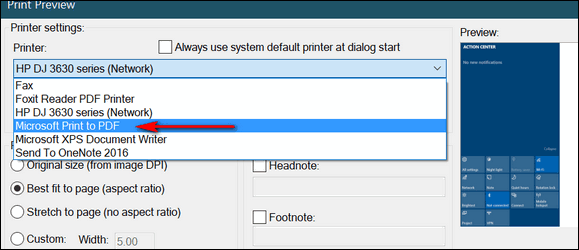
(Above you can see the Print dialog in our default image viewer, IrfanView. Your image
program will have a similar print dialog.)
Let's convert a text file to PDF,
Pick a text file, any text file, open it. Now press CTRL + P and choose
"Microsoft Print to PDF" as the selected printer and then click Print.
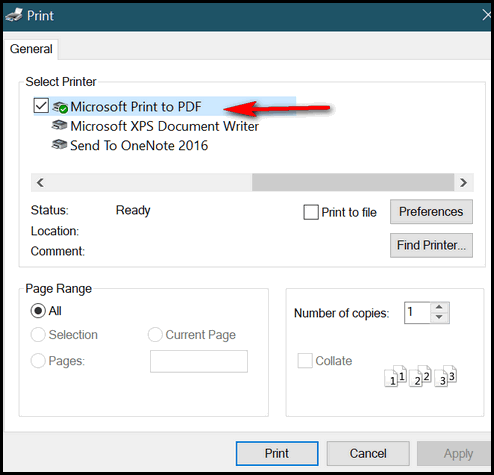
(Above - the Print dialog in Notepad.)
Let's convert a Word document to PDF.
Pick a Word document, any Word document, open it. CTRL + P and choose
"Microsoft Print to PDF" as the selected printer and then click Print.
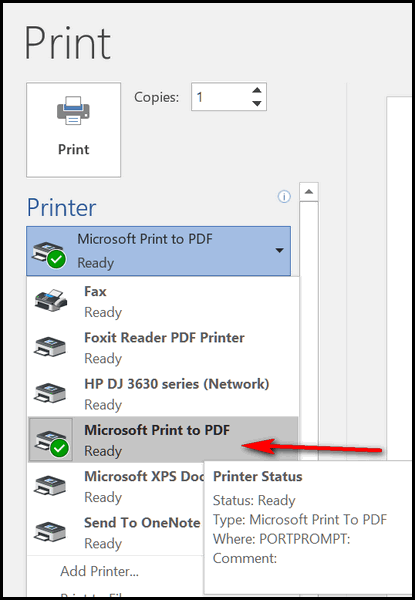
(Above: Print dialog in MS Word.)
Are you seeing a pattern here? You can turn almost any image, text file, or document into a PDF file, without downloading any software or using any online web apps. And it's easy to do. If you're using Windows 10 or Windows 11, you have this option available to you without using anything other than the features of Windows.
![]()
Five Rules for Safe Downloading
All Windows Users
1. Use Good Security Software:
Using a good
antivirus/anti-malware is your first line of defense. We use and highly
recommend Emsisoft Anti-Malware
(and antivirus). Emsisoft provides immediate warnings if you click something you
shouldn't have. Emsisoft is the only program we have seen that helps users avoid
installing PUPs and hijackers by warning them right away. Plus, Emsisoft is an
excellent anti-malware and anti-virus too - it always scores well in reliable
tests performed by independent antivirus testing labs.
2. Don't click without knowing what you're clicking.
If you get a popup
offering a download that you didn't ask for, don't click anything; press the
ALT+F4 keys to close the popup.
3. Be careful where you download from.
Many sites like CNet, File Hippo, and many others, use deceptive practices including
strategically placed, large and small green download buttons which download
software all right, but not the software you intended to download. Sites like
Softonic and Brothersoft are even worse. They bundle good, clean freeware in
their own malware bundler which they euphemistically call a "download manager".
When possible, we suggest you use
www.snapfiles.com for downloading. Snapfiles is our number one safe site for
downloading software. We use Major Geeks
sometimes too.
4. Think before you click.
If you click to download
something, and something looks or feels amiss, stop the download. It might be
that you clicked on a deceptive download button or an ad instead. No software
program or app is worth messing up your computer. Again, we cannot stress this
more... THINK BEFORE YOU CLICK!
5. Take your time:
During installation, take your time. Do not rush. Make sure you read each dialog
screen during setup. Many times, you will have to uncheck other programs being
"offered" or you will find you've infected your PC with malware, most often
hijackers & PUPs. Taking an extra minute or two and reading each dialog during
installation can help protect your computer. So, don't rush through
installations by simply clicking "next", "next", "next", "Finish". Take
your time when you install software, and you'll save time in the long run.
Our rule of thumb: If we start installing a program that offers to install anything other than what we wanted, we cancel the installation and delete the installer. No one needs to put up with software download and installation trickery.
![]()
Windows 11 Recovery Options and
Troubleshooters
Windows 11
Once upon a time, Windows troubleshooters were pretty much useless. And so over the years, they got a bad reputation and no one used them because — well — because they didn’t work. But there is nothing so certain as change. Windows troubleshooters are much improved and they actually (sometimes) fix what they’re supposed to fix.
Windows Troubleshooters have a new and more prominent place in Windows 11. In Windows 11, when you type RECOVERY OPTIONS into the taskbar/Start menu search, you’ll see this:
“If you’re having problems with your PC or want to reset it, these recovery options might help.”
“Fix problems without resetting your PC…”
Windows 11 makes it easier to access the troubleshooter(s) that may fix the problem(s) you’re having without having to do a reset.
Resetting your PC is a good option when you have multiple problems with your PC and it’s exasperating to use. Resetting your PC, if you choose the option to save your files, will remove all programs including Windows, then reinstall Windows and then put all your files and folders back where they were. You can read more about resetting your PC here.
But resetting your PC can take a while and reinstalling your programs is a lot of work. Windows 11 offers some updated troubleshooters that may solve your problems without resorting to resetting your PC. Yes, it’s true, Windows 10 has troubleshooters also… but Windows 11 makes them a lot easier to access and presents them more logically.
So, if you’re using Windows 11, type RECOVERY OPTIONS in the taskbar/Start menu search and press Enter when “Recovery options” appears in the search results. You’ll see the following Settings page open.
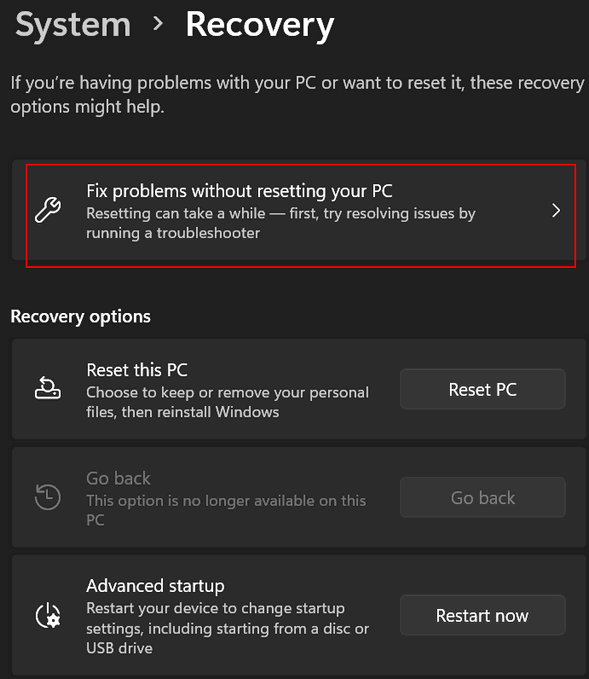
If you click on “Fix problems without resetting your PC…” you’ll see the following.
“Ask me before running” is the default and unless you have a good reason to change, leave it set to “Ask me…”
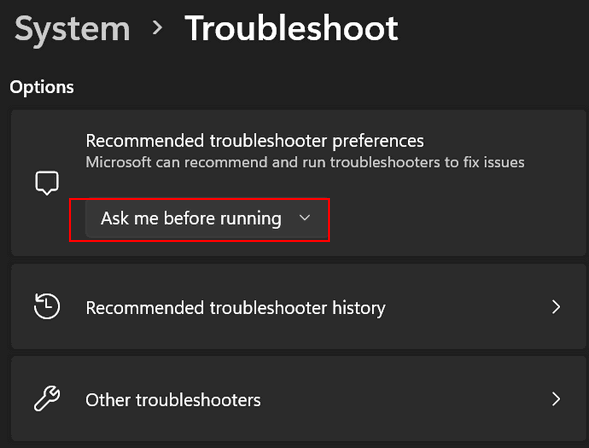
The other options are “Run automatically, don’t notify me” and “Run automatically, then notify me”. We recommend you leave this setting at “Ask me before running”.
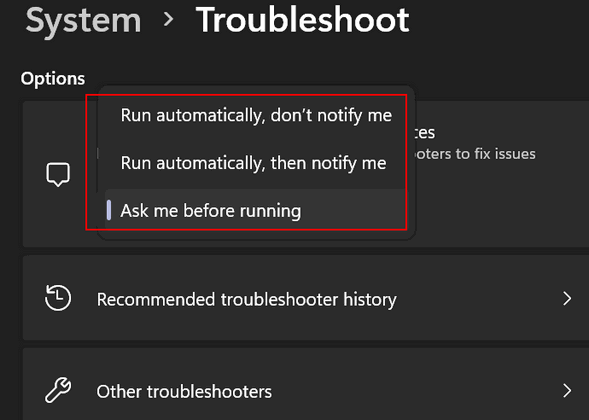
When you click on “Other troubleshooters” you see an extensive list of sixteen Windows 11 troubleshooters. You can see they cover a wide range of problems.
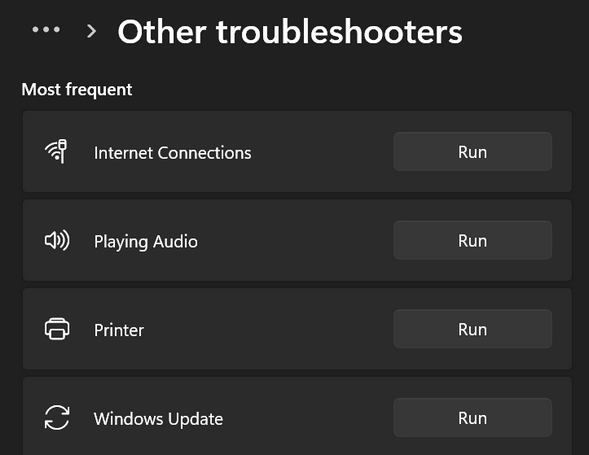
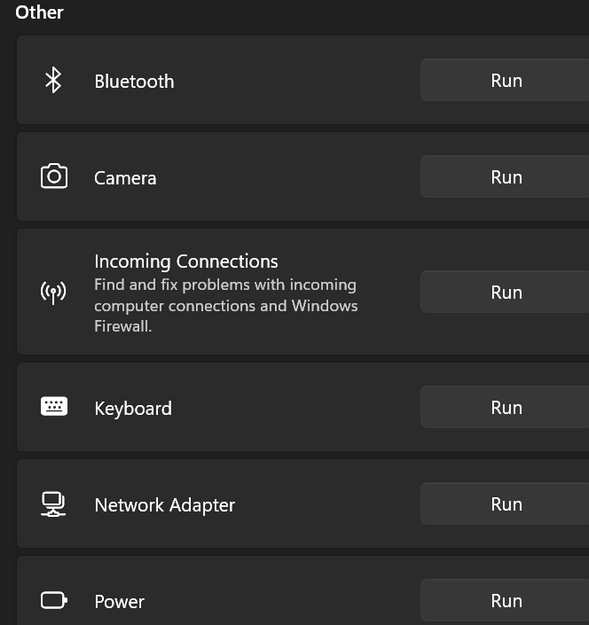
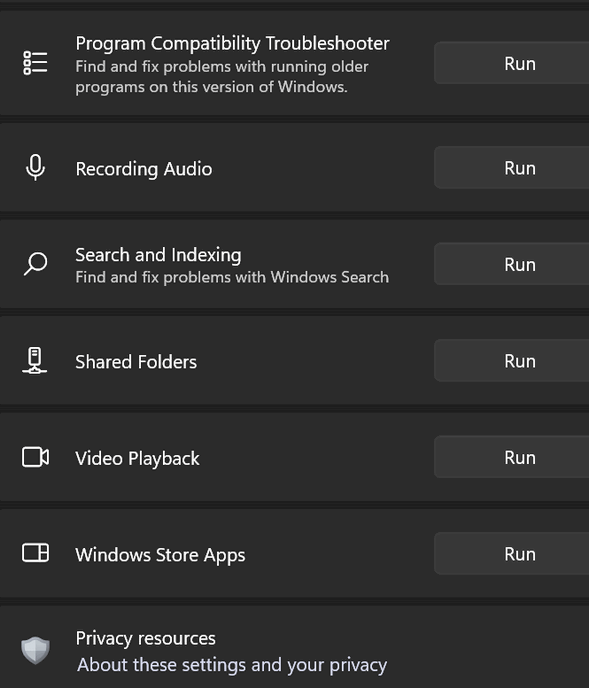
We recommend if you are having PC troubles and there’s a troubleshooter that covers the problem(s) you’re having, you try running the troubleshooter(s) first before doing a reset.
Now you know a little more about the Recovery options and troubleshooters in Windows 11.
![]()
Want more tips, tricks, and information?
We have thousands of Windows tips, tricks, and more on our InfoAve website.
Subscribe to our free InfoAve Daily newsletter.![]()

Now available: Reg Organizer 8.82
If you purchased or renewed Reg Organizer through Cloudeight within
the last 12 months, you're entitled to a free version upgrade to Reg
Organizer 8.82.
Save $14 on
Reg Organizer right now!
Reg Organizer
- A Swiss Army Knife of Windows Tools - Works Great on Windows 10!
![]()
Mark Cuban Cost Plus Drug
Company Can Save You Thousands
Mark Cuban – American Billionaire, owner of the Dallas Mavericks
basketball team, “Shark Tank” investor, and self-proclaimed
“compassionate capitalist” recently started an online pharmacy to help
people afford expensive prescription drugs. If you’re living in
the USA and you’re taking prescription drugs that cost hundreds or
thousands of dollars, you should definitely take a look at Mark Cuban
Cost Plus Drug Company’s (MCCPDC) pricing. According to Cuban, he makes a 15% profit on everything and charges a
$3.00 pharmacist fee plus $5.00 for shipping… Per
Microsoft News… “…Shark Tank investor, and Dallas Mavericks owner Mark Cuban
entered the billionaire class’s competitive philanthropy race by
launching an online healthcare marketplace offering generic drugs at
affordable prices. But his new venture isn’t a charity. The new
digital pharmacy called Mark Cuban Cost Plus Drug Company (MCCPDC)
promises to sell medications for the cost of the drugs plus a 15
percent markup and a $3 dollar pharmacist fee. Shipping is an
additional $5. At launch, the website is selling more than 100 medications,
and while insurance is not accepted by the company, the pricing for
many of these drugs is less than what people would pay even with
insurance…” CostPlus Drug Company does not accept insurance, but as you can see
from the examples below if you are paying hundreds or thousands of
dollars for prescription medicines you owe it to yourself to check out
Mark Cuan CostPlus Drug Company’s (MCCPDC) prices. 1. Albendazole (generic for Albenza) 2. Imatinib (generic for Gleevec) 3. Valganciclovir (generic for Valcyte) 4. Cyclobenzaprine Extended Release (generic for Amrix) 5. Abacavir / lamivudine (generic for Epzicom) 6. Potassium chloride (generic for Klor-Con) 7. Entecavir (generic for Baraclude) 8. Mesalamine (generic for Canasa) 9. Flucytosine (generic for Ancobon) 10. Diclofenac sodium (generic for Solaraze) 11. Aripiprazole (generic for Abilify) 12. Vancomycin (generic for Vancocin HCl) 13. Memantine Extended Release (generic for Namenda XR) 14. Levofloxacin (generic for Levaquin) 15. Esomeprazole (generic for Nexium) There are a lot more like the above on the site. Our site pick today is for those who live in the USA and paying
hundreds or thousands of dollars for prescription medications. The
site requires you to sign-up for an account but there is no charge for
doing so.
Visit Mark Cuban Cost Plus Drug Company (MDDPDC) right now…you
just might save a whole lot of money… and even if you don’t, it won’t
cost you anything to look.
Our Valentine's Special is underway. Now through February 15, 2022, when
you buy one Cloudeight Direct Computer Care repair key - you get a
second one for $14! That's just $64 for two Cloudeight Direct Computer
Care repair keys - you save $36. You can keep one and give one to a
family member or friend, or keep them both.
Get
more info or get two keys for just $64 here. Or...
If you're 55 or older, save $14 on a Cloudeight Direct SeniorPass.
You get a full year of computer care & repair for just $85... that's $14
off our regular low price.
See this page for more info and/or to get your SeniorPass.
Like a Dove in the Snow
Read the rest of this
essay here.
What are NFTs?
Cloudeight Stationery works great with OE Classic!
Sales of the following products and services help support our newsletters, websites, and free computer help services we provide.
SeniorPass - One year of Cloudeight Direct Computer Care - unlimited sessions!
Get more information here.
Windows 10 Customization: Make Windows 10 look and work the way you want it to. Learn more.
MORE IMPORTANT STUFF! Your
InfoAve Weekly Members' Home Page is located here.
Print our Cloudeight Direct Computer Care Flyer and spread the word about our Cloudeight Direct Computer Care repair services. Get our ready-to-print flyer here. Help us Grow! Forward this email newsletter to a friend or family member - and have them
sign-up for InfoAve
Weekly here!
Get our free daily newsletter! Each evening we send a short newsletter with a tip or trick or a computer-related article - it's short and sweet - and free.
Sign-up right now.
We have thousands of Windows tips and tricks and computer articles posted on our
Cloudeight InfoAve website. Our site has a great search engine to help you find what you're looking for too!
Please visit us today!
Help us by using our Start Page. It costs nothing, and it helps us a lot. Print our Cloudeight Direct Flyer and spread the word about our computer repair service! If you want to help us by telling your friends about our Cloudeight Direct Computer Care service, you can download a printable flyer you can hand out or post on bulletin boards, etc.
Get the printable PDF Cloudeight Direct Computer Care flyer here.
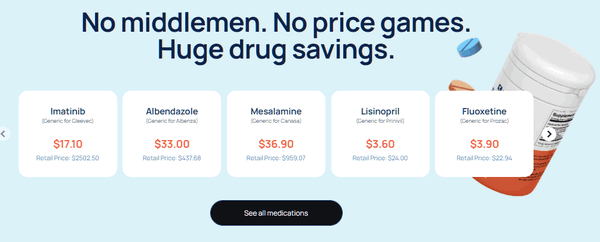
Retail price: $6,565.28
MCCPDC price: $453
Savings: $6,112.28
Retail price: $2,502.50
MCCPDC price: $17.10
Savings: $2,485.40
Retail price: $1,750.43
MCCPDC price: $100.20
Savings: $1,650.23
Retail price: $1,094.33
MCCPDC price: $53.10
Savings: $1,041.23
Retail price: $1,096.10
MCCPDC price: $57.60
Savings: $1,038.50
Retail price: $975.77
MCCPDC price: $3.57
Savings: $972.20
Retail price: $995.75
MCCPDC price: $46.20
Savings: $949.55
Retail price: $959.07
MCCPDC price: $36.90
Savings: $922.17
Retail price: $1,181.63
MCCPDC price: $265.80
Savings: $915.83
Retail price: $853.20
MCCPDC price: $55.36
Savings: $797.84
Retail price: $677.80
MCCPDC price: $6
Savings: $671.80
Retail price: $679.04
MCCPDC price: $32.10
Savings: $646.94
Retail price: $359.42
MCCPDC price: $12.90
Savings: $346.52
Retail price: $320.76
MCCPDC price: $7.80
Savings: $312.96
Retail price: $216.66
MCCPDC price: $6
Savings: $210.66![]()

![]()

I think that this time of year when darkness comes early and the nights
are cold is a thoughtful time. I look out my window and see the endless
white of a fresh blanket of snow. This cold, bitter time of year is a
time of reflection.
The stark, bare, brittle branches reaching up in their yearning for the
sun, a sun now hidden behind gray, sullen clouds, rattling in the
endless frigid winter wind, creates a forlorn cacophony. It is a sad
discordant symphony, background music to the throes of winter and the
death all around.
And, at this time of year, I find myself more pensive, more
introspective, and maybe more thoughtful too – although not in the sense
that one would normally use that word. When I say “thoughtful” I mean in
the sense that I think about things more, read more, ponder more,
explore my inner-self more.
Recently it occurred to me that the things that mean the most in life
are the things we take for granted, the things that are hardest to see.
Things like the changes in your friends, your children, your spouse,
yourself — none of us stay the same. We age, and though we fight
mightily against it, age takes its toll on us all. You can mask it with
makeup, facelifts, and trendy clothing. You can run away from it as fast
as you want, but it will catch you…![]()
Make a small
donation and help us help you!
![]()

Most of us have seen or heard the term "NFT", It means "Non-Fungible
Token. Well, fungible means "mutually interchangeable". For instance,
you can exchange a $10 bill with me for another $10 bill- they're
interchangeable. (Don't switch $10 bills with EB - you may end up with a
counterfeit $10 bill! Just kidding.)
If you want to learn more about NFTs, this is from "NFTs
For Dummies Cheat Sheet"
"A non-fungible (meaning unique, non-replaceable) token (NFT) is a
unique digital code that represents some kind of digital item. It could
be digital art or music, for example. An NFT is secured and stored on a
public blockchain. One token is not interchangeable for another, and a
token cannot be further divided.
There are many different types of non-fungible tokens, and they can be
created on well-known blockchains like Bitcoin and Ethereum..."
Want to know more?
Take a look at "NFTs For Dummies Cheat Sheet" and learn all about
non-fungible tokens. ![]()

Our newest Cloudeight Endorsed Email Program - Very Similar to Windows
Mail & Outlook Express.
Read more about OE Classic here!
![]()

Cloudeight Direct Computer Care: Single Keys, SeniorPass, or Season Tickets - always a great deal. Cloudeight Direct Computer Care is like having PC insurance. Get more information here.
Emsisoft Anti-Malware: Emsisoft is the only Cloudeight endorsed and recommended Windows security program. It provides users with a complete antivirus, antimalware, anti-ransomware, anti-PUPs solution. We offer single Emsisoft licenses and multi-computer licenses at discount prices. Also, we offer our exclusive Emsisoft with Cloudeight installation & setup. Get more information here.
OE Classic Email program.
The email program that is most like Outlook Express. We can even set
it up for you.
Get more details here.
Reg Organizer: Reg Organizer is the Swiss Army Knife of Windows tools. It's far more than just a registry optimizer and cleaner... it's a Windows all-in-one toolkit. Reg Organizer helps you keep your computer in tip-top shape and helps you solve annoying Windows problems. Reg Organizer works great with Windows 10! Get more information about Reg Organizer (and get our special discount prices) here.
We'd love to hear from you!
If you have comments, questions, a tip, trick, a freeware pick, or just want to tell us off for something, let us know.
If you need to change your newsletter subscription address, please see "Manage your subscription" at the very bottom of your newsletter.
We received hundreds of questions for possible use in IA news. Please keep in mind we cannot answer all general computer questions. We try to personally answer as many as we can. We can only use a few
in each week's newsletter, so keep this in mind. If you have a support question about a service or product we sell, please contact us here.
Subscribe to our Daily Newsletter! Get computer tips & tricks every night. Our daily newsletter features a computer tip/trick or two every day. We send it out every night around 9 PM Eastern Time (USA). It's short and sweet, easy-to-read, and FREE.
Subscribe to our Cloudeight InfoAve Daily Newsletter!

We hope you have enjoyed this issue of Cloudeight InfoAve
Weekly. Thanks so much for your support and for being an InfoAve Weekly subscriber.
Have a great weekend... be safe!
Darcy and TC
Cloudeight InfoAve Weekly - Issue #956
Volume 19 Number
14
February 4, 2022
Not a subscriber? Subscribe to our FREE Cloudeight InfoAve
Weekly Newsletter here.

"Cloudeight InfoAve
Weekly" newsletter is published by:
Cloudeight Internet LLC
PO Box 73
Middleville, Michigan USA 49333-0073
Read our disclaimer about the tips, tricks, answers, site picks, and freeware picks featured in this newsletter.
Copyright ©2022 by Cloudeight Internet
