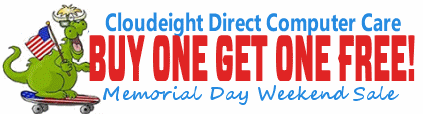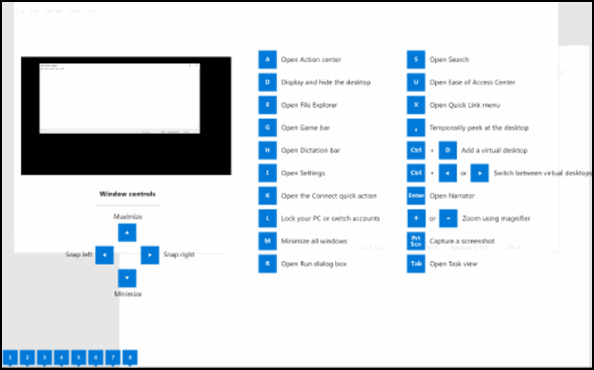Cloudeight InfoAve Weekly
Issue #972
Volume 19 Number 30
May 27, 2022
Dear Friends,
Welcome to Cloudeight InfoAve Weekly Issue #972. Thank you very much for subscribing and for being a part of our Cloudeight family. We appreciate your friendship and support very much! Please share our newsletters and our website with your friends and family.
If you're not getting our InfoAve Daily newsletter, you're missing out on a lot of good stuff!
It's free and it only takes a few seconds to sign up. We'd love to have you with us. Visit this page to sign up for our Cloudeight InfoAve Daily Newsletter.
![]()
Happy Memorial Day Weekend
As always, on major holiday weekends, we publish a review edition.
Publishing a review edition allows us to take some time off to spend
with our families and friends and gives us a chance to feature some of
the best questions/answers, tips, and other content from past issues of
Cloudeight InfoAve Weekly.
To all our friends in the USA, take time to remember those who made the
ultimate sacrifice to preserve our way of life and our freedom. And have
a very happy and safe Memorial Day weekend.
To all our friends in other countries around the world - have a great
weekend!
And to everyone, everywhere, we hope you enjoy this special review
edition of Cloudeight InfoAve Weekly.
![]()

Save 20% off a Cloudeight Direct
Senior Pass This Memorial Day Weekend!
Here is an exclusive money-saving offer for our friends 55 and
older. Save $20 this weekend on our Cloudeight Direct Senior Pass.
You'll get one full year of computer help and support, plus unlimited
repairs for one low price. And for this weekend only, save an extra
$20... but only through Tuesday, May 31, 2022.
Get all
the details and/or buy your Cloudeight Direct Senior Pass for only $79
this weekend here.
This offer is good through Tuesday, May 31, 2022.
![]()

Cheryl got a new Dell gaming computer and needs some advice
I splurged and purchased a new gaming computer from Dell. I have a
couple of questions, please. This new computer will be used exclusively
for Gaming. The new gaming computer was ordered with no antivirus and no
MS Office. However, it did come with an MS Office "Trial" version, which
did not give me the option to decline. Here are my questions:
(1) Is there a way to remove the "Trial" version of MS Office?
(1a) Would I need to install the Free Revo Uninstaller program to remove
it?
or
(2) Should I do a Windows Cloud Download Recovery Option you have in
Newsletter #943?
(3) Is there a specific link I should use to download Chrome?
Thanks ever so much for your help. Take care and stay safe. Cheryl.
Our answer
Hi Cheryl. If you're using Windows 10, you can remove the trial version
of Office by going to Settings > Apps > Apps & features and finding MS
Office in the list. Click on MS Office and click Uninstall. If using
Windows 11, go to Settings > Apps > Apps & features, and find Microsoft
Office (or Office apps) in the list and click on the 3 vertical dots to
the right and choose "Uninstall".
There is no reason to use an uninstaller (Revo or otherwise) to remove
the trial version of office.
There would be no reason to use the Cloud Download recovery option on a
brand new computer. Just remove the MS Office trial version and you
should be all set.
You can download Chrome at
https://www.google.com/chrome/.
If you have any more questions, just let us know.
![]()
Linda wants to install the old Microsoft Movie Maker on her
Windows 10 computer
I was wondering if you could download the original old "movie maker" on
my computer for me. I made several movies on the old original movie
maker that seemed to be easier than the newer versions. Please let me
know if you can do this?
Our answer
Hi Linda. It's easy to install the old Movie Maker on Windows 10. To
make it even easier we've created a tutorial as well. You can install
Movie Maker on any Windows 10 computer by
following the instructions on this page.
That article shows how to install Movie Maker and Photo Gallery. If you
don't want Photo Gallery, just uncheck it when selecting the programs
you want to install.
If you need anything else, please let us know.
![]()
Annette wants to copy/move files on Windows 11
Hello. Is there a copy to / move to for windows 11? I am unable to
transfer the files out of the downloads. Any help you can give I would
appreciate. Thank you, Annette.
Our answer
Take a look at our article here.
https://www.thundercloud.net/infoave/new/how-to-put-copy-to-move-to-on-your-windows-11-right-click-menu/.
It's a tutorial on adding "Copy to folder" and "Move to folder" to the
right-click menu in Windows 11. You can do it the same way as you did in
Windows 10... but it won't show up on the main right-click menu, you
have to click on "Show more options".
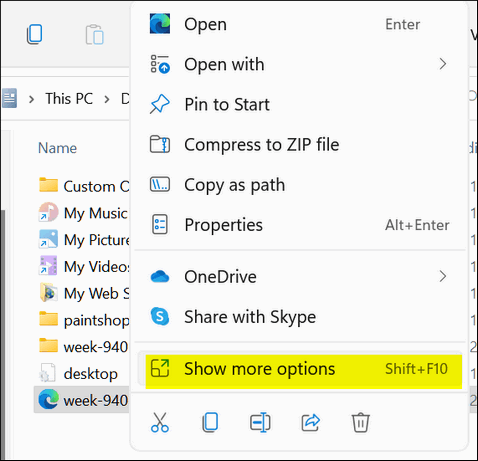
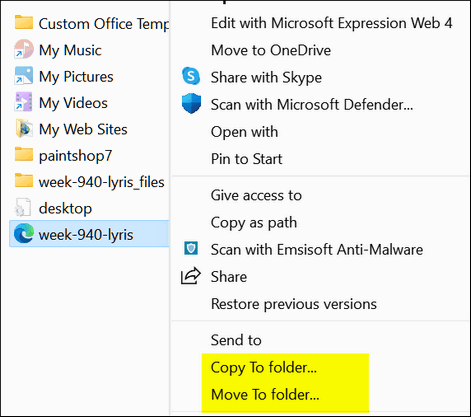
We hope this helps you, Annette.
![]()
That's right, we'll give you a free Cloudeight Direct Computer Care Key when you purchase one this weekend.
Our repair keys never expire! They're good until you use them. Buy them on sale and keep them until you need them.
Get more information and/or get your FREE Cloudeight Direct Computer Care Key now!
This offer is good through Tuesday, May 31, 2022.
Betty wants a good password manager
Can you suggest a good password keeper?
Our answer
Hi Betty. We have a couple of suggestions for free password managers.
LastPass
If you just want to use the password manager on your Windows computer, the free version of LastPass is great. But you can only use the free version on one operating system (i.e. you can't use it on Windows computers and Android smartphones and tablets). If you only want to use it on Windows computers, LastPass (free version) is a great choice. You can read more about LastPass here.
Bitwarden
The more I use Bitwarden the more I like it. And unlike LastPass, you can use the free version of Bitwarden on all your devices. You can read more about Bitwarden here. They offer various plans and pricing, but the free version works great and you can use it on all your devices.
Euan wants to know if there is an ad blocker that lets him
select ads he wants to see.
Hi! Is there something that you can do when you open websites
in a browser and they have annoying ads popping up over them? And they
also cover the ones you want to look at. Many thanks. Euan.
P.S. Thank you for having an easy and straightforward verification
method when ending our comments to you.
Our answer
Hi Euan. I'm not aware of any ad blocker that lets you selectively view
some ads and block others. That doesn't mean there isn't one, but we
have never heard of one. We recommend
Privacy Badger and
uBlock Origin in tandem to block ads and together they do a great
job.
With uBlock Origin and Privacy Badger, you can allow certain sites to
show ads, but you cannot select which ads you want to be shown.
Thanks for your nice comments.
We hope this answers your question, Euan.
![]()
Richard has a couple of issues with Windows 11
I just upgraded to Windows 11. Two issues so far. One the touch keypad
no longer works. I'm typing this on an old fashion keyboard I attached.
Second, I see no way to attach a file folder to the taskbar. I put
them in the start menu, which was not easy. Any help would be
appreciated.
Our answer
Hi Richard. If you're talking about the Windows touch keyboard... if you
right-click on the desktop, choose "Personalization" and look under
"Taskbar corner icons" you'll see a switch for Touch Keyboard. You can
turn it on from there. I just tried my touch keyboard in Windows 11 on
both Windows 11 PCs and it works fine. If that doesn't work then you
have a Windows issue that may require you to reinstall Windows11 or run
SFC/DISM scans. Or perhaps a future update will fix it.
Pinning a folder to the taskbar is not the same as Windows 10. Even in
Windows 10, it was not just a matter of dragging and dropping - see this
tutorial. It does not work in Windows 11.
It's easy to pin a folder or app to the Start menu in Windows 11,
though. All you have to do is right-click and choose "Pin to start". So,
I'm not sure why you're having trouble pinning apps/folders to the start
menu. The main start menu does not show everything that is in the start
menu, to see the entire start menu, click on "All apps" near the top
right. When you see that you'll see a menu similar to other versions of
Windows.
We hope this helps you, Richard.
![]()
Don't need any of our products or services right now?
Help us to keep on helping you!
When you support us with a small gift, you help us continue our mission
to keep you informed, separate the truth from the hyperbole, and help
you stay safer online. Plus, our computer tips make your computer easier
to use.
Did you know that we provide support to thousands of people? Every week
we help dozens of people via email at no charge. The questions and
answers you see in our newsletters are from the answers and help we give
everyone free.
Thanks to your gifts, we do more than provide this free newsletter. We
help you recognize online threats and fight for your online privacy. We
provide you with the knowledge you need to navigate the web safely,
provide you with suggestions for safe, free software and websites, and
help you get more out of your PC.
Please Help us keep up the good fight with a small gift.
Interested in making an automatic monthly gift? Visit this page. Help us keep helping you... and help you stay safe on the Web.
![]()

Save Time: Use These CTRL Key
Shortcuts
Windows 8.1, Windows 10, Windows 11
Today, we’re going to remind you about one of the most basic time-saving things you can use in your daily computing life. Shortcuts.
In today’s post, we’re going to remind you how handy Ctrl Key shortcuts can be — and why you should use them whenever you can. They will save you time. And what’s more basic than time? We either have too much of it or not enough of it. And, not to be morbid, but we’re all going to run out of it. So, why not save as much time as you can?
And remember, these shortcuts can be used in any version of Windows including Windows 11.
OK ready? Let’s save some time with Ctrl Key shortcuts!
Let’s say you’re reading a page on the Web and you’re looking for a particular word. Do you:
a.) Scan the page manually for the word?
b.) Use the browser’s search feature in the browser toolbar?
c.) Press Ctrl + F to open the page search dialog?
d.) None of the above.
The answer is C. If you’re looking for a word on a page in your web browser, word processer, text editor, PDF viewer (and many other programs) just press Ctrl + F to open the “Find” dialog. Type in the word(s) you’re looking for and press Enter. That’s it! Just remember F stands for Find. Sure, you can use the program’s search feature too, but why? The CTRL + F shortcut is faster and easier.
OK. If you’re on a page you want to print, do you search for “print” on the toolbar, look for the printer icon, or just press Ctrl + P? Right! You press Ctrl + P to print the page. It’s the fastest way to print.
OK now… you’re using your browser and you want to open a new window? Do you just click the browser’s shortcut to open a new browser window? Nah, just press Ctrl + N. Same thing if you’re using an email program and you want to open a new email compose window. Ctrl + N and type your email.
If you’re working on a document and you want to save it, you can press CTRL+S instead of clicking ‘File’ ‘Save’. If you want “File” > “Save as” you’ll find that Ctrl + S/ works in many applications.
If you want to view your browser’s history, with your browser open use the Ctrl key shortcut, Ctrl + H.
And if you want to view a list of things you’ve recently downloaded, with your browser open use the Ctrl + J.
Let’s review:
Ctrl + F = Find something on a page – in a browser, text editor, PDF editor, eBook, etc. To remember this easily, think F = FIND.
Ctrl + P = Print the document you have open. Whether it’s a web page, a Word doc, PDF file, text file, etc. Think P = PRINT.
Ctrl + N = Opens a new window in the program that’s running. Think N = NEW.
Ctrl + S = Saves the document you’re working on. Think S = SAVE.
Ctrl + H = Shows your browser’s history. Think H = History
Ctrl + J = Shows a list of downloads in your browser. Think J= ? I give up! J=Downloads! Junk?
And let us not fail to mention these Ctrl Key shortcuts:
Ctrl + A = Select All
Ctrl + C = Copy
Ctrl + V = Paste
Ctrl + X = Cut
Ctrl + Y = Redo (Reverses a previous undo.)
Ctrl + Z = Restores a deleted file instantly when used immediately after deleting a file. It also restores accidentally changed or deleted text in a document.
![]()
A Shortcut to All Gmail Shortcuts
[and more]
All Windows 8x, Windows 10, and Windows 11 users with a Gmail account
Gmail has a lot of nifty and useful shortcuts that you can use with Gmail. And you don’t need to memorize them because they’re just a shortcut away. You can bring up a list of all Gmail shortcuts instantly by pressing just two keys.
Open Gmail in your browser. Now press Shift +? (Hold down your Shift key and tap the question mark key) and you’ll see this:
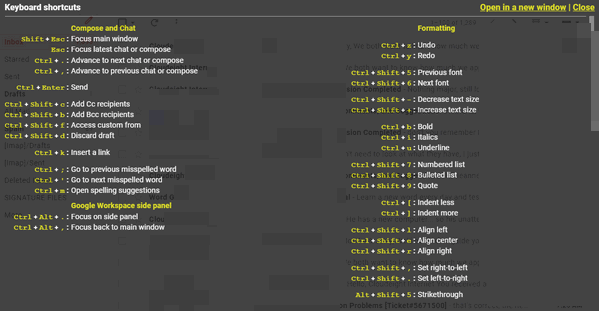
If you want to see the list of shortcuts in a new window, click “Open in a new window”.
If you scroll down, you’ll find more shortcuts that are not enabled by default. However, you can enable them just by clicking a link. See?
Remember, some Gmail shortcuts work only if you've turned them on... so turn 'em on!
Open Gmail...
In the top right, click Settings and then See all settings.
Click Settings.
Scroll down to the "Keyboard shortcuts" section.
Select Keyboard shortcuts on.
At the bottom of the page, click Save Changes.
All those Gmail shortcuts are right at your fingertips and you probably
never knew it. And all you need to remember is the keyboard shortcut
Shift +? (Shift key plus the question mark key).
Pretty cool, eh? Now you’re a Gmail power user!
Bonus Tip: Want More Gmail Tips?
Do you want to see an impressive list of Gmail tips & tricks? Just click right here.
![]()
Exploring the File Explorer in
Windows 11
Windows 11
File Explorer in Windows 11 takes some time to get used to since it’s a radical change from File Explorer in Windows 7, Windows 8.1, and Windows 10. The File Explorer in those versions of Windows was essentially the same as the old Windows Explorer included in earlier versions of Windows.
The File Explorer in Windows 11 is quite different. Icons now replace words for Cut, Copy, Delete, etc. Here’s a screenshot.
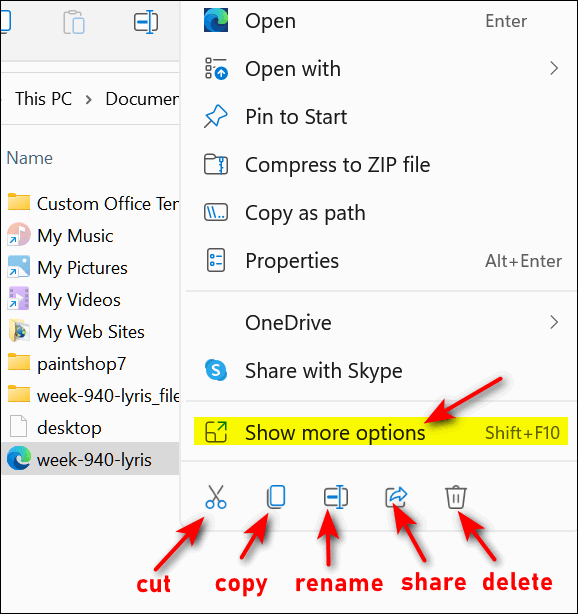
Notice the icons near the bottom – and the yellow-highlighted “Show more options” above them. This presents an uncluttered menu that contains most of the basic functions and tasks – instead of the long menu presented in Windows 10 which can be quite cluttered depending on how many programs you installed that add themselves to the right-click menu.
Windows 11 will show a menu much more like Windows 10 when you click on “Show more options”, including the duplication of the Cut, Copy, Rename, Share, Delete, and Rename functions.
The File Explorer in Windows 11 looks quite different than in previous versions of Windows, but the “full menu” is still there, it just requires an additional click.
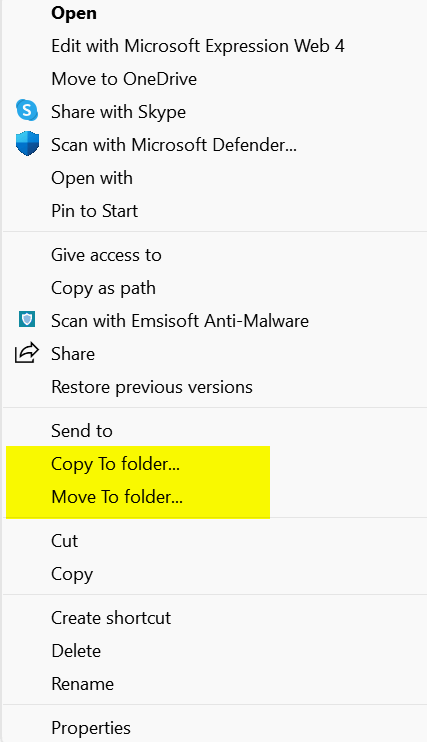
Copy to and Move to
In the screenshot above, you can see that “Copy to folder” and “Move to folder” are shown on the secondary menu. They are not there by default. Those of you who like having “Copy to” and “Move to” on the right-click menu will be happy to learn that our tutorial on how to add “Copy to” and “Move to” to the right-click menu works on Windows 11 too.
And don't forget. You don't have to update to Windows 11 right now. You can safely keep on using Windows 10...
We hope this helps those of you who will be updating to Windows 11. If you’re using Windows 10 and don’t want to update to Windows 11 – or your computer does not meet the requirements for Windows 11 – you can continue to use Windows 10 safely until October 14, 2025.
![]()
Want more tips, tricks, and information?
We have thousands of Windows tips, tricks, and more on our InfoAve website.
Subscribe to our free InfoAve Daily newsletter.![]()

Now available: Reg Organizer 8.91
If you purchased or renewed Reg Organizer through Cloudeight within
the last 12 months, you're entitled to a free version upgrade to Reg
Organizer 8.91. Works great with Windows 10 and Windows 11!
Save $14 on
Reg Organizer right now!
Reg Organizer
- A Swiss Army Knife of Windows Tools - Works Great on Windows 10!
![]()

Microsoft PowerToys for Windows 10 and Windows 11
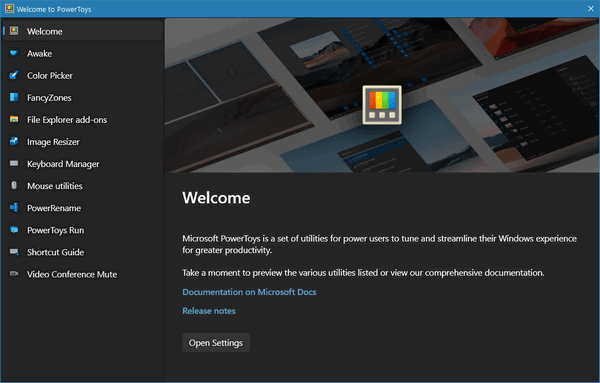
Microsoft PowerToys has been around for a long time. They came and went. PowerToys disappeared for a few years then made a triumphant return. Despite its name, PowerToys isn’t for just Power Users, just about everyone can find something in PowerToys they can use.
Yes, some of the toys in PowerToys are things that only experts should be fooling around with (like the Keyboard Manager), many of the “Toys”, like Color Picker, PowerRename, Image Resizer, and Shortcut Guide can be used by just about any Windows user regardless of experience
The current version of PowerToys has been updated for Windows 11 so it can be used by both Windows 10 and Windows 11 users.
Here is a list of the “Toys” included with PowerToys along with a short description (mostly) from Microsoft.
Microsoft PowerToys is a set of utilities for power users to tune and streamline their Windows experience for greater productivity.
Awake – PowerToys Awake is a utility tool for Windows designed to keep a computer awake without having to manage its power & sleep settings. This behavior can be helpful when running time-consuming tasks, ensuring that the computer does not go to sleep or turn off its screens.
Color Picker – A system-wide color picking utility for Windows that enables you to pick colors from any currently running application and can copy it in a configurable format to your clipboard.
Fancy Zones – FancyZones is a window manager utility for arranging and snapping windows into efficient layouts to improve the speed of your workflow and restore layouts quickly. FancyZones allows the user to define a set of window locations for a desktop that are drag targets for windows. When the user drags a window into a zone, the window is resized and repositioned to fill that zone.
File Explorer add-ons – File Explorer add-ons currently include:
— Preview Pane rendering of SVG icons (.svg)
— Preview Pane rendering of Markdown files (.md)
— Preview Pane rendering of PDF files (.pdf)
— Icon thumb preview for SVG icons.
— Icon thumb preview for PDF files.Image Resizer – Image Resizer is a Windows shell extension for bulk image-resizing. After installing PowerToys, right-click on one or more selected image files in File Explorer, and then select Resize pictures from the menu.
Keyboard Manager -The PowerToys Keyboard Manager enables you to redefine keys on your keyboard. For example, you can exchange the letter A for the letter B on your keyboard. When you press the A key, a B will display.
Mouse utilities -Mouse utilities are a collection of features that enhance mouse and cursor functionality on Windows. Currently, the collection consists of “Find my mouse”. From the PowerToys settings, users can enable/disable Find My Mouse, and optionally prevent the functionality from activating when playing games on the system.
PowerRename – PowerRename is a bulk renaming tool that enables you to:
— Modify the file names of a large number of files (without giving all of the files the same name).
— Perform a search and replace on a targeted section of file names.
— Perform a regular expression rename on multiple files.
— Check expected rename results in a preview window before finalizing a bulk rename.
— Undo a rename operation after it is completed.PowerToys Run – PowerToys Run is a quick launcher for power users that contains some additional features without sacrificing performance. It is open-source and modular for additional plugins. To use PowerToys Run, select Alt+Space and start typing! (note that this shortcut can be changed in the settings window)
Shortcut Guide -This guide uses PowerToys to display common keyboard shortcuts that use the Windows key. Open the shortcut guide using the shortcut Windows key + ? (may require using the Shift key). You can create your own shortcut keys. An overlay will appear showing keyboard shortcuts that use the Windows key.
Video Conference Mute -Quickly mute your microphone (audio) and turn off your camera (video) with a single keystroke while on a conference call, regardless of what application has focus on your computer. The default shortcuts to use Video Conference Mute are:
— Windows key+N to toggle both audio and video at the same time
— Windows key+Shift+A to toggle microphone
— Windows key+Shift+O to toggle camera
OK! Are you ready to learn more about Microsoft PowerToys and/or download it? Great!
All you need to do is visit this page to learn more about and/or download Microsoft PowerToys.
![]()
That's right, we'll give you a free Cloudeight Direct Computer Care Key when you purchase one this weekend.
Our repair keys never expire! They're good until you use them. Buy them on sale and keep them until you need them.
Get more information and/or get your FREE Cloudeight Direct Computer Care Key now!
This offer is good through Tuesday, May 31, 2022.
![]()

A Moment
When we say “just a moment” do we ever stop to think just what a moment
really is?
I don’t think so. I think most of us say “just a moment” without
thinking. We don’t stop to consider how profound a moment can be. Does a
moment reflect a certain amount of time? Does a moment in time mean
something different to each one of us?
Is a moment a measurement of time – or is it something else?
Can a moment really be measured as time at all? Or are moments more like
fragile milestones by which we remember the days of our lives?
We all know how our lives can change in just a moment. A child is born
in a moment and one day we will all die in a moment. Great ideas flash
in the minds of ordinary people in a moment, yet those ideas born in
just a moment can change the world forever.
A dictator seizes power, enslaves an entire civilization, and changes
millions of lives in just a moment. We can go from freedom to slavery in
just a moment.
A soldier battling bravely for his country one moment...
Read the rest of this essay here.
![]()

Save 20% off a Cloudeight Direct Senior Pass This Memorial Day Weekend!
Here is an exclusive money-saving offer for our friends 55 and older. Save $20 this weekend on our Cloudeight Direct Senior Pass. You'll get one full year of computer help and support, plus unlimited repairs for one low price. And for this weekend only, save an extra $20... but only through Tuesday, May 31, 2022.
Get all the details and/or buy your Cloudeight Direct Senior Pass for only $79 this weekend here.
This offer is good through Tuesday, May 31, 2022.

What the heck is the Dark Web?
The Dark Web is an invisible part of the Web that is not searchable by search engines like Google. You can only access with via the Onion (Tor) network. The Tor Browser can be used to access the dark web - it's the original dark web browser. The Tor browser routes your web page requests through a series of proxy servers operated by volunteers around the globe, supposedly making your IP address unidentifiable and untraceable.
The Dark Web is mostly a place where people buy and sell illegal things like stolen credit card numbers, fake passwords, stolen identities, illegal drugs, illegal prescriptions, and a lot more. All traffic to/from the dark web is encrypted and theoretically hidden from all other internet traffic and searches- hence the "Dark Web".
Some companies like Experian and others, supposedly scan the Dark Web to see if your Social Security number or other highly personal information is listed there.
If you're interested in learning more about the Dark Web, here's some interesting reading for you.

Sales of the following products and services help support our newsletters, websites, and free computer help services we provide.
Cloudeight Direct Computer Care: Single Keys, SeniorPass, or Season Tickets - always a great deal. Cloudeight Direct Computer Care is like having PC insurance. Get more information here.
Emsisoft Anti-Malware: Emsisoft is the only Cloudeight endorsed and recommended Windows security program. It provides users with a complete antivirus, antimalware, anti-ransomware,
and anti-PUPs solution. We offer single Emsisoft licenses and multi-computer licenses at discount prices. Also, we offer our exclusive Emsisoft with Cloudeight installation & setup. Get more information here.
Reg Organizer: Reg Organizer is the Swiss Army Knife of Windows tools. It's far more than just a registry optimizer and cleaner... it's a Windows all-in-one toolkit. Reg Organizer helps you keep your computer in tip-top shape and helps you solve annoying Windows problems. Reg Organizer works great with Windows 10
and Windows 11! Get more information about Reg Organizer (and get our special discount prices) here.
SeniorPass - One year of Cloudeight Direct Computer Care - unlimited sessions!
Get more information here.
Windows 10 Customization: Make Windows 10 look and work the way you want it to. Learn more.
MORE IMPORTANT STUFF! Your
InfoAve Weekly Members' Home Page is located here.
Print our Cloudeight Direct Computer Care Flyer and spread the word about our Cloudeight Direct Computer Care repair services. Get our ready-to-print flyer here. Help us Grow! Forward this email newsletter to a friend or family member - and have them
sign-up for InfoAve
Weekly here!
Get our free daily newsletter! Each evening we send a short newsletter with a tip or trick or a computer-related article - it's short and sweet - and free.
Sign-up right now.
We have thousands of Windows tips and tricks and computer articles posted on our
Cloudeight InfoAve website. Our site has a great search engine to help you find what you're looking for too!
Please visit us today!
Help us by using our Start Page. It costs nothing, and it helps us a lot. Print our Cloudeight Direct Flyer and spread the word about our computer repair service! If you want to help us by telling your friends about our Cloudeight Direct Computer Care service, you can download a printable flyer you can hand out or post on bulletin boards, etc.
Get the printable PDF Cloudeight Direct Computer Care flyer here.
We'd love to hear from you!
If you have comments, questions, a tip, trick, a freeware pick, or just want to tell us off for something, let us know.
If you need to change your newsletter subscription address, please see "Manage your subscription" at the very bottom of your newsletter.
We received hundreds of questions for possible use in IA news. Please keep in mind we cannot answer all general computer questions. We try to personally answer as many as we can. We can only use a few
in each week's newsletter, so keep this in mind. If you have a support question about a service or product we sell, please contact us here.
Subscribe to our Daily Newsletter! Get computer tips & tricks every night. Our daily newsletter features a computer tip/trick or two every day. We send it out every night around 9 PM Eastern Time (USA). It's short and sweet, easy
to read, and FREE.
Subscribe to our Cloudeight InfoAve Daily Newsletter!
We hope you have enjoyed this issue of Cloudeight InfoAve Weekly. Thanks
so much for your support and for being an InfoAve Weekly subscriber.
For those of you in the USA, have a happy and safe Memorial Day Weekend.
Don't forget those who sacrificed so much for all of us.
And those of you in other countries around the world - have a great
weekend... be safe!
Your friends at Cloudeight,
Darcy and TC
Cloudeight InfoAve Weekly - Issue #972
Volume 19 Number
30
May 27, 2022
Not a subscriber? Subscribe to our FREE Cloudeight InfoAve
Weekly Newsletter here.

"Cloudeight InfoAve
Weekly" newsletter is published by:
Cloudeight Internet LLC
PO Box 73
Middleville, Michigan USA 49333-0073
Read our disclaimer about the tips, tricks, answers, site picks, and freeware picks featured in this newsletter.
Copyright ©2022 by Cloudeight Internet