
Cloudeight InfoAve Weekly
Issue #979
Volume 19 Number 37
July 15, 2022
Dear Friends,
Welcome to Cloudeight InfoAve Weekly Issue #979. Thank you very much for subscribing and for being a part of our Cloudeight family. We appreciate your friendship and support very much! Please share our newsletters and our website with your friends and family.
If you're not getting our InfoAve Daily newsletter, you're missing out on a lot of good stuff!
It's free and it only takes a few seconds to sign up. We'd love to
have you with us.
Visit
this page to sign up for our Cloudeight InfoAve Daily Newsletter.
![]()
SUPER SUMMER SPECIALS FOR OUR FRIENDS 55 or OLDER - LAST WEEKEND!
We've never offered these specials before -- here's your chance to
save
big!
Senior
Pass + a One-year Emsisoft Single PC License or Renewal
The total price is $89 - you save $35!
This offer includes a one-year
Cloudeight SeniorPass good for one year of Cloudeight
Direct Computer Care & Repair PLUS a one-year single PC Emsisoft license
good for one full year of Emsisoft protection. If you're currently an
Emsisoft user, we'll add one year to your current Emsisoft license. If you're
a new Emsisoft customer, this license can be used for a new Emsisoft
subscription.
OFFER GOOD THROUGH MONDAY, JULY 18, 2022.
Senior Pass + a One-year Emsisoft Multi PC License or Renewal
The total price is $99 - Save $40!
This offer includes a one-year SeniorPass good for one year of Cloudeight Direct Computer Care & Repair plus a one-year multi-PC Emsisoft license good for one year of Emsisoft protection for up to three PCs. If you're currently an Emsisoft user, we'll add one year to your Emsisoft multi-PC license. If you're a new Emsisoft customer, this multi-PC license can be used for a new Emsisoft subscription for up to 3 PCs.
OFFER GOOD THROUGH MONDAY, JULY 18, 2022.
To learn more about our Cloudeight SeniorPass one-year computer care
& repair plan,
see this page...
![]()

Maureen has a troublesome Windows 10 Update that keeps reinstalling
I recently had a Windows update (done automatically when I shut
down the computer at night). The next morning I still had the black
screen with the rotating circles. (It was at 100% installed) . It
couldn't shut down by itself. I pushed the power button to shut it down
and restarted it again - the circles are still there. After about 3
tries of repeating the process, the screen turned green and said it was
unable to install updates and it was uninstalling them. Then everything
worked fine . . . until the next night, Windows tried to install them
again. The same thing happened - a few tries with the power button and
then it uninstalled the updates. At this point, I went into settings and
delayed the updates for 7 days. Now I don't know what to do - I'm afraid
if I take the computer in, I will lose all my apps and settings.
Documents and photos/videos have been backed up, so I am okay there.
Help me please. Maureen P.S. I have had a few suggestions from friends
as to what to try, and nothing works so far. Is there an easy fix?
Our answer
Hi Maureen. I understand your frustration and worry - but
you're not alone. It's a common occurrence for updates to attempt to
install, cause problems, and then continually attempt to reinstall.
See if this article helps you. It includes a link to download "Show
or hide updates" which is from Microsoft although they mysteriously
removed the link to it a couple of years ago, but thanks to "The
Internet Archive" it's still available. It's a safe file (I just
retested it) but Chrome and Edge warn you that "This type of file can
harm your computer"... but this one won't. You will have the option to
"Keep" it - which is what you should choose.
Our article covers uninstalling updates and hiding updates. Hiding
updates prevents that particular (troublesome) update from being
reinstalled over and over again. It's not rare that people have all
kinds of problems with Windows updates - it's a well-known problem.
Keep in mind also, that Windows 10 and Windows 11 have a feature called
"Reset this PC" which allows you to reinstall Windows while keeping all
of your files and folders. All you need to do is reinstall your apps and
programs. A Reset would fix the update problem and would give you a
brand new Windows installation without losing any of your personal files
& folders such as Documents, Pictures, Music, Favorites, Videos,
Desktop, etc. So you do have options other than taking your computer to
a repair shop and spending a lot of money. When you do a reset, Windows
leaves a list of apps and programs that were removed so you can easily
find and reinstall them. We can help you with a reset if it comes to
that.... but please read the article first, OK?
We hope this helps you, Maureen.
Claude questions an email supposedly from Microsoft![]()
Is this a genuine email from Microsoft?
"Hello, You’re receiving this email because we are updating the
Microsoft Services Agreement, which applies to one or more Microsoft
products or services you use. We’re making these updates to clarify our
terms and ensure that they remain transparent for you, as well as to
cover new Microsoft products, services and features. The Microsoft
Services Agreement is an agreement between you and Microsoft (or one of
its affiliates) that governs your use of Microsoft consumer online
products and services. You can read the entire Microsoft Services
Agreement here. You can also learn more about these updates on our FAQs
page here, including a summary of the most notable changes. The updates
to the Microsoft Services Agreement will take effect on 15 August 2022.
If you continue to use our products and services on or after 15 August
2022, you are agreeing to the updated Microsoft Services Agreement."
Thanks, Claude.
Our answer
Hi Claude. Yes. It's from Microsoft, and you notice it's not asking you
to take any action unless you want to know more about the changes. It
says you don't have a choice and that by continuing to use Microsoft
services beyond August 15th you are agreeing to the changes in the
terms. It's not asking for any personal information or threatening you
if you don't click a link. And the return address is microsoft.com.
But, Claude, it's always better to be sure than to make a mistake. So,
it's a good thing you did by checking on this.
![]()
Patsy wants our help but her internet is not reliable
I have considered purchasing a senior repair from you. But my internet
is very slow. I am afraid that if I needed help and you started to
repair my PC my internet would go down in the middle of a repair. I can
have a connection, then no connection, then connection. This goes on all
the time. My PC is in a direct line with my modem. My connection does
the same thing on my tablet and my phone, so I know it is my internet. I
keep waiting for better service in my area but so far nothing. I would
like to be able to use your help but this would be almost impossible.
Keep up the good work.
Our answer
Hi Patsy. If your internet cuts in and out, you should call your
internet provider and have them make sure your modem is working
correctly. When modems (and routers) get older they start dropping the
connection. And usually, the dropouts become more and more frequent.
Your service provider can run tests on your modem from their location -
they won't need to come to your house to test it.
We can work with slow connections down to about 2 Mbps. The only way
we'll know for sure is if you do a speed test. It's easy to do. Just go
to www.fast.com and wait for a few
seconds and it will show your download speed first. That's all we need
to know is your download speed measured in Megabits per second (Mbps).
If it's at least 2 Mbps we can connect. Anything lower is a problem.
So just let us know what your Internet provider tells you and what
Fast.com says -- and we'll go from there.
![]()
Hello! Can you recommend a safe free program for putting edges on graphics? Fade-out , frames, etc... Thanks, Janice.
Our answer
Hi Janice. There is a website that can do amazing things with image edges including solid borders, stylized borders, faded borders frames and all kinds of other photo effects - all without installing anything. It works great, it's free, and may soon be a Cloudeight site pick.
It's called Lunapic and you can check it out here. When you first land on the page, click on "Borders" at the top and you'll see a drop-down menu with all the border options available. And with each option, you'll see a sample of what that option looks like.
You can do a lot of other stuff too... I played around only with the border & text effects and here are just a few examples

Hey! Christmas in July!


There are thousands of things you can do with your images on that site. All you have to do is upload the image you want to work with and use the tools to create whatever effects you want. There are tutorials to help and you'll always see a preview of the effect before you apply it.
Play around with it for a while, we think you'll find it does just about anything you'll want to do with an image. And it's free and you don't have to give them an email address.
Please let us know what you think.
--------
Janice wrote back: "Hey! Thanks! You guys know everything! Glad I know you! J."
Clyde says Windows 10 wants him to upgrade to Windows 11, but...
I have Windows 10. Windows keeps wanting me to update to Windows 11.
Will I lose my desktop screen I have now on Windows 10 if I update to
Windows 11?
Our answer
Hi Clyde. No matter how much Microsoft wants you to update to Windows
11, it will not force you. You have until October 14, 2025, (more than
three years) to use Windows 10 and still get updates and security
patches.
If you do decide to update to Windows 11, your programs and your desktop
will remain the same - but Windows 11 has a different "look" so your
taskbar will be centered rather than aligned to the left. You can change
it so it's left-aligned if you want to, but by default, it will be
centered.
There are a lot of changes, especially with some of the Windows apps
such as Settings, File Explorer, etc., but the "look" of your desktop
should not change other than the taskbar.
We hope this answers your question, Clyde.
![]()
Andrea wants our suggestions for moving files from an old PC to
a new one
Hello! Thanks for all the great advice thru the years. I am going to be
buying a new pc (yay!) and am worried about moving files. I've seen
migration programs on the web and wondered if you recommend any of them?
I am probably mid-range as far as technical knowledge but they seem a
little complicated. I do back up my current pc but am worried that it's
possible I'm not backing up everything I should and/or backing up stuff
that I don't need or want to move over. What to do?
Our answer
Hi Andrea. Thanks!
We do not recommend any of the file/app mover programs. While it may
seem the easiest way, it can end up in mess. While they may work for
some, those kinds of programs don't work for all and if you're one of
the ones it doesn't work for you'll spend more time cleaning up a mess
than you would have spent if you just transferred your files and folders
and reinstalled the programs you want.
This tip I learned from Darcy: The easiest, fastest, and most reliable
way to move from one PC to another is if you have MS Office and have One
Drive with 1 TB of space. If you do then all you have to do is open One
Drive on the new computer (it comes with all new Windows computers) and
sign in with your One Drive (Microsoft account) username and password.
As soon as you do -all your documents, pictures, music, desktop icons,
contacts, and more are on your new PC.
If you don't have One Drive with the 1 TB storage (the free version only
stores 5GB of data) then the next easiest way is to use an external hard
drive (1TB or larger) and copy your entire user folder (C:\Users\Your
user name) to the external drive. Once you've done that, unplug the
external from your old PC and plug it into the new PC.
Open the users/your user name folder on the external drive. You'll see
there are many folders in it. Do not move the entire folder to your new
PC. Instead open the following folders - one at a time - and copy the
contents to the corresponding folder on your new computer.
Documents
Music
Desktop
Pictures
Favorites
Videos
For example, open the C:\users\your user name\documents folder on the
external drive and open the documents folder on your new PC. Select all
the items in the documents folder on the external drive and copy them to
the Documents folder on the new PC. You can easily copy all files in a
folder by selecting a file to highlight it, then using the shortcut
CTRL+A to select all files and folders in a directory.
After you do the Documents folder, do the same with the remaining
folders one at a time. And all of this will be a lot easier if you
install "Copy To / Move to" on your right-click menu on both PCs.
See our tutorial here.
After you do this, then you can install any programs you want (Chrome,
Firefox, email programs, etc.) on your new computer. It's a lot better
to reinstall the programs you like than to try to copy programs from the
old PC to the new one. Almost all programs have dependencies like
registry entries, start menu entries, dynamic link libraries (DLLs) and
more that have to be transferred or the program won't work correctly. So
it's far better, in our opinion, to reinstall the programs you want on
the new computer.
And of course. we're here to help if you have questions or need more
help.
Congrats on getting a new computer!
--------
Andrea wrote back: "Thank you so very much, TC! My instincts told me
to do it the way you described above but when you start researching on
the web they're very good at convincing you that you want to do it with
a program and cross your fingers. As I had said, there is stuff on my
current PC that I'm not sure I'd want to take the chance of transferring
over anyway so your instructions will work great for me. Thank you for
being there for all of us... Hope you and Darcy have a great day!
Andrea."
![]()
Charles has some questions about Gmail attachments and
addressing
Good morning to my favorite Computer Geeks. I have a question about
Gmail. As you know attachments are a source for many of our computer
problems. I would like to find a way to filter out any emails that have
attachments and put them in a folder that I can review before opening.
Also, I am getting a lot of spam emails that don't even have my Gmail
address in them. For example, my email is k***G***@gmail.com. Emails
with the address CHARLESe9@aol.com comes into my email inbox. If I
wasn't careful and didn't look at the address I might have opened it.
How does this happen? Thanks for all you do.
Our answer
Hi Charles. Thanks! You can create message rules in Gmail for just about
anything including attachments. If you want to filter emails that have
attachments just do this.
Highlight an email that has an attachment, click on the 3 vertical dots
that appear in the menu above the inbox, and select "Filter messages
like these" from the drop-down menu.
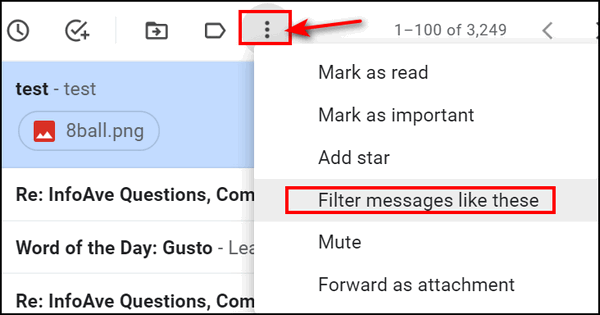
After you do that you'll see the following dialog. Tick the box next to
"Has attachment" then click "Create filter".
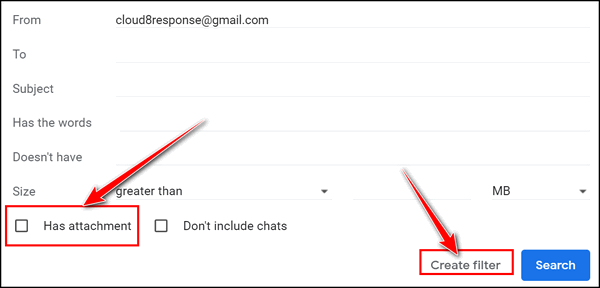
Then, from the dialog that appears select the option to apply the label
. A label in Gmail world is basically a folder in anybody else's world.
So all mail that has an attachment will be labeled that way. To create a
label for emails with attachments, select "Apply the label" (see below)
and give it whatever name you like.
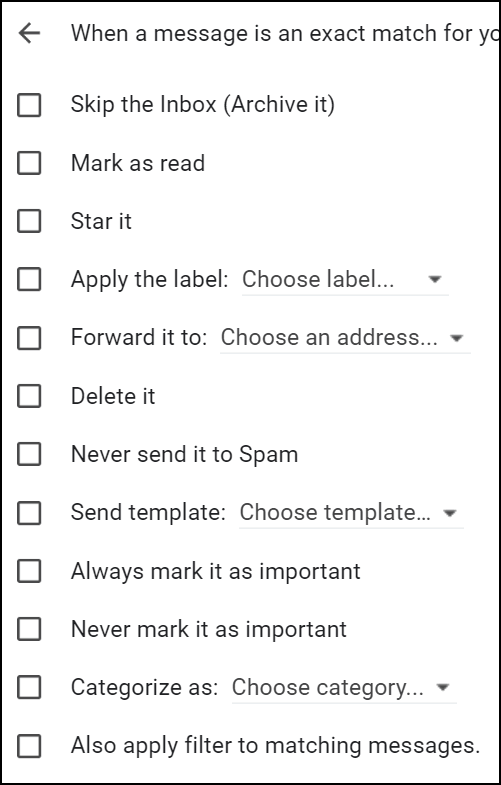
As far as the address you see in the "To" field...
I can send a message to BillyBudd@seafearers.org and put you and anyone
else I want in the CC or BCC line. And when you get it you'll see it's
addressed to Billy Budd, but you got a copy of it to your address. A lot
of spam is sent this way, and a lot of people don't know how to send
emails to multiple email addresses without exposing everyone else's
address.
We hope this helps you, Charles.
![]()
SUPER SUMMER SPECIALS FOR OUR FRIENDS 55 or OLDER - LAST WEEKEND!
We've never offered these specials before -- here's your chance to save
big!
Senior
Pass + a One-year Emsisoft Single PC License or Renewal
The total price is $89 - you save $35!
This offer includes a one-year
Cloudeight SeniorPass good for one year of Cloudeight
Direct Computer Care & Repair PLUS a one-year single PC Emsisoft license
good for one full year of Emsisoft protection. If you're currently an
Emsisoft user, we'll add one year to your current Emsisoft license. If you're
a new Emsisoft customer, this license can be used for a new Emsisoft
subscription.
OFFER GOOD THROUGH MONDAY, JULY 18, 2022.
Senior Pass + a One-year Emsisoft Multi PC License or Renewal
The total price is $99 - Save $40!
This offer includes a one-year SeniorPass good for one year of Cloudeight Direct Computer Care & Repair plus a one-year multi-PC Emsisoft license good for one year of Emsisoft protection for up to three PCs. If you're currently an Emsisoft user, we'll add one year to your Emsisoft multi-PC license. If you're a new Emsisoft customer, this multi-PC license can be used for a new Emsisoft subscription for up to 3 PCs.
OFFER GOOD THROUGH MONDAY, JULY 18, 2022.
To learn more about our Cloudeight SeniorPass one-year computer care
& repair plan,
see this page...
![]()

Don't Forget About Clipboard
History
Windows 10 and Windows 11
Clipboard managers have always been popular and there are dozens of free clipboard managers available. Why are there so many? Because until Windows 10 Version 1809 (October 2018 Update) was released, you could only save one item to your Windows clipboard at a time. It didn’t matter whether it was an image or text, you were limited to one measly item. Period.
So, some smart developers created clipboard managers that allowed you to store and then access many clipboard items saved to the clipboard. Clipboard managers come in handy for those of us who find ourselves typing the same text over and over like…
Best regards,
Phillip P. Example, Esquire
Example, Sample & Example
Attorneys at Law
Who wants to type that stuff over and over?
Microsoft caught on… finally. In currently supported versions of Windows 10 and Windows 11, all you need to do is turn on Clipboard history and you’ll instantly have access to all the items you’ve copied to your clipboard.
It works just like a clipboard manager but being Microsoft, they can’t just call it a clipboard manager, they call it Clipboard history. Whatever you call it, it works like a Clipboard manager and stores everything you copy and keeps them all meticulously organized… see?
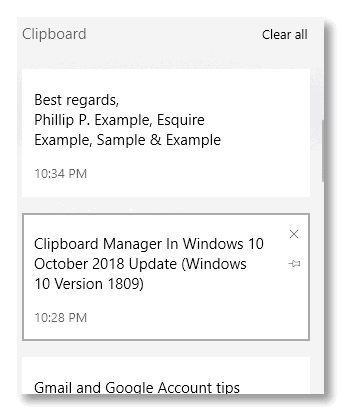
(Above — clipboard history in Windows 10)
Just click on the item you want to paste.
How to Turn on Clipboard history in Windows 10
But before you can use the new clipboard, you have to turn it on. And how do you turn it on? I’m glad you asked.
In Windows 10, type Clipboard History in the taskbar search & press “Enter” or click “Open”.
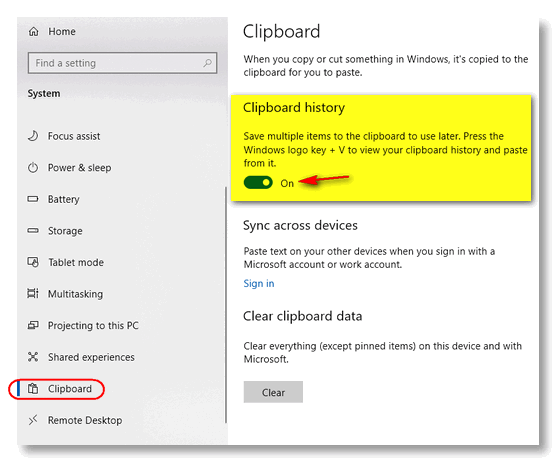
Oh yes… don’t forget to turn the switch under “Clipboard history” to “On”.
How to turn on Clipboard history in Windows 11
1.) Type Clipboard history in the taskbar/Start menu search & press Enter.
2.) In System > Clipboard, turn the switch to the right of Clipboard history “On”. See?
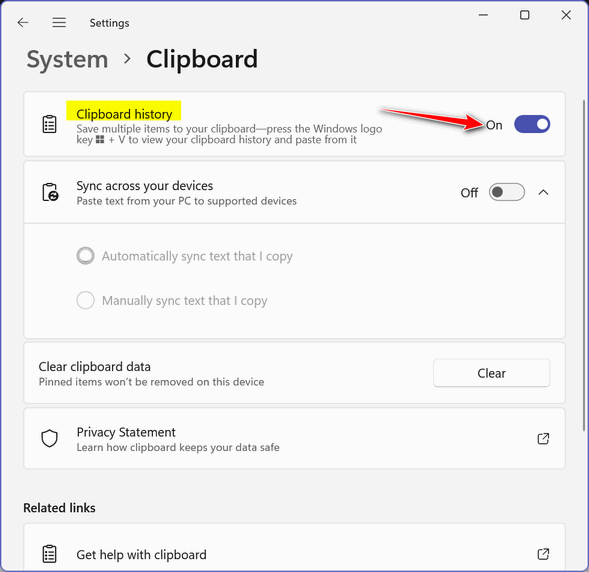
And in Microsoft’s inimitable way, they just couldn’t leave Clipboard history alone, they had to show a truncated version of the entire text – so you see only the first couple of lines
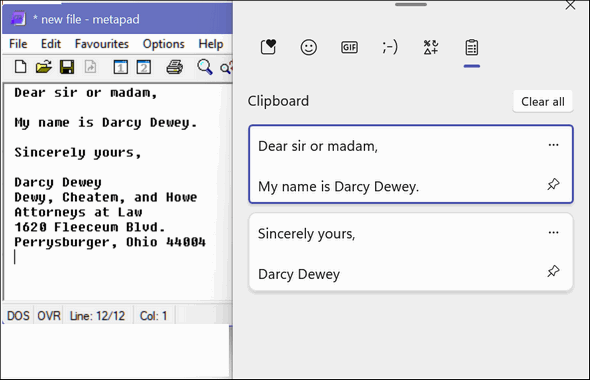
(Above — Clipboard history in Windows 11.)
Windows 11’s version of Clipboard history works just like Windows 10’s version does. Just click on the text or image you want to copy to the document or email you’re working with.
Using Clipboard history across multiple devices
If you have multiple devices and you have a Microsoft account, you can access your clipboard from your other devices as well.
You can view your entire Clipboard history by pressing the Windows key + V. You can delete single items from the Windows Clipboard history or clear everything at once.
And now, instead of typing something over and over, all you have to do is press the Windows key + V and click on the item you want to paste, see?
Sincerely yours,
Darcy Dewey
Dewy, Cheatem, and Howe
Attorneys at Law
1620 Fleeceum Blvd.
Perrysburger, Ohio 44004
Don’t be scratching your head… we’re not really attorneys and neither
is Darcy Dewy. Is she?
![]()
How to Enable Text Suggestions
Windows 10 and Windows 11
Text Prediction has been a feature of Android and Apple tablets for a long time. It saves time and automatically corrects spelling errors.
But did you know that Windows 10 and Windows 11 offer text prediction too? Microsoft calls it “Text suggestions” but it works the same way as text prediction on Android and Apple devices.
How to turn on Text suggestions in Windows 10
1.) Press Windows key + i to open Settings
2.) In Settings click on Devices.
3.) On the menu on the left click “Typing”.
4.) In “Typing” under “Hardware keyboard” turn the switch under “Show suggestions as I type” to “On”. (Note – While you’re here you can turn on “‘Autocorrect misspelled words” too if you choose.)
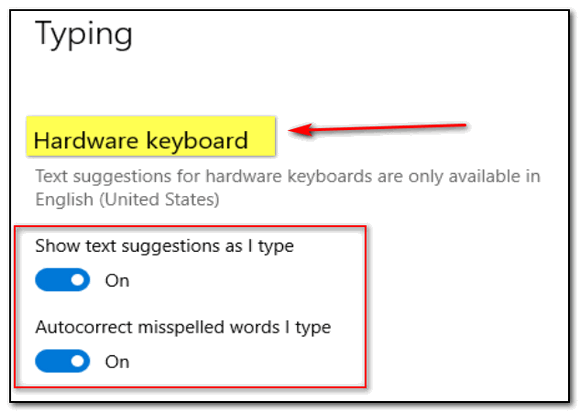
Windows 10 “Text suggestions” works on any Windows 10 App – Edge, Notepad, WordPad, etc. It may not work in some third-party apps.
Much like its older brothers (sisters?) on Android and Apple devices, as soon as you start typing you will see suggestions pop up. You can choose one of the suggestions by selecting it with the arrow keys – Up/Down/Right/Left.
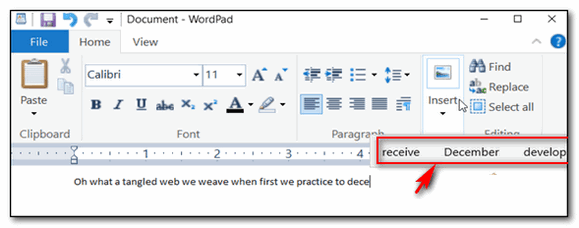
Above: Text suggestions in action on Windows 10
How to turn on Text suggestions in Windows 11
1.) Press Windows key + i to open Settings.
2.) In Settings navigate to Time & language.
3.) In Time and language, choose Typing.
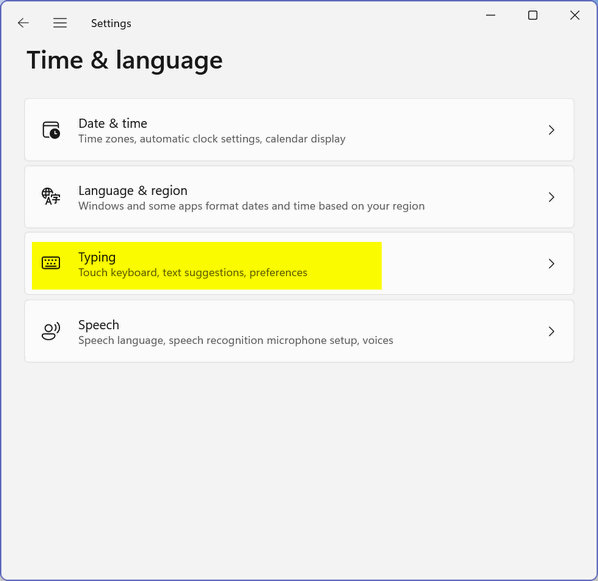
4.) Flip the switch next to “Show text suggestions when typing on the physical keyboard” to “On” (Also, while you’re here, you can also turn on “Autocorrect misspelled words” and/or “Highlight misspelled words”.)
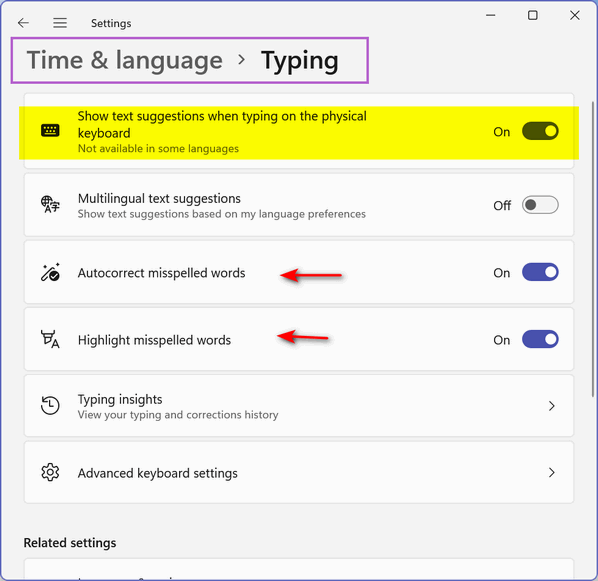
And below, Windows 11 “Text suggestions” in action.
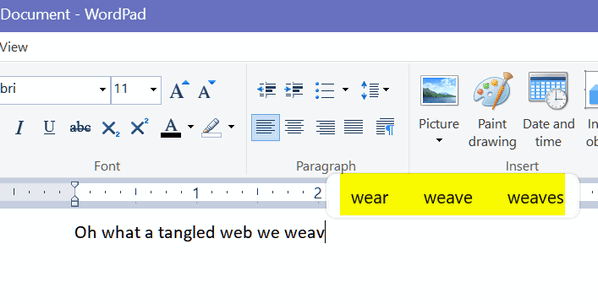
![]()
Easy Windows Tips for When You’re
Feeling Geeky
If you’re feeling geeky, these tips work in Windows 10 and Windows 11
The Windows Run Dialog is still a useful tool even in Windows 10 where it has largely been supplanted by taskbar search. But some of these more “geeky” commands have to be run from a Windows Run box… but not all.
Let’s open a Run dialog (or Run box as we call it):
Right-click on the Windows 10 or 11 start button and click “Run”. Or press the Windows key + R
Now that we have that out of the way, let’s do some geeky stuff!
Open the C: Drive
1. Open a Run box
2. Type a backward slash – (that would be this: \ ) in the Run box
3. Press Enter
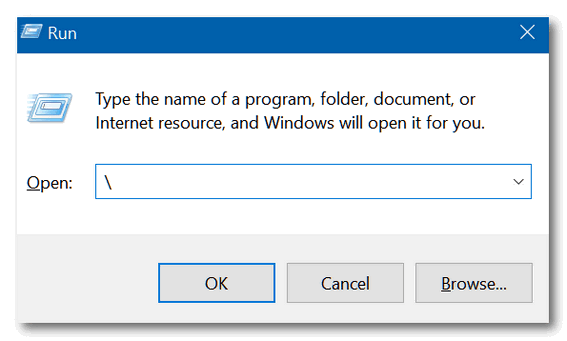
Open your Users folder
1. Open a Run box
2. Type two dots in the Run box
3. Press Enter
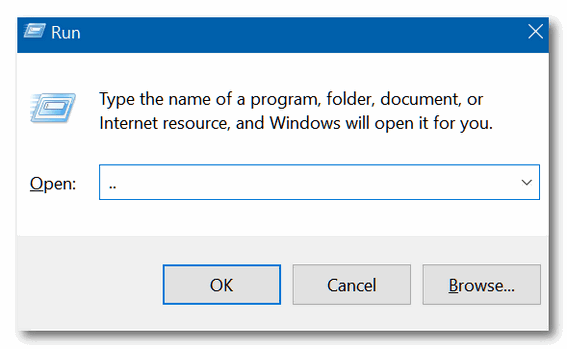
Check your PC for performance issues
1. Open a Run box
2. Type RESMON in the Run box
3. Press Enter
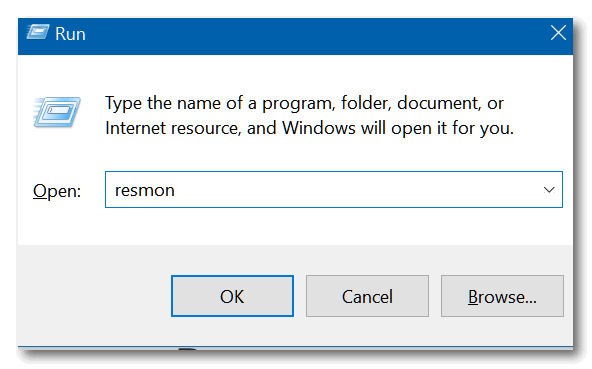
(Hey, you’re right! You can also type this in taskbar search and run it.)
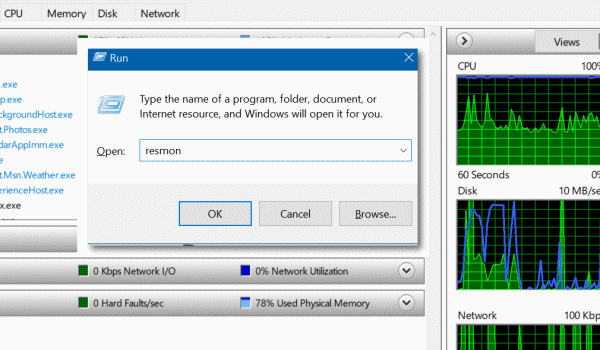
Search directly from a Run box
1. Open a Run box
2. Type CHROME “?Search” in the Run box – replacing the word Search with
whatever you are searching for
3. Press Enter
You can use your favorite browser instead of Chrome. Type Firefox instead of Chrome to use Firefox; type; type MSEDGE to use Microsoft Edge… you get the idea.
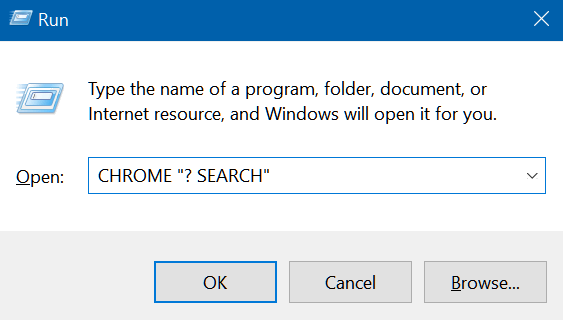
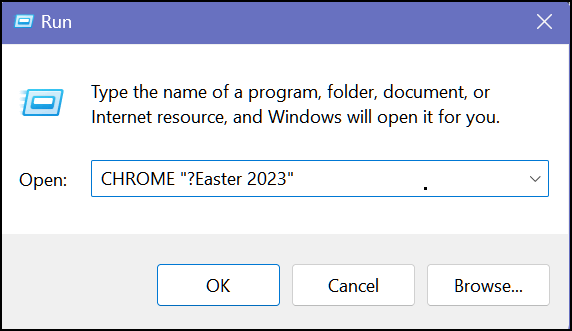
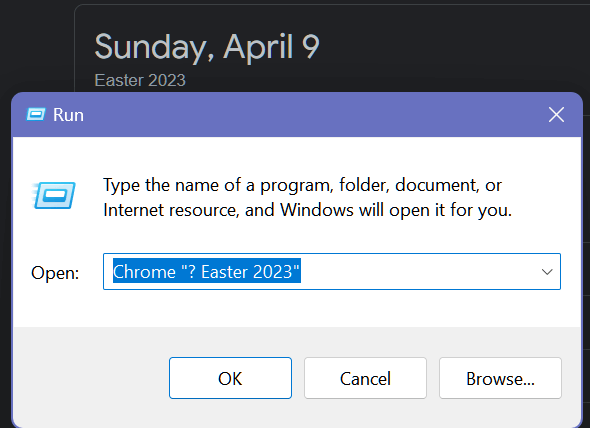
We’re not sure how useful these tips are, but you
can dazzle your friends, confound your enemies, or just have fun playing
around with them. Who knows? You might even discover your own
geeky tricks!
![]()
Want more tips, tricks, and information?
We have thousands of Windows tips, tricks, and more on our InfoAve website.
Subscribe to our free InfoAve Daily newsletter.![]()

Now available: Reg Organizer 8.91
If you purchased or renewed Reg Organizer through Cloudeight within
the last 12 months, you're entitled to a free version upgrade to Reg
Organizer 8.91. Works great with Windows 10 and Windows 11!
Save $14 on
Reg Organizer right now!
Reg Organizer
- A Swiss Army Knife of Windows Tools - Works Great on Windows 10!
![]()

The Calculator Site – The Birthday Calendar
When we choose a Cloudeight Site Pick, we try very hard to find a site that will appeal to most of you. But rarely do we find a site that will appeal to all of you. Today’s site falls into the latter category. All of you have a birthday and we think you'll be interested in finding out what was going on the year you were born, how many miles you’ve traveled (around the sun -it’s more than you think), how many hours and days old you are, what day of the week you were born on, what the number one song was the day you were born, and more. Well – here’s a partial list…
Features of the birthday calculator
Find out the following:
Your star sign
The day on which you were born
How old you are in years, months, and days
Your Chinese zodiac sign
Your birthstone
The number of days until your next birthday
Famous people who share your birthday
The number one song on your birthday
The number one movie on your birthday
And more…
Let’s skip the rambling and go pictorial, shall we?
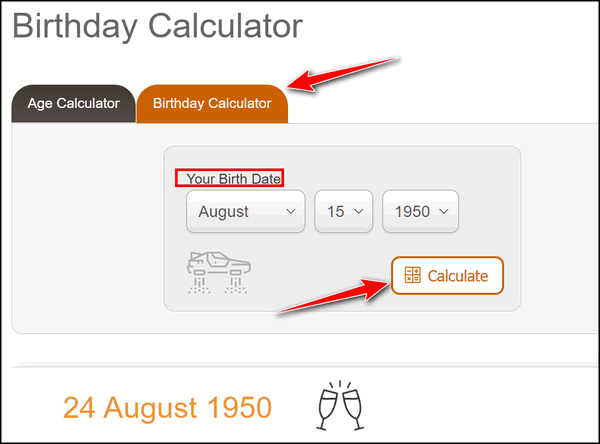
Choose “Birthday Calculator” and enter your birthday…

Your star sign… for those of you who like that kind of stuff.
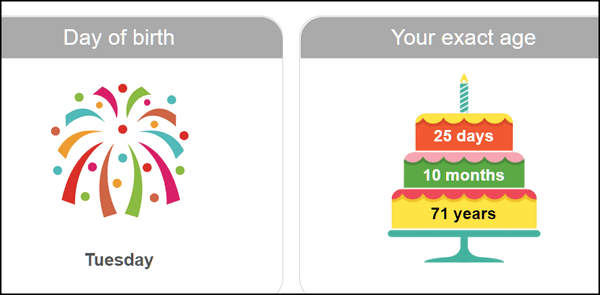
You’ll find out the day of the week you were born and the number of years, months, and days you’ve been skulking around on the planet Earth.
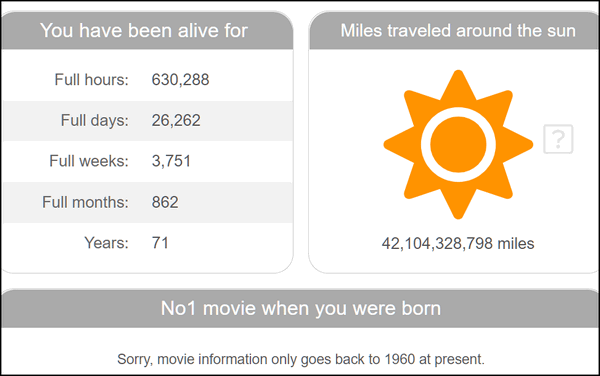
You’ll learn the exact number of hours, days, weeks, months, and years you have been alive. And the number of miles you’ve traveled even if you’ve never ventured from your birthplace. If you were born in 1960 or after, you’ll see the number one movie on the day you were born.

You’ll be able to see what the number one song was on the day you were born – and hear it too.
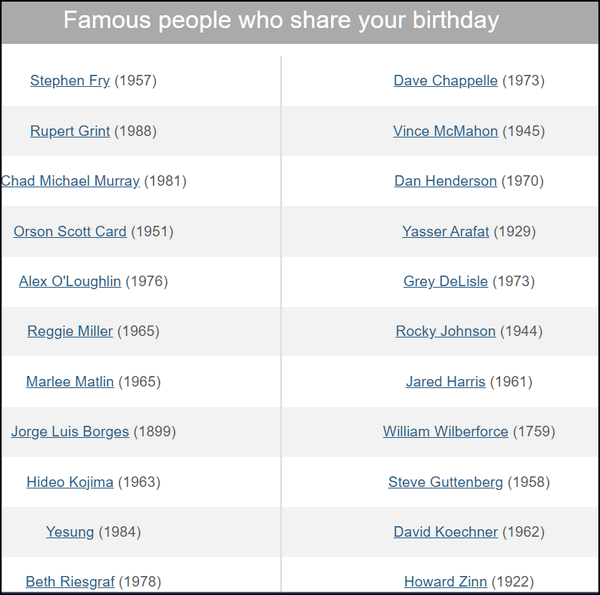
You’ll also get a list of famous(?) people who share your birthday…and a lot more.
Besides The Birthday Calculator, you’ll find dozens and dozens of other calculators on this site pick Just look at the top of the page and you’ll see this…

When you click on any of those categories, you’ll see an impressive list of related calculators in a drop-down menu.
But for today’s site pick, we’ve chosen the Birthday Calculator section of the Calculator site…because every one of you has a birthday.
Since you have a birthday and you want to know more, visit our site pick “The Calculator Site – The Birthday Calendar” and find out just how old you really are – and a lot more about the day, month, and year you were born.
PS: August 15, 1950, is not my birthday or Darcy’s…it was just a random date I choose Heck, I’ll admit, I’m older than that!
![]()

SUPER SUMMER SPECIALS FOR OUR FRIENDS 55 or OLDER - LAST WEEKEND!
We've never offered these specials before -- here's your chance to save
big!
Senior
Pass + a One-year Emsisoft Single PC License or Renewal
Total price is $89 - you save $35!
This offer includes a one-year SeniorPass good for one year of Cloudeight
Direct Computer Care & Repair plus a one-year single PC Emsisoft license
good for one year of Emsisoft protection. If you're currently an
Emsisoft user, we'll add one year to your Emsisoft license. If you're
new Emsisoft customer, this license can be used for a new Emsisoft
subscription.
OFFER GOOD THROUGH MONDAY, JULY 18, 2022.
Senior Pass + a One-year Emsisoft Multi PC License or Renewal
The total price is $99 - Save $40!
This offer includes a one-year SeniorPass good for one year of Cloudeight Direct Computer Care & Repair plus a one-year multi-PC Emsisoft license good for one year of Emsisoft protection for up to three PCs. If you're currently an Emsisoft user, we'll add one year to your Emsisoft multi-PC license. If you're a new Emsisoft customer, this multi-PC license can be used for a new Emsisoft subscription for up to 3 PCs.
OFFER GOOD THROUGH MONDAY, JULY 18, 2022.
To learn more about our Cloudeight SeniorPass one-year computer care
& repair plan,
see this page.
![]()

Venting on Vegans
I must admit that letters to the editors and responses to articles on
Web sites are one of my main sources of fodder for my rants. “USA Today”
prints the best letters to the editor though. They tend to pick out some
great letters from morons all over the world. I don’t have any
particular Web site that goads me into open rebellion. Web sites vary,
but you can be sure that many idiots post replies to articles on news
and technology sites that inspire me too.
For some reason, I get very angry when I see or hear coolspeak. Words
like “partying”, “party animal”, “bonding” “mic” for “microwave”,
“fridge” for “refrigerator”, “hang out” – as in “wanna hang out with
me?”, “cloud” when used in place of the Web server, “interwebs” in place
of “Internet” or “a gathering” or "networking", when used to describe
what used to be called a “get together” or “party”. And I hate the term
"granular" if discussing anything other than sugar or sand.
I digress…
“USA Today” published an article on how sled dogs might hold the key
to curing diabetes in humans. This might be good news for those who
suffer from this nasty malady, so no doubt diabetics read the article
with some degree of interest. The article, of course, opened the door to
a raft of coolspeakers...
Read the rest of
this essay here.
![]()

Make a small donation and help us help you!
If you don't need any of our products or services right now, please help us with a donation. Even the smallest gift is appreciated. Every donation helps us to provide useful information that helps you with your computer as well as helping to keep you safe on the Internet. We offer free help to thousands of people every year... and we offer an honest and inexpensive computer repair service too. We do everything we can to help you with your computer and keep you safe too.So if you don't need any of our products or services right now, please help us by making a donation right now.
Interested in making a monthly gift?
Visit
this page. Help us keep helping you!
Thank you so much for your support!

What are PUPs and PUAs?
PUPs are cute little dogs and PUAs are cute little aardvarks - adorable little creatures!
NO! NO! NO! That's not right! PUPs is an acronym for Potentially Unwanted Programs and PUAs is an acronym for Potentially Unwanted Apps. The word programs ain't cool anymore - it's all about apps now. Apps is short for applications and programs are applications too. Who decides this stuff?
The acronyms PUP and PUA are used because everyone is afraid of getting sued for calling a spade a spade. You're not supposed to insult a malware developer by calling his "app" malware. No, no, no! You must call it a PUA or else end up in court. PUP is just an older way of avoiding lawsuits by not calling garbageware what it really is - malware.
Sales of the following products and services help support our newsletters, websites, and free computer help services we provide.
SeniorPass - One year of Cloudeight Direct Computer Care - unlimited sessions!
Get more information here.
Windows 10 Customization: Make Windows 10 look and work the way you want it to. Learn more.
MORE IMPORTANT STUFF! Your
InfoAve Weekly Members' Home Page is located here.
Print our Cloudeight Direct Computer Care Flyer and spread the word about our Cloudeight Direct Computer Care repair services. Get our ready-to-print flyer here. Help us Grow! Forward this email newsletter to a friend or family member - and have them
sign-up for InfoAve
Weekly here!
Get our free daily newsletter! Each evening we send a short newsletter with a tip or trick or a computer-related article - it's short and sweet - and free.
Sign-up right now.
We have thousands of Windows tips and tricks and computer articles posted on our
Cloudeight InfoAve website. Our site has a great search engine to help you find what you're looking for too!
Please visit us today!
Help us by using our Start Page. It costs nothing, and it helps us a lot. Print our Cloudeight Direct Flyer and spread the word about our computer repair service! If you want to help us by telling your friends about our Cloudeight Direct Computer Care service, you can download a printable flyer you can hand out or post on bulletin boards, etc.
Get the printable PDF Cloudeight Direct Computer Care flyer here.![]()

Cloudeight Direct Computer Care: Single Keys, SeniorPass, or Season Tickets - always a great deal. Cloudeight Direct Computer Care is like having PC insurance. Get more information here.
Emsisoft Anti-Malware: Emsisoft is the only Cloudeight endorsed and recommended Windows security program. It provides users with a complete antivirus, antimalware, anti-ransomware,
and anti-PUPs solution. We offer single Emsisoft licenses and multi-computer licenses at discount prices. Also, we offer our exclusive Emsisoft with Cloudeight installation & setup. Get more information here.
Reg Organizer: Reg Organizer is the Swiss Army Knife of Windows tools. It's far more than just a registry optimizer and cleaner... it's a Windows all-in-one toolkit. Reg Organizer helps you keep your computer in tip-top shape and helps you solve annoying Windows problems. Reg Organizer works great with Windows 10
and Windows 11! Get more information about Reg Organizer (and get our special discount prices) here.
We'd love to hear from you!
If you have comments, questions, a tip,
a trick, a freeware pick, or just want to tell us off for something, let us know.
If you need to change your newsletter subscription address, please see "Manage your subscription" at the very bottom of your newsletter.
We received hundreds of questions for possible use in IA news. Please keep in mind we cannot answer all general computer questions. We try to personally answer as many as we can. We can only use a few
in each week's newsletter, so keep this in mind. If you have a support question about a service or product we sell, please contact us here.
Subscribe to our Daily Newsletter! Get computer tips & tricks every night. Our daily newsletter features a computer tip/trick or two every day. We send it out every night around 9 PM Eastern Time (USA). It's short and sweet, easy
to read, and FREE.
Subscribe to our Cloudeight InfoAve Daily Newsletter!

We hope you have enjoyed this issue of Cloudeight InfoAve
Weekly. Thanks so much for your support and for being an InfoAve Weekly subscriber.
Have a great weekend... be safe!
Darcy and TC
Cloudeight InfoAve Weekly - Issue #979
Volume 19 Number
37
July 15, 2022
Not a subscriber? Subscribe to our FREE Cloudeight InfoAve
Weekly Newsletter here.

"Cloudeight InfoAve
Weekly" newsletter is published by:
Cloudeight Internet LLC
PO Box 73
Middleville, Michigan USA 49333-0073
Read our disclaimer about the tips, tricks, answers, site picks, and freeware picks featured in this newsletter.
Copyright ©2022 by Cloudeight Internet