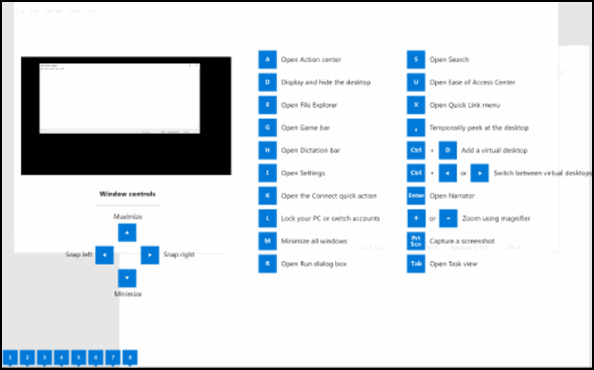Cloudeight InfoAve Weekly
Issue #986
Volume 19 Number 43
September 2, 2022
Dear Friends,
Welcome to Cloudeight InfoAve Weekly Issue #986. Thank you very much for subscribing and for being a part of our Cloudeight family. We appreciate your friendship and support very much! Please share our newsletters and our website with your friends and family.
If you're not getting our InfoAve Daily newsletter, you're missing out on a lot of good stuff!
It's free and it only takes a few seconds to sign up. We'd love to have you with us. Visit this page to sign up for our Cloudeight InfoAve Daily Newsletter.
![]()

We wish all of you who celebrate Labor Day Weekend a happy & safe holiday weekend. Every major holiday weekend we publish a review edition. Not only does this provide us with some extra time to spend with family and friends, but it also allows us to review some of the best questions, tips, and articles from previous issues of "Cloudeight InfoAve Weekly". All articles from past editions are updated when necessary...and we may even sneak in something new in a review edition. We hope you enjoy this special edition of our InfoAve Weekly newsletter.
Have a happy and safe Labor Day weekend!
![]()

SAVE $10 on a Cloudeight SeniorPass!
Get one full year of Cloudeight Direct
Computer Care for one low price. During our Labor Day sale, you'll save
$10 off our regular low SeniorPass price. It's like having insurance for
your computer!
- One year of unlimited repair sessions
- Three anytime checkups
- Malware/virus removal
- PC optimization & cleanup
- Emergency telephone support (USA & Canada)
- And more...!
Get your SeniorPass now and save $10!
![]()

During our Labor Day sale, you save $11 off the
regular price of a Cloudeight Direct Computer Care repair key. Our
everyday low price is $50 but during our Labor Day sale, you'll save $11!
Limit one key per customer!
- We can fix your computer.
- Slow computer? We can fix it!
- Malware popups? We can fix it!
- Cleanup/Optimization - We can do it!
- We can fix almost any Windows problem and get your computer running like new.
- Your Cloudeight Direct Computer Care key is good for one repair session. Your direct key never expires - it's good until you use it.
- The best computer care & repair anywhere!
Get your Cloudeight Direct Computer Care repair key now and save!
Sale prices are good through Tuesday, September 6, 2022.
![]()

John is being inundated with Norton and McAfee ads
Hello. I am being inundated by Norton and McAfee to renew my antivirus
several times a day; I have used neither one in years. Norton told me I
had five viruses, the next day ten, and one day later three. I use only
Emsisoft and am clear of malware. I thought Norton was a legitimate
antivirus distributor and would not resort to those tactics. Is there a
way to block them? Thank you, John.
Our answer
Hi John. It's not McAfee or Norton spawning these ads. Most likely
you've installed and allowed a browser extension that is spewing ads for
Norton / McAfee.
You need to reset your browser, disable all extensions, and clear your
browser's history.
I don't know what browser you're using,
so here is our page explaining how to reset the most popular browsers.
![]()
Jean can't find Windows Accessories on the Start menu
Reading your article regarding Windows Accessories, thought it was
something I could really use. The only problem is when I click Start the
only Windows mention I get is Windows Power and Windows Power (Admin).
I typed Windows Accessories in the search panel and get nothing. I do
often find that when you mention things on Windows 10 my computer
doesn't seem to have it. I do have the latest update installed. My
computer is somewhat elderly so maybe that is the problem.
Our answer
Hi Jean. Windows PowerShell and Windows PowerShell (Admin) only appear
on the Windows 10 right-click Start menu.
You're right-clicking the start button. Don't right-click, left-click it
or just press the Windows key (and wait a few seconds) to open the Start
menu.
Windows Accessories is a start menu folder so you can't get to it by
typing Windows Accessories in the taskbar search.
![]()
Jeanie says she is getting an AVAST warning that she's being
tracked
I purchased Emsisoft through you and am in my 2nd year of using it.
While I was signing into a new program today, a box showed up in the
corner of my screen from AVAST... and it said "You're being tracked. We
found 34 tracking cookies on your PC."
Our answer
Hi Jeanie. Our guess is Avast was added as an extension in your browser.
Unfortunately, some antivirus programs think it is good to alert you to
cookies, which happen to be a very necessary part of browsing the Web.
A cookie is simply a text file, that a site can only read if it's their
cookie. You need cookies to log in to sites, and also, most sites leave
a cookie, so they do not keep showing you the same ads. Cookies are
harmless and when we were searching for the best antivirus program, part
of our attraction to Emsisoft was they recognized that it was not
necessary to flag harmless cookies.
Our advice is to check your browser extensions which is where you will
most likely find an Avast extension. If you find it there, you should
remove it.
How to Check Your Installed Browser Extensions.
![]()
Debbie wants "Copy to" and "Move to" back on her right-click
menu
Many years ago you told us how to add" copy or move" to the right-click
menu? I loved it and now I got a new computer (Windows 11) I no longer
have that option. Is there any way to add "copy to" and "move to" the
right-click menu on Windows 11? Please keep up the great work you guys
do. Thanks so much, Debbie.
Our answer
Hi Donna. Thanks so much. You'll be happy to know that you can add "Copy
to" and "Move to" to the Windows 11 right-click menu. But since Windows
11 tries to consolidate the right-click menu, you'll have to expand the
right-click menu to see "Copy to" and "Move to". It's not hard, it's
just an additional step you'll need to use with Windows 11.
See this page to learn how to put "Copy to" and "Move to" on the
Windows 11 right-click menu and how to find it after you do.
And keep this email handy. Every time Windows 11 has a major update,
you'll need to put "Copy to" and "Move to" back on the right-click menu
and major updates will remove them.
PS: For those who are using Windows 10 and who are reading this in our
newsletter, you can learn how to add "Copy to" and "Move to" to your
Windows 10 right-click menu by
visiting this page.
--------
Debbie wrote back: "Wow! That worked great! You guys are the best!
Debbie."
![]()

Now available: Reg Organizer 9.0
If you purchased or renewed Reg Organizer through Cloudeight within
the last 12 months, you're entitled to a free version upgrade to Reg
Organizer 9.0. Works great with Windows 10 and Windows 11!
Save $14 on
Reg Organizer right now!
Reg Organizer
- A Swiss Army Knife of Windows Tools - Works Great on Windows 10
and Windows 11!![]()
Steve asks about OpenDNS
Hi. I'm curious about OpenDNS. Is it really as good as it claims?
Our answer
Hi Steve. We wrote about OpenDNS in 2013 (see
this page). But that was nine years ago and as with computers and
the Internet, nine years is a long time.
It just reviewed OpenDNS again and it looks to me like they've decided
to be your guardian or censor depending on how you look at it. Parental
controls are fine as long as you decide what is appropriate and not
someone else. Having someone else decide what's appropriate never works
out. The only free OPENDNS service that you don't have to sign up for is
the free service where OpenDNS decides what you'll see and what you
won't see. The free version with no sign-up is kind of like having
someone else decide what books you can read and which books you'll never
see. Maybe you don't want to see "Adult content" but who defines "adult
content" for you? You or someone else? The free, no sign-up Open DNS
option, decides for you... and is that ever a good idea?
We've tried several DNS services including OpenDNS, Google Public DNS,
and Cloudflare's 1.1.1.1 DNS. I think Cloudflare's 1.1.1.1 DNS is the
fastest, most private and the best. It's also fairly easy to set up and
you don't have to give them any information or sign up for anything. We
reviewed Cloudflare back in 2018 when it first came out. Today, I went
back and took another look - and also set it up on the computer I am
using. Again I was impressed.
So, if you want to know what DNS services do and/or if you would like to
take a look at an alternative to OpenDNS,
take a look at this article.
![]()
Mike's friend sent him a tip on how to make his computer
lightning fast
How to kill Win 10 apps... A friend of mine found on the web how to
disable all the extra apps on Win10 to trim his PC down to the bare
minimum and reported blinding speeds as a result. Rather than search the
internet, I thought I'd ask the experts - YOU! Where do you look to
disable or even remove all the nonessential programs in Windows 10? A
list of what to kill or keep and where to find those controls would be
terrific.
Our answer
Hi Michael. There are a lot of myths going on here. Windows Store apps
don't use any resources when they're not running. And you can stop any
app from running in the background by going to Settings > Apps >Privacy
>Background apps and turning the switch at the top under "Let apps run
in the background" to "Off".
Some people refer to desktop programs as "apps". The only programs that
generally affect performance are the ones starting with Windows. The
only programs that need to start with Windows are programs like
antivirus programs or programs necessary for an essential function like
the computer's sound. There are dozens of programs (many free) that help
control startups. Generally, there should not be more than 4 or 5
programs starting with Windows.
Our two favorite programs to use to manage Windows startups are
HiBit Uninstaller and
Autoruns. You can also use Windows Task Manager to control start
ups. HiBit and Autoruns are more robust.
Cutting back on startup programs can make a big difference in computer
performance, but "lightning-fast" is probably more due to having a lot
of RAM than it is to turning off background apps and keeping startup
programs to a minimum, although it's always helpful to keep things under
control.
Task Manager is also a good way to see what programs are using the most
resources thus slowing down your computer.
See this article.
And I can tell you this if a Windows 10 or Windows 11 PC has only 4GB of
RAM, there's no way on God's green earth, that that computer is going to
be lightning-fast no matter what do. The more programs you open the
fewer resources you'll have available. And most people don't realize
that with most browsers, each tab opens as a separate process. So having
20 browser tabs open will slow down any computer that doesn't have
enough installed RAM. We don't suggest running Windows 10 or Windows 11
with less than 8 GB of RAM.
My $280 cheapie Windows 11 computer runs "lightning-fast" because it has
12 GB of RAM. And even with more than adequate RAM, I still don't allow
many programs starting with Windows
So, whenever I hear about someone saying "Oh, you and do this and that
and make your computer lightning fast" I raise my eyebrows and think
"sure" - because this is the fallacy promoted by the many scammy
One-Click-Wonder-Fix programs.
So, I guess, my answer isn't what you wanted to hear, but we hope it's
helpful anyway.
------
Mike wrote back: "Brilliant answer TC! You're the best! My friend
does have heaps of ram."
![]()
Annette wants to copy/move files on Windows 11
Hello. Is there a copy to / move to for windows 11? I am unable to
transfer the files out of the downloads. Any help you can give I would
appreciate. Thank you, Annette.
Our answer
Take a look at our article here.
https://www.thundercloud.net/infoave/new/how-to-put-copy-to-move-to-on-your-windows-11-right-click-menu/.
It's a tutorial on adding "Copy to folder" and "Move to folder" to the
right-click menu in Windows 11. You can do it the same way as you did in
Windows 10... but it won't show up on the main right-click menu, you
have to click on "Show more options".
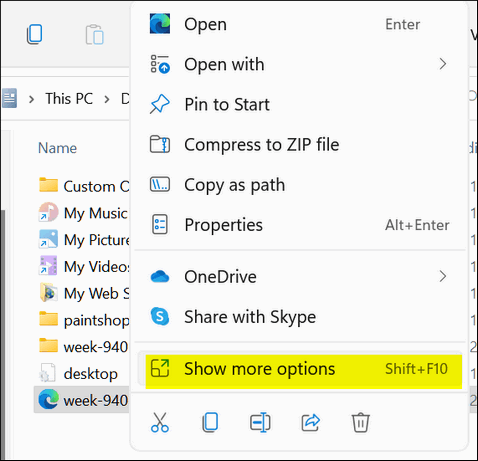
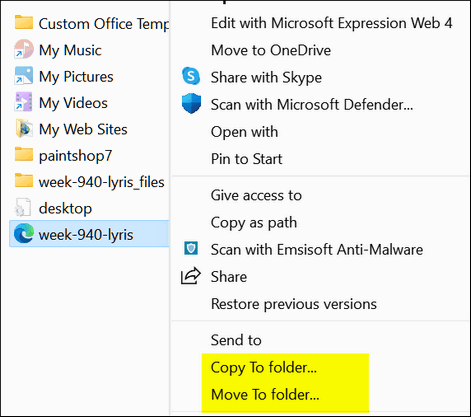
We hope this helps you, Annette.
![]()

Make a small donation and help us help you!
If you don't need any of our products or services right now, please help us with a donation. Even the smallest gift is appreciated. Every donation helps us to provide useful information that helps you with your computer as well as helping us to keep you safe on the Internet. We offer free help to thousands of people every year... and we offer an honest and inexpensive computer repair service too. We do everything we can to help you with your computer and keep you safe too.So if you don't need any of our products or services right now, please help us by making a donation right now.
Interested in making a monthly gift? Visit this page. Help us keep helping you!
Thank you so much for your support!
![]()

Windows Hotkey Combos Make
Launching Your Favorite Programs Easier
Windows 8.1, Windows 10, and Windows 11
Do you have several programs you use every day? Instead of clicking on the start menu or a desktop or taskbar shortcut to open those programs, why not create a hotkey combination to open them? It’s really easy to do.
Let’s get started using Hotkey combinations:
I use OE Classic every day. I have a shortcut on my taskbar and my start menu for it. It’s nice having a shortcut on the taskbar because it’s always right where I can see it. However, you can only add so many shortcuts to your taskbar before you can’t see all your shortcuts.
So rather than taking up taskbar space with another icon, I decided to create a hotkey shortcut to open OE Classic. It’s really easy to do.
I thought a good hotkey combination to open OE Classic would be CTRL+ALT+T. T being for OE Classic – I’m so smart
So, all I had to do was open OE Classic’s Properties dialog. You can do this for any program by right-clicking its shortcut or right-clicking on the program’s executable file — and then clicking on “Properties”.
Once you have the Properties window open, click anywhere inside the shortcut key box:

… and type in your desired Hotkey combination.
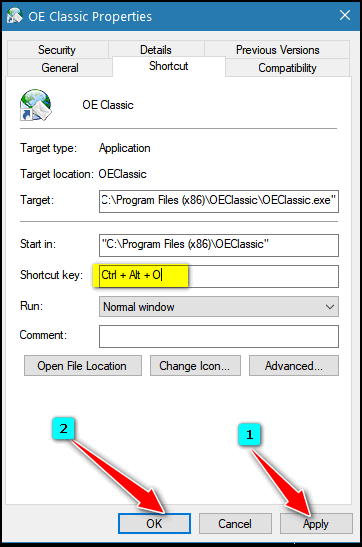
To get the Hotkeys CTRL+ALT+O for OE Classic, all I had to do was press
CTRL O. Windows automatically adds the ALT and the + signs. Press
“Apply” then “OK” when you're done to save your Hotkey combo for that
program.
When you click “Apply” “OK”, you may see this:
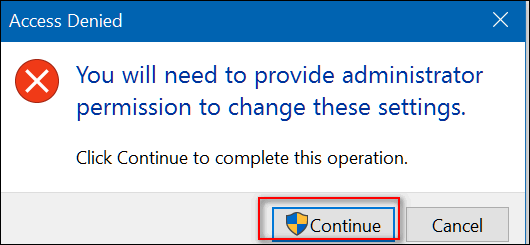
If you see this dialog, no worries mate, just press “Continue” and your Hotkey combo for that program will be saved.
Now all I have to do to open OE Classic is press CTRL+ALT+0. Pretty cool.
Here’s more info on how to create Hotkey combos for your favorite programs:
If you hold the CTRL key and type a letter, number, or Function Key, Windows will automatically add the ALT key to the combination
If you hold the ALT key and type a letter, number, or Function Key, Windows will automatically add the CTRL key to the combination
You can use the CTRL, ALT, and/or SHIFT keys in combination with a letter, number, or Function Key
If you try to use a Hotkey combination that you’ve already used, Windows will detect it. You can’t use the same Hotkey combo more than once.
I created Hotkey combos for Notepad
CTRL+ALT+N

And Chrome
CTRL+ALT+C
And Firefox
CTRL+ALT+F
I know I can remember my four Hotkey combos because I’ve made them easy to remember. And I’ll use them almost every day!
T=OE Classic
N=Notepad
C=Chrome
F=Firefox
Windows Hotkey Combinations: Simple. Easy. Handy. Maybe Windows Hotkey combos will make life easier for you too!
![]()
How to Uninstall Programs in
Windows 10 and Windows 11 from the Start Menu
Windows 10 and Windows 11
We like Geek Uninstaller, HiBit Uninstaller, and Revo Uninstaller, but
not all of you want to bother with an uninstaller app. Did you know that
Windows 10 and Windows 11 let you uninstall programs (and some Windows
apps) right from the start menu? It does.
Well... Kind of.
Windows 10
Open your Windows 10 Start menu and right-click on the program you
want to install. You'll see a menu appear with the following items on
it:
> Pin to Start
> More
> Uninstall
Click "Uninstall" to uninstall the program or app.
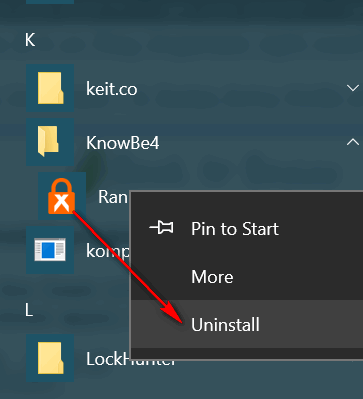
Windows 11
Open the Windows 11 Start menu and click on "All apps". Right-click on the program you want to install.
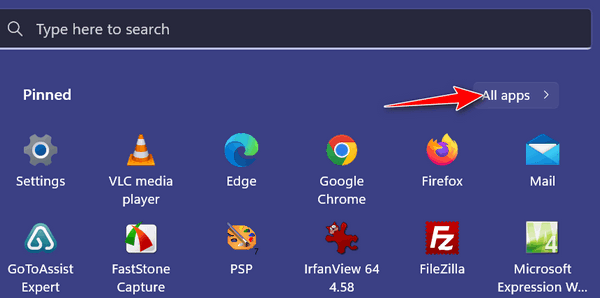
Click on "Uninstall" from the right-click drop-down menu.
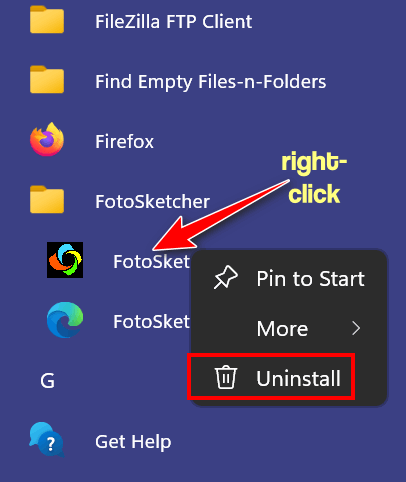
So all you need to do is click Uninstall to uninstall the program (or
some Windows apps). Sadly, it's not that easy but clicking "Uninstall"
does take you to the Control Panel > Programs & features > Uninstall a
program. From there you can uninstall any program you like, even the one
you right-clicked on.
It's quirky, but it does provide you with a really quick way of getting
to the Control Panel to uninstall a program.
Keep in mind also, if the program you want to uninstall appears as a
folder in your start menu, you'll need to open the folder and
right-click the program shortcut, right-clicking the folder won't do any
good, except to give your finger a good workout.
Keep in mind, Microsoft is stubborn. There are some Windows apps that
you can't remove (at least not very easily). Microsoft decided it wants
you to have certain stuff, and by golly, you're going to have them.
![]()
The Easy Way to Unhide Hidden
Files, Folders, and Drives
Windows 10 and Windows 11
By default, Windows hides certain files, folders, and drives. But many times, the Windows tips we write and the ones you see online assume you can “see’ hidden files, folders, and drives.
Some files and folders in Windows are automatically marked as hidden because Windows doesn’t want you messing around with them. But, leaving them hidden hinders your ability to make changes that can enhance your Windows experience. As we’ve mentioned, many tips and tricks you find online assume you can view hidden files.
For example, if you need to access the AppData folder in your users’ directory, you’ll need to unhide hidden files, folders, and drives. And we think it’s a good idea that you be able to see all files, folders, and drives on your computer, and here’s an easy way to do it.
Windows 10
1.) Open File Explorer (Windows key + E is a great shortcut).
2.) Click on the “View” tab at the top.
3.) Tick the box next to “Hidden items”.
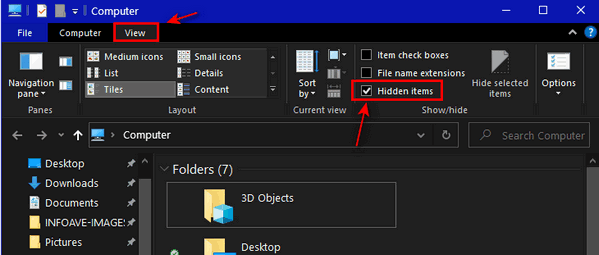
4.) Close File Explorer.
Windows 11
1.) Open File Explorer (Windows key + E ).
2.) Click on the “View” tab at the top.
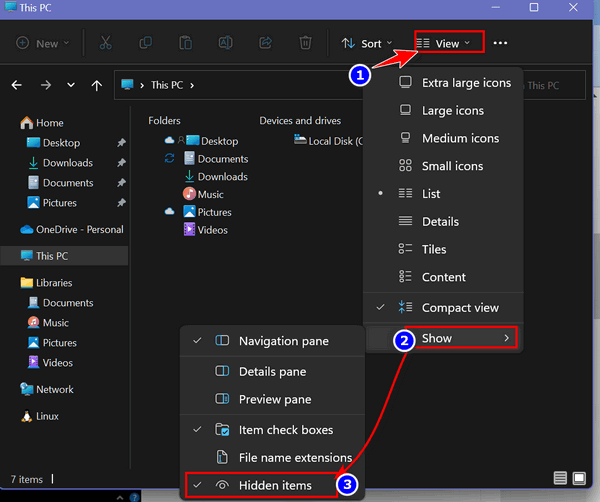
3.) Tick on “Show” in the drop-down menu.
4.) Click on “Hidden items”.
5.) Close File Explorer.
That’s it! From now on, you will be able to see all your files, folders, and drives including the ones that Windows was previously hiding from you.
![]()
Want more tips, tricks, and information?
We have thousands of Windows tips, tricks, and more on our InfoAve website.
Subscribe to our free InfoAve Daily newsletter.![]()

SAVE $10 on a Cloudeight SeniorPass!
Get one year of Cloudeight Direct
Computer Care for one low price. During our Labor Day sale, you'll save
$10 off our everyday low SeniorPass price. It's like having insurance for
your computer!
- One year of unlimited repair sessions
- Three anytime checkups
- Malware/virus removal
- PC optimization & cleanup
- Emergency telephone support (USA & Canada)
- And more...!
Get your SeniorPass now and save $10!
![]()

During our Labor Day sale, you save $11 off the
regular price of a Cloudeight Direct Computer Care repair key. Our
regular low price is $50 but during our Labor Day sale, you'll save $11!
Limit one key per customer!
- We can fix your computer.
- Slow computer? We can fix it!
- Malware popups? We can fix it!
- Cleanup/Optimization - We can do it!
- We can fix almost any Windows problem and get your computer running like new.
- Your Cloudeight Direct Computer Care key is good for one repair session. Your direct key never expires - it's good until you use it.
- The best computer care & repair anywhere!
Get your Cloudeight Direct Computer Care repair key now and save!
Sale prices are good through Tuesday, September 6, 2022.
![]()

Microsoft PowerToys for Windows 10 and Windows 11
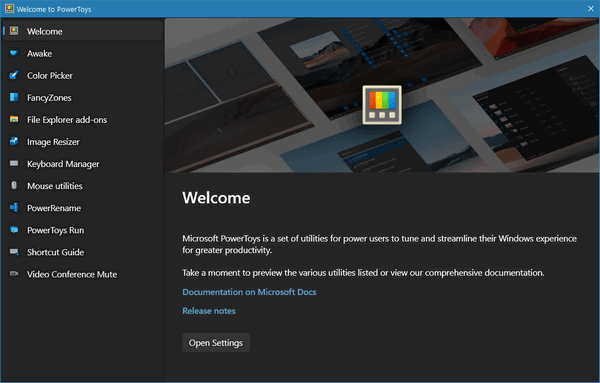
Microsoft PowerToys has been around for a long time. They came and went. PowerToys disappeared for a few years then made a triumphant return. Despite its name, PowerToys isn’t for just Power Users, just about everyone can find something in PowerToys they can use.
Yes, some of the toys in PowerToys are things that only experts should be fooling around with (like the Keyboard Manager), many of the “Toys”, like Color Picker, PowerRename, Image Resizer, and Shortcut Guide can be used by just about any Windows user regardless of experience
The current version of PowerToys has been updated for Windows 11 so it can be used by both Windows 10 and Windows 11 users.
Here is a list of the “Toys” included with PowerToys along with a short description (mostly) from Microsoft.
Microsoft PowerToys is a set of utilities for power users to tune and streamline their Windows experience for greater productivity.
Awake – PowerToys Awake is a utility tool for Windows designed to keep a computer awake without having to manage its power & sleep settings. This behavior can be helpful when running time-consuming tasks, ensuring that the computer does not go to sleep or turn off its screens.
Color Picker – A system-wide color picking utility for Windows that enables you to pick colors from any currently running application and can copy it in a configurable format to your clipboard.
Fancy Zones – FancyZones is a window manager utility for arranging and snapping windows into efficient layouts to improve the speed of your workflow and restore layouts quickly. FancyZones allows the user to define a set of window locations for a desktop that are drag targets for windows. When the user drags a window into a zone, the window is resized and repositioned to fill that zone.
File Explorer add-ons – File Explorer add-ons currently include:
— Preview Pane rendering of SVG icons (.svg)
— Preview Pane rendering of Markdown files (.md)
— Preview Pane rendering of PDF files (.pdf)
— Icon thumb preview for SVG icons.
— Icon thumb preview for PDF files.Image Resizer – Image Resizer is a Windows shell extension for bulk image resizing. After installing PowerToys, right-click on one or more selected image files in File Explorer, and then select Resize pictures from the menu.
Keyboard Manager -The PowerToys Keyboard Manager enables you to redefine keys on your keyboard. For example, you can exchange the letter A for the letter B on your keyboard. When you press the A key, a B will display.
Mouse utilities -Mouse utilities are a collection of features that enhance mouse and cursor functionality on Windows. Currently, the collection consists of “Find my mouse”. From the PowerToys settings, users can enable/disable Find My Mouse, and optionally prevent the functionality from activating when playing games on the system.
PowerRename – PowerRename is a bulk renaming tool that enables you to:
— Modify the file names of a large number of files (without giving all of the files the same name).
— Perform a search and replace on a targeted section of file names.
— Perform a regular expression rename on multiple files.
— Check expected rename results in a preview window before finalizing a bulk rename.
— Undo a rename operation after it is completed.PowerToys Run – PowerToys Run is a quick launcher for power users that contains some additional features without sacrificing performance. It is open-source and modular for additional plugins. To use PowerToys Run, select Alt+Space and start typing! (note that this shortcut can be changed in the settings window)
Shortcut Guide -This guide uses PowerToys to display common keyboard shortcuts that use the Windows key. Open the shortcut guide using the shortcut Windows key + ? (may require using the Shift key). You can create your own shortcut keys. An overlay will appear showing keyboard shortcuts that use the Windows key.
Video Conference Mute -Quickly mute your microphone (audio) and turn off your camera (video) with a single keystroke while on a conference call, regardless of what application has focus on your computer. The default shortcuts to use Video Conference Mute are:
— Windows key+N to toggle both audio and video at the same time
— Windows key+Shift+A to toggle microphone
— Windows key+Shift+O to toggle camera
OK! Are you ready to learn more about Microsoft PowerToys and/or download it? Great!
All you need to do is visit this page to learn more about and/or download Microsoft PowerToys.
![]()
Don't have a Cloudeight SeniorPass? It's a great deal. Learn more here.
Our Cloudeight SeniorPass is a great deal. You get unlimited support for one full year from the date you first use your SeniorPass. We can help keep your computer running well, fix all kinds of computer problems, clean up malware, and a whole lot more. Our SeniorPass is like having insurance for your computer. And it's only $99 for an entire year.Get your SeniorPass today for just $99. It's just like having insurance for your computer - only better!
To learn more about our SeniorPass, please see this page.
![]()

Please Pardon My Grammar
Many times I’ve had my use of the English language criticized and my grammar scoffed at by the Grammar Police, but it don’t bother me, I tells ya. All those criticisms just roll off me like water off a duck. I’ve been out of college for more years than some of you have been alive and there’s not much chance of me taking any kind of remedial grammar or English courses. I don’t want to learn how to diagram a sentence! I forgot that nonsense in grade school, and I’ve never used it since. And don’t snivel – diagramming sentences would not improve my grammar or my use –or misuse– of the English language.
Can you imagine the hoots and hollers I’d get if I wrote this?
“Grammatically, for he/she/it we use “does” or “doesn’t” like in,
He doesn’t eat meat.
but these days I’m observing the usage of the above sentence(especially in American movies) like this,
He don’t eat meat.
So, after a lot of observations, I’m assuming that both usages are correct.
My assumption – When to use “don’t”?
In temporary situations like,
He don’t have a pen.
…Worth noting: though the validity of he don’t in various dialects is debatable, I’ve yet to come across a dialect in which he doesn’t isn’t considered correct. In other words, as a non-native speaker, it is always safest to err on the side of caution and use he doesn’t. Speakers of ‘don’t dialects’ might possibly find it a tad uppity or overly formal—but not incorrect…
Nope! I did not write that I tells ya, it came from a site that claims:
“English Language & Usage Stack Exchange” is a question and answer site for linguists, etymologists, and serious English language enthusiasts.”
If you doesn’t like that, write to the guy who wrote it; don’t kill the messenger.
Hey Grammar Cop, did I use that semi-colon correctly?
Anyway, here’s what I think. I think the purpose of language, both spoken and written, is to communicate. If you’re gonna fret over passive voice, active voice, verb agreement, gerund usages, prepositions, and the like, I think you should teach English, edit books...
Read the rest of this essay here.
![]()

Make a small donation and help us help you!
If you don't need any of our products or services right now, please help us with a donation. Even the smallest gift is appreciated. Every donation helps us to provide useful information that helps you with your computer as well as helping to keep you safe on the Internet. We offer free help to thousands of people every year... and we offer an honest and inexpensive computer repair service too. We do everything we can to help you with your computer and keep you safe too.So if you don't need any of our products or services right now, please help us by making a donation right now.
Interested in making a monthly gift? Visit
this page. Help us keep helping you!
Thank you so much for your support!

What is a driver?
If you work for Uber, it's a job. If you play golf, like Darcy, it's the club you usually use off the tee. If you are a bad golfer, like TC, you use the driver on the fairway after plucking your ball from the creek. Using a tee in the fairway is unethical and against the rules - I think - but you gotta do what you gotta do, eh?
OK, down to business and back to the world of computers.
Drivers are called "Device Drivers" but we all know them as drivers because we don't like long complex things. A device driver (also known as a hardware driver) is a file or a group of files that enable hardware devices to communicate with Windows (or whatever operating system is running).
Without drivers, the computer could not communicate with the hardware device and the device would not function. For example, without device drivers, your computer would not be able to communicate with your printer and your printer would not work.
If the wrong driver is installed - woe is you. The device for which the driver(s) was installed may not function or may not function correctly - worse yet it may cause a driver conflict resulting in an error and you may see a BSOD (Blue Screen of Death).
This is why we warn everyone about downloading driver updaters which automatically download drivers for hardware devices even when not needed.
To sum it up. Device Drivers drive the hardware in and attached to your computer by allowing hardware to communicate with your operating system.
All this is driving me crazy, I'm off to the clubhouse for a beer. Hey EB, where's my driver?

Sales of the following products and services help support our newsletters, websites, and free computer help services we provide.
Cloudeight Direct Computer Care: Single Keys, SeniorPass, or Season Tickets - always a great deal. Cloudeight Direct Computer Care is like having PC insurance. Get more information here.
Emsisoft Anti-Malware: Emsisoft is the only Cloudeight endorsed and recommended Windows security program. It provides users with a complete antivirus, antimalware, anti-ransomware,
and anti-PUPs solution. We offer single Emsisoft licenses and multi-computer licenses at discount prices. Also, we offer our exclusive Emsisoft with Cloudeight installation & setup. Get more information here.
Reg Organizer: Reg Organizer is the Swiss Army Knife of Windows tools. It's far more than just a registry optimizer and cleaner... it's a Windows all-in-one toolkit. Reg Organizer helps you keep your computer in tip-top shape and helps you solve annoying Windows problems. Reg Organizer works great with Windows 10
and Windows 11! Get more information about Reg Organizer (and get our special discount prices) here.
SeniorPass - One year of Cloudeight Direct Computer Care - unlimited sessions!
Get more information here.
Windows 10 Customization: Make Windows 10 look and work the way you want it to. Learn more.
MORE IMPORTANT STUFF! Your
InfoAve Weekly Members' Home Page is located here.
Print our Cloudeight Direct Computer Care Flyer and spread the word about our Cloudeight Direct Computer Care repair services. Get our ready-to-print flyer here. Help us Grow! Forward this email newsletter to a friend or family member - and have them
sign-up for InfoAve
Weekly here!
Get our free daily newsletter! Each evening we send a short newsletter with a tip or trick or a computer-related article - it's short and sweet - and free.
Sign-up right now.
We have thousands of Windows tips and tricks and computer articles posted on our
Cloudeight InfoAve website. Our site has a great search engine to help you find what you're looking for too!
Please visit us today!
Help us by using our Start Page. It costs nothing, and it helps us a lot. Print our Cloudeight Direct Flyer and spread the word about our computer repair service! If you want to help us by telling your friends about our Cloudeight Direct Computer Care service, you can download a printable flyer you can hand out or post on bulletin boards, etc.
Get the printable PDF Cloudeight Direct Computer Care flyer here.
We'd love to hear from you!
If you have comments, questions, a tip,
a trick, a freeware pick, or just want to tell us off for something, let us know.
If you need to change your newsletter subscription address, please see "Manage your subscription" at the very bottom of your newsletter.
We received hundreds of questions for possible use in IA news. Please keep in mind we cannot answer all general computer questions. We try to personally answer as many as we can. We can only use a few
in each week's newsletter, so keep this in mind. If you have a support question about a service or product we sell, please contact us here.
Subscribe to our Daily Newsletter! Get computer tips & tricks every night. Our daily newsletter features a computer tip/trick or two every day. We send it out every night around 9 PM Eastern Time (USA). It's short and sweet, easy
to read, and FREE.
Subscribe to our Cloudeight InfoAve Daily Newsletter!

We hope you have enjoyed this issue of Cloudeight InfoAve
Weekly. Thanks so much for your support and for being an InfoAve Weekly subscriber.
Have a great weekend... be safe!
Darcy and TC
Cloudeight InfoAve Weekly - Issue #986
Volume 19 Number
43
September 2, 2022
Not a subscriber? Subscribe to our FREE Cloudeight InfoAve
Weekly Newsletter here.

"Cloudeight InfoAve
Weekly" newsletter is published by:
Cloudeight Internet LLC
PO Box 73
Middleville, Michigan USA 49333-0073
Read our disclaimer about the tips, tricks, answers, site picks, and freeware picks featured in this newsletter.
Copyright ©2022 by Cloudeight Internet