
Cloudeight InfoAve Weekly
Issue #990
Volume 19 Number 48
September 30, 2022
Dear Friends,
Welcome to Cloudeight InfoAve Weekly Issue #990. Thank you very much for subscribing and for being a part of our Cloudeight family. We appreciate your friendship and support very much! Please share our newsletters and our website with your friends and family.
If you're not getting our InfoAve Daily newsletter, you're missing out on a lot of good stuff!
It's free and it only takes a few seconds to sign up. We'd love to have you with us. Visit this page to sign up for our Cloudeight InfoAve Daily Newsletter.
![]()
Autumn is here! It's time to get ready
for winter.
Introducing our Cloudeight Direct
Computer Care - Get Ready For Winter Checkup service!
Winter is coming sooner than you think... and we're all going
to be using our computers more. Let us make sure your computer is ready
for those long, cold winter nights.
Our Get Ready For Winter Checkup service is only $25 and it's available
only through October 10, 2022
Get all the
details about our Get Ready For Winter Computer Checkup service here.
![]()

Jean wants to know about the URL padlock and how to download YouTube
videos
I have two questions. What does a padlock after the dot com or dot ca mean?
For example, amazon.ca, no https://, Second question. Someone sent me a
YouTube
video from her iPad. I want to save it but can't figure out how to do
it. There is no File >Save as. Thanks in advance.
Our answer
Hi Jean. The padlock means it's a secure site. Some browsers, like
Chrome, don't display the entire URL, so you may not see the https://
before the URL (Web address). But any site displaying a lock icon is a
secure site. If you're using Chrome and you want to force Chrome to
show full URLs (including the https://) right-click in Chrome's address
bar and select “Always show full URLs”. If you decide later that you don't
want to see full URLs, right-click in the address bar again and uncheck
"Always show full URLs".
As far as downloading YouTube videos goes... You can download YouTube
videos using a YouTube downloader. But as for recommending a YouTube
downloader, we're not going to step into that minefield. Many YouTube
downloaders contain bundled software and could be considered PUPs or
malware.
Here
are some recommendations from a trusted site - stay away from the
ones that say "bundled extra software" or "adware in (the)
installer".
![]()
Bil has a plethora of problems with his laptop
Hi Guys, Knowing how really clued up you guys are, you may possibly be
able to help me. I have a Lenovo IdeaPad Flex 14/15 laptop which is
causing me significant problems. I have no internet even though it is
working on other devices. I have tried adding a USB WiFi network unit to
no avail. This however is when it becomes interesting! If I hover my
mouse over the windows on the far left it says start but if I click the
mouse button, nothing happens. Also if I hover over the search area the
mouse turns to the I but again, if I press the mouse button nothing
happens. My backups work and so does my automatic shutdown. Any programs
on the taskbar and on the desktop appear to work as normal. I have tried
to reload the software using, DVD, USB and Media Creation tool. All have
failed. Any ideas, or is it a simple case of a new laptop. Regards, Bil.
Our answer
Hi Bil. Why don't you do a Windows 10 Reset? A Windows 10 Reset saves
your files (Documents, Pictures, Favorites, Music, Videos, etc.) removes
all programs and Windows 10. Then a clean copy of Windows 10 is
installed and all your files are put back where they were. All you
have to do is reinstall the programs you want. It's a lot easier than
messing with installation media and backups.
Here are our instructions for doing a Windows 10 reset and keeping all your
files.
The reset should fix all the non-hardware-related issues, but if you
still cannot connect to the internet after the reset it may be your
wireless network card causing the problem. In that case, you might want
to try using a USB Wi-Fi adapter.
See our article about USB Wi-Fi adapters here.
We hope this helps you, Bil.
![]()
Judy wants to know about cloud backups
I have an ASUS laptop computer. They recently sent me an offer for a
backup of my computer in the cloud. Just not sure how this works and if
you can advise if it’s a good idea? Sometimes I just don’t understand
what services are out there and I would like the easiest way of avoiding
loss if should lose my files or get ransomware. Thanks for your
invaluable help!
Our answer
Hi Judy. The only cloud (Web) backup we recommend is OneDrive but only
if you have the 1TB plan that comes with an MS365 subscription. That's
because it syncs perfectly with Windows since it is a Microsoft
product. Otherwise, we recommend you buy a 1 TB external hard drive
(around $50), and use File History (free- comes with Windows) to back up your
computer.
The problem with ASUS backup and other cloud backups is most user
Windows backups are very large- some are hundreds of gigabytes. And if
your computer would suddenly stop working and you got a new computer
you'd have to download hundreds of gigabytes of data which would take
hours and hours.
The best advice for dealing with ransomware is to not get it in the
first place. Almost all ransomware is spread by clicking links in
emails. So don't click links in emails if you're not sure who sent them
and always use good security software like
Emsisoft.
So, if you don't use OneDrive, we suggest keeping your backups locally
on an external hard drive using Windows File History backup. That way if
something bad happens, all you need to do is plug the hard drive into
the new computer and copy all the data you need from it.
If you have more questions about backing up your PC, please let us know.
![]()
John has a question about IMAP email
Hello TC & EB, I hope you can help me with this question, please. I have
been using a Windows 10 laptop, using Thunderbird for years. I took a
plunge and bought a MacBook Air a few weeks ago. Finally, after learning
things about it, I installed Thunderbird on the Mac and got it working but
I don't like it as well on the Mac. Both are set up using IMAP so they
correlate OK. I want to delete Thunderbird from the Mac and just go to
using webmail on it as it will be only secondary to my windows laptop.
My question is this: Can I delete (uninstall) Thunderbird on the Mac
without suffering any loss of mail on the Windows Thunderbird? I am
reasonably sure I can, but I need your professional opinion, please. For
me, and the limited use the Mac will get, I feel better only accessing
my main email on my Windows PC and if I want/need to use the Mac, I can
just use webmail. Thank you for any insight you can give me. I totally
enjoy your letters every day and the weekly issue. Always looking
forward to it. You two are the best. Thank You, John
Our answer
Hi John. Thanks! As long Thunderbird is set up as IMAP and not POP3 (and
it most likely is) on all your devices (Windows, Apple, Android) then
you can check your mail on any device without affecting the email on any
other device. IMAP protocol synchronizes your mail with the mail server.
Thunderbird on Windows won't be affected by what you do with
Thunderbird on the MacBook. So, if everything is set up as IMAP, then
you can uninstall Thunderbird from the MacBook without affecting
Thunderbird on your Windows devices.
We hope this helps you. John, but If you have more questions, just let
us know.
![]()
Don't have a Cloudeight SeniorPass? It's a great deal. Learn more here.
Our Cloudeight SeniorPass is a great deal. You get unlimited support for one full year from the date you first use your SeniorPass. We can help keep your computer running well, fix all kinds of computer problems, clean up malware, and a whole lot more. Our SeniorPass is like having insurance for your computer. And it's only $99 for an entire year.Get your SeniorPass today for just $99. It's just like having insurance for your computer - only better!
To learn more about our SeniorPass, please see this page.
Mary Ellen wants to know why her File History backups keep
failing
Hi, I keep getting a message on my laptop that says to "reselect your
File History drive" but I can't figure out what to do? I have an
external hard drive but I don't keep it plugged in as it slows down my
computer. I also don't update it as often as I should. Any thoughts?
Thanks, Mary Ellen
Our answer
Hi Mary Ellen. There is no local backup we know of that will work
correctly if you don't leave your external drive plugged in 99% of the
time. If a backup is auto-scheduled, and the drive is not plugged in,
then you'll get an error message. Logically, you set up a backup and you
set it up to back up let's say once a day. When the backup time comes,
the backup program (File History) or any other, will attempt to do the
backup to the drive you selected. If your drive is not plugged in when
it comes time for the scheduled backup to run, then you'll consistently get error messages.
If this happens too many times with File History, you'll need to
completely reset it.
See this Cloudeight page on how to reset File History.
We hope this helps you, Mary Ellen.
![]()
Sidney says "copy to" and "move to" have disappeared from the
Windows 11 right-click menu
I hate to be a bother since you helped me get my new Windows 11 laptop
set up, but today I was working on some files and wanted to copy them to
another folder. I right-clicked on the desktop for the menu, then
clicked for "more options", but then discovered the "copy to" and "move
to" options have disappeared. I used it not 30 minutes before that. I had
kept the link to add that feature to the menu and have tried multiple
times to recover it. Each time it says it has been added to my registry,
but it does not show up - anywhere. Am I doing something wrong, is it
somewhere different, or is it gone for good?? Thanks for your help in
the past and for those times I need help in the future. Sidney.
Our answer
Hi Sidney. Thank you! Sadly, every time Windows updates you'll have to
set up Copy to and Move to again. But since it takes only a few seconds,
we suggest you download the reg files and save them in a location you'll
remember the next time Windows updates.
Visit this page and download the registry file and follow the
instructions on that page to add "Copy to" and "Move to" on your
right-click menu. Then be sure to save those registry files and
instructions for the next time Windows updates.
When I checked my Windows 11 right-click menu this morning, "copy to"
and "move to" were gone. But it only took a few seconds to add them
back.
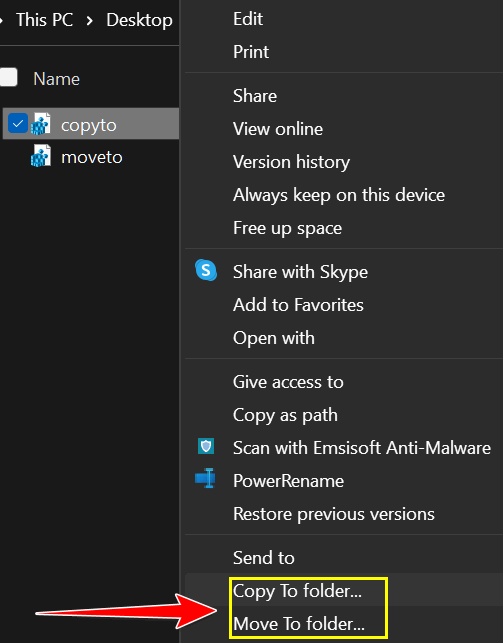
I checked out the reg files from the link in the article and they worked
as expected.
We hope this helps you, Sidney.
![]()
Geoffrey wants to know about a new anti-virus from Acronis
I have been using Emsisoft for some years and am very happy with it. I
have been using Acronis True Image for backing up to an external hard
drive. Acronis has been urging me to upgrade to Acronis Cyber Protect
Home Office. The advantage of this from my point of view is that I could
back up to the cloud. However, the 'cyber protect' function, as I
understand it, is anti-virus... and I am concerned that this would
conflict with Emsisoft. I should be grateful for your comments.
Our answer
Hi Geoffrey. I would never trade a known reliable and effective
anti-virus/anti-malware for an untested, new antivirus, from a company
whose specialty has never been PC security. And using two antivirus
applications on the same computer is not only a bad idea, but it also
might put
your computer at risk.
And unless the "cloud" backup is fully integrated with Windows (like
OneDrive) if something happens to your computer it would take you hours
and hours to download a full backup (which could be several hundred
gigabytes) onto a new computer.
And finally, image backups (like Acronis makes) are not as highly
recommended now as they were in the days before Windows introduced
Windows Reset which can reinstall Windows AND save all your files. You
generally can't use Image backups on computers other than the one on
which they were created. It's far better in this new era of Windows to
keep a good file & folder backup that can be used on any Windows
computer.
We would suggest you consider carefully using Acronis at all, that you
are not a guinea pig for a company that just now, after all these years,
is moving into antivirus/PC security business.
We hope this helps you make a wise decision.
![]()

Make a small donation and help us help you!
If you don't need any of our products or services right now, please help us with a donation. Even the smallest gift is appreciated. Every donation helps us to provide useful information that helps you with your computer as well as helping us to keep you safe on the Internet. We offer free help to thousands of people every year... and we offer an honest and inexpensive computer repair service too. We do everything we can to help you with your computer and keep you safe too.So if you don't need any of our products or services right now, please help us by making a donation right now.
Interested in making a monthly gift? Visit this page. Help us keep helping you!
Thank you so much for your support!
![]()

How to Instantly Make Text Bigger
When Reading Emails or Web Pages
Windows 8.1, Windows 10, Windows 11
Over the last few weeks, we’ve received a couple of dozen emails from people asking for help because the text in email or web pages has become too small to read comfortably and asking us “How can I make the text bigger?” While each browser and email program has its own “view” options, this tip will work on almost any browser or email program. So, it’s kind of like “one size fits all”, only this one-size-fits-all really does!
To enlarge the text in your email reading pane or when using your Web browser, hold down the CTRL key and move the mouse wheel away from you until the text is as large as you want it. You can also hold down the CTRL key and keep tapping the + (plus) key until the text is as big as you want it. This works when reading an email, as well as when composing an email. It also works on most web pages in all browsers.
If you want to make the text smaller, hold down the CTRL key and move the mouse wheel toward you. Or hold down the CTRL key and keep tapping the – (minus/dash) key until the font is the size you want it. As with making text larger, this works in most email programs when reading mail as well as when composing mail. It also works in most browsers on most web pages.
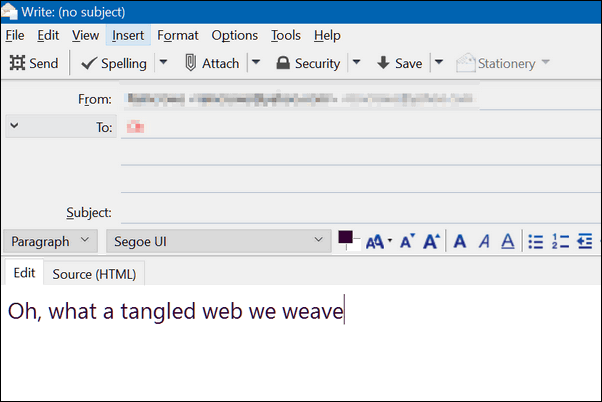
Above is the compose window in a typical email program. The text is the normal size. But, my eyes are weary and I’m having trouble reading that, so a little CTRL Key + moving the scroll wheel away from me (toward the screen) and look!
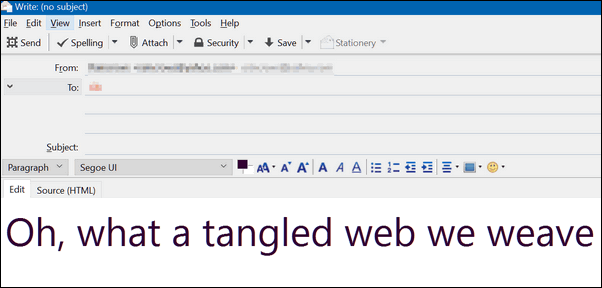
No matter how blurry my eyes are or where my glasses are, I can still read that!
And it works the same in the reading pane (window):
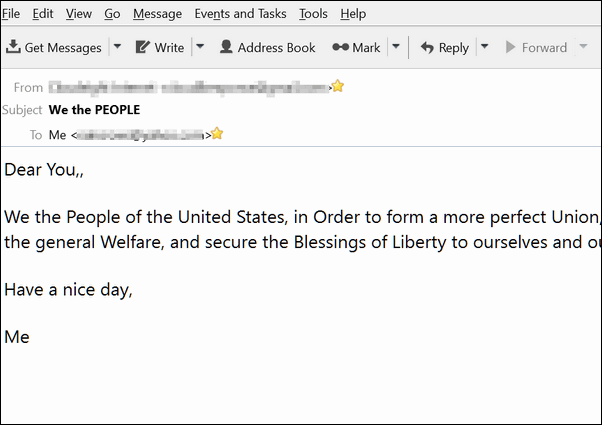
Above. I was feeling patriotic and decided to send myself the Preamble to the U.S. Constitution. But when I received it, sans glasses, I couldn’t read it very well. But then, a little Ctrl Key magic and… look ma! No more squinting!
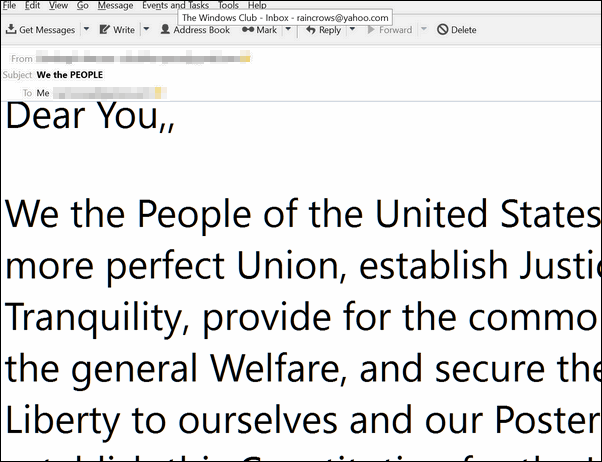
Now, look up there. See? Now I can see the double comma I didn’t realize was there.
So if you’re having problems reading or writing an email because the text is too small and you want a quick way to make it bigger – you got it!
In most email programs the text will remain larger until you restart the programs. In most browsers, changing the text size as above only works for the current tab/page.
PS: When composing an email you also set your font size bigger in your email program’s options/settings. But be careful with this: If your recipient has normal vision your text may look HUGE to them if you change the font size in your email program. If you use the method above, the recipient will see the normal text size set in their email program, but you’ll see the text as big as you need it to be.
PPS: You can also use CTRL plus the mouse wheel to make your desktop icons larger and/or smaller. Hold down the Ctrl key and move your mouse wheel away from you to make things bigger, move it toward you to make them smaller.
![]()
Don’t Let Megs Fool You!
A tip for everyone who uses the internet
You’ll often see advertisements for providers promoting the fast internet speeds you’ll get if you switch to their services. And all the providers are very careful never to say megabytes or megabits. You’ll notice they’ll say something like you’ll get (up to) 300 Megs per second.
Now, most people would automatically assume that when they advertise 300 Megs per second (download speed) that you’ll be downloading at somewhere around 300 megabytes per second. Then the wheels start spinning… people start thinking…”Hmm, I can download a 2 GB movie in less than 10 seconds…t that’s great. Sign me up!”
But wait. There’s something wrong here. You’ll seldom hear or read about an Internet provider offering fast internet speeds in megabytes per second and you’ll learn why they all (or most) use the term “megs”.
Most of you know what a megabyte is, but not many people know what a megabit is. Internet service providers know this and use the word “megs” knowing (I think) that most people will assume megs=megabytes.
Now to explain why providers use megs instead of telling you the real speed they offer… there’s a big difference between megabytes and megabits. And to explain this to you, we’re going to defer to the experts at highspeedinternet.com …
Megabits vs. megabytes: Why it matters
These subtle differences in units make it easy to flub your math when dealing with your internet speed. If you happen to get them mixed up, your calculations will be off. Way off.
For example, let’s say you want to download a 500 MB file, and you have a 100 Mbps internet connection. If you don’t notice the capital B in the file size, you might estimate that this download would take five seconds. However, the units don’t match up. The file size is measured in megabytes, while the connection speed is measured in megabits per second. Since the file size is eight times larger than you originally estimated, it actually takes eight times as long to download—40 seconds.
Now, waiting 35 seconds longer than you expected isn’t too bad, but waiting an extra 35 minutes on a download that was supposed to take only five is more of an inconvenience. This can also be frustrating if you realize you’re paying for an internet connection that gives you a lot less speed than you thought…
So there you go. If your Internet provider offers you 100 megs per second don’t be fooled into thinking they’re offering you 100 megabytes per second, because they’re really offering you 12.5 megabytes per second.
And remember too that MBps means Megabytes per second and Mbps means megabits per second. When providers say 300 megs per second download speeds, they hope you’ll think megabytes per second. But when they use the term “megs” they’re talking about megabits per second. So that blindingly fast 300 megs, is 37.5 megabytes per second still fast…but not nearly as fast as you might have thought.
Now Megs won’t fool you, because now you know what Megs really means.
![]()
Shutdown or Restart Your Computer
Without Using the Start Button or the Start Menu
Windows 8.1, Windows 10, and Windows 11
If you’ve ever had the unfortunate experience of trying to shut down or restart your computer when your Start menu or taskbar is missing or unresponsive…it can be daunting. One obvious way to shut down is to simply power off your computer, but there are better ways.
We are going to show you how to shut down your computer without using the Start menu or Shutdown/Restart dialog, and it’s very easy to do.
Just press and hold down the Windows Key and tap the R key to open a Run dialog.
In the run box dialog use the following commands to shut down or restart your computer.
To shut down your computer type SHUTDOWN and press enter.
To restart your computer type SHUTDOWN /R and press enter (Do not forget the space between SHUTDOWN and the slash.)
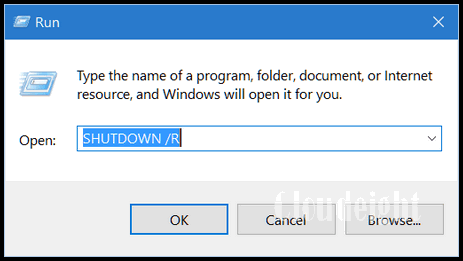
So, the next time you cannot shut your computer down the way you normally do, you’ll have another option besides powering off your computer.
Another way to shut down your computer
You can also use CTRL+ALT+DELETE to Shut down or restart your computer, too. Just press CTRL+ALT+DELETE and click on the power button in the bottom-right corner and you’ll have the option to shut down or restart your computer.
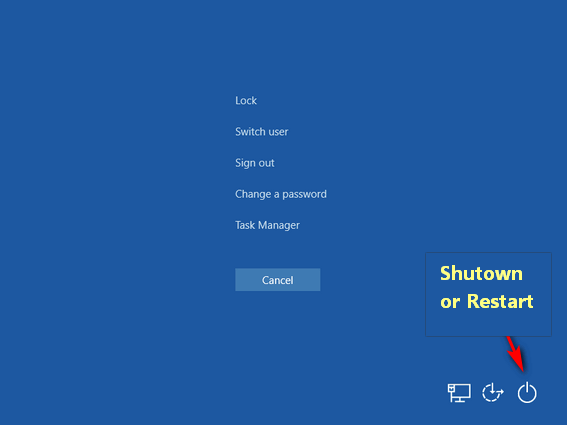
Here are two more ways to shut down or restart your PC
Use the keyboard shortcut Windows Key + D to go to the Desktop, then, while on the desktop, use the shortcut ALT + F4 to bring up the Shutdown dialog.
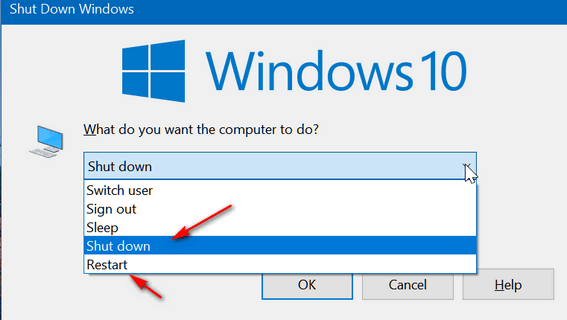
Windows Key + D takes you back to your desktop. When you’re on the desktop, the ALT+F4 key brings up the Shutdown dialog. From the dialog, you can choose Shutdown, Restart, Sign out, Switch user, or Sleep. The above screenshot was taken on Windows 10, but this will work on Windows 8.1 and Windows 11 as well.
Or use keyboard shortcuts to shut down or restart your PC.
Windows Key + X, U, U to shut down
or
Windows Key + X, U, R to restart.
![]()
Want more tips, tricks, and information?
We have thousands of Windows tips, tricks, and more on our InfoAve website.
Subscribe to our free InfoAve Daily newsletter.![]()

Now available: Reg Organizer 9.0
If you purchased or renewed Reg Organizer through Cloudeight within
the last 12 months, you're entitled to a free version upgrade to Reg
Organizer 9.0. Works great with Windows 10 and Windows 11!
Save $14 on
Reg Organizer right now!
Reg Organizer
- A Swiss Army Knife of Windows Tools - Works Great on Windows 10!
![]()

This Cloudeight Site Pick Can Help You Take Control of Your Finances
No one knows more about being poor than someone poor – like me! I grovel around waiting for EB to pay me, living paycheck to paycheck…trying to exist on the pittance she pays me. So, being broke, I have learned to make the most of the pennies I earn. I use the best resources I can find to optimize my meager income so I can afford things like say Aldi brand Cornflakes and canned spaghetti.
OK so maybe I’m exaggerating, but why can’t I wile away the days on a yacht in St. Thomas, like EB? Why? Because life is not fair that’s why. And because I’m broke I have found some internet resources that help me get the most bang for the buck.
It’s called The Penny Hoarder and on its website, you find that everything is broken down into categories like:
Make Money
Save Money
Budgeting
Debt
Retirement
Credit Scores
Bank Accounts
Investing
Home Buying
Taxes
Insurance
Here are some of the articles on The Penny Hoarder’s front page…
How To Budget: Create A Household Budget in 4 Simple Steps
The 5 Best Cheap Smartwatches (Including One That’s Only $69)
Never Miss a Deal: Freebie Alerts App Helps You Find $0 Items Nearby
Your Guide to Navigate Medicare Open Enrollment This Year
What Is a Credit Score? Here Are the Facts Behind Your Number
How to Make Money Online: 31 Legitimate Ways
26 Tips to Spend Less When You Eat Out at Restaurants
Now it’s time to bring in The Penny Hoarder’s brain trust to tell you more about their website…
"Founded in 2010, The Penny Hoarder is one of the nation’s largest personal finance websites. Its purpose is to help people take control of their personal finances and make smart money decisions by sharing actionable articles and resources on how to earn, save and manage money. For three consecutive years, the Inc 500/5000 has ranked The Penny Hoarder one of the fastest-growing private media companies in America.
The Penny Hoarder envisions a world where there is less money stress. The Penny Hoarder’s mission is to empower people to make smart choices with their money..."
So, if you’re not rich, and you want to make the most of your money, you’ll want to visit The Penny Hoarder. It’s a great site – and it’s a Cloudeight Site Pick!
Don't have a Cloudeight SeniorPass? It's a great deal. Learn more here.
Our Cloudeight SeniorPass is a great deal. You get unlimited support for one full year from the date you first use your SeniorPass. We can help keep your computer running well, fix all kinds of computer problems, clean up malware, and a whole lot more. Our SeniorPass is like having insurance for your computer. And it's only $99 for an entire year.Get your SeniorPass today for just $99. It's just like having insurance for your computer - only better!
To learn more about our SeniorPass, please see this page.
![]()

October Lane
There’s a road just outside of town called October Lane. It’s a country
road that goes from nowhere to nowhere. Yet for many people, October
Lane is home. During my lifetime, I’ve walked countless miles on October
Lane. I’ve passed the farmhouses, the barns, the farm dogs, and the farm
animals too many times to count, in every season of the year, in every
kind of weather.
I’ve walked down October Lane in the bitter winds of January, in the
fresh fragrant spring breezes of April, and in the stagnant windless
heat and humidity of a lazy August day.
But the October Lane walks I remember most of all are the ones I’ve
taken where my eyes were dazzled by the capricious colors of the autumn
leaves; trees painted beautifully by an unseen Artist in the middle of
October — in the heart of Autumn.
As I walk along — and more slowly than my usual pace — I hear the
rustling of the painted leaves as they sway precariously on a hearty
October wind. Some of them, weakened by the chilly wind, can no longer
grip...
Read the rest of this essay here.
![]()

Make a small donation and help us help you!
If you don't need any of our products or services right now, please help us with a donation. Even the smallest gift is appreciated. Every donation helps us to provide useful information that helps you with your computer as well as helping to keep you safe on the Internet. We offer free help to thousands of people every year... and we offer an honest and inexpensive computer repair service too. We do everything we can to help you with your computer and keep you safe too.So if you don't need any of our products or services right now, please help us by making a donation right now.
Interested in making a monthly gift? Visit
this page. Help us keep helping you!
Thank you so much for your support!

Two Back to Basic Tips
Are you having a problem finding the Print Screen key?
On many keyboards, especially laptops, it is abbreviated as PrtScr, and on others PrtSc.
When you see two commands on one key, the shift key enables the lower command. That kind of seems backward, doesn't it? I think the reason is that your eyes tend to focus on the top command first, and the top command is the command that would most likely be used most often. For example, the question mark is on top with the slash below it on the same key. You would have to use the Shift key and click the ? key for slash. The keyboard powers-that-be think that people would use the question mark more that than the slash. Before the Internet, they may have been right, but now? ¿Quien sabe?
Changing Your Email Address
We get a lot of emails informing us of an email address change. Here are a few tips to remember when changing your email address:
1. Don't use the old one address to tell peoople that you are changing your email address. Use the new one.
2. If you have a PayPal account, be sure you log in to PayPal and add the new address, and remove the old one.
3. Most newsletters have a way to change your address and can usually be found at the bottom of the newsletter.

Sales of the following products and services help support our newsletters, websites, and free computer help services we provide.
Cloudeight Direct Computer Care: Single Keys, SeniorPass, or Season Tickets - always a great deal. Cloudeight Direct Computer Care is like having PC insurance. Get more information here.
Emsisoft Anti-Malware: Emsisoft is the only Cloudeight endorsed and recommended Windows security program. It provides users with a complete antivirus, antimalware, anti-ransomware,
and anti-PUPs solution. We offer single Emsisoft licenses and multi-computer licenses at discount prices. Also, we offer our exclusive Emsisoft with Cloudeight installation & setup. Get more information here.
Reg Organizer: Reg Organizer is the Swiss Army Knife of Windows tools. It's far more than just a registry optimizer and cleaner... it's a Windows all-in-one toolkit. Reg Organizer helps you keep your computer in tip-top shape and helps you solve annoying Windows problems. Reg Organizer works great with Windows 10
and Windows 11! Get more information about Reg Organizer (and get our special discount prices) here.
SeniorPass - One year of Cloudeight Direct Computer Care - unlimited sessions!
Get more information here.
Windows 10 Customization: Make Windows 10 look and work the way you want it to. Learn more.
MORE IMPORTANT STUFF! Your
InfoAve Weekly Members' Home Page is located here.
Print our Cloudeight Direct Computer Care Flyer and spread the word about our Cloudeight Direct Computer Care repair services. Get our ready-to-print flyer here. Help us Grow! Forward this email newsletter to a friend or family member - and have them
sign-up for InfoAve
Weekly here!
Get our free daily newsletter! Each evening we send a short newsletter with a tip or trick or a computer-related article - it's short and sweet - and free.
Sign-up right now.
We have thousands of Windows tips and tricks and computer articles posted on our
Cloudeight InfoAve website. Our site has a great search engine to help you find what you're looking for too!
Please visit us today!
Help us by using our Start Page. It costs nothing, and it helps us a lot. Print our Cloudeight Direct Flyer and spread the word about our computer repair service! If you want to help us by telling your friends about our Cloudeight Direct Computer Care service, you can download a printable flyer you can hand out or post on bulletin boards, etc.
Get the printable PDF Cloudeight Direct Computer Care flyer here.
We'd love to hear from you!
If you have comments, questions, a tip,
a trick, a freeware pick, or just want to tell us off for something, let us know.
If you need to change your newsletter subscription address, please see "Manage your subscription" at the very bottom of your newsletter.
We received hundreds of questions for possible use in IA news. Please keep in mind we cannot answer all general computer questions. We try to personally answer as many as we can. We can only use a few
in each week's newsletter, so keep this in mind. If you have a support question about a service or product we sell, please contact us here.
Subscribe to our Daily Newsletter! Get computer tips & tricks every night. Our daily newsletter features a computer tip/trick or two every day. We send it out every night around 9 PM Eastern Time (USA). It's short and sweet, easy
to read, and FREE.
Subscribe to our Cloudeight InfoAve Daily Newsletter!

We hope you have enjoyed this issue of Cloudeight InfoAve
Weekly. Thanks so much for your support and for being an InfoAve Weekly subscriber.
Have a great weekend... be safe!
Darcy and TC
Cloudeight InfoAve Weekly - Issue #990
Volume 19 Number
48
September 30, 2022
Not a subscriber? Subscribe to our FREE Cloudeight InfoAve
Weekly Newsletter here.

"Cloudeight InfoAve
Weekly" newsletter is published by:
Cloudeight Internet LLC
PO Box 73
Middleville, Michigan USA 49333-0073
Read our disclaimer about the tips, tricks, answers, site picks, and freeware picks featured in this newsletter.
Copyright ©2022 by Cloudeight Internet

