
Cloudeight InfoAve Weekly
Issue #991
Volume 19 Number 49
October 7, 2022
Dear Friends,
Welcome to Cloudeight InfoAve Weekly Issue #991. Thank you very much for subscribing and for being a part of our Cloudeight family. We appreciate your friendship and support very much! Please share our newsletters and our website with your friends and family.
If you're not getting our InfoAve Daily newsletter, you're missing out on a lot of good stuff!
It's free and it only takes a few seconds to sign up. We'd love to have you with us. Visit this page to sign up for our Cloudeight InfoAve Daily Newsletter.
![]()
Autumn is here! It's time to get ready
for winter.
Introducing our Cloudeight Direct
Computer Care - Get Ready For Winter Checkup service!
Winter is coming sooner than you think... and we're all going
to be using our computers more. Let us make sure your computer is ready
for those long, cold winter nights.
Our Get Ready For Winter Checkup service is only $25. We've extended
this special offer through October 17, 2022
Get all the
details about our Get Ready For Winter Computer Checkup service here.
![]()

Carol asks about Window 7 Backup & Restore in Windows 10
Is Windows system image reliable? I see it is in the Control
Panel under Backup & Restore (Windows7) I understand it is different
than file history?
Our answer
Hi Carol. Windows System Image backup is not reliable - it came with
Windows 7 and wasn't very reliable then and that same Windows 7 image
backup, for some strange reason, is included with Windows 10 and Windows
11.
But the good news is since System Reset is very reliable and since you
can reset your computer (completely wipe out Windows and reinstall a
fresh copy of Windows while keeping all your files), the need for an
image backup has become much less important.
See our article about Windows Reset here.
Also, it's important to remember that image backups created on one
computer should not be used on a different computer.
For backing up your files and folders and creating a backup you can use
if you get a new computer we recommend using Windows File History
backup.
We hope you find this helpful, Carol.
![]()
Don's new laptop has USB type C ports
I have a new laptop and it has a USB type C port. What is that to be
used for? I only have regular USB gadgets. Will they work in that port,
or would I have fireworks if I plugged a regular USB into it? I like so
many rely on your advice.
Our answer
Hi Don, thank you. Assuming your new laptop also has a standard USB port
for your regular USB devices, you are good to go. USB C ports are faster
and many of the new USB devices are using the Type C USB protocol. If
you need the extra port, you can buy an adapter so you can use your
regular USB devices with the USB C port(s) on your laptop. These
adapters are generally around $10 (or less).
Here is one I found on Amazon.
We hope this helps you, Don.
![]()
David says WinZip is telling him his drivers are outdated
Hi. The Microsoft Update 2 days ago really messed up my printer which I
was using at the time. I should not have received an 'update' during the
day as I had requested them to be done outside of the daytime hours when
I am using my computer. I rechecked this setting and sure enough,
it had been changed without my knowledge. I reset it again.
Microsoft must have realized it had messed things up as a special update
was issued overnight and this morning my printer was back again. I have
contacted Epson and downloaded and installed the latest drivers. I keep
getting a notice from 'WinZip File Updater' that a number of drivers are
out of date and I would like to know if you approve of this 'Updater'
before I proceed? All the Best & Stay safe. David.
Our answer
Hi David. WinZip is malware you need to get rid of it. Never update your
drivers unless you're having problems - and not just with the printer.
If you should ever have problems with your printer after an update or
otherwise, unplug your printer, remove your printer from your computer
(in Settings > "Bluetooth and devices") then restart your computer.
Next, go to your printer manufacturer's website and download the
installation software for your printer. (Do not search for the software
and drivers ... go directly to the manufacturer's website (i.e. hp.com,
canon.com, etc.) After you've downloaded the installation software for
your printer, plug your computer back in and install it the same way you
installed it when the printer was new.
Again, never rely on WinZip - it's worthless software at best and
possibly malware at the worst. WinZip was a good company until Microsoft
changed Windows (beginning with Windows XP) so you could unzip zipped
files on Windows without any third-party programs. WinZip took a huge
financial hit and decided to follow the useless scammy software path
which borders on malware.
We hope this helps you, David.
![]()
Sandi says her Windows drive (C:) is full
I'd like to say that you two have gotten me out of several jams and I
don't know where I'd be without you. I have nothing but good things to
say about you. So with that said, now I have a bigger problem. 've just
noticed that my C: Drive is full. What are my options and can I take
care of it myself? Thank you so much for being there for us. Sandi
Our Answer
Thank you, Sandi. Here's something that might help you.
Open File Explorer and find Drive C then Right-click on it and choose
Properties. Let me know how free space it shows. You may have plenty of
space and the warning is just an errant message.
After you do that...
Type Disk Cleanup in the taskbar search and press Enter (or click it)
when Disk Cleanup appears in the search results.
When Windows Disk Cleanup appears, you’ll see a dialog asking which
drive you want to clean up. It will default to C: drive, and that’s
fine.
Next, click OK to let it scan your C drive. It will take a few seconds
to scan your C: drive. When it’s done it will show you a list of files
that you can clean using Disk Cleanup. But don’t worry about that now.
Near the bottom of that dialog, you’ll see a button that says “Clean up
system files”. Click on that button.
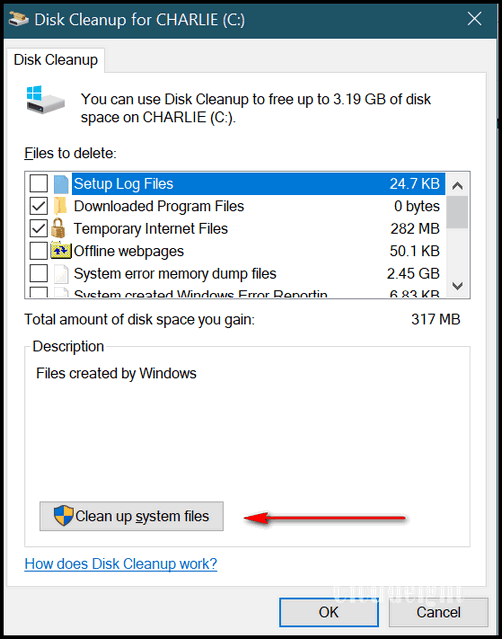
Again, Windows will ask drive you want to clean up, it will default to
“C”. Leave it set to drive C and click OK. Wait a few minutes for
Windows to scan your drive. When it’s done you’ll see another dialog.
You’ll need to scroll down to see “Previous Windows installation(s)”.
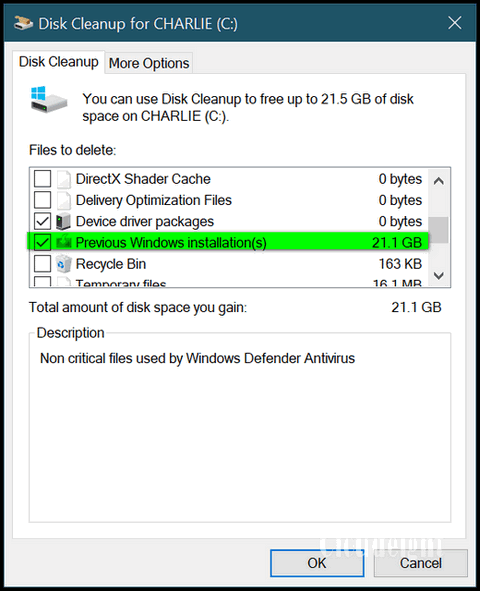
Tick the box next to “Previous Windows installation(s)”, then click OK.
Windows Disk Cleanup will begin the process of cleaning up and removing
the Windows.old folder. Be patient. This will take some time.
After you do this, go back to File Explorer, find your C Drive,
right-click on it, choose "Properties" and see how much free space you
have.
We hope this helps you, Sandi.
![]()
Don't have a Cloudeight SeniorPass? It's a great deal. Learn more here.
Our Cloudeight SeniorPass is a great deal. You get unlimited support for one full year from the date you first use your SeniorPass. We can help keep your computer running well, fix all kinds of computer problems, clean up malware, and a whole lot more. Our SeniorPass is like having insurance for your computer. And it's only $99 for an entire year.Get your SeniorPass today for just $99. It's just like having insurance for your computer - only better!
To learn more about our SeniorPass, please see this page.
Rita needs to get her LastPass data from her PC to her
smartphone
I need instructions on how to export LastPass from my laptop to my
phone. All I get with LastPass on my phone is a list of websites with
user names and when I click on one it will also give me the password. I
would like it to work like as it does on my laptop where both the username
and password show up in the sign-in area if that's possible. If it's not
possible I'll forget about using it on my phone. I guess if I don't have
what I want I should want what I have. Thank you for all you do. Rita.
Our answer
Hi Rita. If you're using LastPass on your PC you don't have to
import/export anything to your phone. All you need to do is install
LastPass on your phone and sign it with the same username that you use
on the PC and the same master password. Your LastPass username and
master password unlock all your LastPass logins and stored data.
However, you must be using the paid version of LastPass since you can
only use the free version of LastPass on similar devices. For instance, you can use the
free version on all your PCs but not on your PCs and your phones. So, if
you're not using the paid version of LastPass you might want to buy it
or switch to a different password manager like BitWarden. You can import
your data from LastPass to BitWarden fairly easily.
See this page.
We hope this helps you, Rita.
![]()
Lizzi wants to give away a Windows 10 computer
We have an aging computer which we wanted to give away. The computer
originally came with Windows 7. Cloudeight helped me install Windows 10
on the computer. We want to keep Windows 10 on the computer, but need to
wipe all personal information off the hard drive. Is there a way to
reset the hard drive to the original Windows 10 installation, wiping out
all personal files? The person we want to give the computer to now has
an old computer with XP and can't afford to buy a new computer. Can you
help us out? We appreciate all the help you can give to us. We wanted to
give this person a clean computer with the Windows 10 operating system.
Thank you so much.
Our answer
Hi Lizzi. We wrote a tutorial and recently updated it so that it's compatible
with the newest versions of Windows. Our tutorial shows you how to use
Windows 10 "Reset" to wipe all your files, programs, and personal data
and reinstall a fresh copy of Windows 10 so you can sell or give away
the computer and so it's usable by the new owner.
How to Clean Your Windows 10 Computer If You’re Selling it Or Giving It
Away.
We hope this helps you, Lizzi.
![]()
Frank has a misbehaving scanner
I have an Epson 2450 scanner that was doing a beautiful job until the
latest Windows 10 update now the scanner is no longer recognized by Windows.
I was just wondering if anyone else had a problem like this and if they
solved it how. Thank you, Frank
Our answer
Hi Frank. The best solution is to remove your scanner from Windows.
First, unplug your scanner from its power source, then using Settings >
"Bluetooth and devices", click on your Epson scanner and choose
"Remove". Then reboot your computer and reinstall your scanner as you did
when you first bought it. If you can't find you're installation software
go to
https://epson.com/Support/Scanners/sh/s2 and download the
installation software for your brand and model of scanner.
This is good advice for anyone with a misbehaving scanner or printer.
We hope this helps you, Frank.
![]()

Make a small donation and help us help you!
If you don't need any of our products or services right now, please help us with a donation. Even the smallest gift is appreciated. Every donation helps us to provide useful information that helps you with your computer as well as helping us to keep you safe on the Internet. We offer free help to thousands of people every year... and we offer an honest and inexpensive computer repair service too. We do everything we can to help you with your computer and keep you safe too.So if you don't need any of our products or services right now, please help us by making a donation right now.
Interested in making a monthly gift? Visit this page. Help us keep helping you!
Thank you so much for your support!
![]()

Just Drag and Drop Fonts to Install
Them
Windows 10 and Windows 11
Back in the old days, installing and viewing fonts in Windows was a daunting proposition, but no more. Windows 10 and Windows 11 allow you to drag and drop fonts to install them. Plus all installed fonts are displayed in a clean and uncluttered window, and you'll see all your fonts just the way they'll look when you use them. No more guessing which font might look right for your project.
Here's a screenshot from Windows 10 showing the "Drag and drop to install" feature.
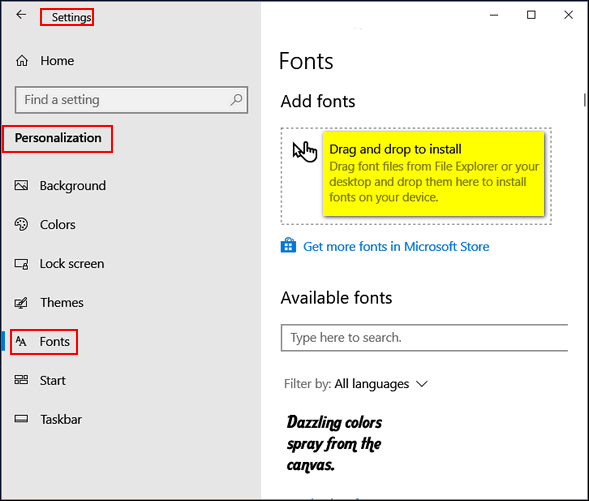
And in the same dialog, you can scroll through all your fonts and see exactly what they look like.
And here's the same dialog in Windows 11...
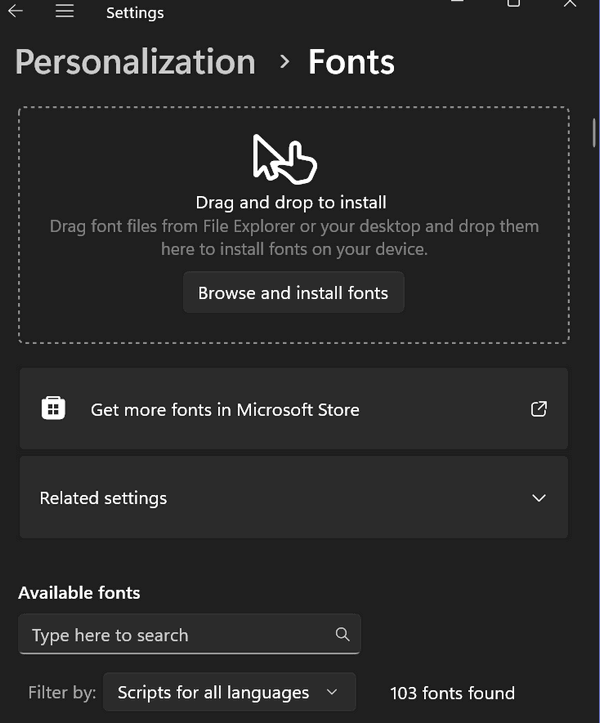
You can find the Drag & Drop font installer and preview all your fonts this way:
1. Right-click your desktop
2. Click "Personalize"
3. When the "Personalization" settings app opens, click on Fonts in the
left pane. That's it!
![]()
Never Install Unnecessary Browser
Extensions
A tip for everyone
One thing I have noticed lately is that most people love browser extensions. And there’s nothing wrong with that. But one thing I can tell you about extensions, a lot of them are unnecessary. And extensions can be a big source of headaches as many of them a PUPS and sometimes spawn popups, redirects and unwanted advertising. Is that an oxymoron? Is there such a thing as “wanted advertising”? I guess if you’re the advertiser and not the advertisee, eh?
Anyway, the 3 unnecessary extensions we see installed in browsers most often are:
- Extensions that provide driving directions
- Extensions convert currency and measurements
- Extensions that track UPS, USPS, DHL, and FedEx packages.
You don’t need those kinds of extensions, I tells ya!
Driving Directions
Using Google Search or Bing, you can get driving directions by typing Driving Directions from (enter a street address and city) to (enter the destination address and pressing Enter. If you want directions from your home, you can choose your current location instead of typing in a starting address. Either way, you don’t need an extension to get driving directions.
For example. I’m going to start out at 112 Euclid Avenue, Cleveland Oh, and drive to Niagara Falls, On. If I were going to start from my home, I’d just click on “driving directions from my location”.
You can see the route on the map.
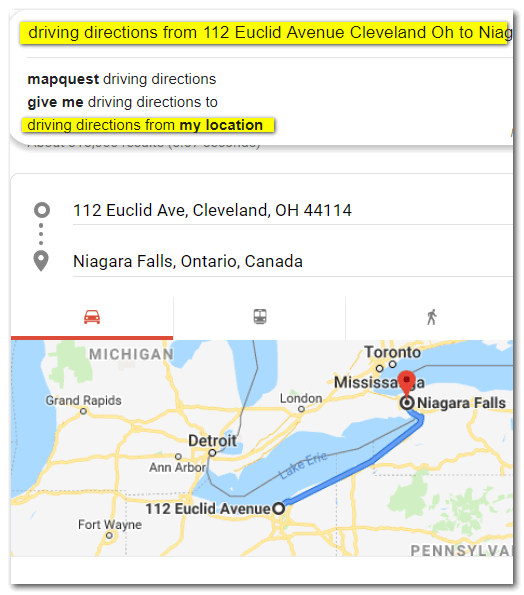
And to give you more detail, you’ll see I’ve zoomed in a little. It’s going to take me 3 hours and 23 minutes to drive from Cleveland, OH to Niagara Falls, Ontario with normal traffic along the way.
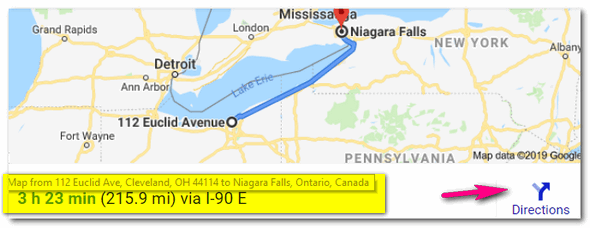
And if I want to print out the point-to-point directions, I click on “Directions” and click on the printer icon, and voila! I’ll have a handy waypoint map. And then, I’m on the way to going over the Falls in a barrel. I’ll be rich and famous!
Bing seems to disagree with Google’s directions. It says I’m it’s going to take me an hour longer to get there and roll my barrel into Lake Erie right above the falls. Bring your camera.
Conversions of all kinds
You can convert currencies in Google easily by typing in any amount of your local currency and telling Google to convert it to any other currency you want. For example, I’ve converted 100 USD (U.S. Dollars) to British Pounds. No matter what currency you use, you can convert it to any other recognized currency easily.

OK so my barrel and I are at the brink of the falls, but I have a change of heart. I want to drive someone to get a nice meal – my last meal?. I ask and some nice Canadian tells me about a quaint little town. I see that it is 54 miles away. But how many kilometers is that? Well, I’m not a math wizard so I type “convert 54 miles to kilometers” (without the quotes, mind you) into Google search. And magically, in less than one second, I see the answer: 89.9046 kilometers, which I round off in my non-math head to 90 km.
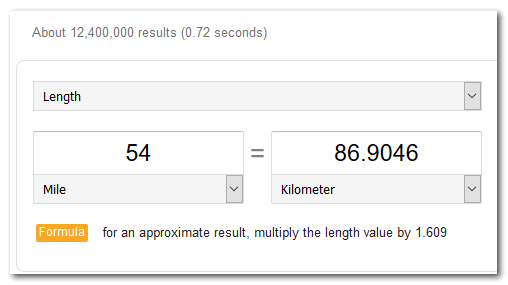
I have 5.4 gallons of whiskey that I’m going to drink on my way over the falls, But I’m in Canada, so gallons are not the thing. I need to know how many liters of whiskey 5.4 gallons is. So I open my trusty laptop and Google search and type (again without quotes) “5.4 gallons to liters” and I find that 5.4 gallons equal 20.44 liters which seems like an awful lot of whiskey for such a short trip. Maybe I’ll take a few bottles of Moosehead over the falls with me.
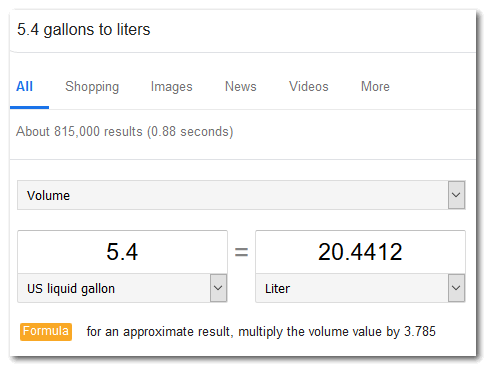
It’s 82 degrees in Cleveland today. I wonder what 82 degrees is in Celsius? Why that’s easy! Just type 82 F to C in Google search. It’s about 28 degrees Celsius. Good weather to take a plunge over the Falls!
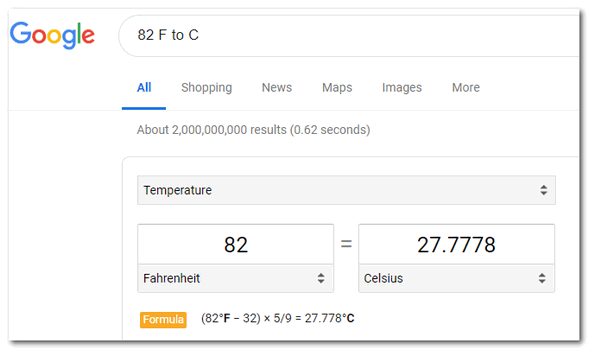
Tracking packages
Track a package? No problem. Just paste the tracking number you get from UPS, FedEx, DHL, or USPS into Google search. You don’t need to tell Google which company’s tracking number you pasted in the search field, each company has a different tracking number code.

See? I just copied the tracking number from my email receipt and pasted it into Google search. I don’t need to tell Google it’s a UPS tracking number, Google already knows it is UPS.
So, do you need extensions to give you driving directions? No. Do you need extensions to convert currency or measurements? No. Do you need an extension to track packages? No. You don’t need no stinkin’ extensions to do any of these things!
![]()
How to Use the End and Home Keys on
Your Keyboard
Windows 8.1, Windows 10, and Windows 11
Darcy reminded me (again) this morning to remind you (again) about the End and Home keys and how handy they are and how much time they can save. But it seems that many people aren’t even aware they have End and Home keys on their keyboards or how to use them.
First of all, you’ll have to locate the End and Home keys on your keyboard. There are so many different keyboard layouts, and the location of the Home and End keys varies between laptops and desktops and even between computer manufacturers and models.
We’re going to show you a couple of places to look. But keyboards vary, so you may have to look closely at your keyboard to find the End and Home keys.
Here are 2 examples:
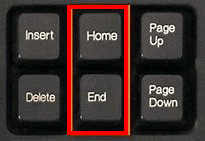
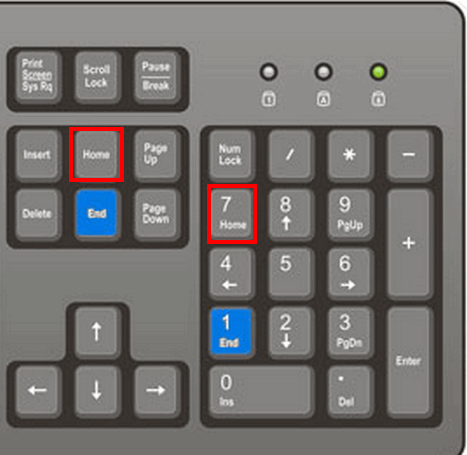
Once you find the Home and End keys on your keyboard…
The Home key takes you to the top of a web page or document; the End key takes you to the bottom of a web page or document. In some programs, you will need to use CTRL+Home and CTRL+End to move to the top or bottom of a document. And some laptop keyboards require you to use the fn key + CTRL + Home or fn key + CTRL+ End key to access the Home and End keys.
Anyway, using the Home and End keys (or CTRL+Home and CTRL+End) saves you time by taking you directly to the top or the bottom (or the end) of a webpage or document instantly.
If you want to get to the top or bottom of a page or document quickly, this is the little trick you won’t forget.
![]()
Want more tips, tricks, and information?
We have thousands of Windows tips, tricks, and more on our InfoAve website.
Subscribe to our free InfoAve Daily newsletter.![]()

Now available: Reg Organizer 9.0
If you purchased or renewed Reg Organizer through Cloudeight within
the last 12 months, you're entitled to a free version upgrade to Reg
Organizer 9.0. Works great with Windows 10 and Windows 11!
Save $14 on
Reg Organizer right now!
Reg Organizer
- A Swiss Army Knife of Windows Tools - Works Great on Windows 10!
![]()

FastStone Image Viewer
We first featured this app in June 2019. But just the other day I opened FastStone Image Viewer because I needed to search through an old folder chock full of images. And FastStone is a great tool for doing that.
We've been big fans of FastStone Capture for a very long time. In fact, it's our screenshot tool of choice. Sure, it's old, but the developer still updates it, and it does everything we need it to do
The other day, I was downloading an updated version of FastStone Capture, and accidentally downloaded FastStone Image Viewer. Now, we are IrfanView fans and have been since Darcy introduced me to it way back in 1998. I've used it on Windows 98, Windows 98 SE, Windows ME, Windows XP, Windows Vista, Windows 7, Windows 8x, Windows 10, and Windows 11. But there's an opportunity in every miscue, and so it was with my mistaken download.
Now, I'm not going to lie to you and tell you that I'm about to replace IrfanView with FastStone Image Viewer, but I'm going to tell you that many of you will love the extra features of FastStone Image Viewer that are missing in IrfanView.
FastStone Image Viewer is an image browser that almost instantly provides you with a "contact sheet" of every image in a folder. You can batch rename, you can create slideshows and even add music, batch resize photos, and much more.
And rarely do we ever come across a developer who is more verbose than us. But the developer of FastStone Image Viewer is one. So, rather than us telling you all about the program, we're going to let him/her do that for you and spare you our sparkling diatribe.
So, we'll start with some screenshots, and then let Mr. or Ms. FastStone tell you all about FastStone Image Viewer.

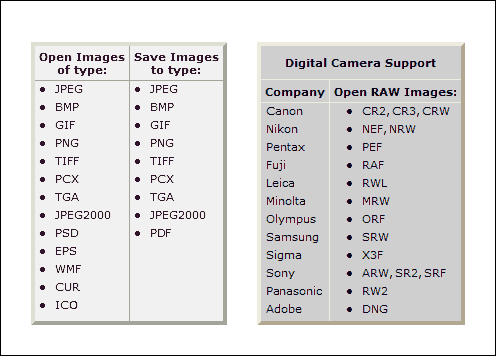
Now, from the developer of FastStone Image Viewer:
FastStone Image Viewer is a fast, stable, user-friendly image browser, converter and editor. It has a nice array of features that include image viewing, management, comparison, red-eye removal, emailing, resizing, cropping, retouching and color adjustments. Its innovative but intuitive full-screen mode provides quick access to EXIF information, thumbnail browser and major functionalities via hidden toolbars that pop up when your mouse touches one of the four edges of the screen. Other features include a high quality magnifier and a musical slideshow with 150+ transitional effects, as well as lossless JPEG transitions, drop shadow effects, image annotation, scanner support, histogram and much more. It supports all major graphic formats (BMP, JPEG, JPEG 2000, animated GIF, PNG, PCX, PSD, EPS, TIFF, WMF, ICO, CUR and TGA) and popular digital camera RAW formats (CR2, CR3, CRW, NEF, NRW, PEF, RAF, RWL, MRW, ORF, SRW, X3F, ARW, SR2, SRF, RW2 and DNG).
True Full Screen viewer with image zoom support and unique fly-out menu panels
Crystal-clear and customizable one-click image magnifier
Powerful image editing tools: Resize/resample, rotate/flip, crop, sharpen/blur, adjust lighting/colors/curves/levels etc.
Eleven re-sampling algorithms to choose from when resizing images
Image color effects: gray scale, sepia, negative, Red/Green/Blue adjustment
Image special effects: annotation, drop shadow, framing, bump map, sketch, oil painting, lens
Draw texts, lines, highlights, rectangles, ovals and callout objects on images
Clone Stamp and Healing Brush
Superior Red-Eye effect removal/reduction with completely natural looking end result
Multi-level Undo/Redo capability
One-touch best fit/actual size image display support
Image management, including tagging capability, with drag-and-drop and Copy To/Move To Folder support
Histogram display with color counter feature
Compare images side-by-side (up to 4 at a time) to easily cull those forgettable shots
Image EXIF metadata support (plus comment editing for JPEGs)
Configurable batch processing to convert/rename large or small collections of images
Slideshow creation with 150+ transition effects and music support (MP3, WMA, WAV...)
Create efficient image attachment(s) for emailing to family and friends
Print images with full page-layout control
Create fully configurable Contact Sheets
Create memorable artistic image montages from your family photos for personalized desktop wallpapers (Wallpaper Anywhere)
Acquire images from scanner. Support batch scanning to PDF, TIFF, JPEG and PNG
Versatile screen capture capability
Powerful Save As interface to compare image quality and control generated file size
Run favorite programs with one keystroke from within Image Viewer
Offer portable version of the program which can be run from a removable storage device
Configurable mouse wheel support
Support program skins
Support dual-monitor configurations
Support touch interface (tap, swipe, pinch)
Support dual instances
Play video files (Third party codecs may be required for old versions of Windows)
And much more...
No Adware. No Spyware.
Free for Home Users
So, see? Sometimes mistakes can be fruitful. And we plucked a great freeware pick from this one. Learn more about and/or download FastStone Image Viewer from this page. There are no tricky download links or buttons. No malware, spyware, grimware, or other foolishness going on here. You can download FastStone Image Viewer without trepidation.
Don't have a Cloudeight SeniorPass? It's a great deal. Learn more here.
Our Cloudeight SeniorPass is a great deal. You get unlimited support for one full year from the date you first use your SeniorPass. We can help keep your computer running well, fix all kinds of computer problems, clean up malware, and a whole lot more. Our SeniorPass is like having insurance for your computer. And it's only $99 for an entire year.Get your SeniorPass today for just $99. It's just like having insurance for your computer - only better!
To learn more about our SeniorPass, please see this page.
![]()

Faith
Almost all of us who have children have had the common and amazing,
experience of teaching a child to ride a bike.
Before I get rolling, let’s clarify the word “bike”. Long ago,
unfortunately, the word “bike” was an unambiguous word that meant
bicycle – the kind with two wheels, a bell, streamers, and usually a kid
perched upon its seat. But now it can mean – and often does – a group of
men and women, roaring down the road, two-by-two, in lines of “bikes” a
half-mile long. Most of them decked out in black leather accouterments.
Many with wallets hanging from chains. Why is that I wonder? Anyway,
other than misusing the word “bike”, it’s all well and fine with me – to
each his own.
I want to emphasize, though, that in my world a motorcycle is not a
bike. Motorcycles are fine – if you like them, but they’re not bikes.
And I don’t like “bike weeks” either, because bike weeks should be
reserved for bikes – the bikes with streamers and bells on the
handlebars and kids – or wannabe kids – on the seat.
I digress. If you’ve had the experience of teaching a child to ride a
bike – or if you remember your own experience of learning to ride a bike
– have you ever thought about what a magical and life-changing
experience that is?
We have all heard the aphorism “just have a little faith”...
Read the rest of this essay here.
![]()

Make a small donation and help us help you!
If you don't need any of our products or services right now, please help us with a donation. Even the smallest gift is appreciated. Every donation helps us to provide useful information that helps you with your computer as well as helping to keep you safe on the Internet. We offer free help to thousands of people every year... and we offer an honest and inexpensive computer repair service too. We do everything we can to help you with your computer and keep you safe too.So if you don't need any of our products or services right now, please help us by making a donation right now.
Interested in making a monthly gift? Visit
this page. Help us keep helping you!
Thank you so much for your support!

What the heck is a CPU?
For years people have been calling their computers "CPUs". As in, "I packed up my CPU and donated it to the school." While you can indeed pack up a CPU and give it to someone, what you'd really be giving them is a processor. which does not look anything like your computer.

The above is a computer, to be more precise it's a desktop computer. But
one thing it's not, it's not a CPU.

The above is a CPU. It's a processor. It's the brain of your computer. CPU is an acronym that stands for Central Processing Unit.
So, now you know what a CPU is and what a CPU isn't, right?

Sales of the following products and services help support our newsletters, websites, and free computer help services we provide.
Cloudeight Direct Computer Care: Single Keys, SeniorPass, or Season Tickets - always a great deal. Cloudeight Direct Computer Care is like having PC insurance. Get more information here.
Emsisoft Anti-Malware: Emsisoft is the only Cloudeight endorsed and recommended Windows security program. It provides users with a complete antivirus, antimalware, anti-ransomware,
and anti-PUPs solution. We offer single Emsisoft licenses and multi-computer licenses at discount prices. Also, we offer our exclusive Emsisoft with Cloudeight installation & setup. Get more information here.
Reg Organizer: Reg Organizer is the Swiss Army Knife of Windows tools. It's far more than just a registry optimizer and cleaner... it's a Windows all-in-one toolkit. Reg Organizer helps you keep your computer in tip-top shape and helps you solve annoying Windows problems. Reg Organizer works great with Windows 10
and Windows 11! Get more information about Reg Organizer (and get our special discount prices) here.
SeniorPass - One year of Cloudeight Direct Computer Care - unlimited sessions!
Get more information here.
Windows 10 Customization: Make Windows 10 look and work the way you want it to. Learn more.
MORE IMPORTANT STUFF! Your
InfoAve Weekly Members' Home Page is located here.
Print our Cloudeight Direct Computer Care Flyer and spread the word about our Cloudeight Direct Computer Care repair services. Get our ready-to-print flyer here. Help us Grow! Forward this email newsletter to a friend or family member - and have them
sign-up for InfoAve
Weekly here!
Get our free daily newsletter! Each evening we send a short newsletter with a tip or trick or a computer-related article - it's short and sweet - and free.
Sign-up right now.
We have thousands of Windows tips and tricks and computer articles posted on our
Cloudeight InfoAve website. Our site has a great search engine to help you find what you're looking for too!
Please visit us today!
Help us by using our Start Page. It costs nothing, and it helps us a lot. Print our Cloudeight Direct Flyer and spread the word about our computer repair service! If you want to help us by telling your friends about our Cloudeight Direct Computer Care service, you can download a printable flyer you can hand out or post on bulletin boards, etc.
Get the printable PDF Cloudeight Direct Computer Care flyer here.
We'd love to hear from you!
If you have comments, questions, a tip,
a trick, a freeware pick, or just want to tell us off for something, let us know.
If you need to change your newsletter subscription address, please see "Manage your subscription" at the very bottom of your newsletter.
We received hundreds of questions for possible use in IA news. Please keep in mind we cannot answer all general computer questions. We try to personally answer as many as we can. We can only use a few
in each week's newsletter, so keep this in mind. If you have a support question about a service or product we sell, please contact us here.
Subscribe to our Daily Newsletter! Get computer tips & tricks every night. Our daily newsletter features a computer tip/trick or two every day. We send it out every night around 9 PM Eastern Time (USA). It's short and sweet, easy
to read, and FREE.
Subscribe to our Cloudeight InfoAve Daily Newsletter!

We hope you have enjoyed this issue of Cloudeight InfoAve
Weekly. Thanks so much for your support and for being an InfoAve Weekly subscriber.
Have a great weekend... be safe!
Darcy and TC
Cloudeight InfoAve Weekly - Issue #991
Volume 19 Number
49
October 7, 2022
Not a subscriber? Subscribe to our FREE Cloudeight InfoAve
Weekly Newsletter here.

"Cloudeight InfoAve
Weekly" newsletter is published by:
Cloudeight Internet LLC
PO Box 73
Middleville, Michigan USA 49333-0073
Read our disclaimer about the tips, tricks, answers, site picks, and freeware picks featured in this newsletter.
Copyright ©2022 by Cloudeight Internet

