
Cloudeight InfoAve Weekly
Issue #992
Volume 19 Number 50
October 14, 2022
Dear Friends,
Welcome to Cloudeight InfoAve Weekly Issue #992. Thank you very much for subscribing and for being a part of our Cloudeight family. We appreciate your friendship and support very much! Please share our newsletters and our website with your friends and family.
If you're not getting our InfoAve Daily newsletter, you're missing out on a lot of good stuff!
It's free and it only takes a few seconds to sign up. We'd love to have you with us. Visit this page to sign up for our Cloudeight InfoAve Daily Newsletter.
![]()
Autumn is here! It's time to get ready
for winter.
Introducing our Cloudeight Direct
Computer Care - Get Ready For Winter Checkup service!
Winter is coming sooner than you think... and we're all going
to be using our computers more. Let us make sure your computer is ready
for those long, cold winter nights.
Our Get Ready For Winter Checkup service is only $25. OFFER GOOD
THROUGH October 17, 2022
Get all the
details about our Get Ready For Winter Computer Checkup service here.
![]()

Nancy's husband's desktop is having monitor issues
Hi. Thank you very much for being there for all of us that
aren't as tech knowledgeable as you are. My question is this: My
husband's monitor is going to a black screen for a second or two while
looking at any site, we still have audio and the picture comes back
after a second or two, no internet connection is lost, and the computer
stays on, it's happening on and off, no specific time, this has been
occurring for about two months I would say, now last evening we tried
different things that were recommended from a Google search, like,
checking cables are connected properly, doing a Windows Update check and
we looked for a driver update also for the monitor, we did all these
things, but it's still doing it. It is a Lenovo desktop computer running
Windows 10. Is there anything that you could suggest for us to try and
fix this problem? I have the same computer and am running Windows 10
also, mine is fine. Thanks in advance, Nancy and Rob.
Our answer
Hi Nancy. Do you have another monitor you can try? Or does the
desktop have an HDMI output that will allow you to connect it to a TV?
If you can connect the desktop to a different monitor or TV you can then
determine if the desktop's monitor is going bad.
I can't imagine it would be a driver issue. It Is more likely a video
card going bad or the monitor failing. If you try the desktop with a
different monitor or TV screen, and you don't have any problems you'll
know it's the monitor and not the video card, the PC itself. You can
then replace the monitor.
We hope this helps you, Nancy.
![]()
Clint is having big problems with his PC
I'm pretty sure I am developing a hardware problem and will probably
have to replace the desktop since it is too old to convert to Windows
11. I was gone from home for two weeks and it took over two hours to get
updated and booted. It's always been fast and I keep it clean and
well-maintained (which you tell me every time you have worked on it).
When I hit the start button, it shows starting but it never gets far
enough to take the monitor out of sleep mode. I just push the power
button and stop the PC. sometimes I have to go through this sequence
dozens of times until it finally gets far enough to start the monitor.
Then it will go on through the boot process but very slowly.
I know you don't address hardware problems but I thought I would just
share with you what is going on. The reason I am writing is for help in
getting set up for changing to another desktop. I'm not sure I have my
backups set up right. You have recommended several times in the past to
use file history for backup to an external drive. I have a 2T Seagate
external drive and I think I would be well advised to format that and
establish a fresh backup in preparation for another desktop pc. You have
covered this several times in the newsletter but I can't seem to find
how to search for those instructions. I have at least two sessions of
remote from you if I need to have you work on this issue but if you
think I can accomplish this with just coaching from you, I can give it
my all. I haven't purchased another PC yet but will probably do it soon
as this super slow PC is driving me nuts! Clint
Our answer
Hi Clint. First, Windows 10 will be fully supported by Microsoft until
October 25, 2025... so you have just over three full years to use
Windows 10 so there is no urgent reason to buy a Windows 11 computer. If
your desktop were my computer, I would do a Windows 10 reset and choose
the option to keep all my files. This type of Reset saves your files,
wipes out Windows and all your programs, reinstalls a fresh copy of
Windows - and puts all your files back on your PC. Then all you have to
do is reinstall the programs you want. Windows makes this easier by
leaving a list of programs that were removed on your desktop after the
Reset.
To learn more see this page.
And since you pointed out we never have published a tutorial on
formatting a drive, we just wrote one and published it this morning.
See our article on formatting a drive here. And
our article on File History backups is here.
We hope this helps you, Clint.
![]()
Maria asks about Microsoft OneDrive backups
How can I check where my backups are being stored? I have an external
hard drive, but I also have Microsoft 365 and 1 TB of space. I would
prefer my backups to be stored in the cloud since external drives
sometimes fail.
Our answer
Hi Maria. The cloud backup you're referring to is called OneDrive. If
you're using it you'll see a cloud icon in the taskbar on the right side
near the clock. You can see what it looks like in the screenshot below.
![]()
To see your backups, click on that icon and then click "View Online" in
the window that appears.
If you're not using OneDrive to back up your computer, type OneDrive in
the taskbar search and press Enter when OneDrive (app) appease in the
search results. If you're not already backing up using OneDrive, you'll
be asked to log in with your Microsoft account info (the same info you
use to log in to Microsoft 365). Once you do that you can set up your
backup. OneDrive is customizable, but just using it with its default
settings backs up your personal files and folders (Documents, Pictures,
Music, Desktop, Videos, etc.). So you don't have to change any settings
to start and maintain a good backup using OneDrive.
We hope this helps you, Maria.
![]()
Jean wants to print a contact sheet of all files in a folder
I have 190 photos in a folder and want to print them off on a contact
sheet as thumbnails. When I click on one photo and want to highlight the
rest, and press CTRL+A, the highlight on the first photo disappears. Do
I have to highlight all the photos individually, if so, how do I do
this? If pressing CTRL+A should highlight all the photos, why am I not
achieving this? I would add, this is the first I have ever tried
anything like this, so consider myself a 'dummie' Thanks for any help
you can give.
Our answer
Hi Jean. First, select the first photo in the folder. After the first
folder is selected, leave it selected, and then use CTRL+ A to select
all the rest. The first photo will remain selected and all the remaining
photos will be selected as well.
It works well - I just tried it.
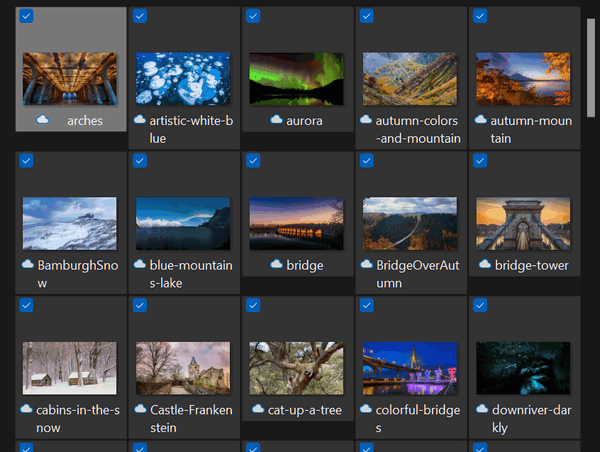
We hope this helps you, Jean.
![]()
Don't have a Cloudeight SeniorPass? It's a great deal. Learn more here.
Our Cloudeight SeniorPass is a great deal. You get unlimited support for one full year from the date you first use your SeniorPass. We can help keep your computer running well, fix all kinds of computer problems, clean up malware, and a whole lot more. Our SeniorPass is like having insurance for your computer. And it's only $99 for an entire year.Get your SeniorPass today for just $99. It's just like having insurance for your computer - only better!
To learn more about our SeniorPass, please see this page.
Audrey said the page jumps when reading our newsletter
While reading your Newsletter, all of a sudden, the page flips up to the
beginning of the Newsletter, then I have to scroll down to where I was
reading. Again, this could happen and today it did quite a few times...
It gets annoying why this is happening and can you fix this?
Also want to thank you both for getting my Email back and just want to
say you two are just the greatest for helping me out and lots of other
people as well. Love the tip on how to make my text larger or smaller. I
just showed that tip to my husband and he thinks the same as I do...
what a difference! We can now see and read the text better. He is 90 and
I am 87 so being this age we need all the help we can get. Again, thank
you ever so much for your kind help. Audrey.
Our answer
Hi Audrey. It sounds like your email program is checking mail while
you're reading the newsletter. Since you're using OE Classic, try
changing your mail-checking frequency to a longer interval. Click on
Tools > General > and next to "Automatically check for mail" set the
mail check interval to 30 minutes or longer. See if that helps you. You
can always check your mail manually anytime you want, should you need to
do so.
Thanks for your nice comments and your support, Audrey.
![]()
Uwe is worried that private info from his computer is being sent in PDF
files
I have been sending occasional PDF files to other contacts.
Will any of the other data on my computer go with the PDF file that was
sent? I sent a PDF file to myself (to my other email address) and the
PDF file seems to be tied to the PDF reader which makes it possible to
access various files on my computer. When I send a PDF attachment to
another email contact, will some files from my computer go with that
attachment? If so, How can I send PDF attachments and still have
privacy? Please advise. Thanks. Uwe.
Our answer
Hi Uwe. Files from your computer cannot be via PDF files. PDF stands for
"Portable Document Format". However, the program you're using to read
and/or create PDF files may be advertising itself in your PDF files
including those you send to others. I'm pretty sure you don't want that.
You don't need a PDF reader - any modern browser can open PDF files. And
you can create PDF files in Windows without using a third-party program
by using Windows' "Print to PDF" feature.
if you like, you can send me a PDF file and I'll tell you what I see on
it, but a PDF document cannot include files from your computer or even
links to files on your computer that could be used by others to access
files on your computer.
![]()
Joyce has questions about doing a Windows reset
If I do a Windows 10 reset will it put Windows files back into my
computer? The reason I am asking this is that when I go to do my update
that Windows 10 says are Cumulative Updates they keep failing and the
error says I am missing files. It's done it now with two of them #
KB5016616 and # KB5017380 the last one keeps trying and trying to update
and each time it gives me this error code # 0x80073712. Thanks for any
help you can give me.
Our answer
Hi Joyce. When you do a Windows reset, it will save all of your files
(pictures, documents, Favorites, music, etc.), wipe out everything on
your computer including Windows, reinstall a fresh copy of Windows, then
put all your files back on your computer. After a reset, you will need
to reinstall any programs that you installed (anything that doesn't come
with Windows). Windows helps with this by leaving a list of programs
that were uninstalled on your desktop.
The Windows version that is reinstalled is the current version of
Windows with all current updates.
See our tutorial on doing a Windows 10 Reset while keeping all your
files here.
We hope this helps you, Joyce.
![]()

Make a small donation and help us help you!
If you don't need any of our products or services right now, please help us with a donation. Even the smallest gift is appreciated. Every donation helps us to provide useful information that helps you with your computer as well as helping us to keep you safe on the Internet. We offer free help to thousands of people every year... and we offer an honest and inexpensive computer repair service too. We do everything we can to help you with your computer and keep you safe too.So if you don't need any of our products or services right now, please help us by making a donation right now.
Interested in making a monthly gift? Visit this page. Help us keep helping you!
Thank you so much for your support!
![]()

When You Need to Close Your Browser
in a Hurry
Windows 8.1, Windows 10, and Windows 11
Google Chrome, Firefox, and Microsoft Edge
This is to remind you how to close a browser that has become unresponsive or when you click something malicious and suddenly you’re faced with a tech support scam popup or another malicious popup...or worse.
CTRL+F4
We’ll do the easiest one first. If you just want to close the current tab (the one you’re viewing), just press CTRL+F4. This is a quick and easy way to close the tab you’re viewing. This may come in handy if you can’t close the tab normally.
ALT+F4
If your browser is frozen or you run into a malicious scam popup, you may not be able to close the tab. In this case, while your browser is open and you’re looking at it (it’s in focus) try using ALT+F4
Task Manager
If neither of the above work for you, open Task Manager (CTRL+SHIFT+ESC) and look in the processes tab. You can right-click on any browser process and choose “End process”. Keep in mind there may be several processes running for the same browser. You need to right-click on each and choose “End process”.
Taskkill
Even easier to use is Taskkill. Open a command prompt:
— On Windows 8.1, right-click on the start button and click Command
prompt.
— On Windows 10 / Windows 11...type CMD in the taskbar search and press
Enter.
At the prompt in the Command prompt window, type the following (remember these commands must be typed exactly as far as spacing goes – they are not case sensitive though).
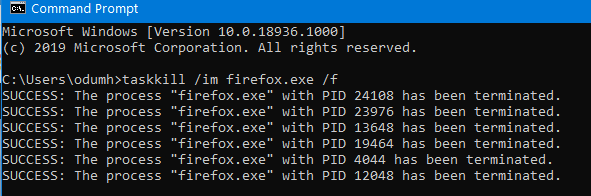
To close all instances of Chrome type:
Taskkill /im chrome.exe /f
To close all instances of Firefox type:
Taskkill /im firefox.exe /f
To close all instances of Microsoft Edge type:
Taskkill /im micosoftedge.exe /f
IMPORTANT!
Keep this in mind – when you close your browser using ALT + F4 or Taskkill, and you reopen your browser, most browsers will attempt to restore the tabs that were open when you forced it to close.
If you’re trying to get away from a tech support scam or other malicious pop-up or advertisement, the last thing you want to do is let your browser restore the tabs/pages that were open. If you allow that you’re likely to find yourself caught in a never-ending circle. Never allow your browser to restore the tabs that were open when you force your browser to close to stop a scam, popup advertisement, or other incidents.
Restart your computer
Finally, you always have the option to restart your computer if you run into something bad on the internet. That will close all open programs. Again, remember, if you force your browser to close by restarting your computer to get away from a problem you’ve run into on the Web, don’t allow your browser to reopen the pages that were open when you forced the browser to close.
Now you know what to do the next time you run into a tech support scam popup that tells you your computer has 9 million viruses and if you close the scam ad all your files will be erased – and telling you to call 1-800-XXX-MMMM to fix your computer. You will know what to do — right?
![]()
A Quick Way to Clear Any Brower's
Cache
Firefox, Microsoft Edge, and Google Chrome
Clearing your browser cache and history is something you should do at
least once a month. And if you're having issues with your browser,
clearing your browser's cache is the first thing you should do.
So with that in mind, here's a quick tip that will save you time when it's time to clear your browser's cache and history. Instead of opening the browser's settings, the following shortcut works on all major browsers (Chrome, Edge, Edge Dev, Firefox, and Opera).:
With your browser open use the following keyboard shortcut to open to go directly to the dialog where you can clear your browser's history and cache.
CTRL+SHIFT+DELETE
You'll be able to choose how far back you want to go and what you want to clear. Once you've made your choices you can clear your browser's cache and history.
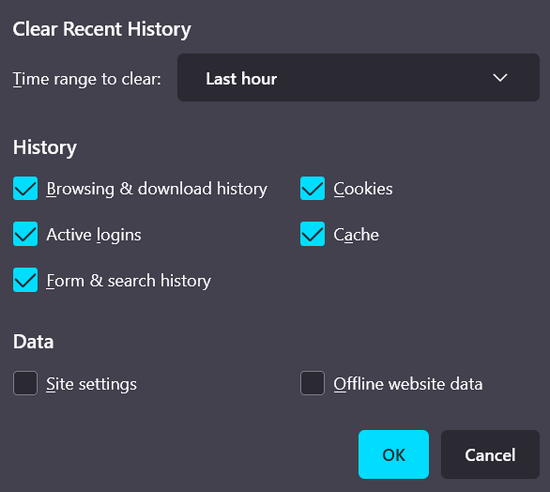
Above: Firefox's "Clear Recent History" dialog.
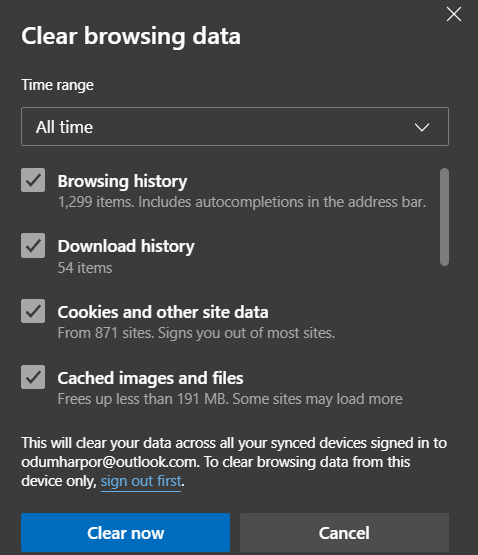
Above: Microsoft Edge's "Clear browsing data" dialog.
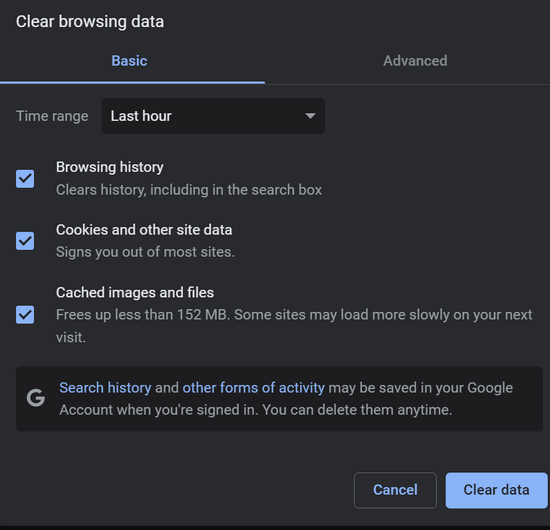
Above: Chrome's "Clear browsing data" dialog
![]()
How to Enhance Your Online Security
if You Use Microsoft Edge or Google Chrome
For Chrome and Edge users
Did you know there’s an easy way to increase your online safety and security if you use Microsoft Edge or Google Chrome? There is and we’re going to show you how. Before we get started we’re going to remind you that no software, no browser setting, and no security program can keep you 100% safe. Your common sense and your knowledge are the most important defenses you have from the miscreants and trickery that is all around you when you use the internet.
Now we’ll show you how to add a little extra protection if you use Microsoft Edge or Google Chrome as your primary browser.
Microsoft Edge
Type edge://settings/privacy into the address bar and press Enter. Then Scroll down until you see… “Enhance your security on the web”…”Turn on this mode to browse the web more securely and help protect your browser from malware. Choose the level of security you need:”
Then choose the Strict setting. I’ve been using this setting for several months and I’ve never had any problems with websites not working correctly. Your experience may be different.
Edge tells you the Strict setting…
Blocks a majority of trackers from all sites.
Content and ads will likely have minimal personalization.
Parts of sites might not work.
Blocks known harmful trackers
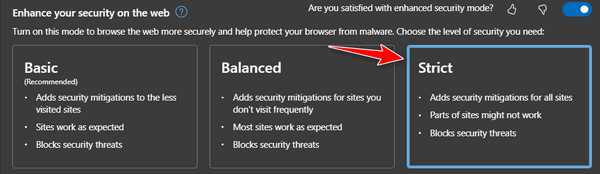
Google Chrome
Type chrome://settings/security in the Chrome address bar and press Enter. Scroll down to the Safe Browsing section. Then choose “Enhanced protection”. According to Google “Enhanced protection”, provides the following security benefits…
Faster, proactive protection against dangerous websites, downloads, and extensions. Warns you about password breaches. Requires browsing data to be sent to Google.
Predicts and warns you about dangerous events before they happen
Keeps you safe on Chrome and may be used to improve your security in other Google apps when you are signed inImproves security for you and everyone on the web
Warns you if passwords are exposed in a data breach
Sends URLs to Safe Browsing to check them. Also sends a small sample of pages, downloads, extension activity, and system information to help discover new threats. Temporarily links this data to your Google Account when you’re signed in, to protect you across Google apps.
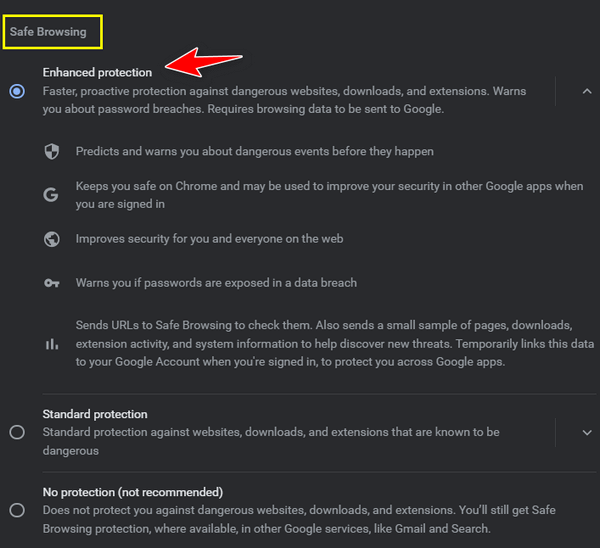
Anytime you can do something to add additional protection, you should do it. And we’re not saying that choosing these settings will keep you safe, we’re saying they’ll keep you safer. The most important things that can keep you safe are your computer knowledge, your common sense, and how much you think before you click.
![]()
Want more tips, tricks, and information?
We have thousands of Windows tips, tricks, and more on our InfoAve website.
Subscribe to our free InfoAve Daily newsletter.![]()

Now available: Reg Organizer 9.0
If you purchased or renewed Reg Organizer through Cloudeight within
the last 12 months, you're entitled to a free version upgrade to Reg
Organizer 9.0. Works great with Windows 10 and Windows 11!
Save $14 on
Reg Organizer right now!
Reg Organizer
- A Swiss Army Knife of Windows Tools - Works Great on Windows 10!
![]()

Amazing Facts from FACTSlides – A Cloudeight Site Pick
They say a picture is worth a thousand words, so five pictures must be worth five thousand words. This Cloudeight Site Pick needs no words to describe it, but we will tell you these “slides” are just the tip of the iceberg. If you want to spend several hours learning fascinating facts, like the ones below, you should take it upon yourself to pour a cup of coffee, turn off the TV, turn off the cell phone, turn off the house phone, and within an hour you’ll be a fount of weird and exotic, sometimes trivial knowledge you can use somehow, somewhere down the road.
These examples are from the main “Random Facts” section.
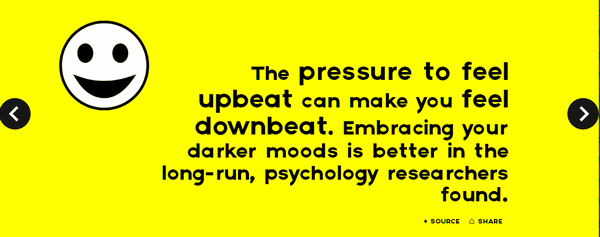
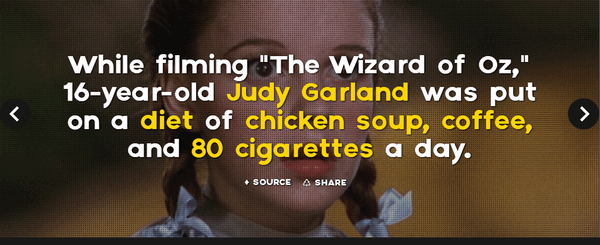

But you can also browse facts by category. All categories are in alphabetical order. Here’s a glimpse of some of the many categories you can choose from.
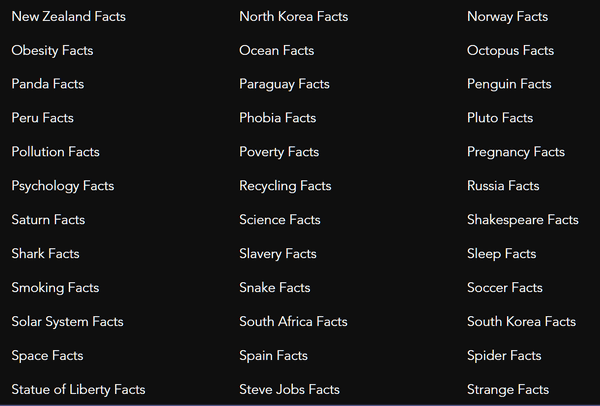
Here’s a little information about the site from its developers…
FACTSlides is an endless stream of amazing facts presented as colorful and animated slides.
All facts are verified and well sourced. The source URL is located at the bottom, leftmost part of the screen for each fact.
Random facts are updated daily on our frontpage and are later organized by themes.
Launched in July, 2013, it has shown its facts over 200 million times, and was selected among the Top 100 websites of 2013 by the prestigious PC Magazine, and as one of the 99 Sites That Every Professional Should Know About by BusinessInsider.
It was also featured in sites such as The Awesomer, Design Taxi, I-Am-Bored.com, Neatorama, and DONG, a YouTube show with over a million subscribers.
Do you like this kind of stuff? This Cloudeight site pick is called FACTSlides.
And there are a whole lot more amazing facts for you here!
Don't have a Cloudeight SeniorPass? It's a great deal. Learn more here.
Our Cloudeight SeniorPass is a great deal. You get unlimited support for one full year from the date you first use your SeniorPass. We can help keep your computer running well, fix all kinds of computer problems, clean up malware, and a whole lot more. Our SeniorPass is like having insurance for your computer. And it's only $99 for an entire year.Get your SeniorPass today for just $99. It's just like having insurance for your computer - only better!
To learn more about our SeniorPass, please see this page.
![]()

The Sounds of Quiet
Have you ever listened to the sound of quiet? The Quiet never quite
lives up to its name, because there are always vague hummings and
tickings that are almost not there. If you listen to the quiet it will
tell you a story, but it might not be a story you’ll want to hear. In
the quiet hours while most of the world is sleeping, and I’m awake, I
realize how alone we all are. Some people think they connect with
others, but in the quiet hours, no matter who else is there, I realize
we are all trapped inside a body we can never escape from until death
frees us.
Some of us love our bodies and we enshrine them in flattering raiment to
be attractive to others, or we can attract others, or we’re just
narcissistic. Of course, what narcissist would ever admit to it? It’s
certainly not a flattering way to think of one’s self. They would say
there’s nothing wrong with wanting to look nice. If everyone in the
world were blind I wonder if they’d feel the same way.
Then others are not so concerned about their bodies, we call them fat or
obese or big, ugly, or unattractive. It doesn’t really matter whether we
have a beautiful body or an ugly one, we’re all the same size inside...
Read the rest of this essay here.
![]()

Make a small donation and help us help you!
If you don't need any of our products or services right now, please help us with a donation. Even the smallest gift is appreciated. Every donation helps us to provide useful information that helps you with your computer as well as helping to keep you safe on the Internet. We offer free help to thousands of people every year... and we offer an honest and inexpensive computer repair service too. We do everything we can to help you with your computer and keep you safe too.So if you don't need any of our products or services right now, please help us by making a donation right now.
Interested in making a monthly gift? Visit
this page. Help us keep helping you!
Thank you so much for your support!

What is a WiFi Range Extender?
A WiFi Range Extender (also called a WiFi Extender, a Range Extender
or a WiFi Booster) is a device that repeats the wireless signal from
your router and expands its coverage. It captures the signal from your
router and re-broadcasts it to improve the WiFi coverage area which can
improve the signal in areas of your house or apartment where the WiFi
signal is weak or non-existent.
If you have places in your house or apartment where the WiFi signal is
poor or have dead spots where you don’t have any WiFi signal, and moving
your router/modem to a more central location is not an option, a WiFi
Range Extender is an inexpensive solution. It can expand the range of
your current router and eliminate areas of your home where the WiFi
signal is weak. A WiFi range extender won’t increase the Internet speed
you’re getting from your router, but it can extend its range and reduce
or eliminate dead spots or areas where the wireless signal is weak.
If you have areas of your home where the WiFi
signal is weak or non-existent,
read more about WiFi Range Extenders here.

Sales of the following products and services help support our newsletters, websites, and free computer help services we provide.
Cloudeight Direct Computer Care: Single Keys, SeniorPass, or Season Tickets - always a great deal. Cloudeight Direct Computer Care is like having PC insurance. Get more information here.
Emsisoft Anti-Malware: Emsisoft is the only Cloudeight-endorsed and recommended Windows security program. It provides users with a complete antivirus, antimalware, anti-ransomware,
and anti-PUPs solution. We offer single Emsisoft licenses and multi-computer licenses at discount prices. Also, we offer our exclusive Emsisoft with Cloudeight installation & setup. Get more information here.
Reg Organizer: Reg Organizer is the Swiss Army Knife of Windows tools. It's far more than just a registry optimizer and cleaner... it's a Windows all-in-one toolkit. Reg Organizer helps you keep your computer in tip-top shape and helps you solve annoying Windows problems. Reg Organizer works great with Windows 10
and Windows 11! Get more information about Reg Organizer (and get our special discount prices) here.
SeniorPass - One year of Cloudeight Direct Computer Care - unlimited sessions!
Get more information here.
Windows 10 Customization: Make Windows 10 look and work the way you want it to. Learn more.
MORE IMPORTANT STUFF! Your
InfoAve Weekly Members' Home Page is located here.
Print our Cloudeight Direct Computer Care Flyer and spread the word about our Cloudeight Direct Computer Care repair services. Get our ready-to-print flyer here. Help us Grow! Forward this email newsletter to a friend or family member - and have them
sign-up for InfoAve
Weekly here!
Get our free daily newsletter! Each evening we send a short newsletter with a tip or trick or a computer-related article - it's short and sweet - and free.
Sign-up right now.
We have thousands of Windows tips and tricks and computer articles posted on our
Cloudeight InfoAve website. Our site has a great search engine to help you find what you're looking for too!
Please visit us today!
Help us by using our Start Page. It costs nothing, and it helps us a lot. Print our Cloudeight Direct Flyer and spread the word about our computer repair service! If you want to help us by telling your friends about our Cloudeight Direct Computer Care service, you can download a printable flyer you can hand out or post on bulletin boards, etc.
Get the printable PDF Cloudeight Direct Computer Care flyer here.
We'd love to hear from you!
If you have comments, questions, a tip,
a trick, a freeware pick, or just want to tell us off for something, let us know.
If you need to change your newsletter subscription address, please see "Manage your subscription" at the very bottom of your newsletter.
We received hundreds of questions for possible use in IA news. Please keep in mind we cannot answer all general computer questions. We try to personally answer as many as we can. We can only use a few
in each week's newsletter, so keep this in mind. If you have a support question about a service or product we sell, please contact us here.
Subscribe to our Daily Newsletter! Get computer tips & tricks every night. Our daily newsletter features a computer tip/trick or two every day. We send it out every night around 9 PM Eastern Time (USA). It's short and sweet, easy
to read, and FREE.
Subscribe to our Cloudeight InfoAve Daily Newsletter!

We hope you have enjoyed this issue of Cloudeight InfoAve
Weekly. Thanks so much for your support and for being an InfoAve Weekly subscriber.
Have a great weekend... be safe!
Darcy and TC
Cloudeight InfoAve Weekly - Issue #992
Volume 19 Number
50
October 14, 2022
Not a subscriber? Subscribe to our FREE Cloudeight InfoAve
Weekly Newsletter here.

"Cloudeight InfoAve
Weekly" newsletter is published by:
Cloudeight Internet LLC
PO Box 73
Middleville, Michigan USA 49333-0073
Read our disclaimer about the tips, tricks, answers, site picks, and freeware picks featured in this newsletter.
Copyright ©2022 by Cloudeight Internet

