
Cloudeight InfoAve Weekly
Issue #994
Volume 19 Number 52
October 28, 2022
Dear Friends,
Welcome to Cloudeight InfoAve Weekly Issue #994. Thank you very much for subscribing and for being a part of our Cloudeight family. We appreciate your friendship and support very much! Please share our newsletters and our website with your friends and family.
If you're not getting our InfoAve Daily newsletter, you're missing out on a lot of good stuff!
It's free and it only takes a few seconds to sign up. We'd love to have you with us. Visit this page to sign up for our Cloudeight InfoAve Daily Newsletter.
![]()
Don't have a Cloudeight SeniorPass? It's a great deal. Learn more here.
Our Cloudeight SeniorPass is a great deal. You get unlimited support for one full year from the date you first use your SeniorPass. We can help keep your computer running well, fix all kinds of computer problems, clean up malware, and a whole lot more. Our SeniorPass is like having insurance for your computer. And it's only $99 for an entire year.Get your SeniorPass today for just $99. It's just like having insurance for your computer - only better!
To learn more about our SeniorPass, please see this page.
![]()

Dennis wants to know which is better - an HDD external hard drive or an
SSD external hard drive
Since you are the ultimate experts I come to you with this
question. I want to get an external hard drive for backup. What is
better HHD or SSD? SSD is now within my price range. I do have USB 3.
Thank you.
Our answer
Hi Dennis. It depends on how you're going to use the drive. An SDD is
faster but also smaller (for the price). So, if you're going to use the
external to backup your computer then an HDD would work just fine. If
you're a gamer or do a lot of video editing then you'd want an SSD
because they're much faster. For most people, an external drive is used
for backups, and in that case storage space trumps speed. Of course, if
money is not a factor, you'd always want to go with an external SSD
because it's faster.
Here are some examples...
1 TB external SSDs from $110
1 TB external HDDs from $50
So, the answer to your question is -- it depends on how much you want to
spend and how you're going to use the drive.
In your case, an HDD external hard drive would work just fine for
backing up your computer
We hope this helps you, Dennis.
![]()
Sofia wants a program to help her find duplicate photos
Hi there, I am hoping you can recommend a program that finds duplicates
of photos. I don't know how or why I end up with so many duplicates.
thank you for your time.
Our answer
Hi Sofia. The only program we've ever recommended to find duplicates of
photos is a program called Anti-Twin. It runs on Windows 10 and Windows
11 and it's free.
See this page to learn more about Anti-Twin.
We hope this helps you, Sofia.
![]()
Lee's wife has serious problems with her computer
Hi TC & Darcy. I have a problem with my wife's computer booting up.
Yesterday, after the latest updates, we couldn't get it to do anything.
I switched it off and waited and then switched it back on (it's a
laptop). It then started to configure but went on and off but again got
nowhere. After hours and hours of wasted electricity, I decided to
switch it off again. I switched it back on again today and got to the
lock screen with the picture and date on but couldn't get the login to
enter the PIN. It then went to a blue screen with the animated circle
for a half-an-hour before returning to the lock screen. Still nowhere to
put in a PIN. Do you have any suggestions on what I can do as I can't
get any further? As I said, this only happened after the latest update
Thanks in anticipation for your help. Appreciate all the help you have
provided in the past. Lee
Our answer
Hi Lee. Thanks. We're sorry to hear you're having major problems with
your wife's PC. Let's see if we can get you fixed up.
First, if you see the lock screen did you click on it? Usually clicking
on it reveals a box where you can enter your PIN. If the laptop has a
touchscreen swipe up on the screen to reveal the PIN login.
If that does not work...
Turn off your computer. Turn it on until you see the computer logo
screen (Dell, HP, Lenovo, etc.) and as soon as you see that screen, turn
your computer off. Turn it back on again and repeat that process 2 more
times. The next time you do it you should see the Advanced Boot Menu.
Once you get to the advanced boot menu, click "Troubleshoot", then click
'Reset", and choose the option to reset your computer and keep your
files.
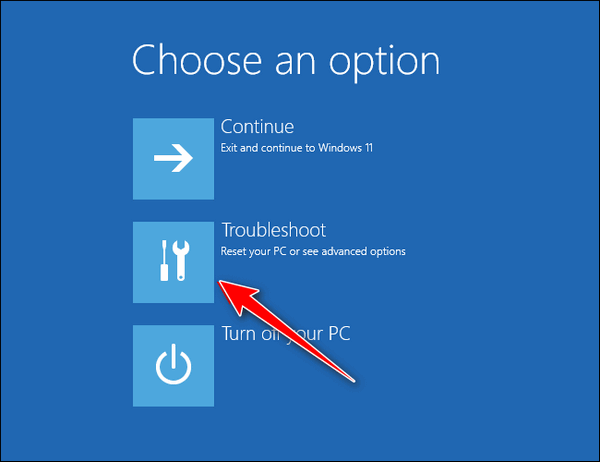
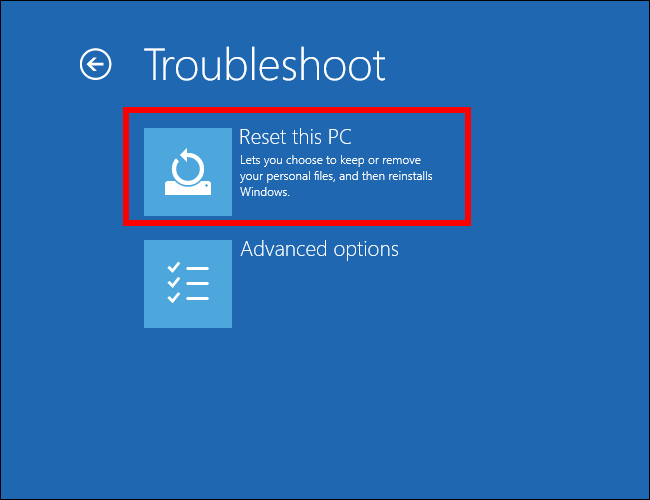
Resetting your PC and choosing the option to keep your files is the
quickest and easiest way to fix it. A reset will wipe out Windows and
all programs that you installed, save your files, reinstall a fresh copy
of Windows and then put your files back. The only thing you have to do
after the reset is re-install any programs you need.
Please let us know if you need more help
![]()
Des asks about PrivAzer
Hi guys, in the old days we used CCleaner to unclutter the computer
however once windows 10 came on the scene we were told that there was a
compatibility issue and to stop using it. I have since upgraded to
Windows 11 and came across a piece of software called Privazer which
does much the same thing. I use it all the time without any problems but
would like your opinion as to its safety and effectiveness. Many thanks.
Our answer
Hi Des. PrivaZer is a good program... we recommend it along with a
couple of others to replace CCleaner.
Here is that article.
Also, keep in mind that Windows Storage Sense comes with Windows and
does a decent job of keeping your computer clean as well. Read our
article about Windows Storage Sense here.
https://www.thundercloud.net/infoave/new/storage-sense-clean-up-windows-10-and-windows-11/
We hope this helps you, Des.
![]()

Make a small donation and help us help you!
If you don't need any of our products or services right now, please help us with a donation. Even the smallest gift is appreciated. Every donation helps us to provide useful information that helps you with your computer as well as helping us to keep you safe on the Internet. We offer free help to thousands of people every year... and we offer an honest and inexpensive computer repair service too. We do everything we can to help you with your computer and keep you safe too.So if you don't need any of our products or services right now, please help us by making a donation right now.
Interested in making a monthly gift? Visit this page. Help us keep helping you!
Thank you so much for your support!
Leo wants to know how to change his Microsoft account data
I have to change the falsified information on my Microsoft account. Is
there a way I can do that? I've been with you a long time and appreciate
your wealth of knowledge and willingness to share. Thank you. Leo
Our answer
Hi Leo. Thanks for your nice comments.
I am not sure what you mean by "Falsified Information on your Microsoft
account"? A Microsoft account consists primarily of an email address
(username) and a password.
See this page to learn how to change your Microsoft account
password.
If you need to update your Microsoft Account payment/billing method,
see this page.
If you need to update the address for your Microsoft account, see
this page.
Since we're not sure what you are asking, we've given you several
options that we hope will help you, Leo.
---------
Leo wrote back..."Thanks for all your help. really appreciate it."
![]()
Lou asks what about those 2TB USB flash drives?
Now that flash drives hold as much as 2T of storage, are they as usable
as an external hard drive for backups?
Our answer
Hi Lou. Those $40 or $50 2TB USB flash drives you're probably looking at
are almost certainly scams. We think this article from Datarecovery.com
will answer your question...
The 2TB Flash Drive Scam: Why “High-Capacity” Flash Drives Are Fakes
You’re browsing Amazon or eBay, and you see a great deal: A
2-terabyte (TB) USB thumb drive for about $40. Is it a great bargain —
or a dangerous scam?
If you’ve read the headline of this article, you know the answer.
However, we’ll make it as clear as possible: As of March 2022, most 2TB
USB drives are scams. Currently, internet retailers are flooded with
fake flash drives, and consumers need to take precautions when ordering
storage media online.
Are 1TB and 2TB flash drives real?
Yes and no. While some reputable manufacturers offer USB flash drives
with high capacities of 1TB or more, they’re not inexpensive. For
example, Kingston’s DataTraveler Max 1TB drive costs about $180 (with
free shipping). The 1TB SanDisk UltraŽ Dual Drive Luxe USB Type-C™ Flash
Drive is slightly less expensive at $114.
But neither manufacturer offers a 2TB USB flash drive for general
audiences, and for good reason: High-capacity flash media is difficult
to produce reliably, and most consumers don’t need to store a tremendous
amount of data on a USB stick. External hard drives and solid state
drives are much better tools for transferring large amounts of data...
read more here.
So, if you see a low-price 2TB flash drive you can be almost certain
it's a fake and the capacity is nowhere near 2TB and it most likely
would not be a safe place to store anything.
You can buy a good 2TB external hard drive for around $60 from Best Buy,
Walmart, or Amazon.
We hope this answers your question, Lou.
![]()
Geoff asks about browser-based password managers and PrivAzer.
Hi Folks, I'd first like to say a big thank you to you both for your
weekly newsletter. It's always interesting and informative reading. Now
I have a question regarding Password Managers. Just recently you
mentioned you were switching from LastPass to Bitwarden and I'm
wondering if the Google and Edge password managers are as secure as
LastPass or Bitwarden and if they are why do we need a third-party
manager? To open my passwords that are in Google or Edge I have to put
in my Microsoft Password so the Passwords should be relatively secure.
Or maybe not. I've probably got it all wrong, but I am in my eighties so
make some allowances, eh? Also, what are your views on Privazer, and
does it really give a noticeable speed boost? I find it difficult to
believe, but I'm running Windows 10 on an All-in-One HP Pavilion 23. I
bought it when Windows 8 first appeared so it's like me, it’s getting on
a bit, and it's running pretty slow. Any advice would be much
appreciated. Geoff
Our answer
Hi Geoff. The problem with browser-based password managers is that
anyone who has access to your computer has access to all your
password-protected sites. Unless you lock your computer every time you
leave it, then anyone who has access to your PC has access to your
passwords. If you are the only one who uses your PC or your Windows user
account is password protected it may not be a big deal if you sign out
every time you are away from your computer -- but it is still less safe
than using a password manager like LastPass, RoboForm, Bitwarden, etc.,
that can be set up to force you to type in your master password each
time you need to use it - or at least set a time limit that forces you
to sign in with your master password after x number of hours.
So, it's not a question of "does Edge (or my browser) store my passwords
securely?", it's a question of who has access to your computer and your
browsers. A separate password manager is always more secure than a
browser's built-in password manager.
We hope this helps you make a good decision.
Now as for PrivAzer. It's a good program but regardless of what you may
have read, the chances of it - or any other "cleanup" program - boosting
your computer's speed is generally wishful thinking... or outright
fallacy. We think that the "keeping your computer clean boosts your computer's
speed" concept is leftover from the days of small hard drives that were
continually running low on space which did slow down computers. But
today, with large hard drives, it is extremely unlikely that freeing up
a few hundred megabytes of space - or even a few gigabytes of space - is
going to make any noticeable difference in the speed of the computer.
------------
Geoff wrote back: "Many thanks for your prompt reply and advice T C,
I shall take it all on board and act accordingly, Regards, Geoff"
![]()
Don't have a Cloudeight SeniorPass? It's a great deal. Learn more here.
Our Cloudeight SeniorPass is a great deal. You get unlimited support for one full year from the date you first use your SeniorPass. We can help keep your computer running well, fix all kinds of computer problems, clean up malware, and a whole lot more. Our SeniorPass is like having insurance for your computer. And it's only $99 for an entire year.Get your SeniorPass today for just $99. It's just like having insurance for your computer - only better!
To learn more about our SeniorPass, please see this page.
![]()

Does Your Computer Take Forever to Start? Here’s
a Time-Saving Tip For You
Windows 10 and Windows 11
One of the biggest complaints we hear about Windows 10 – besides the continuing litany of botched updates – is how long it takes to start up. Well, it’s true, you can disable some startups and do some optimization tricks that can reduce Windows 10’s startup times, but still, most Windows 10 computers will take between 2 minutes and 5 minutes to start up. And something else to remember is that boot times vary depending on the computer. Systems with more RAM (memory) and SSDs (Solid State Drives) boot faster than those with less RAM and HDDs (Standard Hard Drives).
Two to five minutes is pretty much the norm
When we say 2 minutes to 5 minutes to start up, we don’t mean 2 to 5 minutes until you can see Windows on your screen — we mean 2 to 5 minutes from the time you start Windows 10 until the time you can actually use it. In other words from the time you start Windows 10 until the time it is fully loaded.
Windows Sleep Mode
And a bit about Windows 10 Sleep mode: If you’re one of the many people who have used Windows 10 sleep mode only to find that Windows 10 takes forever to wake up from sleep — this tip is for you too.
A Time-saving tip for you
Now we are going to share a tip that both of us have used for many years. Both of us love to get up in the morning and have our PCs ready to use. We don’t want to waste 2, 3, 4, or more minutes before using our computers. We want to right to work!
So, despite the controversy that this tip will probably evoke, we’re going to share our homemade time-saving tip with you. Please remember: Every computer is different, just like everyone who uses a computer is different. If you’d like to have your computer instantly ready to use every time you want to use it, this tip may be just what you’re looking for.
Here is how we set up our Power Options on our Windows 10 computers.
Press and hold down the Windows key & tap the x key (or right-click the Start button) and select “Power Options” from the menu which appears.
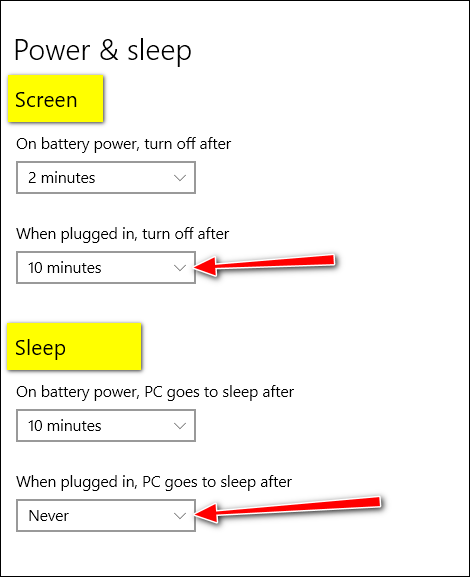
If you don’t have a laptop, and you want to try these just use the settings we have selected for “When plugged in…”.
Under “Screen”
Set it to turn off after 10 minutes
This means that after 10 minutes of inactivity (no keyboard, mouse, or touchpad activity) your screen will turn off.
Under “Sleep”
“PC goes to sleep after”.. should be set to “Never”.
You may be wondering about how much extra electricity you’ll use if you don’t turn your computer off every night or put it to sleep. It depends on your PC. Newer desktops, all-in-ones, and desktops are a lot more energy efficient than old ones.
Desktops and all-in-ones use more electricity than laptops. It’s impossible to say how much more electricity your computer will use if you leave it turned on using the settings as suggested here. Our best guess is about 10-20 watts for a laptop (a nightlight or two), and 30- 60 watts for all-in-ones and desktops.
Using these settings guarantees instant access to your computer the minute you need it. To wake the screen just touch a key, move your mouse or tap the touchpad if you’re using a laptop.
Oh, and one more thing…
Leaving your computer turned on with these settings does not — at least not in our 24+ years of experience — shorten the life of your computer. The computer on which this tip was written is a ten-year-old Dell laptop – and it’s still going strong. It originally came with Windows 7 and I upgraded it to Windows 10 several years ago.
A word about Windows 11
If you’re using Windows 11, you can also use these same settings if your Windows 11 PC is slow to start up – but generally, all things considered, Windows 11 computers start faster than Windows 10 computers.
![]()
Control Active Windows Using Your
Keyboard
Windows 8x, Windows 10, Windows 11
Some shortcuts make managing windows quicker and easier. For instance, you can quickly switch between your email, browser, e-mail, graphic programs, messenger, and other programs without using your mouse or touchpad.
Here are a few of them:
Minimize a window to your taskbar
With the window you want to minimize in focus (on top), press ALT +
SPACEBAR + N (in sequence)
Maximize a window so it takes up your whole desktop
With the window you want to maximize in focus (on top), press Alt +
SPACEBAR + X (in sequence)
Switch to the last window you had open
Hold down ALT, then click the TAB key
Switch to any open program/window
While holding down the ALT key, press the TAB key until the window you want
is visible/on top

Close a window
With the window you want to close in focus (on top), hold down the ALT
key and tap F4
Restore a window so it’s visible but does not take up your
whole desktop
ALT + SPACEBAR + R (in sequence)
If you use these shortcuts often you’ll know them by heart and they will save you time. If you don’t use them often you’ll forget them, but at least now you know they exist.
![]()
Two Very Basic Tips Every Windows
User Should Know
Windows 8.1, Windows 10, Windows 11
Many times we feature tips for Windows that are not basic Windows tips, but recently we’ve received questions about some fundamental Windows functions that we’ve overlooked because we thought everyone knew them. But that’s our fault for assuming and failing to realize that not everyone knows the basics of Windows. So, today we’re going to feature basic Windows skills that many of you know – but based on questions we’ve recently received, not all of you do. So for those of you who don’t know these two basic Windows tips, this is for you.
You don’t need no stinkin’ unzip program
Since the days of Windows XP, Windows users have everything they need to extract (unzip) zipped files without downloading anything. We assumed everyone knew this – but looking back at the number of people still using “WinZip” (now bundled software and a PUP) and questions we’ve recently received, not everyone knows you can unzip files in Windows without a third-party unzip program.
If you’re using any version of Windows all you need to do is right-click on a zipped file, make sure “Show extracted files when complete is checked, and click “Extract". See?
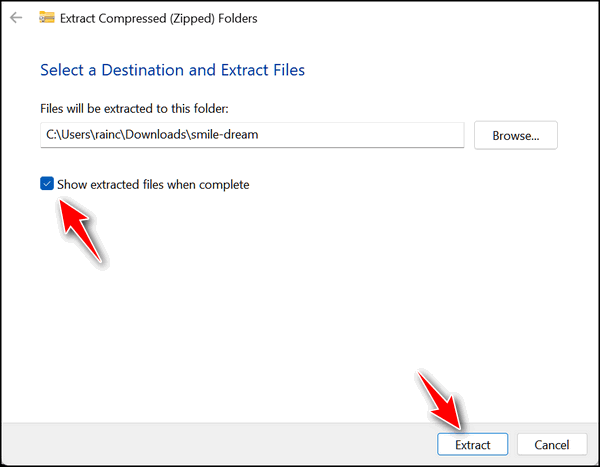
And for those of you who love to point out the exceptions, yes certain exotic kinds of zip files cannot be “unzipped” without a 3rd-party program (for instance “.RAR” files). For those, you can use a free app called 7-Zip. But for simple zip files, Windows has you covered.
The Windows Key and Windows Key Shortcuts
Over the years we’ve published dozens and dozens of Windows key shortcuts. They are time-savers and every Windows user can benefit from knowing a few good Windows key tips.
Windows key tips are tips that require you to hold down the Windows key while tapping another key to perform a function. These tips are written Windows key + with a letter to tap shown after a plus sign. For instance:
Windows key + R opens a run box.
Windows key + I opens Windows settings (Windows 10 & Windows 11)
Windows key + U opens Ease of Access (called Accessibility on Windows
11)
Windows key + E opens File Explorer
Windows key + L locks your computer
Windows key + Q opens the taskbar search
Want to see more?
Check out this page.
Note: In the examples above we used Uppercase letters for clarity. Lowercase letters work just as well and are preferred.
All Windows key shortcuts always require you to hold down the Windows key while tapping another key except the one to open the Windows Start menu. Tapping the Windows key opens the start menu and tapping it again closes the Start menu.
So, if you’re trying to do a Windows key shortcut and the start menu keeps popping up you’re not alone. Just remember to hold down the Windows key while tapping another key for all Windows key shortcuts – unless you want to use the Windows key to open and close the Windows Start menu.
Want more tips, tricks, and information?
We have thousands of Windows tips, tricks, and more on our InfoAve website.
Subscribe to our free InfoAve Daily newsletter.![]()

Now available: Reg Organizer 9.0
If you purchased or renewed Reg Organizer through Cloudeight within
the last 12 months, you're entitled to a free version upgrade to Reg
Organizer 9.0. Works great with Windows 10 and Windows 11!
Save $14 on
Reg Organizer right now!
Reg Organizer
- A Swiss Army Knife of Windows Tools - Works Great on Windows 10!
![]()


Halloween is almost here and soon the ghosts and goblins will be at your door. Or perhaps you’ll be luckier than me and you’ll be invited to EB’s annual Halloween party this year. Anyway, no matter what your plans are this Halloween season, we’ve got some great free and spooky Halloween fonts for you.
1001 Fonts has a great collection of 914 completely free Halloween fonts, many of which would work well in any of your Halloween projects. And if you love fonts as much as we do, you’ll want to add some of these to your font collection.
1001 Fonts provides you with a sample of each font and a link to its free download. Just to be sure all was on the up and up, we downloaded and tested many of these fonts.
We used three of the free fonts (Children Should Not Play With, Blackwood Castle, and Creepster) for the title image at the top of this page. And here are a few more of the fonts we downloaded and tested for you.

All fonts are free for personal use, and some are free for both commercial and personal use. Each font comes in a zip file.
GET OVER 914 FREE FONTS FOR HALLOWEEN FROM 1001 FONTs HERE.

Make a small donation and help us help you!
If you don't need any of our products or services right now, please help us with a donation. Even the smallest gift is appreciated. Every donation helps us to provide useful information that helps you with your computer as well as helping us to keep you safe on the Internet. We offer free help to thousands of people every year... and we offer an honest and inexpensive computer repair service too. We do everything we can to help you with your computer and keep you safe too.So if you don't need any of our products or services right now, please help us by making a donation right now.
Interested in making a monthly gift? Visit this page. Help us keep helping you!
Thank you so much for your support!
![]()

Exploiting Senior Citizens
We’ve been doing computer repair work since 2011. In the past eleven
years, we have worked on thousands of computers and we’ve seen just
about everything. All too frequently we’ve seen computer repair services
taking advantage of senior citizens.
Far too often we have learned of people paying hundreds of dollars for
unnecessary computer work that didn’t repair anything. Far too many
times we have helped people who were frightened by some computer repair
crook who told them that their computer was corrupted, infected, or
“hacked”. We see now, more than ever, companies that most consider
legitimate, preying on and scaring folks with the “dark web” threat,
knowing full well that most people don’t know much at all about the dark
web. Nothing frightens people more than the unknown.
We’ve watched dishonest companies prosper. We’ve seen crooks become
wealthy. We’ve seen people scared into spending hundreds of dollars
unnecessarily by one tech support scam or another. When we read this
older article in the “USAToday” newspaper, we were not shocked.
Here’s part of that article – and it’s so disturbing to us because, in
our work, we see this going on every day.
$356,000 to protect your computer?
Feds promise ‘all-out attack’ on scams targeting the elderly...
Read the rest of our rant here.

Do you have a Gmail account?
Did you know that if you open your Gmail account on the web, you can see
all your emails, even those you've read or viewed, and even the ones you
have downloaded using an email program? Yes, you can. And all you need
to do is find the "All mail" folder and open it. In the "All mail"
folder you'll see, as the name implies, all of your email. The only time
anything is removed from that folder is if you intentionally open that
folder and delete something from it.
![]()

Sales of the following products and services help support our newsletters, websites, and free computer help services we provide.
Cloudeight Direct Computer Care: Single Keys, SeniorPass, or Season Tickets - always a great deal. Cloudeight Direct Computer Care is like having PC insurance. Get more information here.
Emsisoft Anti-Malware: Emsisoft is the only Cloudeight-endorsed and recommended Windows security program. It provides users with a complete antivirus, antimalware, anti-ransomware,
and anti-PUPs solution. We offer single Emsisoft licenses and multi-computer licenses at discount prices. Also, we offer our exclusive Emsisoft with Cloudeight installation & setup. Get more information here.
Reg Organizer: Reg Organizer is the Swiss Army Knife of Windows tools. It's far more than just a registry optimizer and cleaner... it's a Windows all-in-one toolkit. Reg Organizer helps you keep your computer in tip-top shape and helps you solve annoying Windows problems. Reg Organizer works great with Windows 10
and Windows 11! Get more information about Reg Organizer (and get our special discount prices) here.
SeniorPass - One year of Cloudeight Direct Computer Care - unlimited sessions!
Get more information here.
Windows 10 Customization: Make Windows 10 look and work the way you want it to. Learn more.
MORE IMPORTANT STUFF! Your
InfoAve Weekly Members' Home Page is located here.
Print our Cloudeight Direct Computer Care Flyer and spread the word about our Cloudeight Direct Computer Care repair services. Get our ready-to-print flyer here. Help us Grow! Forward this email newsletter to a friend or family member - and have them
sign-up for InfoAve
Weekly here!
Get our free daily newsletter! Each evening we send a short newsletter with a tip or trick or a computer-related article - it's short and sweet - and free.
Sign-up right now.
We have thousands of Windows tips and tricks and computer articles posted on our
Cloudeight InfoAve website. Our site has a great search engine to help you find what you're looking for too!
Please visit us today!
Help us by using our Start Page. It costs nothing, and it helps us a lot. Print our Cloudeight Direct Flyer and spread the word about our computer repair service! If you want to help us by telling your friends about our Cloudeight Direct Computer Care service, you can download a printable flyer you can hand out or post on bulletin boards, etc.
Get the printable PDF Cloudeight Direct Computer Care flyer here.
We'd love to hear from you!
If you have comments, questions, a tip,
a trick, a freeware pick, or just want to tell us off for something, let us know.
If you need to change your newsletter subscription address, please see "Manage your subscription" at the very bottom of your newsletter.
We received hundreds of questions for possible use in IA news. Please keep in mind we cannot answer all general computer questions. We try to personally answer as many as we can. We can only use a few
in each week's newsletter, so keep this in mind. If you have a support question about a service or product we sell, please contact us here.
Subscribe to our Daily Newsletter! Get computer tips & tricks every night. Our daily newsletter features a computer tip/trick or two every day. We send it out every night around 9 PM Eastern Time (USA). It's short and sweet, easy
to read, and FREE.
Subscribe to our Cloudeight InfoAve Daily Newsletter!

We hope you have enjoyed this issue of Cloudeight InfoAve
Weekly. Thanks so much for your support and for being an InfoAve Weekly subscriber.
Have a great weekend... be safe!
Darcy and TC
Cloudeight InfoAve Weekly - Issue #994
Volume 19 Number
52
October 28, 2022
Not a subscriber? Subscribe to our FREE Cloudeight InfoAve
Weekly Newsletter here.

"Cloudeight InfoAve
Weekly" newsletter is published by:
Cloudeight Internet LLC
PO Box 73
Middleville, Michigan USA 49333-0073
Read our disclaimer about the tips, tricks, answers, site picks, and freeware picks featured in this newsletter.
Copyright ©2022 by Cloudeight Internet
