
Cloudeight InfoAve Weekly
Issue #1001
Volume 20 Number 7
December 16, 2022
Dear Friends,
We wish you and your family a very Merry Christmas!
Welcome to Cloudeight InfoAve Weekly Issue #1001. Thank you very much for subscribing and for being a part of our Cloudeight family. We appreciate your friendship and support very much! Please share our newsletters and our website with your friends and family.
If you're not getting our InfoAve Daily newsletter, you're missing out on a lot of good stuff!
It's free and it only takes a few seconds to sign up. We'd love to have you with us. Visit this page to sign up for our Cloudeight InfoAve Daily Newsletter.
![]()
 Buy
a Cloudeight SeniorPass at regular price and get Reg Organizer free!
Save $25
Buy
a Cloudeight SeniorPass at regular price and get Reg Organizer free!
Save $25
Our Cloudeight SeniorPass is valid for
unlimited computer care & repair for one computer for 365 days -
starting with the first time you use it. The clock does not start
ticking until you use your SeniorPass for the first time. A great deal
that just got better during our Christmas sale! When you purchase a
SeniorPass at the regular price we'll give you a lifetime license for
Registry Organizer free That's a $25 value!
Having a SeniorPass is just like having
insurance for your computer. With a
Cloudeight SeniorPass you can get help with almost any computer problem
whenever you need it and as often as you need it. Plus, our SeniorPass
gives you the option of Anytime Support! If you request it, we can set
up unattended support for you so all you have to do when you need help
is just let us know. We're here to help you. PLUS...during our Christmas
Sale when you purchase our SeniorPass we'll give you a lifetime license
for Reg Organizer FREE!
 Buy a
Cloudeight SeniorPass at regular price and get a Reg Organizer free!
Save $25
Buy a
Cloudeight SeniorPass at regular price and get a Reg Organizer free!
Save $25
Get more details and/or get your Cloudeight SeniorPass + Reg Organizer here.
Our Christmas Sale prices are good through December 27, 2022.
![]()

Hi TC & Darcy, I am a long-time subscriber and fan of Emsisoft (bought through you) and I feel it keeps my PCs safe. However, it does not extend to my cell phones and tablets. They have their own software protection but it probably isn't as good as Emsisoft, which prompts this question. What do you think of Cloudfare, the free version? They must be doing something right because of their tremendous growth since 2004. According to what I have read, their big thing is safety with the byproduct of obtaining more PC speed. I am always skeptical of anything that indicates more speed because of being a "Cloudie" for so many years. I wouldn't dare try something like this before checking with my friends at Cloudeight. Clint
Our answer
Hi Clint. Cloudflare is not an antivirus program, it's a global network. Cloudflare offers a free DNS service called 1.1.1.1 that you can use on any device. Cloudflare's 1.1.1.1 is supposed to protect your data from being analyzed or used for ad targeting. It does not protect your devices from malware, viruses, ransomware, etc.
We wrote about Cloudflare a couple of years ago - the info is still current. Take a look at that article here.
You can change your DNS settings so that you're not using your ISP's DNS settings. And you may or may not see a slight increase in speed. One thing I can tell you is if you do see an increase it will be slight and not substantial.
I've used Cloudflare's DNS before. I have also used Open DNS and Google's Public DNS. The Google article explains how and why you might want to change your DNS settings. Whether you change them to Cloudflare's DNS servers or Open DNS's or Google's they all do about the same thing. But no DNS service protects your devices from malware.
We hope this helps you, Clint.
![]()
Sam wants to save our articles with images in MS Word but the
images don't show up
I have been receiving your weekly InfoAve newsletter since day one. Many
articles I wish to save in a file, so I copy and paste the article into
Word. Most times there are wonderful illustrations of what to do,
but they don't show up. All I can copy is a blank square and a little
icon on the top left-hand corner. Is there any way that I can copy and
save these articles and include the illustrations? Thank you to two of
my favorite people.
Our answer
Hi Sam. Thanks for your very nice comments.
The images in our newsletter are stored on a web server. For
you to use them in a local file (like a Word.doc) is to save the
images to your hard drive and then insert them into the document. You
can save any image from our newsletters by right-clicking the image and
choosing "Save image as" or "Save picture as" (depending on the browser
you use) then save the images to a folder on your computer. We suggest
you create a folder to store them in so you'll always remember where
they are.
Also, almost all of our articles are archived on our website... and the site
has a great search engine so it's easy to find what you're looking for.
We hope this helps you, Sam.
![]()
Michelle wants to know if we have archives for those using older
versions of Windows
Does your site have archives for information and answers for people who
are still using Windows 7? I have been getting your newsletters for many
years although I lost all your info when I changed laptops and computers.
I cannot seem to find archives on the site. Can you help me, please?
Thank you so much, Michelle
Our answer
Hi Michelle. We do not have an archive section. But of all, our tips and
tricks for all Windows versions (since 2011) including Windows 7 are available on our website at
https://thundercloud.net/infoave/new/.
Our site search engine works great. If you type Windows 7 in the search
box you'll find all tips mentioning Windows 7. Or you can make more
specific searches by typing in things like "Windows 7 start menu"
(without the quotes).
We hope this helps you, Michelle.
![]()
Stanley lost our Winter House Screensaver
I had written to you last year for help. I lost my Winter House
screensaver It had a snowman with snow, a night scene, a clock, and lights
to turn on and off. Is it possible to help me get it back? Thank you for
any help you can give me.
Our answer
Hi Shirley.
You can download our Winter House screensaver here. It's free. Make
sure you read the instructions for installing it. On Windows 10 and 11
you will need to right-click on the installer (the file you download)
and choose "Run as administrator" to install the screensaver.
We hope you enjoy our Winter House screensaver!
![]()
 Emsisoft
With Free Installation and Setup by Cloudeight.
Emsisoft
With Free Installation and Setup by Cloudeight.
Here's your chance to get Emsisoft award-winning anti-malware and antivirus protection plus free installation and configuration by Cloudeight Direct. This special offer includes a one-year single PC license for Emsisoft Anti-Malware/Antivirus, complete removal of your current antivirus software and installation and configuration of your Emsisoft Anti-Malware and antivirus program by Cloudeight Direct Computer Care.
Our regular price for Emsisoft with Cloudeight Installation is $45 With our Christmas Special, you can get Emsisoft plus FREE Cloudeight Installation and setup for just $29. You save $16 and you'll have the peace of mind of knowing your computer is protected by Emsisoft's world-class protection and that it's installed and set up correctly Get more information and/or buy Emsisoft with free Cloudeight Installation for just $29 here.
Our Emsisoft + Free Installation and set-up is a great deal. Take advantage of our Christmas sale and protect your computer with Emsisoft - the same security software we use on all our business and personal computers. This special offer of Emsisoft with free installation and set-up and a one-year Emsisoft license for just $29 is available only for a very short time.
This offer applies to single-PC Emsisoft licenses only.
Our Christmas Sale prices are good through December 27, 2022.
Patsy doesn't like MS Edge and has other issues with browsers
I want to get rid of Microsoft Edge. I've had it as my browser for two
years and have had nothing but problems. Recently I went back to a
restore point to get rid of a hijacker. After doing that it would not
save my passwords even though I had saved them in Edge. I had to reset
the password every time I went into an account. Then it would not accept
a reset password. It started to make me answer security questions. It
took my responses a few times but then started not accepting them and I
couldn't get into my accounts. I've been through so much trying to get
this straightened out that I can't say which accounts did what but some
brought up incorrect phone numbers to call, and I can't even remember
everything that has happened. I do know that frequently after Microsoft
Edge updates it changes my passwords and will not accept my present
password. I don't know if it goes back to an old password or what it
does but this has happened frequently ever since I started using
Microsoft Edge.
I need your help changing my default program and getting rid of Edge. I
Have Google Chrome as well but do not want it as my default browser. I
did not want to download anything else until I had these problems taken
care of.
I hope I have explained my problems so you can understand them as I do
not know and cannot remember Computer terms.
Our answer
Hi Patsy. First, you can't get rid of Edge. It's part of Windows, so it
cannot be uninstalled. Windows 10 allows you to repair or reset Microsoft
Edge (see
this page) but that will not remove it.
You don't have to use Edge. You can download and install any other
browser you want and use it as your default browser. Once a browser is
set as default it will open when you click on links in email and on the
web and Windows 10 makes it very easy to set a default browser. And you
must choose a default browser, otherwise Windows will keep MS Edge as
your default browser.
I'm not sure why you don't want Google Chrome as your default browser.
You must choose another browser, otherwise, Microsoft Edge will continue
to be your default browser. So, if you don't like MS Edge, you will need
to choose a different browser to be your default. You can only choose a
default browser if it is installed on your computer.
If you don't want Microsoft Edge or Google Chrome as your default
browser, I suggest you download and install Firefox and set it as your
default browser. You can
download Firefox
(free) from here.
Once you have installed Firefox, here is how to set a default browser in
Windows 10.
Right-click your Start button.
Click on Settings.
In Settings click on Apps.
Click on Default apps
Click on Microsoft Edge under "Web browser" to open a list of alternate
browsers installed on your PC.
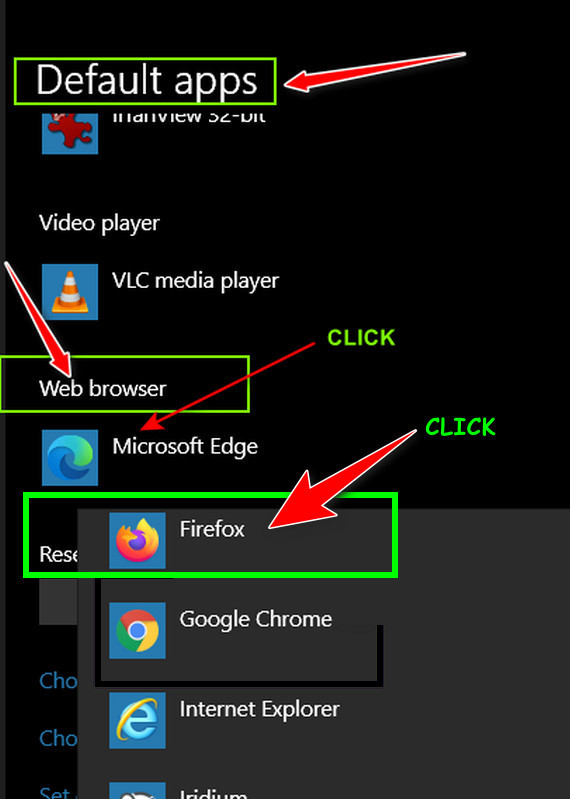
Once you click on an alternate browser, Windows will try to convince you
to stick with Edge, but you can ignore it.
If you don't like MS Edge, Chrome, or Firefox, you can choose any other
browser you like -
here are 7 other browsers you can try.
Once you've installed another browser you can import passwords,
settings, history, etc. from Microsoft Edge. The method for doing this
varies by browser, if you let us know what browser you chose, we can
help you with that if you find you need help.
We hope this helps you, Patsy.
![]()
Richard wants to know if LastPass is the best password manager "for the
price"
Is LastPass the best password manager for the price? Are there
others that are cheaper and/or easier to work with?
Our answer
Hi Richard. Bitwarden has a free version that you can use on any or all
of your devices (PC, smartphone, tablet). LastPass is good but its free
version only allows you to use it on one type of device. For example, if
you use LastPass on your PC you can't also use it on your smartphone or
tablet.
You can read more about Bitwarden here...
and you can read more about
Bitwarden pricing here. You can
read our article about Bitwarden here.
LastPass and Bitwarden are both excellent password managers.
We hope this helps you, Richard.
![]()
John lost his shortcut to Windows Disk Cleanup
I downloaded the Windows 11 update KB5020044 on 12-2-22. As a result, I
can no longer access Disk Cleanup from the search bar. It just asks to
download a disk cleanup app. I'm not sure if I should do this. What do
you suggest? My old brain doesn't work quite like it used to. Thanks for
any help, John.
Our answer
Hi John. You can create a shortcut to Windows Disk Cleanup in Windows 10
or Windows 11 this way.
Right-click on your desktop
Click "New" then "Shortcut"
In "Type the location of the item" type CLEANMGR.EXE
Then click "Next".
Under "Type the name for this shortcut' type Disk Cleanup (or whatever
you want to call it)
Click "Finish".
Now, look at your desktop and find the shortcut you just created.
Right-click on it and choose "Pin to taskbar".
We hope this helps you, John.
![]()
 Buy
One Cloudeight Direct Computer Care Repair Key and GET ONE FREE!
Buy
One Cloudeight Direct Computer Care Repair Key and GET ONE FREE!
During our Cloudeight
Christmas Sale, when you buy a Cloudeight Direct Computer Care repair key, we'll
give you one FREE. That's right!
From now through
December 27, 2022, when you buy one Cloudeight Direct Computer Care repair key for
$50, we'll give you a second one free!.
With our Cloudeight Direct Computer Care service, we connect directly to your
computer via the Internet to fix your computer problems, remove viruses or
malware, optimize your PC and more. You never have to leave your home or leave
your computer with a stranger. You'll be invited to watch us while we fix your
Windows computer. And, we can fix your computer regardless of where you live.
Our Cloudeight Direct Service is available worldwide. We offer world-class
computer care services from the company you trust.
Take advantage of our
Christmas Buy One Get One free special NOW!
Our Christmas Sale prices are good through
December 27, 2022.
![]()

Create a Desktop Shortcut to All
Control Panel Items
Windows 10 and Windows 11
This tip will help you make a shortcut on your desktop to every single
Control Panel item. While many Control Panel items have been moved to
the Settings app in Windows 10 and Windows 11 – many have not, and some
settings are available in both. We call this a shortcut to Empower mode-
others call it "god mode".
While you can create a shortcut to Empower Mode anywhere, we think it is
best on the desktop where it’s easier to find and therefore more likely
to be used, right?
Here’s how to create a shortcut to Empower Mode and get every single
Control Panel item in one click.
1. Create a new folder on your desktop. Right-click on an empty space on
your desktop and click “New” then “Folder”.
2. Right-click on the newly created folder, choose “Rename” and rename
it exactly as follows...
EmpowerMode.{ED7BA470-8E54-465E-825C-99712043E01C}
(We recommend you copy that folder name and then paste it.)
3. When you’re done, you’ll have an icon on your desktop that looks like
this:
![]()
And when you click it, you’ll be empowered with every Control Panel
setting — right at your fingertips.
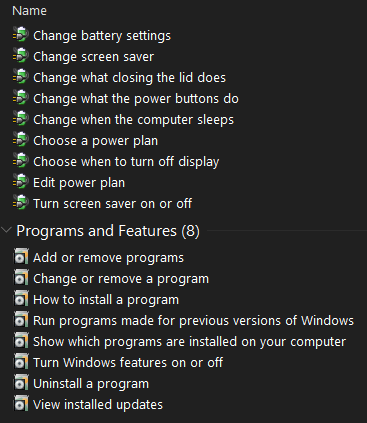
And now you have a desktop shortcut to every single Control Panel item in Windows 10 or Windows 11.
![]()
Be Safe! Hover Over Links Before
You Click
A tip for everyone
One of the tricks scammers and other miscreants use is to disguise links, either with text, or a link that looks safe but isn't. We have said many times that it's really important that you think before you click. One of the things you need to think about is counterfeit links - that is links that look safe or text that disguises the destination of the links. By hovering over a link, you can see the real deal - the real link - uncloaked and not disguised.
But it recently came to our attention that some folks, when they hover over links, don't see the "real" URL to which the link will take them. It seems so simple, we simply forgot to tell people where to look to see the real URL.
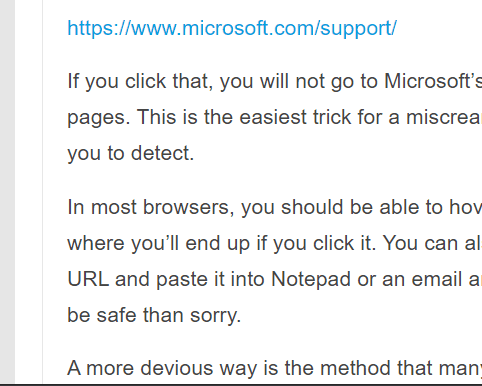
To make sure everyone knows how to reveal the real UR by hovering over any link, we made the animation above. You can watch as the mouse pointer hovers over the link and how the actual URL is displayed at the bottom left.
This is an important tip - it is a fundamental tip that can help you stay safe on the Web. And remember - always THINK BEFORE YOU CLICK!
![]()
How to Find Your Wireless
Password
Windows 10 and Windows 11
It’s been a while since we covered recovering wireless network passwords. Christmas is coming soon and a lot of you will be getting a new computer, tablet, smartphone, smart thermostat, Roku player, smart TV, or another internet-connected device, and you’re going to need to know what your WiFi network password is so that you can connect your new device to your home WiFi.
If you’re like us, you set up your wireless network quite a while ago and don’t know what your WiFi password is. So, if you get a new internet-connected device and you need to know your wireless password, we’re going to show you how a quick and easy way to find it in both Windows 10 and Windows 11.
To find your wireless password in Windows 10 or 11, follow these simple steps.
Type “Network connections” in the taskbar search and press Enter when you see Network connections appear in the search results
In the Network connections dialog click, on your WiFi connection.
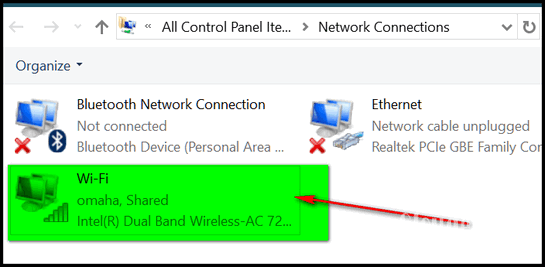
Next click on Status in the drop-down menu (see image below) which appears when you right-click on your WiFi connection.
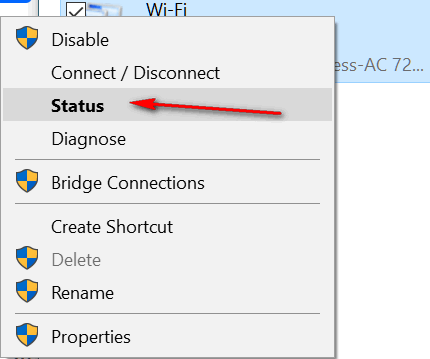
In the Wi-Fi Status dialog, click on the Wireless Properties button (see screenshot below):
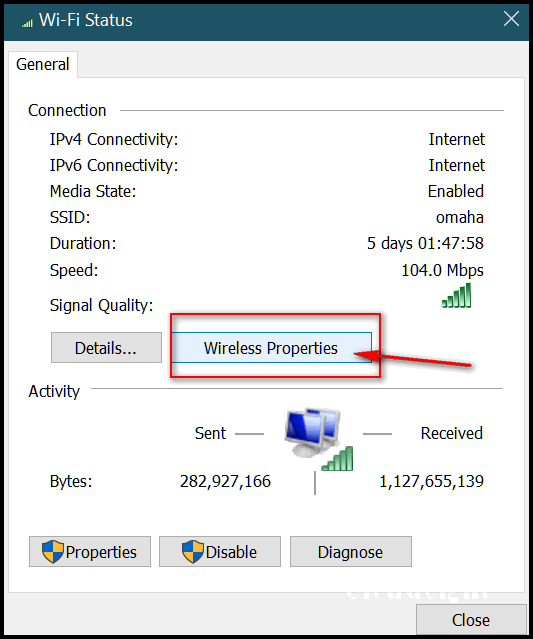
In Wireless Network Properties, click on the Security tab at the top (see image below):
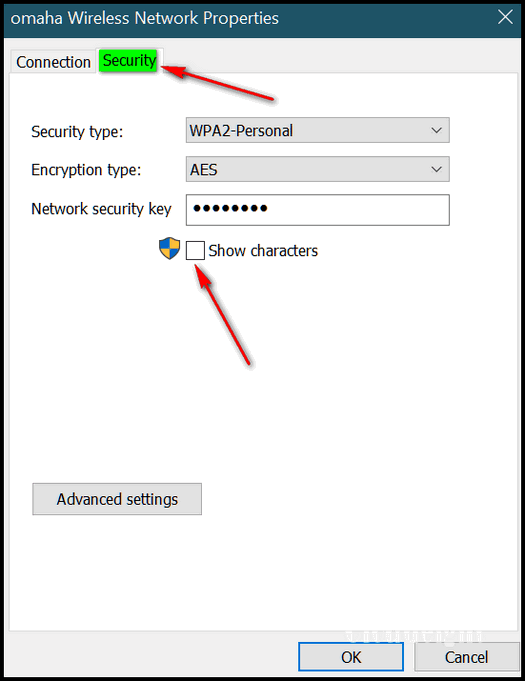
In the Wireless Network Properties Security dialog, tick the box next to “Show Characters” and your password will be shown to you unencrypted – in plain text.
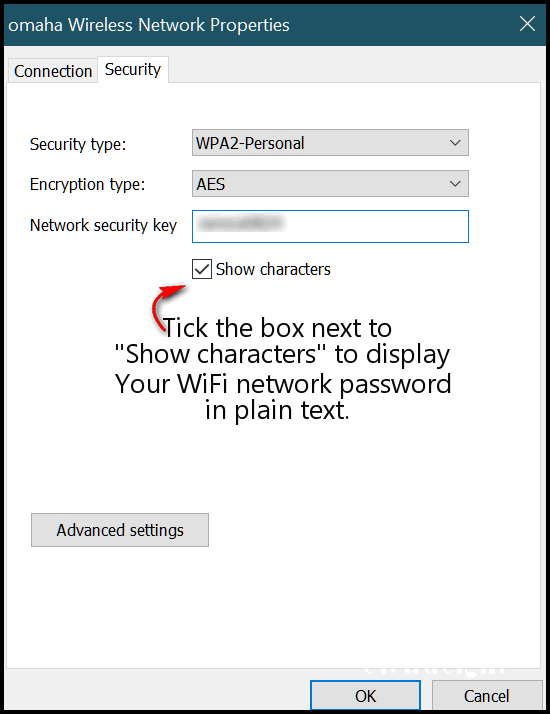
And that’s all there is to it!
![]()
We have thousands of Windows tips, tricks, and more on our InfoAve website.
Subscribe to our free InfoAve Daily newsletter.
![]()
 Emsisoft
One-Year Renewal with Cloudeight Direct PC Checkup just $29!
Emsisoft
One-Year Renewal with Cloudeight Direct PC Checkup just $29!
During our Christmas Sale when you renew Emsisoft, we'll add 365 days to your current license, PLUS we will give you a Cloudeight Direct Computer Care Checkup key that you can use to schedule a computer checkup whenever you like - you can use it anytime. Our checkup includes checking your hard drive, checking your Windows services and startups, as well as checking your browser add-ons and extensions, your installed programs and doing a deep scan to check for hidden problems. The free PC checkup applies to one PC only.
This special Christmas offer includes a one-year renewal license for Emsisoft Anti-Malware/Antivirus and a Cloudeight Direct Computer Care checkup key. The Cloudeight Direct checkup key never expires - it's good until you use it. You can use it any time your computer needs a checkup.
Our regular price for a one-year Emsisoft renewal is $25. You get the Cloudeight Direct Computer Checkup key plus a one-year Emsisoft renewal all for $29!.
NOTE: If you have an Emsisoft multi-PC license and you renew it, the free PC checkup applies to one computer of your choice.
Learn more and/or get your deal here.
Our Christmas Sale prices are good through December 27, 2022.
![]()

What is ChatGPT?
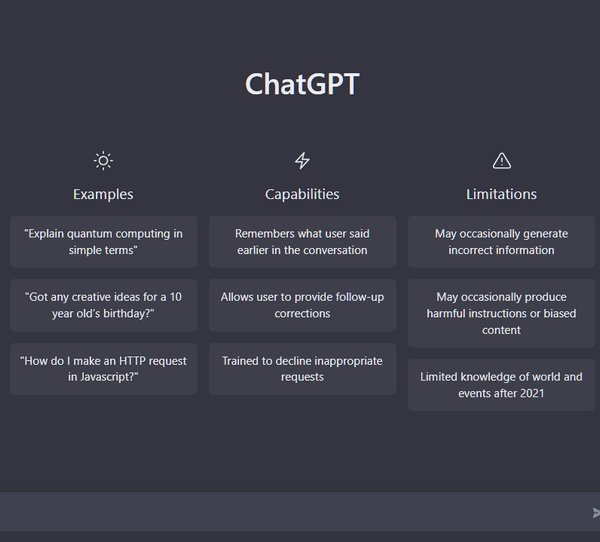
ChatGPT is an AI-powered chatbot from Open AI that made its public debut this week. And in just over a week it already has over a billion users. The chatbot is creating a lot of interest and a lot of concern.
OpenAI’s ChatGPT can provide human-like responses to questions and searches and more. It can teach users things, like how to cook a soufflé, how to build a website, and a whole lot more.
ChatGPT can also write essays and poems that sound quite “human”.
ChatGPT is already generating a lot of controversy and it’s raising eyebrows as well as concern. Right now it’s in a very early incarnation called OpenAI calls a “free research preview”, but it’s already so advanced that some educators are worried that students will start using it to write essays, research papers, and do other kinds of homework.
We tried ChatGPT and found it quite amazing. I asked it to write an essay about Christmas and this was the essay it wrote:
Christmas is a holiday celebrated by millions of people around the world. It is a Christian holiday that commemorates the birth of Jesus Christ and is typically observed on December 25th. In many countries, Christmas is a time for families and friends to gather together and celebrate with traditional activities such as gift-giving, tree decorating, and special meals.
One of the most popular traditions associated with Christmas is the exchange of gifts. This practice is believed to have originated from the story of the three wise men, or Magi, who brought gifts of gold, frankincense, and myrrh to the baby Jesus. Today, many people exchange gifts with their loved ones on Christmas Day as a way of showing their appreciation and affection.
Another popular tradition during the Christmas season is the decoration of Christmas trees. This practice originated in Germany, where people would bring evergreen trees into their homes and decorate them with candles, fruit, and other items to symbolize the continuation of life during the dark winter months. Today, many people continue to decorate their homes with Christmas trees, using lights, ornaments, and other decorations to create a festive atmosphere.
In addition to gift-giving and tree decorating, many people also enjoy special meals and treats during the Christmas season. Traditional Christmas foods vary depending on the region and culture, but some common dishes include roast turkey or ham, mashed potatoes, gravy, and cranberry sauce. Desserts such as Christmas pudding, mince pies, and fruitcake are also popular.
Overall, Christmas is a time for celebration and joy. It is a time for families and friends to come together and share in the warmth and love of the season. Whether it is through gift-giving, tree decorating, or special meals, there are many ways to celebrate the Christmas season and create lasting memories with those we hold dear.
I asked ChatGPI, “What is the distance to the nearest star?”, its answer was:
The distance to the nearest star is approximately 4.2 light-years. A light-year is a unit of distance used to measure astronomical distances and is equal to the distance that light can travel in one year, which is approximately 9.46 trillion kilometers. The nearest star to Earth is the Proxima Centauri, which is part of the Alpha Centauri star system. This star is located about 4.2 light-years away from Earth, which means that it would take light about 4.2 years to travel from Proxima Centauri to Earth. This is a very large distance, and it is not currently possible for humans to travel to Proxima Centauri or any other star.
I asked ChatGPT…”How do I make snickerdoodles?” and it replied:
To make snickerdoodles, you will need the following ingredients:
2 3/4 cups of all-purpose flour
1 teaspoon of baking powder
1/2 teaspoon of baking soda
1/2 teaspoon of salt
1 cup of unsalted butter, softened
1 1/2 cups of granulated sugar
2 large eggs
1 teaspoon of vanilla extract
1/4 cup of granulated sugar
2 teaspoons of ground cinnamon
To make the snickerdoodles, follow these steps:Preheat your oven to 375°F and line two baking sheets with parchment paper.
In a medium bowl, whisk together the flour, baking powder, baking soda, and salt.
In a separate large bowl, using an electric mixer on medium speed, beat the butter and sugar until light and fluffy. Beat in the eggs and vanilla extract until well combined.
Slowly add the dry ingredients to the wet ingredients and beat on low speed until a soft dough forms.
In a small bowl, combine the remaining sugar and cinnamon. Roll the dough into balls about 1 1/2 inches in diameter and roll them in the cinnamon sugar mixture.
Place the balls of dough onto the prepared baking sheets, spacing them about 2 inches apart.
Bake the snickerdoodles in the preheated oven for 10-12 minutes, or until they are lightly golden and the edges are set. Allow the cookies to cool on the baking sheets for a few minutes before transferring them to a wire rack to cool completely. Enjoy!
ChatGPT is quite amazing. The responses it gave us were incredibly human-like — and a bit scary to think that AI has come so far in such a relatively short time. What does the future hold? We cannot imagine. But if we were Google we would be very concerned (and very rich).
Would you like to give ChatGPI a try? Visit this page and click on “Try” at the top. You’ll need to create an account. You’ll be asked for your email address, name, and cellphone number (you’ll receive a verification code by text message). This is one time when we think it's worth it to create an account.
![]()

Make a small donation and help us help you!
If you don't need any of our products or services right now, please help us with a donation. Even the smallest gift is appreciated. Every donation helps us to provide useful information that helps you with your computer as well as helping us to keep you safe on the Internet. We offer free help to thousands of people every year... and we offer an honest and inexpensive computer repair service too. We do everything we can to help you with your computer and keep you safe too.So if you don't need any of our products or services right now, please help us by making a donation right now.
Interested in making a monthly gift? Visit this page. Help us keep helping you!
Thank you so much for your support!
![]()

Wishing You a Merry Little
Christmas!
It's officially Christmastime. Even for those like me who find the
commercial frenzy that drives retailers to start Christmas on Halloween,
upsetting; Christmastime is here. Unfortunately, so many have allowed
their greed to swallow up the Christmas spirit and take away some of the
joys of the season by starting Christmas in October. Nonetheless, there
are only a few more days left until Christmas and it seems like the
Christmas Spirit is still eluding me; but, maybe it's my fault. I
wonder.
We've allowed Christmas to become a season of controversy. Some public
officials won't dare call Christmas lights - Christmas lights. Some
towns won't decorate their lampposts and town squares with decorations
and festive lights - they fear it will upset some atheists or other
non-Christians. Some store clerks are ordered by their employers to say
"Happy Holidays!" instead of "Merry Christmas". It seems like the
Christmas Spirit is alluding me. I wonder if it's just me. Is it my
fault?
Somehow, I've allowed Christmas to become tainted by commercialism,
secularism, and politics... but It doesn't have to be that way...
Read the rest of this essay here.
![]()
 See
all our great money-saving Christmas deals on one page!
See
all our great money-saving Christmas deals on one page!
Our 2022 Christmas Sale is going on now.
You'll save on some of our most popular products and services!
SeniorPass, Cloudeight Direct keys, Emsisoft, and more --- all on sale
now!
Don't miss out! Our Christmas Sale comes only comes once a year...
Visit our Cloudeight 2022 Christmas Sale Home Page right now and save!
Our Christmas sale prices are good through December 27, 2022.

What is bandwidth?
According to the official definition: "Bandwidth is a term used to describe how much information can be transmitted over a connection. Bandwidth is usually given as bits per second, or as some larger denomination of bits, such as Megabits per second, expressed as Mbps. Bandwidth is a gross measurement, taking the total amount of data transferred in a given period of time as a rate, without taking into consideration the quality of the signal itself."
According to us - If you have a swimming pool containing 50,000 gallons of water and you try to drain it with a garden hose, it will take you about 17 days to drain (or download) all the water out of that pool. Now if you have a fire hose - i.e., a big thick pipe, you can drain (download) the water in about 4 hours. So the fire hose has a whole lot more bandwidth than the garden hose. See? The bigger the hose the more water flows through faster. Just think about it for a minute...and you will understand what bandwidth is.

Sales of the following products and services help support our newsletters, websites, and free computer help services we provide.
Cloudeight Direct Computer Care: Single Keys, SeniorPass, or Season Tickets - always a great deal. Cloudeight Direct Computer Care is like having PC insurance. Get more information here.
Emsisoft Anti-Malware: Emsisoft is the only Cloudeight-endorsed and recommended Windows security program. It provides users with a complete antivirus, antimalware, anti-ransomware,
and anti-PUPs solution. We offer single Emsisoft licenses and multi-computer licenses at discount prices. Also, we offer our exclusive Emsisoft with Cloudeight installation & setup. Get more information here.
Reg Organizer: Reg Organizer is the Swiss Army Knife of Windows tools. It's far more than just a registry optimizer and cleaner... it's a Windows all-in-one toolkit. Reg Organizer helps you keep your computer in tip-top shape and helps you solve annoying Windows problems. Reg Organizer works great with Windows 10
and Windows 11! Get more information about Reg Organizer (and get our special discount prices) here.
SeniorPass - One year of Cloudeight Direct Computer Care - unlimited sessions!
Get more information here.
Windows 10 Customization: Make Windows 10 look and work the way you want it to. Learn more.
MORE IMPORTANT STUFF! Your
InfoAve Weekly Members' Home Page is located here.
Print our Cloudeight Direct Computer Care Flyer and spread the word about our Cloudeight Direct Computer Care repair services. Get our ready-to-print flyer here. Help us Grow! Forward this email newsletter to a friend or family member - and have them
sign-up for InfoAve
Weekly here!
Get our free daily newsletter! Each evening we send a short newsletter with a tip or trick or a computer-related article - it's short and sweet - and free.
Sign-up right now.
We have thousands of Windows tips and tricks and computer articles posted on our
Cloudeight InfoAve website. Our site has a great search engine to help you find what you're looking for too!
Please visit us today!
Help us by using our Start Page. It costs nothing, and it helps us a lot. Print our Cloudeight Direct Flyer and spread the word about our computer repair service! If you want to help us by telling your friends about our Cloudeight Direct Computer Care service, you can download a printable flyer you can hand out or post on bulletin boards, etc.
Get the printable PDF Cloudeight Direct Computer Care flyer here.
We'd love to hear from you!
If you have comments, questions, a tip,
a trick, a freeware pick, or just want to tell us off for something, let us know.
If you need to change your newsletter subscription address, please see "Manage your subscription" at the very bottom of your newsletter.
We received hundreds of questions for possible use in IA news. Please keep in mind we cannot answer all general computer questions. We try to personally answer as many as we can. We can only use a few
in each week's newsletter, so keep this in mind. If you have a support question about a service or product we sell, please contact us here.
Subscribe to our Daily Newsletter! Get computer tips & tricks every night. Our daily newsletter features a computer tip/trick or two every day. We send it out every night around 9 PM Eastern Time (USA). It's short and sweet, easy
to read, and FREE.
Subscribe to our Cloudeight InfoAve Daily Newsletter!
We hope you have enjoyed this issue of Cloudeight InfoAve
Weekly. Thanks so much for your support and for being an InfoAve Weekly subscriber.

Have a great weekend...be safe!
Merry Christmas!
Darcy & TC
Cloudeight InfoAve Weekly - Issue #1001
Volume 20
Number 7
December 16, 2022
Not a subscriber? Subscribe to our FREE Cloudeight InfoAve
Weekly Newsletter here.

"Cloudeight InfoAve
Weekly" newsletter is published by:
Cloudeight Internet LLC
PO Box 73
Middleville, Michigan USA 49333-0073
Read our disclaimer about the tips, tricks, answers, site picks, and freeware picks featured in this newsletter.
Copyright ©2022 by Cloudeight Internet