
Cloudeight InfoAve Weekly
Issue #1004
Volume 20 Number 10
January 6, 2023
Dear Friends,
We wish you and your families all the best in 2023! Thanks so much for your friendship and support!
Welcome to Cloudeight InfoAve Weekly Issue #1004. Thank you very much for subscribing and for being a part of our Cloudeight family. We appreciate your friendship and support very much! Please share our newsletters and our website with your friends and family.
If you're not getting our InfoAve Daily newsletter, you're missing out on a lot of good stuff!
It's free and it only takes a few seconds to sign up. We'd love to have you with us. Visit this page to sign up for our Cloudeight InfoAve Daily Newsletter.
![]()
Don't have a Cloudeight SeniorPass? It's a great deal. Learn more here.
Our Cloudeight SeniorPass is a great deal. You get unlimited support for one full year from the date you first use your SeniorPass. We can help keep your computer running well, fix all kinds of computer problems, clean up malware, and a whole lot more. Our SeniorPass is like having insurance for your computer. And it's only $99 for an entire year.Get your SeniorPass today for just $99. It's just like having insurance for your computer - only better!
To learn more about our SeniorPass, please see this page.
![]()

John can't see all his Gmail contacts
I need to update an email address in Gmail contacts. When I go
to the Contacts app, it shows only 14 names. I have a lot more than
that.
How do I display all the contacts I know I have?
Thanks for any help you can provide. John
Our answer
Hi John. There are two places where contacts are stored.
Open Gmail, Open Contacts...
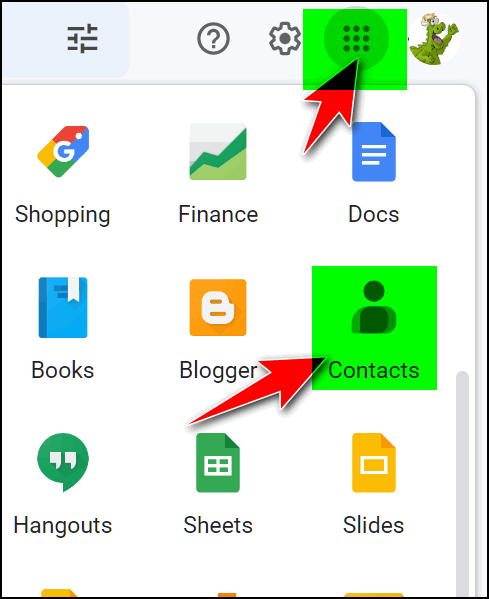
You'll find that your contacts are in two places, Contacts, and Other
contacts.
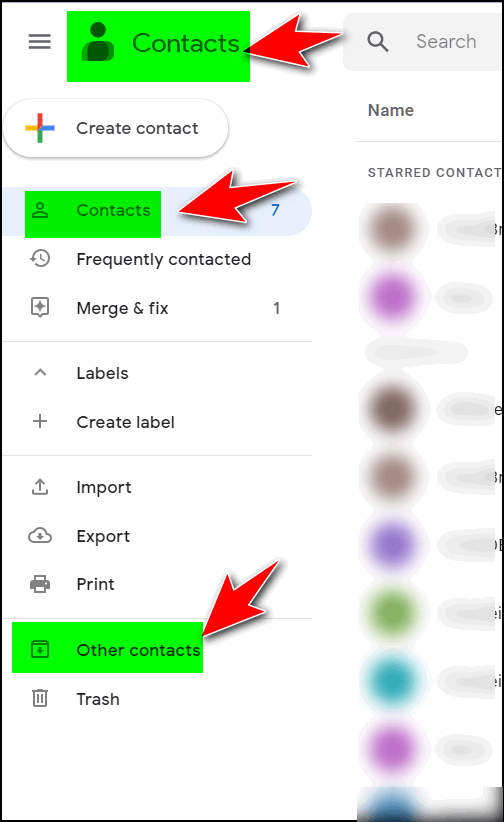
If you still don't see the contacts you're looking for then they were
never imported or saved correctly.
To edit your contacts do this:
1. Click on the contact you want to edit.
2. In the popup window that appears, click the blue "Edit" button on the
right.
3. Edit the contact information.
4. Then click the blue “Save” button which appears when you edit or add
info for the contact.
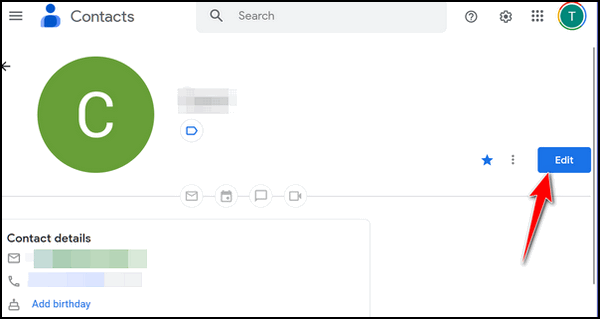
We hope this helps you, John.
![]()
Elaine wants to know if she'll lose all her email
Hi. I am having trouble sending emails from my OE account, an error box
comes up. I contacted OE who said I needed to delete my account and
re-add it. I need to know if deleting my account will I lose all saved
emails in my inbox and folders. Many thanks, Elaine.
Our answer
Hi Elaine. If your Outlook account is set up as IMAP you won't lose
anything by deleting the account from OE Classic and setting it up
again.
However, if your account is set up as POP3 (not likely), you will lose
your email.
But it's much more likely that your account is set up as IMAP and if so,
you shouldn't lose any mail. IMAP synchronizes your mail and folders
between the web and your email program. Whatever is on the web is in
your email program.
We hope this helps you, Elaine.
![]()
Tricia wants to get rid of a folder that constantly appears on
her desktop
I have a folder that appears on my desktop every time I turn on my
computer. No matter how many times I delete it and also delete it from
everywhere else it keeps coming back. Do you have any suggestions?
Our answer
Hi Tricia. Is the folder called "Desktop.ini"? If so that is quite
normal for it to repeatedly appear on your desktop.
It is a configuration file. You can delete it but it will often
reappear. If you don't want to see it anymore...
• Type FILE EXPLORER OPTIONS in the taskbar search.
• Press Enter when you see File Explorer Options appear.
• Click on "View" at the top of the File Explorer Options dialog.
• Tick the box next to "Hide protected operating system files".
• Close the File Explorer Options dialog.
We hope this helps you, Tricia.
![]()
Richard wants to move programs from his old computer to his new
one
I'm buying a new laptop this week. Is there some way to transfer the
programs (not data as that is in the cloud on One Drive) to the new
computer? Or is it better to just reload each program, one by one? Keep
up your magnificent work. Thanks, Richard.
Our answer
Hi Richard. There are programs that you can buy that promise to
successfully move programs from one computer to another, but from what
we have seen, using them risks creating a mess. One such program is
called PC Mover from Laplink software.
The "home" version cost $40. Use at your peril.
We think it's always wise to reinstall programs, rather than trying to
move them. This gives you the current version of the program plus it
allows you to pare down the number of programs you have installed. Most
of us have more programs installed than we actually use. If for some
reason the newer version of a program is not better than the older one
there are several places you can download the older versions of
programs. One such site is Oldversion.com.
We hope this answers your question and helps you make the right
decision.
![]()

Make a small donation and help us help you!
If you don't need any of our products or services right now, please help us with a donation. Even the smallest gift is appreciated. Every donation helps us to provide useful information that helps you with your computer as well as helping us to keep you safe on the Internet. We offer free help to thousands of people every year... and we offer an honest and inexpensive computer repair service too. We do everything we can to help you with your computer and keep you safe too.So if you don't need any of our products or services right now, please help us by making a donation right now.
Interested in making a monthly gift? Visit this page. Help us keep helping you!
Thank you so much for your support!
Sandy wants to know what happens if she does a factory reset
My old laptop has Windows 10 on it, I upgraded to Windows 10 when I
first got it. If I do a factory reset, will it go back to windows 8?
That is what was on it before I upgraded to Windows 10.
Our answer
Hi Sandy. A factory reset will reset the computer to the exact state it
was in on the day you purchased it. So, if that PC had Windows 8 on it
when you bought it if you do a factory reset your PC will be running
Windows 8.
On the other hand, a Windows 10 reset will reset the computer by
removing all apps and programs you installed, reinstalling a fresh copy
of Windows 10, and, if you choose. save all your files and folders.
We hope this answers your questions.
-----
Sandy wrote back..."I don't mean to rave, but I want to tell you, I
did the Windows 10 reset as you suggested and my laptop is running like
a brand-new one. I can never thank you enough for your help. Sandy."
![]()
Cynthia wants our recommendation for junk files cleaners
What do you recommend for a junk file cleaning program?
Our answer
Hi Cynthia. Windows Disk Cleanup comes with every Windows computer. You
can run it by pressing the Windows key and tapping the R key at the same
time. In the run box type, CLEANMGR and press enter. It's easy, simple,
and does the job.
Windows 10 and 11 come with Storage Sense which is an automated junk
file cleaner.
See our article here.
If you're interested in more complex cleanup programs, you can try
BleachBit or PrivaZer
both of which we discuss here.
We hope this helps you, Cynthia.
![]()
Linda asks about WinAero Tweaker
Are you familiar with the app Winaero Tweaker? It lets you tweak secret
settings that Microsoft does not let you adjust. Is it safe to use, will
it mess up my computer? Thank you for your help! Linda.
Our answer
Hi Linda. We have written about WinAero Tweaker a couple of times and
given it favorable reviews. The last time we looked at it was in 2021.
You can
read our most current review here.
WinAero Tweaker allows you to change (tweak) Windows 10 and Windows 11
hidden and hard-to-find settings and customize Windows to make it more
the way you want it.
We hope this helps you, Linda.
![]()
Don't have a Cloudeight SeniorPass? It's a great deal. Learn more here.
Our Cloudeight SeniorPass is a great deal. You get unlimited support for one full year from the date you first use your SeniorPass. We can help keep your computer running well, fix all kinds of computer problems, clean up malware, and a whole lot more. Our SeniorPass is like having insurance for your computer. And it's only $99 for an entire year.Get your SeniorPass today for just $99. It's just like having insurance for your computer - only better!
To learn more about our SeniorPass, please see this page.
![]()

A Tip for Troubleshooting Browser
Problems
Chrome, Edge, amd Firefox (Windows 10 and Windows 11)
Whether you use Google Chrome, Microsoft Edge, or Mozilla Firefox, you can use its private mode — Incognito mode (Chrome), inPrivate mode (Edge), or Private mode (Firefox) — to troubleshoot browser problems.
Google Chrome
To open Chrome in Incognito mode, right-click on its shortcut and click on its private mode.
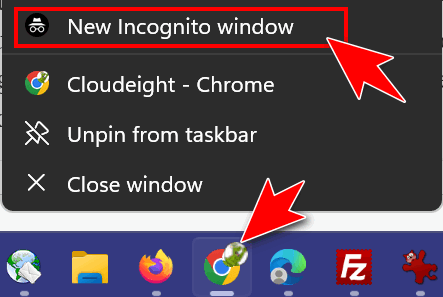
Above: Opening Chrome in Incognito mode.
Microsoft Edge
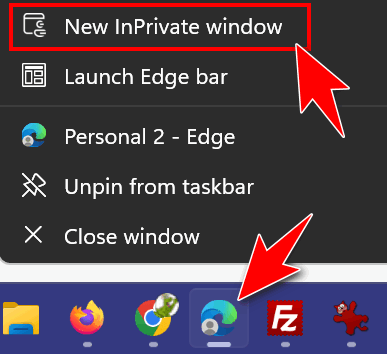
Above: Opening Edge in “InPrivate” mode.
Mozilla Firefox

Above: Opening Firefox in its Private mode
Incognito mode in Google Chrome, InPrivate mode in Edge, and/or Private mode in Firefox disables all extensions/add-ons except ones you have explicitly chosen to allow in your browser’s private mode.
Try browsing with your browser in its private mode for a few minutes and see if you still have problems. If you don’t have any problems while using your browser in its private mode then there’s a good chance that one of your extensions is causing your problem(s).
You can disable each extension, one at a time until you find the culprit that’s causing your problem(s). You can then choose to leave the extension disabled, remove it, or check to see if there’s an updated version.
If you’re still having problems, then it’s most likely not a problem caused by a browser extension. In that case, you might want to consider resetting your browser by following the instructions on this page.
![]()
Are You Using Windows Clipboard
History Yet?
Windows 10 and Windows 11
Windows 10 Clipboard History
If you’re using Windows 10,
see our article here where we discuss Windows 10’s Clipboard History
in detail, including how to turn it on and, of course, how to use it.
Windows 11 Clipboard History
Windows 11 Clipboard history has been greatly improved since it was introduced in Windows 10.
As with Windows 10, before you can use Clipboard History, you’ll need to turn it on. You can turn on Clipboard history” in Windows 11 this way:
Type CLIPBOARD in the Taskbar/Start menu search and click “Open” when you see Clipboard settings appear in the search results. Or just press “Enter”. You can also open Clipboard settings from the Settings menu. Open Settings > System > Clipboard.
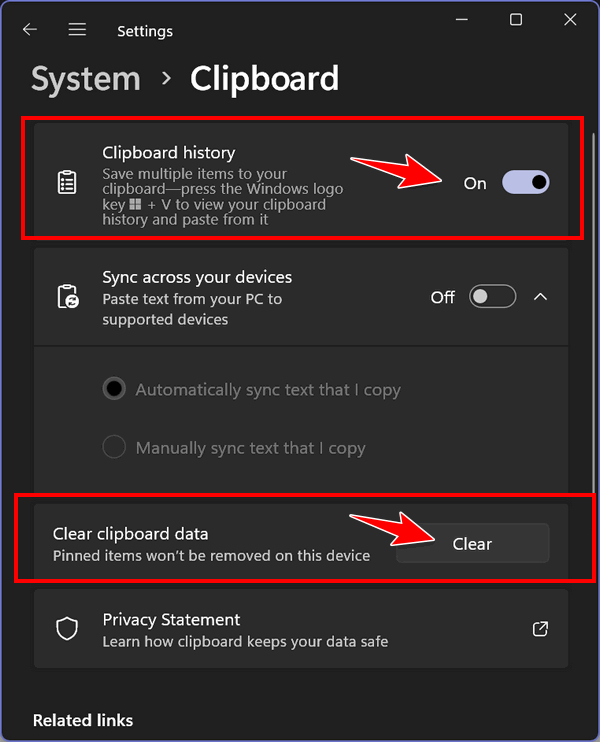
When “Clipboard settings” opens, turn the switch next to Clipboard history “On”. If you log into other devices with the same Microsoft account you can also synchronize Clipboard history across all your devices by turning the switch next to “Sync across your devices” to the “On” position. You can fine-tune the “Sync across your devices” option by automatically or manually syncing the text you copy.
Finally, before we go on to using Windows 11 Clipboard history, you should know you can clear your Clipboard history here or directly from the Clipboard history app. See the “Clear” button in the screenshot above.
Using Clipboard History in Windows 11
Once you’ve turned Clipboard history on, everything you copy will be placed on the Clipboard. To access your “Clips” just press the Windows key + V. That’s it. To paste a “Clip” just click on the Clip.

You can also delete individual Clips by clicking on them and clicking on the garbage can icon. Or clear all your Clips by clicking on the “Clear all” button.
Other cool things you can do with Windows 11 Clipboard History.
You easily access symbols of all kinds, right from Clipboard history. And they’re broken down into categories: General punctuation, Currency symbols, Latin symbols, Geometric symbols, Math symbols, Supplemental symbols, and Language Symbols.
To access all symbols, press the Windows key + v to open Clipboard history and click on the Symbols icon at the top.
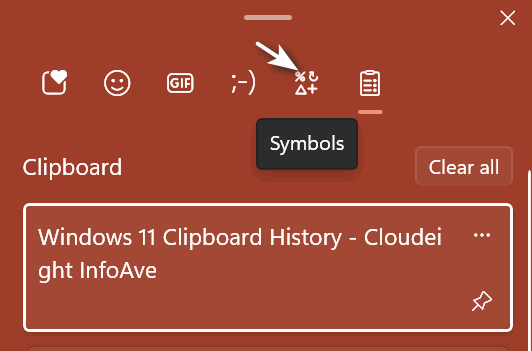
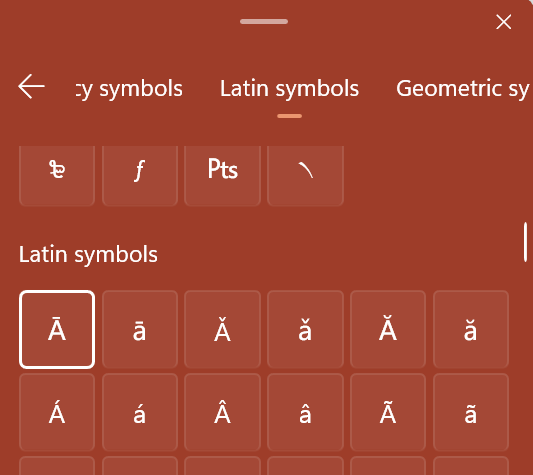
See? © § ¥ № ℗ » « % ‱ ⁂ ✓ ¿
Do you like plain or fancy text emoticons? Windows 11 Clipboard history has you covered. Just click on the text smiley at the top.
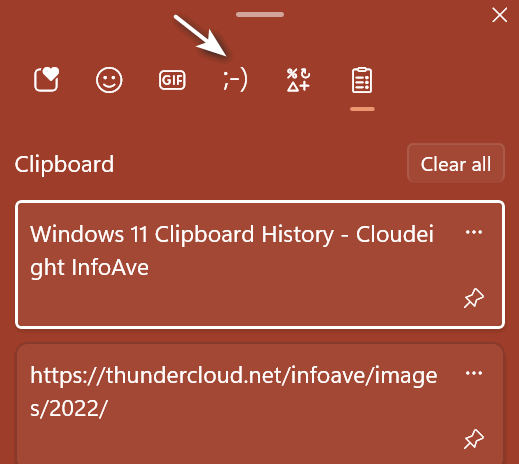
![]()
Windows 11 Clipboard history has you more than covered.
And wait there are more…
Windows Clipboard history also lets you access GIFS…

And tons of emoticons like these…

If you want to access GIFS and Emoticons Windows 11 using Clipboard history they are right there at the top… see?
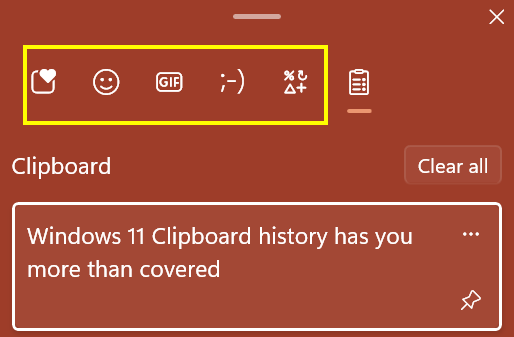
Remember, once you turn on Windows 11 Clipboard history, all you need to do to access it is to press the Windows key + v.
![]()
How to Open Programs On Your
Taskbar by Number
Windows 10 and Windows 11
If you’ve pinned program icons to your Taskbar, you don’t have to click the icons to open them.
Here’s a little-known trick.
You can use the Windows Key + a number key to open them. The programs on your taskbar are “numbered” from left to right. So, the first icon is #1 and the next one to its right is #2, and so on.
To open a program from its icon that’s pinned to your taskbar, hold down the Windows key + the number key that corresponds to the location of the pinned program icon on your taskbar. For example, the Windows key + the number 3 key will open the third program from the left of the program icons pinned to your Taskbar.
On my computer, the 3rd pinned program icon from the left happens to be Firefox. So, on my laptop, Windows Key + 3 opens Firefox. Irfanview is the seventh pinned program icon on my taskbar. So, if I hold down the Windows key and press the number 7 key, Irfanview opens.
![]()
How useful this tip is, depends on how you use your computer. But learning new things is always useful, right?
Want more tips, tricks, and information?
We have thousands of Windows tips, tricks, and more on our InfoAve website.
Subscribe to our free InfoAve Daily newsletter.![]()

Now available: Reg Organizer 9.0
If you purchased or renewed Reg Organizer through Cloudeight within
the last 12 months, you're entitled to a free version upgrade to Reg
Organizer 9.0. Works great with Windows 10 and Windows 11!
Save $14 on
Reg Organizer right now!
Reg Organizer
- A Swiss Army Knife of Windows Tools - Works Great on Windows 10!
![]()

A Cloudeight Freeware Pick: FastStone Image Viewer
We featured FastStone Image Viewer approximately three years ago. But the developer has continued to improve it. So, because it is an amazing freeware program – one of the very best – we’re featuring it again.
We’ve always been big fans of FastStone Capture for a very long time. In fact, it’s our screenshot tool of choice. Sure, it’s old, but the developer still updates it, and it does everything we need it to do
The other day, I was downloading an updated version of FastStone Capture, and accidentally downloaded FastStone Image Viewer. Now, we are Irfanview fans and have been since Darcy introduced me to it way back in 1998. I’ve used it with Windows 98, Windows 98 SE, Windows ME, Windows XP, Windows Vista, Windows 7, Windows 8x, every version of Windows 10, and now with Windows 11. But there’s an opportunity in every miscue, and so it was with this mistaken download.
Now, I’m not going to lie to you and tell you that I’m about to replace IrfanView with FastStone Image Viewer, but I’m going to tell you that many of you will love the extra features of FastStone Image Viewer that are missing in Irfanview. And I’ve been very tempted to replace a program I’ve been using for 2 decades with FastStone Image Viewer
FastStone Image Viewer is more than an image viewer — it is also an image browser that instantly provides you with a “contact sheet” of every image in a folder. Plus, you can batch rename, you can create slideshows and even add music, batch resize photos, and much more.
And rarely do we ever come across a developer who is more verbose than us. But the developer of FastStone Image Viewer is one. So, rather than us telling you all about the program, we’re going to let him/her do that for you and spare you our rambling diatribe.
So, we’ll start with some screenshots, and then let Mr. or Ms. FastStone tell you all about FastStone Image Viewer.

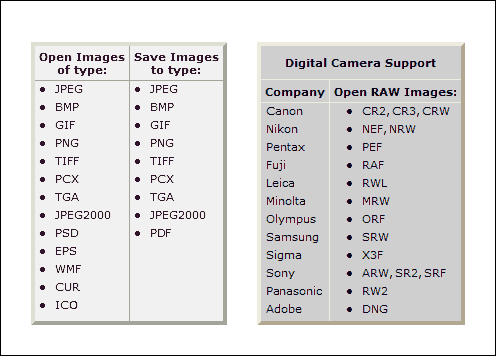
Now, from the developer of FastStone Image Viewer:
FastStone Image Viewer is a fast, stable, user-friendly image browser, converter and editor. It has a nice array of features that include image viewing, management, comparison, red-eye removal, emailing, resizing, cropping, retouching and color adjustments. Its innovative but intuitive full-screen mode provides quick access to EXIF information, thumbnail browser and major functionalities via hidden toolbars that pop up when your mouse touches one of the four edges of the screen. Other features include a high quality magnifier and a musical slideshow with 150+ transitional effects, as well as lossless JPEG transitions, drop shadow effects, image annotation, scanner support, histogram and much more. It supports all major graphic formats (BMP, JPEG, JPEG 2000, animated GIF, PNG, PCX, PSD, EPS, TIFF, WMF, ICO, CUR and TGA) and popular digital camera RAW formats (CR2, CR3, CRW, NEF, NRW, PEF, RAF, RWL, MRW, ORF, SRW, X3F, ARW, SR2, SRF, RW2 and DNG).
True Full Screen viewer with image zoom support and unique fly-out menu panels
Crystal-clear and customizable one-click image magnifier
Powerful image editing tools: Resize/resample, rotate/flip, crop, sharpen/blur, adjust lighting/colors/curves/levels etc.
Eleven re-sampling algorithms to choose from when resizing images
Image color effects: gray scale, sepia, negative, Red/Green/Blue adjustment
Image special effects: annotation, drop shadow, framing, bump map, sketch, oil painting, lens
Draw texts, lines, highlights, rectangles, ovals and callout objects on images
Clone Stamp and Healing Brush
Superior Red-Eye effect removal/reduction with completely natural looking end result
Multi-level Undo/Redo capability
One-touch best fit/actual size image display support
Image management, including tagging capability, with drag-and-drop and Copy To/Move To Folder support
Histogram display with color counter feature
Compare images side-by-side (up to 4 at a time) to easily cull those forgettable shots...
Print images with full page-layout control
Create fully configurable Contact Sheets...And much more…
No Adware. No Spyware. Free for Home Users
So, see? Sometimes mistakes can be fruitful. And we plucked a great freeware pick from this one. Learn more about and/or download FastStone Image Viewer from this page.
And lucky for us and you … there are no tricky download links or buttons. No malware, spyware, grimware, or other foolishness going on.
You can download FastStone Image Viewer without trepidation.
![]()

Make a small donation and help us help you!
If you don't need any of our products or services right now, please help us with a donation. Even the smallest gift is appreciated. Every donation helps us to provide useful information that helps you with your computer as well as helping us to keep you safe on the Internet. We offer free help to thousands of people every year... and we offer an honest and inexpensive computer repair service too. We do everything we can to help you with your computer and keep you safe too.So if you don't need any of our products or services right now, please help us by making a donation right now.
Interested in making a monthly gift? Visit this page. Help us keep helping you!
Thank you so much for your support!
![]()

The Free Breakfast at Epiphanies
I lost my job. I lost my family. I lost my home. I lost everything. Last
year was not a good year. The last couple of years haven’t been so hot.
I’m doing the best I can. Living on the streets of Memphis isn’t easy
any time – but it’s really tough in winter. It’s January now and the
winds blow through downtown like a wind tunnel. The buildings amplify
the wind, and the wind amplifies the cold.
Almost all I own I carry with me in a plastic Walmart bag: some clean
underwear, a bar of soap, a couple of pictures of my daughter, a few
dollars, and an old cellphone that doesn’t work. I carry a cellphone
that doesn’t work because it contains so many precious memories.
Voicemails and text messages, bits and pieces of a life torn apart are
all locked in that little black phone.
I own one other thing too. I will get to that later.
I take most of my meals at the food bank; I like the free meals at the
churches better – when they do offer them to people like me – which
isn’t very often.
I sleep in the alley between Big Bob’s BBQ and the Ace Hardware Store.
It’s dark and quiet. I don’t know if it’s safe...
Read the rest of this essay here.

What does it mean when the mouse
pointer turns into a hand?
It probably means you've had one too many. Pointers don't turn into
hands any more than dogs turn into elephants. Go easy on the sauce! Oh
wait, you meant your computer pointer! Oh well, that's different!
If you see your pointer turn into a hand, it indicates that there is
something there for you to drag and drop. To drag, hold the left mouse
button
down and drag where you want.
![]()

Sales of the following products and services help support our newsletters, websites, and free computer help services we provide.
Cloudeight Direct Computer Care: Single Keys, SeniorPass, or Season Tickets - always a great deal. Cloudeight Direct Computer Care is like having PC insurance. Get more information here.
Emsisoft Anti-Malware: Emsisoft is the only Cloudeight-endorsed and recommended Windows security program. It provides users with a complete antivirus, antimalware, anti-ransomware,
and anti-PUPs solution. We offer single Emsisoft licenses and multi-computer licenses at discount prices. Also, we offer our exclusive Emsisoft with Cloudeight installation & setup. Get more information here.
Reg Organizer: Reg Organizer is the Swiss Army Knife of Windows tools. It's far more than just a registry optimizer and cleaner... it's a Windows all-in-one toolkit. Reg Organizer helps you keep your computer in tip-top shape and helps you solve annoying Windows problems. Reg Organizer works great with Windows 10
and Windows 11! Get more information about Reg Organizer (and get our special discount prices) here.
SeniorPass - One year of Cloudeight Direct Computer Care - unlimited sessions!
Get more information here.
Windows 10 Customization: Make Windows 10 look and work the way you want it to. Learn more.
MORE IMPORTANT STUFF! Your
InfoAve Weekly Members' Home Page is located here.
Print our Cloudeight Direct Computer Care Flyer and spread the word about our Cloudeight Direct Computer Care repair services. Get our ready-to-print flyer here. Help us Grow! Forward this email newsletter to a friend or family member - and have them
sign-up for InfoAve
Weekly here!
Get our free daily newsletter! Each evening we send a short newsletter with a tip or trick or a computer-related article - it's short and sweet - and free.
Sign-up right now.
We have thousands of Windows tips and tricks and computer articles posted on our
Cloudeight InfoAve website. Our site has a great search engine to help you find what you're looking for too!
Please visit us today!
Help us by using our Start Page. It costs nothing, and it helps us a lot. Print our Cloudeight Direct Flyer and spread the word about our computer repair service! If you want to help us by telling your friends about our Cloudeight Direct Computer Care service, you can download a printable flyer you can hand out or post on bulletin boards, etc.
Get the printable PDF Cloudeight Direct Computer Care flyer here.
We'd love to hear from you!
If you have comments, questions, a tip,
a trick, a freeware pick, or just want to tell us off for something, let us know.
If you need to change your newsletter subscription address, please see "Manage your subscription" at the very bottom of your newsletter.
We received hundreds of questions for possible use in IA news. Please keep in mind we cannot answer all general computer questions. We try to personally answer as many as we can. We can only use a few
in each week's newsletter, so keep this in mind. If you have a support question about a service or product we sell, please contact us here.
Subscribe to our Daily Newsletter! Get computer tips & tricks every night. Our daily newsletter features a computer tip/trick or two every day. We send it out every night around 9 PM Eastern Time (USA). It's short and sweet, easy
to read, and FREE.
Subscribe to our Cloudeight InfoAve Daily Newsletter!

We hope you have enjoyed this issue of Cloudeight InfoAve
Weekly. Thanks so much for your support and for being an InfoAve Weekly subscriber.
Have a great weekend... be safe!
Darcy and TC
Cloudeight InfoAve Weekly - Issue #1004
Volume 20
Number 10
January 6, 2023
Not a subscriber? Subscribe to our FREE Cloudeight InfoAve
Weekly Newsletter here.

"Cloudeight InfoAve
Weekly" newsletter is published by:
Cloudeight Internet LLC
PO Box 73
Middleville, Michigan USA 49333-0073
Read our disclaimer about the tips, tricks, answers, site picks, and freeware picks featured in this newsletter.
Copyright ©2023 by Cloudeight Internet
