
Cloudeight InfoAve Weekly
Issue #1007
Volume 20 Number 13
January 27, 2023
Dear Friends,
Welcome to Cloudeight InfoAve Weekly Issue #1007. Thank you very much for subscribing and for being a part of our Cloudeight family. We appreciate your friendship and support very much! Please share our newsletters and our website with your friends and family.
If you're not getting our InfoAve Daily newsletter, you're missing out on a lot of good stuff!
It's free and it only takes a few seconds to sign up. We'd love to have you with us. Visit this page to sign up for our Cloudeight InfoAve Daily Newsletter.
![]()
Our Winter Donation Drive is underway!
This week we gladly helped more than 40 of you solve your computer problems by email.
Make a small donation and help us help you!
If you don't need any of our products or services right now, please help us with a donation. Even the smallest gift is appreciated. Every donation helps us to provide useful information that helps you with your computer as well as helps us to keep you safe on the Internet. We offer free help to thousands of people every year... and we offer an honest and inexpensive computer repair service too. We do everything we can to help you with your computer and keep you safe too.So if you don't need any of our products or services right now, please help us by making a donation right now.
Interested in making a monthly gift? Visit this page. Help us keep helping you!
Thank you so much for your support!
![]()

Durl wants to download and install a program but Windows 11 won't
allow it
I have a program
I want to download and install on Windows 11, but Windows prevents
me from running the installation exe. Is there any way I can run the program?
Our answer
Hi Durl. Your computer is either in S-mode or it's set to download from
Microsoft only.
If it's in S- mode you need to follow the instructions on this page. Make sure you follow those instructions exactly.
If your computer is not in S mode then do this :
Right-click on the Start button
Click on Settings
In Settings click on Apps
In Apps click on Advanced App Settings
To the right of "Choose where to get apps" click the small down arrow
and choose "Anywhere" from the drop-down menu.
Here is a screenshot to help you.
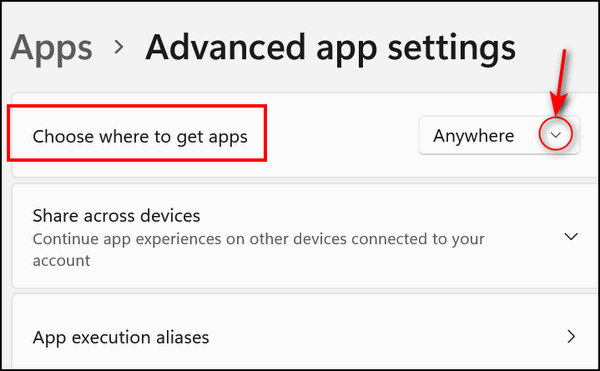
We hope this solves your problem, Durl.
![]()
Betty wants a new browser
I want to get a new browser. How do I find the email you sent about
browsers? I lost everything in my draft folder when Microsoft upgraded
my computer to Windows 11 and that was where I kept that info. Thank you
Darcy add TC for all this help you guys give to me and all your
subscribers. Betty
Our answer
Hi Betty. Thanks so much.
We don't have recommendations for browsers; all of the major ones are
good. It's like buying a new car - which one do you like best? There are
dozens of different browsers but the three major modern browsers are (in
alphabetical order).
Google Chrome
Download from
https://google.com/chrome/
Microsoft Edge
Already installed on all Windows 10 and Windows 11 computers.
Mozilla Firefox
Download from
https://www.mozilla.org/en-US/firefox/new/
The are many other browsers too such as Vivaldi, Brave, Opera, PaleMoon
and more. Most are just variations of the ones above with different
features.
You can install as many browsers as you want - but only one can be the
default browser. You already have Edge installed so try Firefox or
Chrome and see which one you like better. And once you decide, and want
to switch your default browser in Windows 11 to something other than
Microsoft Edge,
see this page.
We hope this helps you. Betty.
![]()
Ford wants to know about cloning or
imaging a drive
What is the best way or program for cloning or imaging a hard drive with
Windows 10 installed?
Our answer
Hi Ford. We do not recommend cloning or imaging a drive unless you
intend to use it on the same hardware. In other words, if your goal is
to clone or image a hard drive to use it on a different computer it can
cause a lot of unexpected problems as the cloned/imaged hard drive
contains hardware settings and drivers from the system it was cloned or
imaged from and this can really cause problems if you use the clone or
image on new or different computer with different hardware. And keep in
mind that even computers made by the same manufacturer can have vastly
different hardware.
That being said, if you're still interested in cloning/imaging a drive,
we've had success using these two programs, both offer free versions:
Macrium Reflect
https://www.macrium.com/reflectfree
Drive Image XML
https://www.snapfiles.com/get/DriveImageXML.html
We hope this helps make a good decision, Ford.
![]()
Bonnie wants PSD thumbnail previews in
Windows 10
How can I get PSD files to show a thumbnail/preview? All I get now is a
paper with the upper right corner folded. I Googled and all sorts of
freeware programs are recommended. I have no idea if it is safe to
download/use. Thank you so much. I use PSP and most of those thumbnails
show a preview. I think Google said Windows 10 and Windows 11 do not
show a preview.
Our answer
Hi Bonnie. First, for those who don't know what PSD files are, they are
the native format for Adobe Photoshop. And Google is right - by default
Windows 10 and Windows 11 do not show thumbnail previews of PSD files.
But here's how you can get PSD files to show up with thumbnail previews.
One of our recommended image viewers is FastStone Image Viewer (Free).
See our article here.
After you download and install FastStone,
watch this video
showing you how to view PSD as thumbnails using FastStone Image Viewer.
We don't recommend any other software such as Sage to change thumbnail
views in Windows because it can cause problems with Windows default
views for other file types.
We hope this helps you, Bonnie.
![]()
Don't have a Cloudeight SeniorPass? It's a great deal. Learn more here.
Our Cloudeight SeniorPass is a great deal. You get unlimited support for one full year from the date you first use your SeniorPass. We can help keep your computer running well, fix all kinds of computer problems, clean up malware, and a whole lot more. Our SeniorPass is like having insurance for your computer. And it's only $99 for an entire year.Get your SeniorPass today for just $99. It's just like having insurance for your computer - only better!
To learn more about our SeniorPass, please see this page.
Marie can't log into Gmail because her
password isn't correct
I'm unable to access my Gmail as the password isn't correct as per the
message I get. I clicked on "Forgot password?" and asked for a code to
be texted to me. I put the code in and a message pops up that Gmail will
get back to me within 48 hours, but I haven't heard back from them
unless it's going to the Gmail address I can't get to. It appears that
they aren't using the recovery email I have on file. Do you have any
suggestions?
Our answer
Hi Marie. We are sorry you're having this problem with Gmail.
Google has a page explaining all the possible ways to recover or
reset your password.
Please see this page and hopefully one of those suggestions will help
you.
![]()
Anne Marie gets a "406" error and Avast finds
nothing wrong with her PC
Hello and thank you for the opportunity to ask a question. I
have an HP laptop computer. Recently my screen brightness flickered from
dull to bright, daily My Microsoft search engine pages have changed
format. When entering a search for a well-known company the 406 error
appears I have recently purchased an Avast Anti-Virus, but it does not
come up with anything wrong. I tried to do a Run perfmon /report and
also just a perfmon but it only comes up with Monitoring Tools and
Performance Monitor, no other options come up. Can you assist?
Our answer
Hi Anne. First, I don't have enough information to make a
really good guess. Since you have a laptop - do you use it mostly
plugged in or on battery? Do you have "Batter Saver" turned on? Do you
have your laptop set to change brightness based on the ambient light in
the room? What do you mean by Microsoft Search pages? I don't know what
Microsoft Search is. Microsoft's Web search is called BING and the
search in Windows is called Windows Search.
Error 406 means there’s a miscommunication between the server and the
browser. The browser either can’t read the website's code or cannot
verify the data because it didn’t meet some requirements. If you are not
having problems with other sites, then this is most likely a problem
with the site you are trying to visit. This is not something you or we
can fix - only the site's owner can fix it.
You can run the Performance Monitor by right-clicking the Start button
and clicking on "Run". Then type PERFMON in the run box and press Enter.
But this report won't be very helpful for the average person.
We've seen computers protected by AVAST and AVG (they are owned by the
same company) that were full of malware and PUPs; you shouldn't trust
either to protect your computer. You'd be better off using Microsoft
Defender (it is already installed in Windows 10 and Windows 11). And
even better protected if you switched to Emsisoft.
If you think your problem is a Windows-related issue (I really
don't think it is), you can run SFC and DSIM scans
as we discuss on this page.
We're sorry we cannot give you a better answer but we just don't have
enough information to do so.
![]()
Norman wants to know what to do after
someone has gotten access to his computer
After someone has gotten access to your PC what do you do to block that
access?
Our answer
Hi Norman. No one could get access to your computer unless you gave them
access. Did you?
If you allowed someone to access your computer then they would have had
to use a remote access app (program) to connect to your PC. There are
several and I don't know for sure which one they used, but the two
programs scammers and miscreants seem to favor and used most often are
TeamViewer and AnyDesk.
To locate any remote access programs on your computer you can sort
installed programs and apps by date. If you know the approximate date
you gave access to someone then you'll have a good idea as to the date
the intruder installed the remote connection software.
You can check installed programs and apps, and the date they were
installed, on Windows 11 this way:
1. Right-click the Start button
2. Click Settings
3. In Settings click on Apps > Installed apps
In Apps > Installed apps, you can sort the apps installed on your
computer by date.
See the screenshot below...
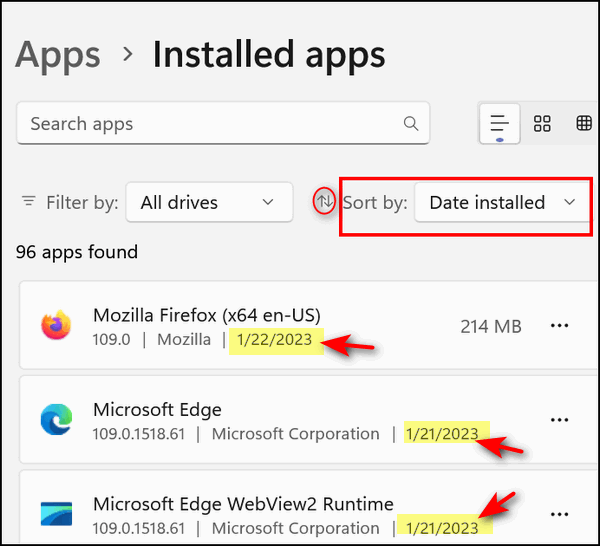
If you know the date your computer was accessed it should be easy to
find any remote connection software the miscreant installed (like
Anydesk, TeamViewer, etc.). The list of installed programs is listed (by
default) with the most recently installed programs at the top. if you
see a program you're not familiar with - use Google and search for it.
If you find the remote connection software he/she installed on your PC,
click on it, then click "Uninstall". After the program has been
uninstalled, you should restart your computer.
We hope this helps you, Norman.
![]()
Our Winter Donation Drive is underway!
This week we gladly helped over 40 of you solve your computer problems by email!
Make a small donation and help us help you!
If you don't need any of our products or services right now, please help us with a donation. Even the smallest gift is appreciated. Every donation helps us to provide useful information that helps you with your computer as well as helps us to keep you safe on the Internet. We offer free help to thousands of people every year... and we offer an honest and inexpensive computer repair service too. We do everything we can to help you with your computer and keep you safe too.So if you don't need any of our products or services right now, please help us by making a donation right now.
Interested in making a monthly gift? Visit this page. Help us keep helping you!
Thank you so much for your support!
![]()

The “Mysterious” Cipher Command
Windows 10 and Windows 11
The Cipher command has been around as long as Windows and is still an available command in Windows 10 and Windows 11.
When you delete files or folders, the data isn’t removed from the hard drive. Instead, the space on the disk that was occupied by the deleted data is deallocated. After it’s deallocated, the space is available to use when new data is written to the disk. Until the space is overwritten, you can recover the deleted data using data recovery software.
So, simply put, when you delete something on your computer, it’s still there until the disk space occupied by whatever you deleted is overwritten by something else. Until that space is overwritten, the data you deleted is easily recoverable.
You can use the cipher command to overwrite the space that was occupied by deleted data thus making it unrecoverable. You can use the cipher command to overwrite deleted data on an entire drive or directory. The cipher command does not delete, change, or affect undeleted data. So, you can run the cipher command without affecting the undeleted data in directories or drives.
To overwrite all deleted data on an entire hard drive, type CMD into the taskbar search and press enter when you see Command Prompt appear.
To overwrite all deleted data on the C: drive, use the command:
CIPHER /W:C \TEST
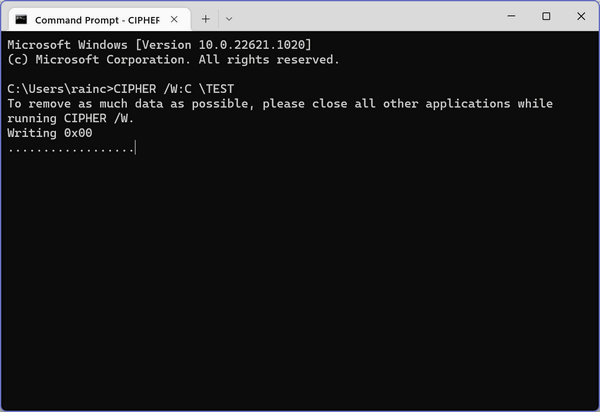
The spaces in the command must be included. W:C means overwrite deleted data on drive C:\. If you want to overwrite deleted date on drive E:\ then the command would be CIPHER /W:E \TEST
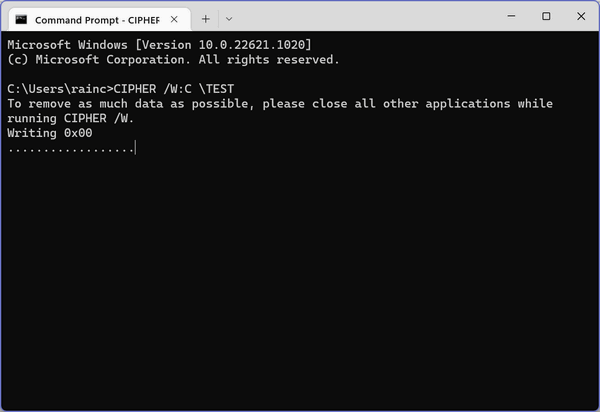
To overwrite deleted data in a specific directory use the example command below. You can substitute the directory name in which you want to overwrite all deleted data. Below we’re overwriting deleted data in the Documents folder. You can substitute any directory name (folder name) instead of Documents.
CIPHER /W:DOCUMENTS
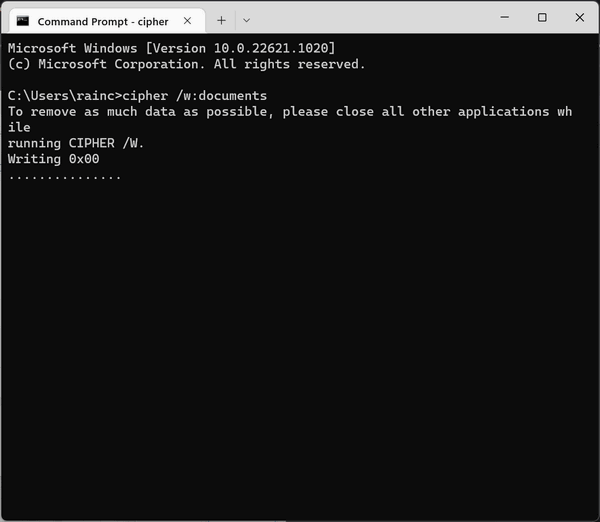
Remember…any files or folders you delete in Windows are not deleted, they ca1 still be recovered until the space occupied by those files and folders is overwritten. If you want to make all your deleted files and folders unrecoverable, you can use the Cipher command to overwrite all deleted data.
![]()
What is ChatGPT?
For everyone
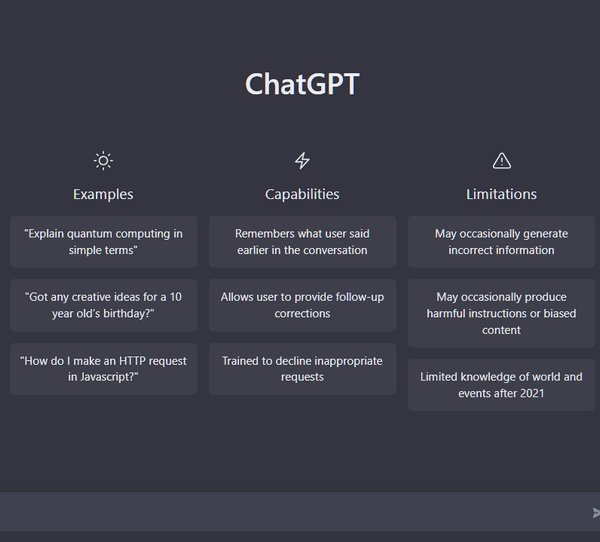
ChatGPT is an AI-powered chatbot from Open AI that made its public debut this week. And in just over a week it already has over a billion users. The chatbot is creating a lot of interest and a lot of concern.
OpenAI’s ChatGPT can provide human-like responses to questions and searches and more. It can teach users things, like how to cook a soufflé, how to build a website, and a whole lot more.
ChatGPT can also write essays and poems that sound quite “human”.
ChatGPT is already generating a lot of controversies and it’s raising eyebrows as well as concern. Right now it’s in a very early incarnation called OpenAI calls a “free research preview”, but it’s already so advanced that some educators are worried that students will start using it to write essays, research papers, and do other kinds of homework.
We tried ChatGPT and found it quite amazing. I asked ChatGPI, “What is the distance to the nearest star?”, its answer was:
The distance to the nearest star is approximately 4.2 light-years. A light-year is a unit of distance used to measure astronomical distances and is equal to the distance that light can travel in one year, which is approximately 9.46 trillion kilometers. The nearest star to Earth is Proxima Centauri, which is part of the Alpha Centauri star system. This star is located about 4.2 light-years away from Earth, which means that it would take light about 4.2 years to travel from Proxima Centauri to Earth. This is a very large distance, and it is not currently possible for humans to travel to Proxima Centauri or any other star.
I asked ChatGPT…”How do I make snickerdoodles?” and it replied:
To make snickerdoodles, you will need the following ingredients:
2 3/4 cups of all-purpose flour
1 teaspoon of baking powder
1/2 teaspoon of baking soda
1/2 teaspoon of salt
1 cup of unsalted butter, softened
1 1/2 cups of granulated sugar
2 large eggs
1 teaspoon of vanilla extract
1/4 cup of granulated sugar
2 teaspoons of ground cinnamon
To make the snickerdoodles, follow these steps:Preheat your oven to 375°F and line two baking sheets with parchment paper.
In a medium bowl, whisk together the flour, baking powder, baking soda, and salt.
In a separate large bowl, using an electric mixer on medium speed, beat the butter and sugar until light and fluffy. Beat in the eggs and vanilla extract until well combined.
Slowly add the dry ingredients to the wet ingredients and beat on low speed until a soft dough forms.
In a small bowl, combine the remaining sugar and cinnamon. Roll the dough into balls about 1 1/2 inches in diameter and roll them in the cinnamon sugar mixture.
Place the balls of dough onto the prepared baking sheets, spacing them about 2 inches apart.
Bake the snickerdoodles in the preheated oven for 10-12 minutes, or until they are lightly golden and the edges are set. Allow the cookies to cool on the baking sheets for a few minutes before transferring them to a wire rack to cool completely. Enjoy!
ChatGPT is quite amazing. The responses it gave us were incredibly human-like — and a bit scary to think that AI has come so far in such a relatively short time. What does the future hold? We cannot imagine. But if we were Google we would be very concerned (and very rich).
Would you like to give ChatGPI a try? Visit this page and click on “Try” at the top. You’ll need to create an account. You’ll be asked for your email address, name, and cellphone number (you’ll receive a verification code by text message).
![]()
Hover Over Links Before You Click Them to See the Real Destination URL
A tip for all Windows users.
Helping to Keep You Safe!
One of the tricks scammers and other miscreants use is disguising links. We have told you many times that it’s really important that you think before you click. One of the things you should think about is counterfeit links – those are links that look safe or text that disguises the true destination of the links. Did you know that by hovering over a link, you can see the real deal – the real link – uncloaked and not disguised?
We just recently found out that some folks – when they hover over links – tell us that they don’t see the “real” URL (web address). We forgot to tell people where to look to see the real URL. We’re going to clear that up right now!
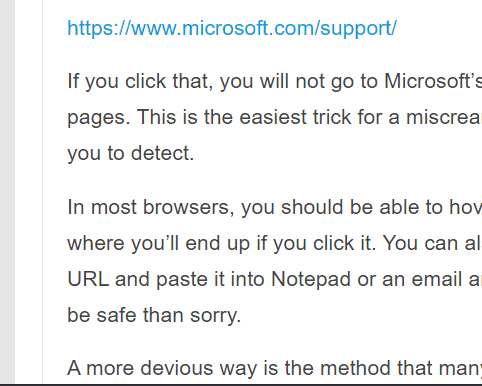
To make sure everyone knows how to reveal the real URL by hovering over a link, we made the animation above. You can watch as the mouse pointer hovers over the link and see the actual URL displayed at the bottom left.
This is an important tip – it is a fundamental tip that can help you stay safe on the Web. And remember – always THINK BEFORE YOU CLICK!
Want more tips, tricks, and information?
We have thousands of Windows tips, tricks, and more on our InfoAve website.
Subscribe to our free InfoAve Daily newsletter.![]()

Now available: Reg Organizer 9.1
If you purchased or renewed Reg Organizer through Cloudeight within
the last 12 months, you're entitled to a free version upgrade to Reg
Organizer 9.1. Works great with Windows 10 and Windows 11!
Save $14 on
Reg Organizer right now!
Reg Organizer
- A Swiss Army Knife of Windows Tools - Works Great on Windows 10!
![]()

The Ultimate Windows Startup Manager
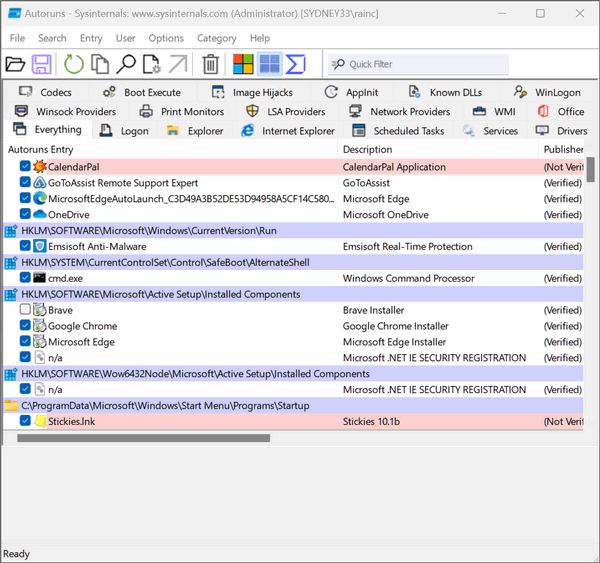
Above: Autoruns in action.
The ultimate Windows startup manager does not come with Windows, but it does come from Microsoft (Sysinternals). It’s called Autoruns. We’ve featured this utility a few years ago and it’s only gotten better since then
What is Autoruns?
Autoruns is a powerful tool that allows users to view and manage the programs that automatically start on their Windows systems. It provides a detailed view of the various autostart locations on a Windows system, including the Windows registry, system services, and scheduled tasks, as well as the ability to disable or delete items that are not needed.
One of the things that separate it from other startup managers is its comprehensive view of autostart locations. It can display not only the standard autostart locations, such as the registry and the Startup folder, but also less well-known locations, such as the AppInit_DLLs registry value and the Image File Execution Options registry key. This makes it an effective tool for identifying and disabling malware that may be hiding in these less-common locations.
Another useful feature of Autoruns is its ability to verify the digital signature of the items that it displays. This can help users to identify and remove unsigned or malicious programs that may be running on their systems.
The interface of Autoruns is clear and easy to use. Users can easily navigate through the various autostart locations and view detailed information about each item. The program also provides a search function, which makes it easy to find specific items.
And another plus… Autoruns uses VirusTotal to help identify malicious processes churning away in the background on your computer.
And being us of course, we just can’t resist letting the developers tell you about their program…
“This utility, which has the most comprehensive knowledge of auto-starting locations of any startup monitor, shows you what programs are configured to run during system bootup or login, and when you start various built-in Windows applications like Internet Explorer, Explorer and media players. These programs and drivers include ones in your startup folder, Run, RunOnce, and other Registry keys. Autoruns reports Explorer shell extensions, toolbars, browser helper objects, Winlogon notifications, auto-start services, and much more. Autoruns goes way beyond other autostart utilities.
Autoruns’ Hide Signed Microsoft Entries option helps you to zoom in on third-party auto-starting images that have been added to your system and it has support for looking at the auto-starting images configured for other accounts configured on a system. Also included in the download package is a command-line equivalent that can output in CSV format, Autorunsc.
You’ll probably be surprised at how many executables are launched automatically! “
If you’re a stickler for keeping your startup programs in check, you owe it to yourself to give Autoruns a try. It’s completely free and completely free of trickery and malware.
ONE MORE THING: What can you disable?
We want to clear this up right now. Every time we feature a startup manager we get dozens of people asking us “how do I know what I can disable?” The answer is: Do some homework. Google the item you are considering disabling and find out what it is and what it does.
Generally don’t disable anything with Microsoft in its
name and don’t disable your antivirus/antimalware program. If you use a backup
program, even if it’s cloud-based like OneDrive, Google Drive, or any one of the
many others, you shouldn’t disable it from starting with Windows.
You can read more about and download the latest, greatest version of
Autoruns from here.
Instructions for opening Autoruns
Download the zip file and unzip it. Right-click on Autoruns64 and choose “Run as administrator”
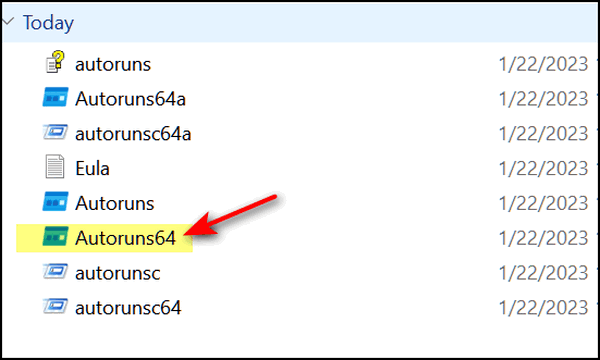
If you’re one of the few still running a 32-bit version of Windows, right-click on “Autoruns” and choose “Run as administrator”.
![]()
Don't have a Cloudeight SeniorPass? It's a great deal. Learn more here.
Our Cloudeight SeniorPass is a great deal. You get unlimited support for one full year from the date you first use your SeniorPass. We can help keep your computer running well, fix all kinds of computer problems, clean up malware, and a whole lot more. Our SeniorPass is like having insurance for your computer. And it's only $99 for an entire year.Get your SeniorPass today for just $99. It's just like having insurance for your computer - only better!
To learn more about our SeniorPass, please see this page.
![]()

Snow
While I am not a fan of winter, I still find snow a magical gift from
nature. Maybe because its beauty is transitory; maybe because it doesn't
happen that often anymore where I live. Maybe because I can walk through
a forest laid silent by heavy snowfall and find a calming peace in my
soul Or maybe because I can walk along the path through the dancing
flakes and not get soggy.
Snow is a natural wonder that can be both mesmerizing and awe-inspiring.
Its beauty transforms the landscape and makes my little world a winter
wonderland. The way the snowflakes fall from the sky is a glorious
sight, and the way they blanket the ground makes my world a serene,
quiet, and peaceful place.
The beauty of snow can also be found in the way it reflects light.
During the day, the snow is like a mirror...
Read the rest of this essay here...

What is a Wildcard?
When EB and I used to play poker she always wanted to make a bunch of cards
wild. I used to want just jokers to be wild. EB was so wild back in those days,
she should have married Tarzan. She'd want 5's, 7's, 9's, queens and jokers
wild. I'd be so confused with all the wild cards, I gave up and she always won
by forfeit. That's just how she is.
Nooooo! That's not the kind of wildcard we're talking about. What's that EB?
Don't end a sentence with a preposition? OK. That's not the kind of wildcard
we're talking about, EB. Is that better?
Now...back in the days when EB was young and thin - and TC was dashing and macho
- we used to use what were known as "Wildcards". For instance, if we were
looking for a PDF file and didn't know its name, we could use a wildcard to
search for all PDF files on our computers.
The search would look like:
*.pdf
The asterisk is the wildcard. If we were looking for a text file but
were not sure of
its name...
*.txt
Or a Word document:
*.doc or *.docx
And, though EB is no longer young and thin, wildcards still work on Windows 10
(and Windows 7 and Windows 8 and 8.1 too).
Wildcards can help you find things when you're not sure of the name of the file
but you know its type (extension).
EB, what are you thinking of? Oh, sorry! What are you thinking of, EB?
![]()

Sales of the following products and services help support our newsletters, websites, and free computer help services we provide.
Cloudeight Direct Computer Care: Single Keys, SeniorPass, or Season Tickets - always a great deal. Cloudeight Direct Computer Care is like having PC insurance. Get more information here.
Emsisoft Anti-Malware: Emsisoft is the only Cloudeight-endorsed and recommended Windows security program. It provides users with a complete antivirus, antimalware, anti-ransomware,
and anti-PUPs solution. We offer single Emsisoft licenses and multi-computer licenses at discount prices. Also, we offer our exclusive Emsisoft with Cloudeight installation & setup. Get more information here.
Reg Organizer: Reg Organizer is the Swiss Army Knife of Windows tools. It's far more than just a registry optimizer and cleaner... it's a Windows all-in-one toolkit. Reg Organizer helps you keep your computer in tip-top shape and helps you solve annoying Windows problems. Reg Organizer works great with Windows 10
and Windows 11! Get more information about Reg Organizer (and get our special discount prices) here.
SeniorPass - One year of Cloudeight Direct Computer Care - unlimited sessions!
Get more information here.
Windows 10 Customization: Make Windows 10 look and work the way you want it to. Learn more.
MORE IMPORTANT STUFF! Your
InfoAve Weekly Members' Home Page is located here.
Print our Cloudeight Direct Computer Care Flyer and spread the word about our Cloudeight Direct Computer Care repair services. Get our ready-to-print flyer here. Help us Grow! Forward this email newsletter to a friend or family member - and have them
sign-up for InfoAve
Weekly here!
Get our free daily newsletter! Each evening we send a short newsletter with a tip or trick or a computer-related article - it's short and sweet - and free.
Sign-up right now.
We have thousands of Windows tips and tricks and computer articles posted on our
Cloudeight InfoAve website. Our site has a great search engine to help you find what you're looking for too!
Please visit us today!
Help us by using our Start Page. It costs nothing, and it helps us a lot. Print our Cloudeight Direct Flyer and spread the word about our computer repair service! If you want to help us by telling your friends about our Cloudeight Direct Computer Care service, you can download a printable flyer you can hand out or post on bulletin boards, etc.
Get the printable PDF Cloudeight Direct Computer Care flyer here.
We'd love to hear from you!
If you have comments, questions, a tip,
a trick, a freeware pick, or just want to tell us off for something, let us know.
If you need to change your newsletter subscription address, please see "Manage your subscription" at the very bottom of your newsletter.
We received hundreds of questions for possible use in IA news. Please keep in mind we cannot answer all general computer questions. We try to personally answer as many as we can. We can only use a few
in each week's newsletter, so keep this in mind. If you have a support question about a service or product we sell, please contact us here.
Subscribe to our Daily Newsletter! Get computer tips & tricks every night. Our daily newsletter features a computer tip/trick or two every day. We send it out every night around 9 PM Eastern Time (USA). It's short and sweet, easy
to read, and FREE.
Subscribe to our Cloudeight InfoAve Daily Newsletter!

We hope you have enjoyed this issue of Cloudeight InfoAve
Weekly. Thanks so much for your support and for being an InfoAve Weekly subscriber.
Have a great weekend... be safe!
Darcy and TC
Cloudeight InfoAve Weekly - Issue #1007
Volume 20
Number 13
January 27, 2023
Not a subscriber? Subscribe to our FREE Cloudeight InfoAve
Weekly Newsletter here.

"Cloudeight InfoAve
Weekly" newsletter is published by:
Cloudeight Internet LLC
PO Box 73
Middleville, Michigan USA 49333-0073
Read our disclaimer about the tips, tricks, answers, site picks, and freeware picks featured in this newsletter.
Copyright ©2023 by Cloudeight Internet

