
Cloudeight InfoAve Weekly
Issue #1009
Volume 20 Number 15
February 10, 2023
Dear Friends,
Welcome to Cloudeight InfoAve Weekly Issue #1009. Thank you very much for subscribing and for being a part of our Cloudeight family. We appreciate your friendship and support very much! Please share our newsletters and our website with your friends and family.
If you're not getting our InfoAve Daily newsletter, you're missing out on a lot of good stuff!
It's free and it only takes a few seconds to sign up. We'd love to have you with us. Visit this page to sign up for our Cloudeight InfoAve Daily Newsletter.
![]()

Buy One Cloudeight Direct Key and Get One for Just $14!
Our Valentine's Special is underway. Now through February 15, 2023, when you buy one Cloudeight Direct Computer Care repair key - you get a second one for $14! That's just $64 for two Cloudeight Direct Computer Care repair keys - you save $36. You can keep one and give one to a family member or friend, or keep them both. Get more info or get two keys for just $64 here.
Save $14 on a Cloudeight Direct SeniorPass - One full year of computer care & repair!
Or... If you're 55 or older, save $14 on a Cloudeight Direct SeniorPass. You get a full year of computer care & repair for just $85... that's $14 off our regular low price. See this page for more info and/or to get your SeniorPass.
![]()

Stanley tried to reinstall
Microsoft Paint but had no luck.
Hi, I hope you are both well. I tried to reinstall Microsoft Paint but I
was not able to and received an error message Available on PC OS:
Windows 11 version 22000.0 or higher Architecture: x64, Arm64 How can I
download it on Windows 10. Thanks, Stanley.
Our answer
Hi Stanley. Did you remove MS Paint from your computer? If so, how did
you remove it? MS Paint is a simple exe file located in
C:\Windows\System32. It's not a downloadable app..
Try this:
Right-click the Start button, and click on "Run".
In the run box type, MSPAINT and press Enter.
Does Paint open? Let me know.
---------
Stanley wrote back: "Thanks for your help I followed your suggestion
and it opened very successfully. Stanley."
![]()
Myron wants to clear the cache in
Microsoft Edge
I know you have answered this before but I have an excuse for losing it,
I'm 91 years old and we lose things. Tell me please how to clean my
cache in Microsoft Edge. I'm getting a McAfee pop up and I'm thinking
this will solve the problem. Thanks, Myron.
Our answer
Hi Myron. Open Microsoft Edge and press CTRL + H.
When the History dialog opens, click on the 3 horizontal dots at the top right.
See the screenshot below.
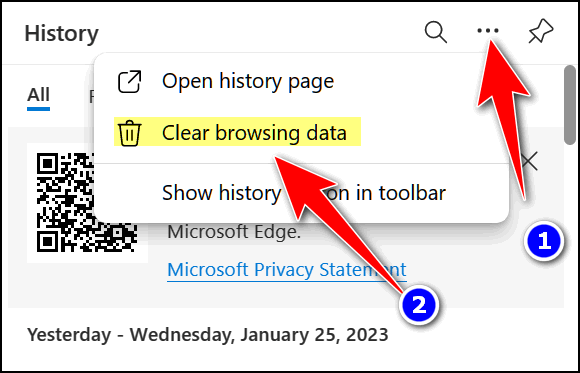
When the Clear browsing data dialog opens, select "All time" under "Time
range" and, unless you have a particular reason to check other options,
just tick the 4 four boxes under "Browsing history", "Download history",
"Cookies and other site data", and "Cached images and files".

Once you've done that, click "Clear now".
Remember, once you do this, you'll need to re-login to the sites you were logged into when you cleared the cache.
We hope this helps you, Myron.
![]()
Bil has problems with OneDrive
Hi, superheroes. I have a problem that doesn't seem to be affecting my
PC, however, it is annoying! It keeps getting a message that my OneDrive
has sync issues! It gives me the option to change the invalid letters
for "_". I do this and it then tells me that it couldn't do it and I
must do it manually. When I go into OneDrive and check all my files
there are none with invalid characters in them!. Do you have any ideas?
Bil
Our Answer
Hi Bil. There can be many reasons for sync issues with OneDrive, such as
an unreliable internet connection, conflicts with other programs or
files, or problems with the OneDrive app itself. If you're sure you've
no problems with your Internet connection and no conflicts with other
apps you can try the following:
1.) Restart the OneDrive app and try syncing again. Go to Settings > Apps > Apps & Features and locate OneDrive and click on it. You'll see "Advanced options" appear. Click on "Advanced options" then in "Advanced options" click on "Terminate". Restart your computer.
2.) If the problem persists, you can try resetting the app. Go to Settings > Apps > Apps & Features and locate OneDrive and click on it. You'll see "Advanced options" appear. Click on "Advanced options" then in "Advanced options" click on "Reset". Restart your computer.
3.) If neither of the above works you can uninstall and reinstall OneDrive. Go to Settings > Apps > Apps & Features and locate OneDrive and click on it then click "Uninstall". Restart your computer. You can download OneDrive from here.
We hope this helps you, Bil.
![]()
Jean has a problem with an external
hard drive
I have a problem with my external hard drive. You are probably fed up
with hearing about external drives. File History is set up and running.
It backs up every day.
When I first set it up, all was well until Seagate and something called Toolkit took over. I don't think Seagate is backing up anything. I don't know how to use it.
Can I format the drive and is there anything special I need to do other than right-click and choose "Format". It only gives me the option to quick format. Should I just buy another external drive and make sure nothing is ever downloaded onto it. Seagate is not listed in Apps and Features so I can't find any way to uninstall it. Thank you. Hope you can help.
Our answer
Hi Jean. While we remind people quite frequently to not install the
software that comes with external drives (they will work just fine
without it), many people still install the software that comes with the
drive. If you installed the software that came with your drive you'll
get Seagate Toolkit installed with it or added to it as an "update".
You can read more about it here.
Since you're not selling the drive or giving it away, a Quick Format is just what you need. Since you're going to re-use the drive yourself, you don't have to be concerned about doing a full format. A Quick Format will remove all data on the drive and also remove Seagate Toolkit.
As for why Toolkit is not listed in Apps & Features, I don't know and it doesn't matter if you're going to format (Quick Format) the external drive, Toolkit will not survive. Just do not reinstall it. The drive will work just fine without any supporting software.
You'll need to set up File History again though. To find out how to
set up File History on Windows 10,
see our tutorial here.
We hope this helps you, Jean.
![]()
Our Winter Donation Drive is underway!
This week we gladly helped more than 50 of you solve your computer problems by email.
Make a small donation and help us help you!
If you don't need any of our products or services right now, please help us with a donation. Even the smallest gift is appreciated. Every donation helps us to provide useful information that helps you with your computer as well as helps us to keep you safe on the Internet. We offer free help to thousands of people every year... and we offer an honest and inexpensive computer repair service too. We do everything we can to help you with your computer and keep you safe too.So if you don't need any of our products or services right now, please help us by making a donation right now.
Interested in making a monthly gift? Visit this page. Help us keep helping you!
Thank you so much for your support!
Diane wants to replace Thunderbird
I'm ready to get rid of Thunderbird. I know you have a product you
recommend but I cannot find it. I've just lost several years of emails
(most not important) so now would be a good time for a switch. Please
advise. Thanks, Diane.
Our answer
Hi Diane. We currently recommend OE Classic but it's not free. The
program costs $24.95 (lifetime license, three years of updates). It's
easy to install if you want to do it yourself. If not, we do offer an
installation service for $30. We'll install OE Classic for you and set
it up for you.
If you are going to use Gmail in OE Classic and you have it set up as IMAP in Thunderbird (and you probably do) then all your Gmail folders and mail will be synchronized in OE Classic.
However, any local folders and message rules you created in Thunderbird will not be transferred when you switch to OE Classic/
You can read more about OE Classic here.
We hope this answers your question, Diane.
![]()
Darlene said our suggestion for Mint doesn't
work for her.
Unfortunately, it's Mint that I've been using and it is no longer tracking
my bank & financial account. But thanks for trying. It was wonderful
until about 6 months ago. Many others are having the same problem with
Mint after years of very satisfactory service. Darlene
Our answer
We're nothing if not intrepid! Here are some alternatives to Intuit
Mint:
Each of these personal finance management tools offers slightly different features and functionality, so it may be worth researching each one to determine which is the best fit for your needs. Some have free or very inexpensive plans. The ones that have a fee offer free trials so you can try them out.
Keep in mind we have not tried any of them, but all seem to have good reputations.
Please let us know if you decide to use any of these so we can pass your review and experience on to others.
![]()
Roberta wants to get rid of trending searches in Google search
How can I get rid of trending searches in Google search?
Our answer
Hi Roberta. We'll be glad to help you with this.
Click the link below (it opens the main Google search page).
https://www.google.com/
1. On the Google search page, click on the Settings option at the
bottom.
2. Select Search Settings.
3. Go to the ‘Auto-complete with trending searches’ option.
4. Select "Do not show popular searches."
5. Then click "Save"
To help you even more see the step-by-step visual tutorial below:
Step one:

Steps two, three, and four.

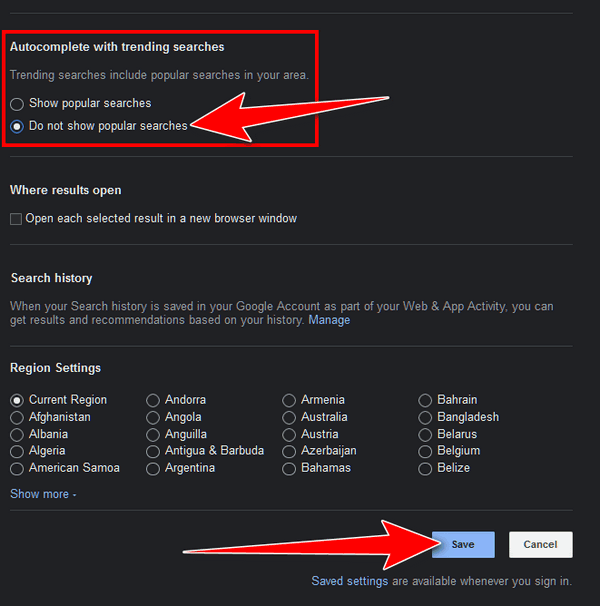
Once you click save, you will see this confirmation (below). Click OK. Restart Chrome and you'll have no more trending searches.
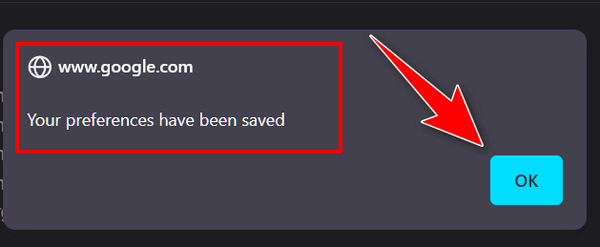
We hope this helps you, Roberta.
![]()

Buy One Cloudeight Direct Key and Get One for Just $14!
Our Valentine's Special is underway. Now through February 15, 2023, when you buy one Cloudeight Direct Computer Care repair key - you get a second one for $14! That's just $64 for two Cloudeight Direct Computer Care repair keys - you save $36. You can keep one and give one to a family member or friend, or keep them both. Get more info or get two keys for just $64 here.
Save $14 on a Cloudeight Direct SeniorPass - One full year of computer care & repair!
Or... If you're 55 or older, save $14 on a Cloudeight Direct SeniorPass. You get a full year of computer care & repair for just $85... that's $14 off our regular low price. See this page for more info and/or to get your SeniorPass.
![]()

How to Remove Personal Data From
Digital Photos
Windows 10 and Windows 11
Did you know that when you take a photo with your digital camera, tablet, or smartphone camera, a lot of information is added to the photo?
Almost all digital image files typically contain information about the date and time the photo was taken, camera (or digital device) manufacturer make and model (and often the serial number), camera settings such as aperture and shutter speed, and in the case of some smartphones, even the GPS coordinates of where the photo was taken are added
This information is called metadata and is referred to as Exif (Exchangeable image file format). It’s a worldwide standard that specifies formats for files recorded by digital cameras. However, none of this information is added by the user when the photo is taken, it’s automatically added by the smartphone or digital camera you used to take the picture. But when you or someone you share the picture with opens it all you see is the photo. But there’s a lot of invisible info hiding inside most digital photos.
Windows makes it easy for you to remove all or most of this data from a picture with just a couple of clicks. It’s easy to do, and we’ll walk you through the process step by step. It’s very easy.
Let’s remove the metadata from a photo on your Windows 10 or Windows 11 computer.
Find a photo on your PC that you took with your digital device (camera, phone, tablet) and right-click it.
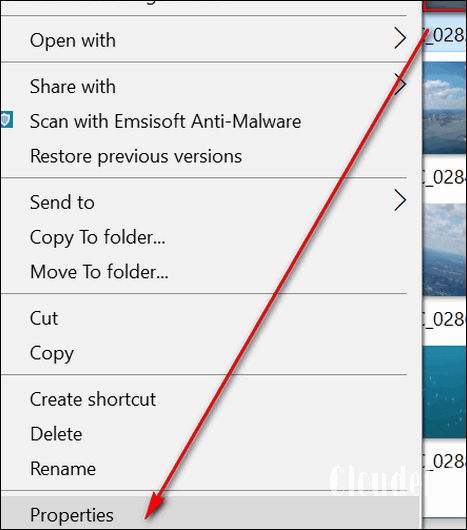
Note to Windows 11 users: You will have to click on “Show more options” before you’ll see “Properties”
Click on Properties and then click the Details tab.
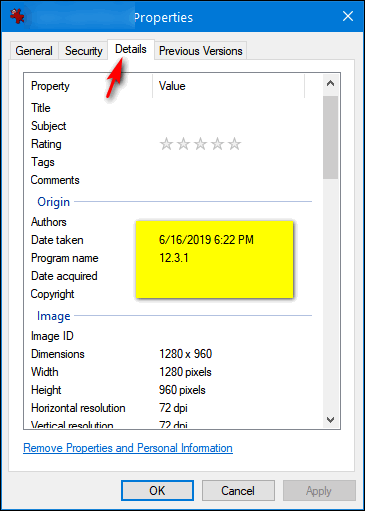
The devil’s in the details. You can see a lot of information is stored about the picture you took when you look at the details (see the screenshots above and below).
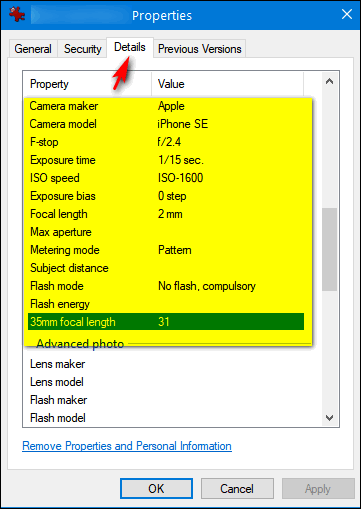
If you want to remove some or all of that information, near the bottom of the Properties > Details dialog, you’ll see a link that says “Remove Properties and Personal Information”.
Go ahead and click that now.
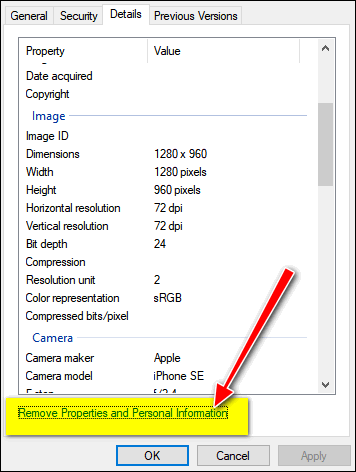
You will see (in the screenshot below) that you have a choice of
creating a copy of the photo with all possible properties removed. This
is a good choice if you want to keep the original and share the copy
that will be created if you choose this option. Or, if you choose, you
can remove all (or most) of the metadata from the original photo. In
this case, the changes are made to the original file and a copy is not
created.
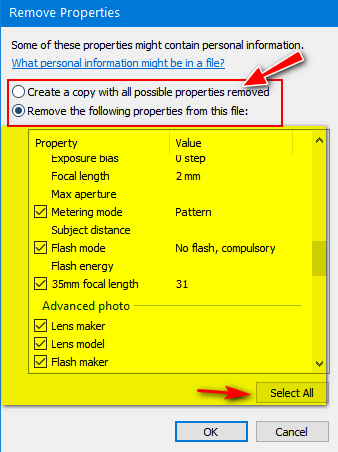
While removing metadata this way may not defeat a dogged forensic detective, it will remove the Exif data from your photos well enough that it can’t be easily retrieved or viewed by the average user.
![]()
How to Access UEFI (BIOS) Settings
Windows 10 and Windows 11
If your PC or laptop is less than 6 or 7 years old, there’s a very good chance you’ll have a UEFI rather than traditional (legacy) BIOS onboard. UEFI is firmware that is faster and more powerful than BIOS and supports hard drives larger than 2 TB. There are more technical differences too. If you want to know more, check out this page.
According to Techtarget.com,
"…Unified Extensible Firmware Interface (UEFI) is a specification for a software program that connects a computer’s firmware to its operating system (OS). UEFI is expected to eventually replace BIOS. Like BIOS, UEFI is installed at the time of manufacturing and is the first program that runs when a computer is turned on…"
You can tell if you have UEFI or legacy BIOS this way:
Step 1: Right-click on the Start button
Step 2: Click “Run”
Step 3: In the Run box type:
MSINFO32
Step 4: Press Enter
Look next to BIOS mode. If you see UEFI your motherboard has the newer type of BIOS (UEFI). If you see “Legacy” then your computer has the older type of BIOS.
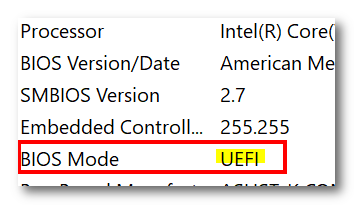
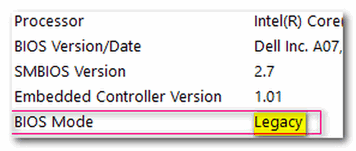
Most of the time, the only reason you need to access the UEFI(BIOS) is to change the boot order. When you set the boot order it tells your computer in what order it should look for bootable media. The currently recommended boot sequence is:
USB
CD/DVD Drive
Hard Drive (Windows)
Why this order? This order allows you to boot your computer with a bootable USB flash drive (e.g. a Windows installation USB drive), a bootable CD or DVD (e.g. a Windows installation DVD), or from your hard drive. In non-technical terms, this means when you turn on your computer it will look for boot media in a USB slot first, the CD/DVD drive second, and the hard drive last. This means unless you have a bootable USB flash drive in a USB port, or a bootable CD or DVD in your DVD/CD drive, your computer will boot from your hard drive. Which is what you usually want.
The reason for the boot sequence is to allow you to boot from a USB flash drive or CD/DVD should you need to. Why would you need to? If your PC fails to boot from the hard drive and you want to access Windows troubleshooting tools, by booting from a Windows installation USB flash drive or DVD… or if you wanted to install an operating system or do a repair installation of Windows.
How to access UEFI(BIOS)
There are two ways to get to UEFI(BIOS). When you first boot your computer, before it loads Windows, you might still see the traditional ‘Press F2 for setup’ on the screen (it depends on the manufacturer). If you do, you can press F2 to enter UEFI (BIOS) setup. For most computers, you’ll need to press the F2 key quickly before your PC starts to load Windows or it won’t work.
In Windows 10 or Windows 11, you can access UEFI(BIOS) from the Settings app. From UEFI(BIOS) you can change your boot order and make other basic settings changes.
CAUTION! You can cause really serious damage to your computer by tinkering around in the UEFI(BIOS)… so please be certain you know what you’re doing.
If you don’t have an F2 option when you start your PC before Windows loads, or you don’t want to use or don't see that option, you can do this:
If you're using Windows 10:
Step 1. Right-click the start button.
Step 2. Click on Settings.
Step 3. Click on “Update & Security”.
Step 4. Click on “Recovery”.
Step 5. In “Recovery” under “Advanced startup” click “Restart now”.
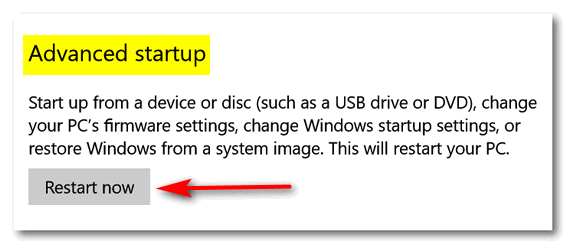
If you're using Windows 11:
1. Right-click on the Start button.
2. Click on Settings.
3. Click on System > Recovery.
4. Find "Advanced startup" and click the "Restart now" button.

Step 6. After restarting select “Troubleshoot” from the Advanced Boot Menu.
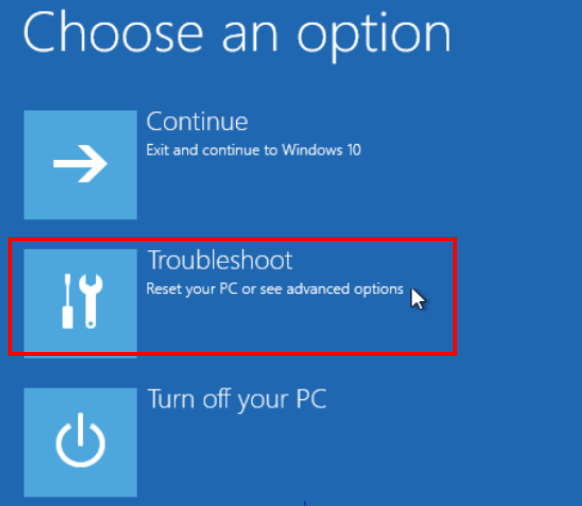
Step 7. Choose Advanced options.
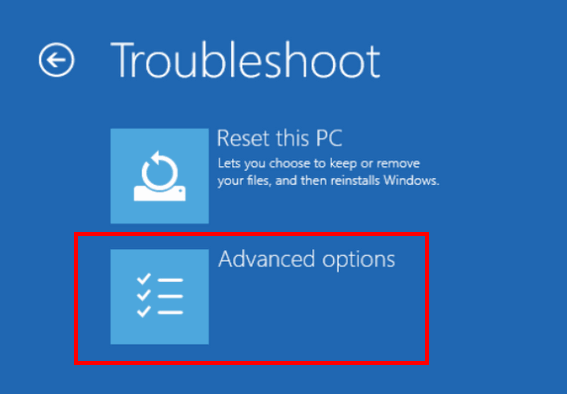
Select UEFI Firmware Settings.
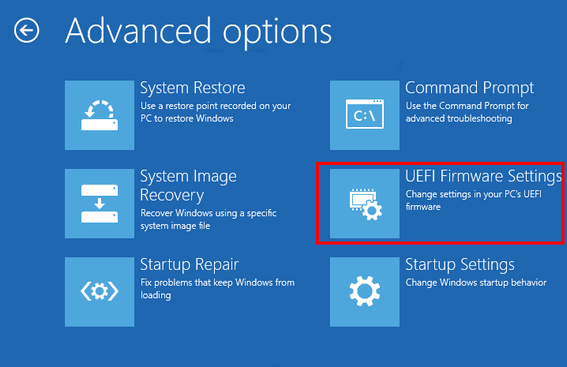
After you click on UEFI Firmware settings, you’ll see an option to restart your PC to enter UEFI(BIOS) settings.
Click Restart to restart the system and enter UEFI (BIOS). When you are done working in the UEFI(BIOS) you’ll have an option to “Save & Exit”. After you exit you can restart your computer normally.
Remember, each computer manufacturer and UEFI(BIOS) has different interfaces for user management of UEFI(BIOS) settings. If you’re not sure how to change a setting, please check with your computer manufacturer.
![]()
How to Quickly Rename All Files In a
Folder
Windows 10 and Windows 11
Here’s a quick, easy and useful tip. If you have a folder full of files with arcane names that do not describe what the files are, you can quickly rename all files in a folder with descriptive names. This trick is very handy when you have a folder of photos from your camera. Most times files that come directly from your camera have obscure names that don’t describe the photos. But you can fix that by quickly renaming all the files in the folders using this tip.
Open the folder where the files you want to rename are located. Highlight one file and then press CTRL+A to select them all. Next, press the F2 key to rename one of the files in the list and give the file a new name. Then press Enter. Windows will automatically rename all the other files in the folder with the name you typed, appended with (1), (2), (3) and so on after the file name.
For this example, I chose a folder full of files with names that meant nothing to me. But suppose these were all pictures from a special trip to Niagara Falls. It would be useful to at least have the word “Niagara” in the file name, right? So, I pressed F2, renamed one file “Niagara'” then pressed “Enter” and watched as Windows renamed the rest
It’s easy – see?
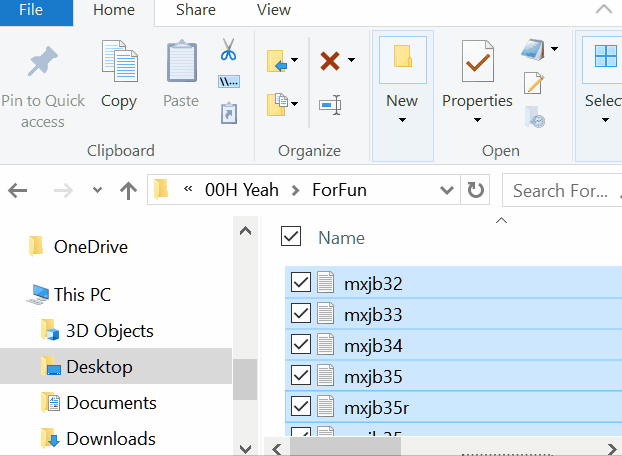
Want more tips, tricks, and information?
We have thousands of Windows tips, tricks, and more on our InfoAve website.
Subscribe to our free InfoAve Daily newsletter.![]()

Now available: Reg Organizer 9.1
If you purchased or renewed Reg Organizer through Cloudeight within
the last 12 months, you're entitled to a free version upgrade to Reg
Organizer 9.1. Works great with Windows 10 and Windows 11!
Save $14 on
Reg Organizer right now!
Reg Organizer
- A Swiss Army Knife of Windows Tools - Works Great on Windows 10!
![]()

Do You Use Apostrophes Correctly?
The Apostrophe Protection Society
As you already know, I’m not the world’s best grammarian, but I do know’s how to use apostrophe’s I tell’s ya. Not a day go’s by that I don’t use apostrophe’s and I bet the same hold’s true for you!
If you are not sure how to use apostrophe’s correctly, like me, then take a look at today’s Site Pick “The Apostrophe Protection Society”.
On their site you’ll find out how to correctly use apostrophe’s like I do’s so you can appear smarter than the average Joe or Jill, I tell’s ya!
Seriously folks… there are some really funny examples of apostrophes gone wrong on The Apostrophe Protection Society’s website. Here are a few to give you an idea of the ways people misuse apostrophes.
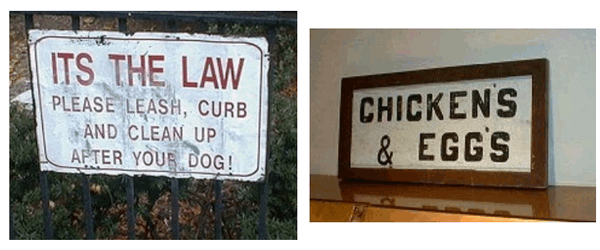
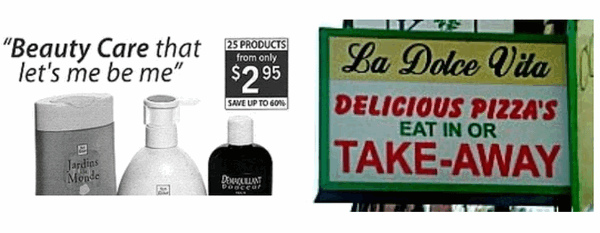
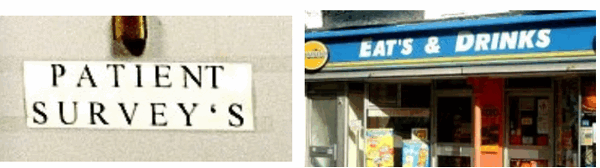
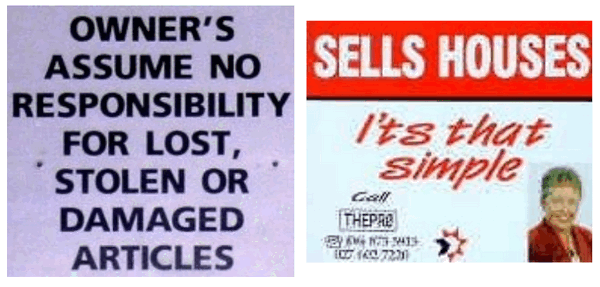
And there are dozens more on the Apostrophe Protection Society’s website.
If you’re not good with apostrophe’s like me and you need help learning the how’s and why’s of using apostrophe’s correctly, you’ll want to sharpen up your skill’s and by visiting The Apostrophe Protection website, I tell’s ya!
It’s all in good fun and you might even learn a thing or two about apostrophes you didn’t know before. Even if you don’t care enough to want to learn more about apostrophes… you’ll love all the pictures of people misusing them.
Visit The Apostrophe Protection Society’s website right now... and have a laugh or two
PS: Do not write me to scold me for making so many mistakes with apostrophes in this article. EB’s already scolded me. She didn’t get it!
![]()

Buy One Cloudeight Direct Key and Get One for Just $14!
Our Valentine's Special is underway. Now through February 15, 2023, when you buy one Cloudeight Direct Computer Care repair key - you get a second one for $14! That's just $64 for two Cloudeight Direct Computer Care repair keys - you save $36. You can keep one and give one to a family member or friend, or keep them both. Get more info or get two keys for just $64 here.
Save $14 on a Cloudeight Direct SeniorPass - One full year of computer care & repair!
Or... If you're 55 or older, save $14 on a Cloudeight Direct SeniorPass. You get a full year of computer care & repair for just $85... that's $14 off our regular low price. See this page for more info and/or to get your SeniorPass.
![]()

The Alien Oil Conspiracy and Other
Meanderings
I love to write, sometimes I don’t write so well, but that doesn’t stop
me from writing. It’s kind of like golf, I guess. Some people like to
play golf regardless of how poorly they play.
Writing essays is one of the kinds of writing I like best – much to the
dismay of some.
But be thankful, all ye who find my essays boring, badly written, or
lacking! I used to love writing poetry, so it could be worse.
I wrote poetry long ago when I was an idealist and I really believed I
could do incredible things and change the world. Most college kids think
that way and thinking that way is fertile soil for poetry...
Ah, the foibles of youth – so much stuff springs forth from the fecund
soil of youth. (But all of us old people know that “youth is wasted on
the young” — George Bernard Shaw or Mark Twain – one of those guys). Oh
how quickly that fecund soil of youth loses its nutrients. Once you get
a job and join the workforce, start paying your own bills, get married,
have kids, yada, yada… that fertile soil of youth quickly turns thin,
rocky, and barren...
Read the rest of our essay here...

What is bandwidth?
The Beatles had only 4 members. If they stood side-by-side, the whole group was only measured 11 feet wide. But Blood, Sweat & Tears had 9 members, and standing side-by-side they measured 25.5 feet wide. Blood, Sweat & Tears was wider than The Beatles. They had more width... more bandwidth than The Beatles, but The Beatles sold tons more records. So, bandwidth does not mean a thing.
Wait! Wait! Yes, it does!
According to the official definition: "Bandwidth is a term used to describe how much information can be transmitted over a connection. Bandwidth is usually given as bits per second, or as some larger denomination of bits, such as Megabits per second, expressed as Kbit/s or Mbit/s. Bandwidth is a gross measurement, taking the total amount of data transferred in a given period of time as a rate, without taking into consideration the quality of the signal itself."
According to us - If you have a swimming pool containing 50,000 gallons of water and you try to drain it with a garden hose, it will take you about 17 days to drain (or download) all the water out of that pool. Now if you have a fire hose - i.e. a big thick pipe, you can drain (download) the water in about 2 days. So the fire hose has more bandwidth than the garden hose? See? The bigger the hose the more water flows through it and the faster the water flows through it. Just think about it for a minute.
![]()

Sales of the following products and services help support our newsletters, websites, and free computer help services we provide.
Cloudeight Direct Computer Care: Single Keys, SeniorPass, or Season Tickets - always a great deal. Cloudeight Direct Computer Care is like having PC insurance. Get more information here.
Emsisoft Anti-Malware: Emsisoft is the only Cloudeight-endorsed and recommended Windows security program. It provides users with a complete antivirus, antimalware, anti-ransomware,
and anti-PUPs solution. We offer single Emsisoft licenses and multi-computer licenses at discount prices. Also, we offer our exclusive Emsisoft with Cloudeight installation & setup. Get more information here.
Reg Organizer: Reg Organizer is the Swiss Army Knife of Windows tools. It's far more than just a registry optimizer and cleaner... it's a Windows all-in-one toolkit. Reg Organizer helps you keep your computer in tip-top shape and helps you solve annoying Windows problems. Reg Organizer works great with Windows 10
and Windows 11! Get more information about Reg Organizer (and get our special discount prices) here.
SeniorPass - One year of Cloudeight Direct Computer Care - unlimited sessions!
Get more information here.
Windows 10 Customization: Make Windows 10 look and work the way you want it to. Learn more.
MORE IMPORTANT STUFF! Your
InfoAve Weekly Members' Home Page is located here.
Print our Cloudeight Direct Computer Care Flyer and spread the word about our Cloudeight Direct Computer Care repair services. Get our ready-to-print flyer here. Help us Grow! Forward this email newsletter to a friend or family member - and have them
sign-up for InfoAve
Weekly here!
Get our free daily newsletter! Each evening we send a short newsletter with a tip or trick or a computer-related article - it's short and sweet - and free.
Sign-up right now.
We have thousands of Windows tips and tricks and computer articles posted on our
Cloudeight InfoAve website. Our site has a great search engine to help you find what you're looking for too!
Please visit us today!
Help us by using our Start Page. It costs nothing, and it helps us a lot. Print our Cloudeight Direct Flyer and spread the word about our computer repair service! If you want to help us by telling your friends about our Cloudeight Direct Computer Care service, you can download a printable flyer you can hand out or post on bulletin boards, etc.
Get the printable PDF Cloudeight Direct Computer Care flyer here.
We'd love to hear from you!
If you have comments, questions, a tip,
a trick, a freeware pick, or just want to tell us off for something, let us know.
If you need to change your newsletter subscription address, please see "Manage your subscription" at the very bottom of your newsletter.
We received hundreds of questions for possible use in IA news. Please keep in mind we cannot answer all general computer questions. We try to personally answer as many as we can. We can only use a few
in each week's newsletter, so keep this in mind. If you have a support question about a service or product we sell, please contact us here.
Subscribe to our Daily Newsletter! Get computer tips & tricks every night. Our daily newsletter features a computer tip/trick or two every day. We send it out every night around 9 PM Eastern Time (USA). It's short and sweet, easy
to read, and FREE.
Subscribe to our Cloudeight InfoAve Daily Newsletter!
We hope you have enjoyed this issue of Cloudeight InfoAve
Weekly. Thanks so much for your support and for being an InfoAve Weekly subscriber.
Have a great weekend... be safe!
Darcy and TC
Cloudeight InfoAve Weekly - Issue #1009
Volume 20 Number 15
February 10, 2023
Not a subscriber? Subscribe to our FREE Cloudeight InfoAve
Weekly Newsletter here.

"Cloudeight InfoAve
Weekly" newsletter is published by:
Cloudeight Internet LLC
PO Box 73
Middleville, Michigan USA 49333-0073
Read our disclaimer about the tips, tricks, answers, site picks, and freeware picks featured in this newsletter.
Copyright ©2023 by Cloudeight Internet
