
Cloudeight InfoAve Weekly
Issue #1010
Volume 20 Number 16
February 17, 2023
Dear Friends,
Welcome to Cloudeight InfoAve Weekly Issue #1010. Thank you very much for subscribing and for being a part of our Cloudeight family. We appreciate your friendship and support very much! Please share our newsletters and our website with your friends and family.
If you're not getting our InfoAve Daily newsletter, you're missing out on a lot of good stuff!
It's free and it only takes a few seconds to sign up. We'd love to have you with us. Visit this page to sign up for our Cloudeight InfoAve Daily Newsletter.
![]()
Don't have a Cloudeight SeniorPass? It's a great deal. Learn more here.
Our Cloudeight SeniorPass is a great deal. You get unlimited support for one full year from the date you first use your SeniorPass. We can help keep your computer running well, fix all kinds of computer problems, clean up malware, and a whole lot more. Our SeniorPass is like having insurance for your computer. And it's only $99 for an entire year.Get your SeniorPass today for just $99. It's just like having insurance for your computer - only better!
To learn more about our SeniorPass, please see this page.
![]()

Michael has a new Windows 11
computer but can't install anything that is not from the Microsoft Store
I have an HP laptop with Windows 11. I hate Windows 11. Microsoft has it
set up so I can't get any apps that are not in the Microsoft Store. So I
can't install and use Firefox and other programs, not the "Store". Can
you make it operate like Windows 10?
Our answer
Hi Michael. Actually, it's much easier to get out of "S" mode on Windows
11 than it was for those who were stuck in "S" mode in Windows 10. ("S"
mode is code for Microsoft STORE, it seems).
To change where you can get apps from...
1. Right-click on the Start button.
2. Click on Settings
3. Click on Apps
4. Click on Advanced app settings
5. In Advanced app settings next to "Choose where to get apps" from "Microsoft Store (recommended)" to "Anywhere".
See the screenshots below...
Now, look at the second screenshot to see the options you have when you click the down arrow to the right of "Choose where to get apps". Your PC is set to Microsoft Store (recommended)" - you want to choose "Anywhere" as shown below.
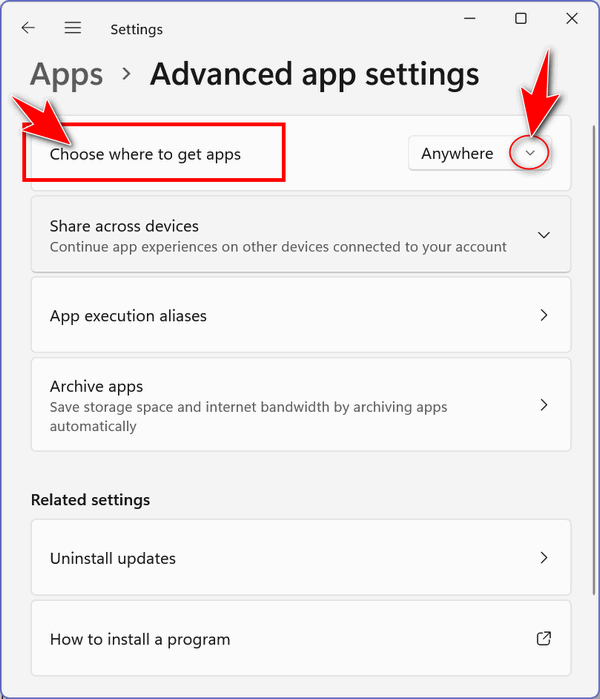
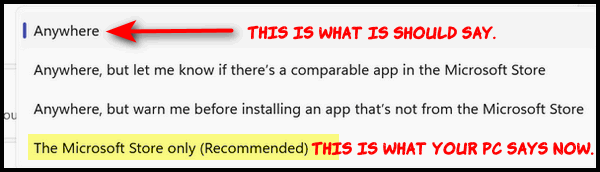
We hope this helps you, Michael.
![]()
Leslie gets a notification to check
her Privacy & Security > Location settings
Good Morning, TC and Darcy. An arrow appeared on the bottom right-hand
corner of my screen. It took me to Privacy & Security> Location which
had the settings of what apps could access my location. Do you have
recommendations on what to keep on? I know I want weather, but not sure
of what a lot of the other settings mean. Thanks, Leslie.
Our answer
Hi Leslie. Allowing all programs to access your location isn't a great
idea. A weather app needs your location although many weather apps
(including the weather app in Windows 10 and Windows 11) let you enter
your location manually. If your weather program does, I'd suggest you
turn off Location in Windows.
In Windows 11, type LOCATION in the taskbar search and click Enter when you see "Turn off location" appear. In the settings dialog turn the top switch to "Off" to disable location for all apps, or if you're using the Windows weather app, you can make things easier on yourself by leaving the main Location switch turned on, but turning off the switches next to the individual apps for everything but Settings and Weather.
We hope this helps you, Leslie.
![]()
Sharon travels and wants to use a
VPN while traveling
I travel on occasion and need to check my banking or I may want to order
from Amazon. I know that hotel wifi is not secure, so I would like to
know about VPNs. Which is the best? How do I install one? How do I
connect with it? Speed issues with free VPNs. What VPNs do you
recommend?
I tried to download and use Proton and ended up uninstalling it because I couldn't seem to get it to work. So perhaps some Friday you could explain these things, which you most likely have done before but I wasn't paying attention! Thanks for all you do for us! Sharon N.
Our answer
Hi Sharon. In our opinion, the best way to use a VPN when you're
traveling is to use a VPN browser extension that you can turn on and off
as needed.
Here are three good browser VPNs we've tested.
These work in Chrome or Microsoft Edge.
Browsec VPN
If you're using Firefox:
Once you've installed the extension, you can turn it on and off...
In Chrome, open Extensions by typing
chrome://extensions/ in the address bar and pressing Enter.
In Edge, you can open Extensions by clicking on the 3 horizontal dots icon in the top right-hand corner and clicking "Extensions" in the drop-down menu
In Firefox you can access extensions by typing about:addons in the address bar and pressing "Enter".
Having a VPN extension (add-on) installed in your browser allows you to quickly turn it on (and leave it on) for extra security when you're traveling, yet you can quickly and easily turn it off when you're at home.
We hope this helps you decide, Sharon.
--------------
Sharon wrote back: "Hi, TC. What a great and fast reply and
suggestions. I bounce between Chrome and Edge, so I'll install it on
both. After my failed attempt, I was going to buy a short connector
(iPhone lightening to C connector) to tether my iPhone to the laptop and
use my hotspot. Your way is much easier. I really appreciate the time
you spent on sending all the detailed information to me. You are the
best! Sharon."
![]()
Anne doesn't want to have to use a
Windows password
I am using Windows 10. How can I avoid typing a password at Windows
startup?
Our answer
Hi Anne. If you sign in to Windows with a Microsoft account, you need to
use a password or PIN. Your password/PIN helps keep your account safe
and secure...not only from others who might have physical access to your
computer but also protects your computer from unauthorized remote
access. For security, you should not remove the password from your
account. You can use a PIN instead of a password, which is much better
than no security at all.
See this page to learn how to set up a PIN to log into Windows 10.
If you're using a local account and not a Microsoft account you can log in without a password or PIN -- see our tutorial on this page.
Our advice is if you don't want to use a password, use a 4-digit PIN to log into Windows for your own safety and security.
![]()
This week we gladly helped over 40 of you with your computer problems by email.
Make a small donation and help us help you!
If you don't need any of our products or services right now, please help us with a donation. Even the smallest gift is appreciated. Every donation helps us to provide useful information that helps you with your computer as well as helps us to keep you safe on the Internet. We offer free help to thousands of people every year... and we offer an honest and inexpensive computer repair service too. We do everything we can to help you with your computer and keep you safe too.So if you don't need any of our products or services right now, please help us by making a donation right now.
Interested in making a monthly gift? Visit this page. Help us keep helping you!
Thank you so much for your support!
Brenda is worried about using
LastPass
I have had LastPass since 2017 and my subscription is up in 30 days.
They have been having breaches and I am wanting to change my password
manager. Do any of the other password protectors have apps for iPhones
or extensions on Chrome? I have so many passwords, it would take all day
to go in and change all my passwords and how would I even do that? I am
going to be lost without LastPass, but I don't want to feel unsafe using
them.
Our answer
Hi Brenda. The hyperbole machine, always in search of web traffic and
clicks, went wild with the problems with LastPass and made it seem like
hackers had hacked the LastPass servers and all users were at risk. But
actually, this is not so. A hacker could have your user ID and all your
passwords, but without your master password to decrypt your passwords,
those passwords are useless.
LastPass does not (and never has) store users' master passwords on their servers. And when you sign up for a LastPass account you're warned not to lose your master password because LastPass does not keep a copy of it or know what it is... so there's no way for you to retrieve a lost master password - and no way for any hacker to retrieve it either. If you used a weak master password, there is a chance hackers could guess it but with millions of LastPass accounts, it's hard to believe any hacker, who wanted to make money fast, would ever bother even attempting this - there are more efficient and easier ways for hackers to steal personal information - phishing being the primary one (and the easiest one).
But if you still want to change password managers, Bitwarden is a good option. It's easy to import your LastPass data into Bitwarden (see this page). Additionally, they also make a Bitwarden app for Apple and Android devices.
We hope this helps you and eases your mind too.
----------
Brenda wrote back: "I appreciate your taking the time to ease an old
woman’s mind. Thank you so much and God Bless you! Brenda."
![]()
Daniel's email notification always
shows one unread message in the inbox even though there are none
Hello to both of you. Always happy to read your posts every day. I
learned many things from you. A big thank you. Here is my problem: The
blue email envelope in the taskbar has the number 1 circled on the
envelope. So that means I have an email. The problem is that even though
I have no messages in my email, I still can't make the 1 on the envelope
disappear. I shut down my computer for 10 minutes and the problem is
still there. What can I do to make it go away? Do you have an idea for
me? Regrettably, we are unable to send you a photo. Because a picture is
worth a thousand words. I am French Canadian so excuse my English, I did
the best I could. Yours. Daniel.
Our answer
Hi Daniel. Your English is better than many Americans :-) I'm going to
be doing a lot of "guessing" here since I don't know what mail program
you are using. I'm going to guess that you're using the Windows Mail
app.
Is the Mail App Icon pinned to the taskbar?
Do you have the "Show People on the Taskbar" Enabled?
Do you have Settings > System > Notifications turned on?
If you have the mail app pinned to the Start Menu, unpin it.
Try opening the mail app and selecting the settings icon.
Select "Notifications" in the list and then "Turn OFF show notifications."
Right-click on the taskbar and choose "Taskbar settings" and turn the switch next to "Show badges on taskbar buttons" to the "Off" position.
Open Settings >Personalization >Lock Screen
Turn OFF get fun facts & tips .....
Under "Choose which apps show quick status on the lock screen" make sure nothing is selected. If some are make sure to deselect them.
In Settings >Accounts > Sign-in options > Privacy... turn off "Show account details such as my email address on the sign-in screen".
If you use Gmail and or Outlook.com/Hotmail log into your account(s) on the Web and make sure you have no unread messages there.
Open the Mail app and then sync both accounts and restart Your PC
After the restart pin the mail app to the taskbar again.
Since I've never seen this problem before, I'm just going through everything I would try if I were working on your PC. I know it seems like a lot of "stuff" but I'm covering everything I can think of that would cause the number 1 to appear on the mail icon if you do not have any unread emails.
We hope this helps you get the circled number one off the mail icon
in your taskbar, Daniel.
---------------
Daniel wrote back: "Hi TC. You're the best! I knew I could count on
you guys. The problem was solved when I synchronized my two email
accounts. I often invite my friends on Facebook to be part of
Cloudeight. (Merci beaucoup.) Again a big thank you for your help.
Best wishes, Daniel."
![]()
Stanley says we should have mentioned
Google Sheets.
In the question, you answered "Diane is looking for a free or cheap MS
Excel Replacement," I was surprised that Google Sheets did not get a
mention. I have used it for a long time and as a basic spreadsheet have
yet to find anything that I could not use it for. I also use Google Docs
and also found it more than adequate. Regards, Stanley.
Our answer
Hi Stanley. You're right. We should have included Google Sheets and
Google Docs in our answers. So we'll put this answer to you in the
newsletter so everyone will know about Google Sheets as a good
alternative to Microsoft Excel. And acknowledge our error of
omission. I will also pass along your recommendation of Google Docs to
all those who have Google accounts. And anyone who has a Gmail address
has a Google account.
Thanks for reminding us, Stanley.
![]()
This week we gladly helped over 40 of you with your computer problems by email.
Make a small donation and help us help you!
If you don't need any of our products or services right now, please help us with a donation. Even the smallest gift is appreciated. Every donation helps us to provide useful information that helps you with your computer as well as helps us to keep you safe on the Internet. We offer free help to thousands of people every year... and we offer an honest and inexpensive computer repair service too. We do everything we can to help you with your computer and keep you safe too.So if you don't need any of our products or services right now, please help us by making a donation right now.
Interested in making a monthly gift? Visit this page. Help us keep helping you!
Thank you so much for your support!
![]()

How to Use Your Browser's Incognito (or Private Mode) to
Troubleshoot Browser Problems
Windows 10 and Windows 11 (Chrome, Edge, and Firefox users)
We are going to start by using Chrome as an example, but the same basic principle applies to Edge and Firefox as well.
If you are having problems with Chrome, the easiest way to make sure that it’s not a browser extension causing your problem(s) is to open Chrome in Incognito mode. To open Chrome in Incognito mode, right-click on its shortcut and choose “New incognito window”, or click on the Settings icon (3-vertical dots) and choose “New incognito window”.
Incognito mode disables all extensions automatically*. Try browsing with Chrome in Incognito mode for a few minutes and see if you still have the same problems. If you don’t have any problems while using Chrome in Incognito mode, then chances are good that one of your extensions is causing your problem(s). You can enable each extension, one at a time, until you find the culprit that’s causing your problem(s). You can then choose to leave the extension disabled, remove it, or check to see if there’s an updated version.
If you’re still having problems, then it’s most likely not a problem caused by a browser extension. In that case, you might want to consider resetting Chrome by following the instructions on this page. That page also has instructions for fixing Chrome by completely removing Chrome and reinstalling it. If you choose to re-install Chrome, be sure you export and save your bookmarks first – otherwise you’ll lose them. To learn how to save your Chrome bookmarks, see this Cloudeight tip.
*Incognito mode in Google Chrome, disables all extensions except ones you have explicitly chosen to allow in Incognito mode. Most of you shouldn’t have to worry about that.
Do you use Edge or Firefox? You can use this tip too!
This tip will also work in Edge in its “InPrivate” mode and in Firefox in its “Private” mode. You can launch Firefox in Safe mode too. Open Firefox, click on Help > Troubleshooting > Start in Safe Mode.
![]()
Five Little Windows Tricks
Windows 10 and Windows 11
1 — Copying the contents of a Windows dialog box.
Do you want to copy the contents of a Windows dialog box? Just click anywhere inside the box, press Ctrl + C, open Notepad, and press Ctrl+V.
2 — Navigate to your “home” folder in Windows.
The Windows 10 and Windows 11 your home folder is the default folder for your username which contains folders like “Pictures”, “Music”, “Documents” etc. Would you like to get to your “home folder” fast? OK!
Press the Windows Key + R and type “.” in the Run dialog and press Enter. That’s quotation mark, period, quotation mark – just to make it clear. This takes you right to your home folder – just like that.
3 — Want to get the full scoop about your Windows system?
Press the Windows Key + R
In the run dialog type MSINFO32
Press Enter.
There you go… everything you ever wanted to know and more!
4 — Find out the date Windows was installed.
Type CMD in the taskbar search and then press Enter to open the Command Prompt.
At the prompt type:
systeminfo | find /i “Original”
Press Enter.
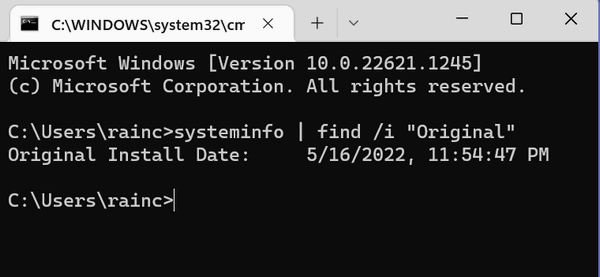
Above: Windows 11 was originally installed on this computer on 5/16/2022 or for those of you in other parts of the world on 16 MAY 2022.
Please note: If you reinstalled Windows, then this will show you the date you reinstalled it, not the original date Windows was installed on your PC. But it’s still a great way to see how “old” your current Windows installation is.
5 — A quick way to see all the programs starting with Windows.
1. Press the Windows key + R.
2. In the Run box type WMIC and press Enter
3. In the Command prompt which opens you’ll see wmic:root\cli>
4. At the prompt type startup and press enter
5. If you did all that correctly, you’ll see a list of programs that
start with Windows (shown below)…
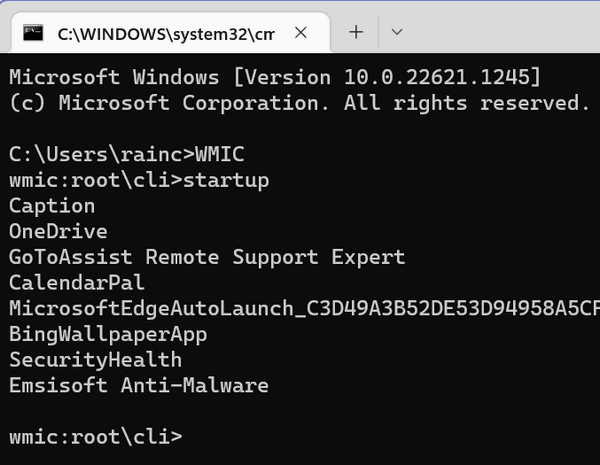
as well as their installation directories.

And that’s all there is to it!
A little reminder!
When typing any of the commands shown in this article please remember that they must be entered exactly as shown or, boo hoo, they won’t work. So please feel free to copy and paste any or all of the commands shown in the article above. Remember we tested this command on both Windows 10 and Windows 11 and they do work.
![]()
How to Change the Default Search
Engine in Chrome, Edge, or Firefox
Windows 10 and Windows 11
We have recently had a lot of folks asking us how to change their browser’s default search engine. In this tip, we’ll show you how to change your default search engine on the desktop (Windows) versions of the three most popular browsers, Google Chrome, Microsoft Edge, and Mozilla Firefox. This tip is for Windows 10 and Windows 11.
Google Chrome
To change the default search engine in Google Chrome, follow these steps:
- Open Google Chrome.
- Type or copy & paste
chrome://settings/search
in the address bar and press Enter.

- Scroll down to the “Search engine” section and click on the down
arrow to the right of “Search engine to be used in the address bar”.

- In the “Search engines” list, click on the search engine you
would like to use as your default engine when you search from the
Address bar. (See screenshot above”
- Next, click on “Manage search engines and site search”
- Under “Search engines” click the 3 horizontal dots to the right
of the search engine you want to use and click “Make default” (see
screenshot below):

- Close the “Settings” tab and your new default search engine will be used from now on.
Note: If you don’t see the search engine you want to use in the list, you can add it by clicking on the “Add a new search engine” button and following the on-screen instructions.
Microsoft Edge
- Type or copy & paste edge://settings/search in the address bar.

- Scroll down the page until you find “Search engine used in the
address bar”.

- Next, click the little down arrow (see screenshot above) and
choose whichever one you want. The default choices are Yahoo,
Google, and DuckDuckGo.
- You can add more search engines if you want but those choices should be enough to get you started.
Mozilla Firefox
- Type or copy & paste about:preferences#search in the Firefox
address bar.

- Under “Default Search Engine” click the down arrow next to the
current default search engine (see screenshot below)…

- Select the search engine you want to set as your default from
the menu that appears.
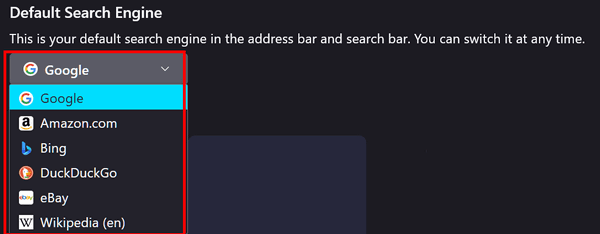
- After you make your choice the search engine you chose will be
your default.
- As with Chrome and Edge, Firefox allows you to add more search engines to the list of search engine choices.
And now you know how easy it is to change your browser’s default search engine.
Want more tips, tricks, and information?
We have thousands of Windows tips, tricks, and more on our InfoAve website.
Subscribe to our free InfoAve Daily newsletter.![]()

Now available: Reg Organizer 9.1
If you purchased or renewed Reg Organizer through Cloudeight within
the last 12 months, you're entitled to a free version upgrade to Reg
Organizer 9.1. Works great with Windows 10 and Windows 11!
Save $14 on
Reg Organizer right now!
Reg Organizer
- A Swiss Army Knife of Windows Tools - Works Great on Windows 10!
![]()

Maybe You Don’t Need a Huge Office Program…Maybe All You Need Is One of These
Three Excellent Free Word Processing Programs for Windows 10 and Windows 11
If you don’t need to create spreadsheets or make fancy presentations, then maybe all you need is a word processor.
If you need to open or work with MS Word Doc and Docx or if you need to save your work in Word .doc or .docx format, you can download one of the many free “MS Office” alternatives such as Open Office, Libre Office, and many others. These free office suites are great if you need some or all the functionality of the programs that come with MS Office. But what if you don’t use Excel or PowerPoint or any of the other programs that come with MS Office or the free alternatives?
What if all you really want and need is a good word processor? One that can open Word documents and save files as Word documents that even your friends with Microsoft Office can read. How about a word processor that not only opens and saves documents in MS Word format but edits and saves files in PDF format?
Today we are featuring three excellent free word processors that don’t require you to download a lumbering 300 MB office suite or spend money on Microsoft Office. These word processors work with many formats – including MS Word.
We’ll start with the one you already have but probably won’t ever
use.
——————
WordPad
The venerable old WordPad isn’t the same WordPad you remember from Windows XP or Windows Vista. Nope. It’s grown up to be quite a nice word processor that can open Microsoft Word doc and docx files as well as Open Office files, text files, and more. And while it can’t save files in MS Word format, it can save files in RTF (rich text) format which can be opened in almost any word processor – including MS Word.
WordPad is already on your computer. To open it on Windows 7 or Windows 8, press Windows Key + R and type the word WRITE and press Enter.
If you’re using Windows 10, just type WordPad in the taskbar search and press Enter.
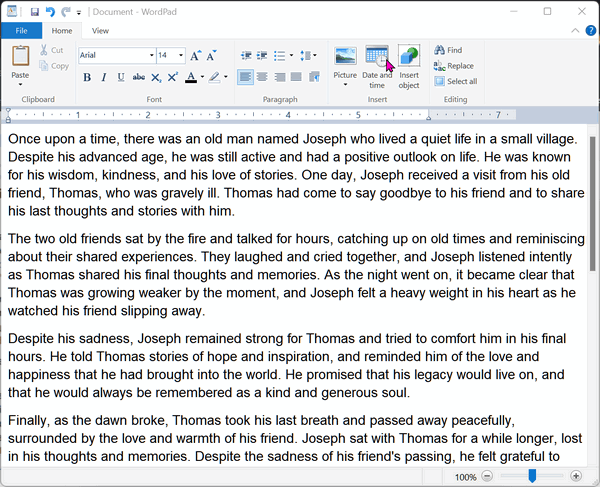
Above: MS Word .docx file open in WordPad on Windows 11.
Once WordPad is open you right-click its icon on the taskbar and choose “Pin to taskbar”. Then you’ll always have a shortcut to WordPad handy.
——————-
AbleWord
A free word processor and PDF reader & editor all in one. Easy to use, familiar interface, and lots of features. Opens, creates, and edits MS Word .docx and .doc. AbleWord can also save Word documents as PDF and PDF documents as Word documents.
Here’s some info from the developer:
“Edit PDF files as simply as WordŽ documents
There are a few free Word Processing packages available for Windows but none come close to the features offered by AbleWord. It is highly compatible with popular document formats including DOC & DOCX but AbleWord can also open and save as a PDF which makes it a very useful tool to have.
AbleWord can read and write the following file types:
Microsoft WordŽ (doc, docx)
AdobeŽ PDF (pdf)
Rich Text (rtf)
Plain Text (txt)
HTML (html, htm)AbleWord is very simple to install and use, it is commonly used as a PDF Editor and also for converting PDF to WordŽ but of course it is also a splendid Word processor and supports most of Microsoft WordŽ features.”
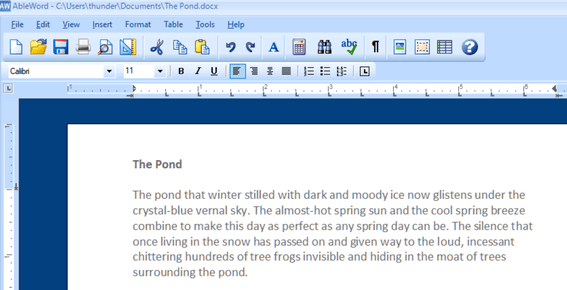
Above: MS Word .docx file open for editing in AbleWord.
AbleWord is free for home and business use. The download is small, and the installer is clean. Great program.
You can read more about and/or Download AbleWord from here.
—————-
Jarte 6.2
Jarte is a Windows word processor that can read and save your word processing gems in Word format in .doc or .docx format. You’ll need to install the Microsoft Office Compatibility Pack if you want to save in .docx format. But that’s no big deal because when you try to save a document as .docx, Jarte gives you a link to download it. Once you install it, reopen Jarte and you’re in business.
Jarte has a lot of features; here are a few of them
Fully compatible with Windows 10 and Windows 11. It works on both 32-bit and 64-bit computers.
Tabbed interface to provide easy access to open documents
Opens files with file extension RTF, file extension DOC, and file extension DOCX
Fast start-up
Compact screen size
Can be run directly from a pluggable USB flash drive
High-quality spell checker with custom user dictionary
And much more.
And for those who have problems with their eyesight or who are blind, Jarte offers this:
Jarte has become a particularly popular word processor for the blind community due to its special screen reader mode. When Jarte detects the presence of a running screen reader program it starts in screen reader mode with an interface that is specifically designed to maximize accessibility via screen reader programs. An example of Jarte’s screen reader friendliness is its pop-up menu-driven spell check feature which directs the screen reader to audibly spell out misspellings and spelling suggestions. Jarte Plus also provides an optional audible notice when it detects a misspelled word has just been typed. Jarte is committed to being a great word processor choice for the visually impaired.
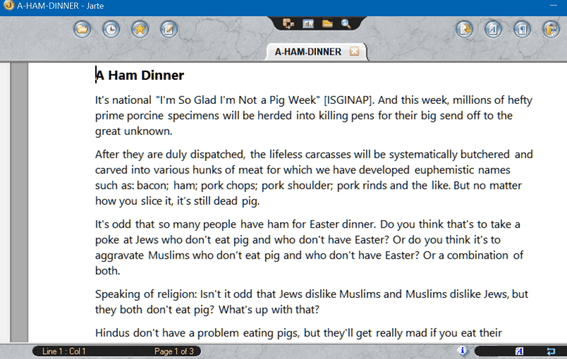
Above: MS Word .docx file open for editing in Jarte.
We first recommended Jarte back in 2011. Now here it is 2023 and Jarte is still a great word processor. And while Jarte says it works in Windows 10, it works great in Windows 11 too. We know because we tested it.
You can read more about and/or download Jarte from here.
![]()
Don't have a Cloudeight SeniorPass? It's a great deal. Learn more here.
Our Cloudeight SeniorPass is a great deal. You get unlimited support for one full year from the date you first use your SeniorPass. We can help keep your computer running well, fix all kinds of computer problems, clean up malware, and a whole lot more. Our SeniorPass is like having insurance for your computer. And it's only $99 for an entire year.Get your SeniorPass today for just $99. It's just like having insurance for your computer - only better!
To learn more about our SeniorPass, please see this page.
![]()

On Dreams and Life
The first thing I notice is the smoke, the smell of it. An acrid, viscid
stink overwhelms my senses and crawls over and into me like a billion
ethereal tendrils. The fear grows inside. It is a grotesque unyielding
fear. It saturates me and makes it nearly impossible to open my eyes. My
eyelids are heavy with terror.
I am sick to my stomach. I hurt so badly I want to die.
With substantial effort, I force my eyes open and I see a wall aflame
and dripping molten sheet rock silvery and mercurial. It is the central
wall of this room, a strange dark room with which I’m unfamiliar. The
wall is holding for now, the ceiling it supports bends in a convex arch
and I know I must get out of this room before the ceiling collapses and
buries me under its weight and I either die from being crushed to death
or incinerated in the flames.
But I cannot move. I’m frozen with indecision and indecision is the only
decision I can make.
I look down and I realize I can’t see the carpet, yet I can feel it with
my feet. It’s covered with serpentine, undulating rivers of gray and
white smoke. The light and dark patterns make it appear as if the floor
is covered with a nest of...
Read the rest of our essay here...

Ads are not malware, viruses, or
ransomware, we tells ya!
Not a week goes by that we don't receive two or three emails from
frantic readers who have been tricked by a tech support scam into
thinking they've been hacked -or that their computer is full of viruses,
malware, and all sort of other scary-sounding stuff.
Many times they blame their security software for letting these bogeymen
through their defenses. But that's not what happens. What happens is
simply panic. Panic overrides logic and causes the brain to think
erratically. Panic has always been one of the biggest enemies of common
sense - and scammers know this. And they'll use it against you. Scammers
know how to make ads that look like popups and make popups look like
they are coming from your own computer.
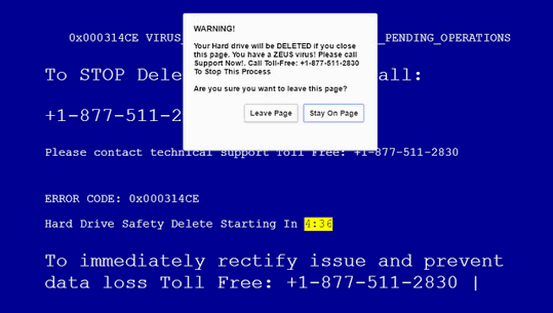
The above is an example of a tech support scam popup that appears to be
coming from the victim's computer. If you fall for these kinds of scams,
call the number on the pop-up and give these criminals your
credit/debit card number you stand to lose several hundred dollars. So
if you do get tricked into giving criminals your credit or debit card
info, it's really important that you call your bank or credit card
company right away and tell them you were scammed. Most of the time you
can have the charges removed.
If you're not sure what a tech support scam looks like or what to do if
this happens to you,
please see this page for some examples and screenshots of tech
support scam popups and tips on what to do if you see one, as well how
to get rid of them. It's really important that you look at the examples
of tech support scams so that you can recognize them when you see them.
The more you know about these kinds of scams, the less likely it is that
you'll panic. And if you don't panic, and if
you read this article, you'll know exactly what to do if this
happens to you.
There is nothing more basic than helping you stay safe on the Internet.
And that's what we're always going to do!
![]()

Sales of the following products and services help support our newsletters, websites, and free computer help services we provide.
Cloudeight Direct Computer Care: Single Keys, SeniorPass, or Season Tickets - always a great deal. Cloudeight Direct Computer Care is like having PC insurance. Get more information here.
Emsisoft Anti-Malware: Emsisoft is the only Cloudeight-endorsed and recommended Windows security program. It provides users with a complete antivirus, antimalware, anti-ransomware,
and anti-PUPs solution. We offer single Emsisoft licenses and multi-computer licenses at discount prices. Also, we offer our exclusive Emsisoft with Cloudeight installation & setup. Get more information here.
Reg Organizer: Reg Organizer is the Swiss Army Knife of Windows tools. It's far more than just a registry optimizer and cleaner... it's a Windows all-in-one toolkit. Reg Organizer helps you keep your computer in tip-top shape and helps you solve annoying Windows problems. Reg Organizer works great with Windows 10
and Windows 11! Get more information about Reg Organizer (and get our special discount prices) here.
SeniorPass - One year of Cloudeight Direct Computer Care - unlimited sessions!
Get more information here.
Windows 10 Customization: Make Windows 10 look and work the way you want it to. Learn more.
MORE IMPORTANT STUFF! Your
InfoAve Weekly Members' Home Page is located here.
Print our Cloudeight Direct Computer Care Flyer and spread the word about our Cloudeight Direct Computer Care repair services. Get our ready-to-print flyer here. Help us Grow! Forward this email newsletter to a friend or family member - and have them
sign-up for InfoAve
Weekly here!
Get our free daily newsletter! Each evening we send a short newsletter with a tip or trick or a computer-related article - it's short and sweet - and free.
Sign-up right now.
We have thousands of Windows tips and tricks and computer articles posted on our
Cloudeight InfoAve website. Our site has a great search engine to help you find what you're looking for too!
Please visit us today!
Help us by using our Start Page. It costs nothing, and it helps us a lot. Print our Cloudeight Direct Flyer and spread the word about our computer repair service! If you want to help us by telling your friends about our Cloudeight Direct Computer Care service, you can download a printable flyer you can hand out or post on bulletin boards, etc.
Get the printable PDF Cloudeight Direct Computer Care flyer here.
We'd love to hear from you!
If you have comments, questions, a tip,
a trick, a freeware pick, or just want to tell us off for something, let us know.
If you need to change your newsletter subscription address, please see "Manage your subscription" at the very bottom of your newsletter.
We received hundreds of questions for possible use in IA news. Please keep in mind we cannot answer all general computer questions. We try to personally answer as many as we can. We can only use a few
in each week's newsletter, so keep this in mind. If you have a support question about a service or product we sell, please contact us here.
Subscribe to our Daily Newsletter! Get computer tips & tricks every night. Our daily newsletter features a computer tip/trick or two every day. We send it out every night around 9 PM Eastern Time (USA). It's short and sweet, easy
to read, and FREE.
Subscribe to our Cloudeight InfoAve Daily Newsletter!
We hope you have enjoyed this issue of Cloudeight InfoAve
Weekly. Thanks so much for your support and for being an InfoAve Weekly subscriber.
Have a great weekend... be safe!
Darcy and TC
Cloudeight InfoAve Weekly - Issue #1010
Volume 20
Number 16
February 17, 2023
Not a subscriber? Subscribe to our FREE Cloudeight InfoAve
Weekly Newsletter here.

"Cloudeight InfoAve
Weekly" newsletter is published by:
Cloudeight Internet LLC
PO Box 73
Middleville, Michigan USA 49333-0073
Read our disclaimer about the tips, tricks, answers, site picks, and freeware picks featured in this newsletter.
Copyright ©2023 by Cloudeight Internet

