
Cloudeight InfoAve Weekly
Issue #1044
Volume 20 Number 50
October 13, 2023
Dear Friends,
Welcome to Cloudeight InfoAve Weekly Issue #1044. Thank you very much for subscribing and for being a part of our Cloudeight family. We appreciate your friendship and support very much! Please share our newsletters and our website with your friends and family.
If you're not getting our InfoAve Daily newsletter, you're missing out on a lot of good stuff!
It's free and it only takes a few seconds to sign up. We'd love to have you with us. Visit this page to sign up for our Cloudeight InfoAve Daily Newsletter.
![]()

Cloudeight Direct Computer Care - Get Ready For Winter Checkup
Winter is coming sooner than you think... and we're all going to be using our computers more. Let us make sure your computer is ready for those long, cold winter nights.When you order our Get Ready For Winter Computer Checkup:
- We'll check your computer for malware and questionable programs
- We'll check and optimize your startup programs
- We'll check your computer performance to make sure your RAM and CPU usage are within normal ranges
- We'll check to make sure your Windows settings are configured for the best performance and privacy.
- We'll review your installed programs
- If you're using Emsisoft, we'll make sure it's set up for the best protection & performance
- We'll make sure your computer is ready for the long winter nights ahead!
SEE OUR GET READY FOR WINTER HOME PAGE FOR MORE INFO!
![]()

Uwe says his "Taskbar settings" is
not working
My "taskbar settings" is not working.
When I click on an empty space on the taskbar and then click on "Taskbar
settings", the settings window comes up but then disappears. So, I can't
get to "Taskbar settings". This has not happened before. I'm using
Windows 10. Please advise. Thanks, Uwe.
Our answer
Hi
Uwe. Here are some suggestions.
#1. Turn off your computer - completely powered off. Leave it off for 5 minutes and then turn it back on.
See if Taskbar Settings works now.
#2. If Taskbar Settings still does now work, run SFC and DSIM scans. Do the SFC scan first.
Type CMD in the taskbar search. When the command prompt appears click "Run as administrator". At the prompt, type (exactly)
SFC /SCANNOW
and press Enter. Wait for the scan to complete (10-15 minutes) and then restart your computer.
Type CMD in the taskbar search. When the command prompt appears click "Run as administrator". At the prompt type (exactly)
DISM /Online /Cleanup-Image /RestoreHealth
Press Enter. After the scan is completed (10 minutes or so). Restart your computer.
See if Taskbar Settings works now.
We hope this helps.
------
Uwe wrote back: "Hi TC. Thanks.
"Taskbar settings" is working now. I'm glad that you all are there to
help out. Uwe
![]()
Dick wants to know what the
"Cloud" really is
Hello wonderful folks. I
have a quick question but I hope it’s not a difficult one. We
now all depend on the “Cloud” for memory and other things. What,
who or where is the Cloud? Is it part of Microsoft? Is it a
large computer sitting somewhere that has trillions of
gigabytes, of memory? Hopefully, you will be able to clear this
up for all of us who depend on the Cloud. Thanks for everything
you do to make our computers fun. Dick
Our answer
Hi Dick. Thanks so much for your kind words.
The cloud is a metaphor for the internet. The Cloud is nothing more than what we use to call "the Web". It's the internet. Whether it's a web server that servers websites or a "cloud" backup server, they're all just computers on a network we call the Web or the Internet. Just a collection of billions of computers all networked together. You can have your backups stored locally on your own computers or external drives, you can store them remotely in The Cloud (web servers - computers on the internet), or store them locally or remotely.
We hope this helps you, Dick.
---------
Dick wrote
back: "Perfect answer. Now I know what the Cloud is.
Previously I just knew it was out there somewhere hiding from us
and waiting for us to send it things to memorize. Thanks TC. As
usual, you both are great."
![]()
Penny wants to format USB flash drives
I want to securely delete all data on a USB memory stick so that nothing is
recoverable (even when using file recovery software). I want to give the
flash drives to a friend when I'm done. Can you please recommend a suitable
software program that will permanently erase all the data on the memory
stick but that will not damage the stick? Thanks, Penny.
Our answer
Hi Penny.
I think I can be fairly safe assuming that your friend does not have very
expensive forensic file recovery software since it's very expensive. So I
think you'd be safe formatting the USB flash drives this way.
1. Open File Explorer (Windows Key + E)
2. Click on This PC from the left pane.
3. Right-click on the flash drive and select the Format option.
4. Use the "File system" drop-down menu and select the NTFS option.
5. In the "Allocation unit size" leave it set to default.
6. In the "Volume label" field, you can type in a descriptive name for example "16GB_Flash" (no quotes), or just leave it blank.
7. Under the "Format options" section, uncheck the Quick format option which will set up a full format so any data that was on the drive will not be recoverable.
8. Click the Start button
9. Click the Yes button.
Once the format is complete the drive will be empty and ready to use.
If you want to be absolutely certain, beyond a doubt that nothing will be recoverable from the drive even using professional forensics file recovery software, after you format the flash drive, use the Cipher command to overwrite the entire drive with gibberish (random symbols, letters, numbers) so that the entire drive is fully usable but nothing can be recovered it from it no matter how good the forensic analysis may be. To run the cipher command on the flash drive(s) see our article here.
Gee, I feel like I'm writing a spy novel instead of an answer to a question...
![]()
Nancy just got a Windows 11 PC and
doesn't like the centered taskbar
Hi guys. Love your
newsletters and tips. I just got a new Windows 11 laptop and I'm learning
how to use it, but one thing I don't like is the taskbar in the center of
the screen. Is there any way to put it back like it was on Windows 10?
Thanks in advance for your help.
Our answer
Hi Nancy.
Thanks! It's easy to change the taskbar location on Windows 11. Just
right-click on the taskbar and choose "Taskbar settings".
Scroll down to "Taskbar behaviors" and next to "Taskbar alignment" click the little up arrow. When you do you'll be able to choose the "Left" alignment option and your taskbar will immediately be left-aligned just as it was in all previous versions of Windows (until Windows 11). Here's a screenshot to guide you.
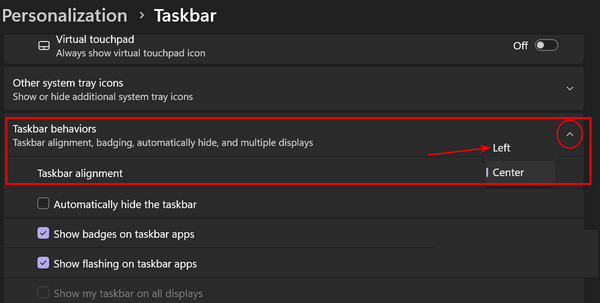
We hope this helps you, Nancy.
![]()

Help Us During our Fall Donation Drive
When you support us with a small gift, you help us continue our mission to keep you informed, separate the truth from the hyperbole, and help you stay safer online. Plus, our computer tips make your computer easier to use.
Did you know that we provide support to thousands of people? Every week we help dozens of people via email at no charge. The questions and answers you see in our newsletters are from the email answers and help we provide to everyone free of charge.
Thanks to your gifts, we do a lot more than provide this free newsletter. We help you recognize online threats, fight for your online privacy, provide you with the knowledge you need to navigate the Web safely, provide you with suggestions for safe, free software and websites, and help you get more out of your PC.
Please Help us keep up the good fight with a small gift.
Interested in helping us with a monthly gift? Visit this page. Help us keep helping you... and helping you to stay safe on the Web.
Thank you so much for your support!Steve's desktop computer has no internet connection
My Windows 10 desktop computer no longer has an internet connection. When I look in Device Manager, I see a yellow triangle next to the network adapter. My Internet works. My smartphone and tablet are connected to the Internet without any problems. The first thing that came to mind was the device drivers needed updating. But when I tried updating, I got the message "Windows has determined the best driver for this device is already installed." I am at a loss to know what to do next and I would appreciate your advice. Thanks for being there for us.
Our answer
Hi Steve. Installing a new driver will not fix your
Ethernet connection. We're assuming it stopped working before you
tried installing a new driver. So, our first guess is your network
card is going bad or has gone bad. We can rule out a problem with
your modem and router since your other devices are connected and
working. Does your desktop computer have a wireless card? If so, you
could connect try connecting using the Wi-Fi connection.
But, before doing anything else we suggest you reset your network settings. Resetting the network settings only affects your computer -it won't affect the other devices connected to your network. Resetting your network settings on your desktop will completely reset your desktop computer's network settings as well as its network adapters. This may help you. If you want to try resetting your network -- and we think it's worth a try -- follow the instructions on this page.
Let us know what happens, Steve.
-------
Steve wrote back:
"Hi TC. Just wanted to let you know your idea worked! I reset
the network settings and I'm back online. The instructions you gave
me were excellent! Thanks so much for taking the time to answer and
helping me fix my computer problem. Steve"
![]()
Denise gets a blue screen
Hi Darcy & TC. A couple of days ago my computer was going along just fine
and then suddenly, after about 15 minutes, I got a Blue Screen saying my
computer had encountered an error and needed to restart. After my computer
restarted, everything seems fine and I've had no problems since. It's been
over 2 days since I saw the Blue Screen. Does this mean my PC is going to
crash again soon?
Our answer
Hi
Denise. If you see a Blue Screen every once in a Blue Moon - you don't have
to worry. I think every Windows user has seen a few Blue Screens - at least
those who've been using Windows for a while.
Most Blue Screens are caused by hardware driver issues. And many times, "driver-updaters" exacerbate the problem. In any case, if you see Blue Screens infrequently it doesn't indicate any major problems. It's when you start seeing them every day or more than once a day that indicates you've got a serious problem.
You can rest easy, Denise.
![]()
Dana wants to know where Microsoft
Word stores its autosave files
I'm just curious. I
use MS Word often. I'm just curious as to where Words saves its autosave
files.
Our answer
Hi
Dana. MS Word, by default, saves all your autosave files in the
following location:
C:\Users\your username\AppData\Roaming\Microsoft\Word\
That is a hidden folder. If you don't see it, you'll have to "unhide" hidden files, folders, and drives. Here's how to do that:
Type FILE EXPLORER OPTIONS in the taskbar search.
Press Enter when you see File Explorer Options appears in the taskbar search.
When File Explorer Options opens, click the view tab at the top and check the box next to "Show hidden files, folders, and drive".
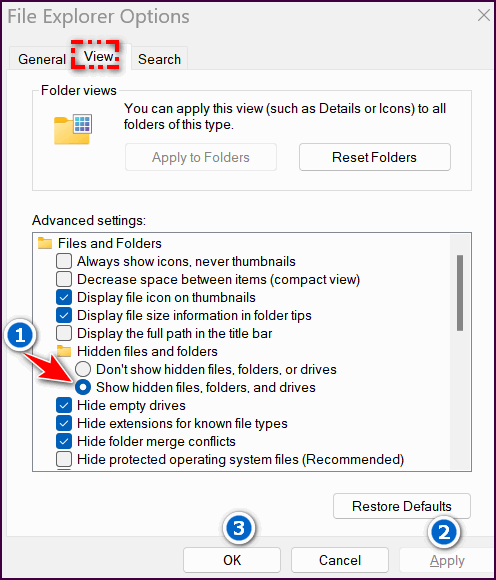
Then click Apply/OK. After you do this you'll be able to view the folders at C:\Users\your username\AppData\Roaming\Microsoft\Word\.
We hope this helps you, Dana.
Don't have a Cloudeight SeniorPass? It's a great deal. Learn more here.
Our Cloudeight SeniorPass is a great deal. You get unlimited support for one full year from the date you first use your SeniorPass. We can help keep your computer running well, fix all kinds of computer problems, clean up malware, and a whole lot more. Our SeniorPass is like having insurance for your computer. And it's only $99 for an entire year.Get your SeniorPass today for just $99. It's just like having insurance for your computer - only better!
To learn more about our SeniorPass, please see this page.
![]()

About Me and About You Too!
Everyone who uses Google/Gmail
Did you know that Google has a page at https://aboutme.google.com/ where you can change or update your personal information across all Google services (Drive, Gmail, Calendar, etc.)? You can change or update your name, contact information, photos, etc. And you can also change your privacy settings and do a privacy checkup from there too. It's a good idea to visit https://aboutme.google.com/ and ensure your contact information is correct.
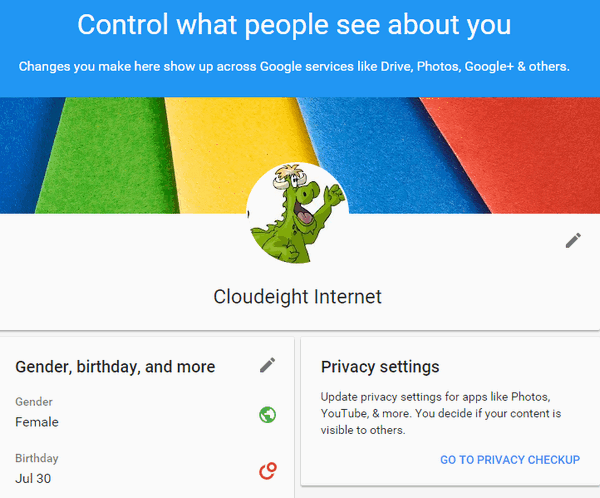
There's a lot about you on aboutme.google.com, maybe even more than you knew. So, take a look
A female dragon mascot and a place where males get paid less than females. That's us... Cloudeight!
![]()
How to Copy and Print Info from "About
Your PC"
Windows 10 and Windows 11
This tip was created in answer to a question from Rosa who wrote, “I would like to print the info about my computer. But when I go to “About your PC”, I can’t print it.”
So for Rosa and everyone else who would like to print the information shown in “About your PC” on Windows 10 and Windows 11, this tip is for you.
Most screenshots shown here are from Windows 11, but this tip works in Windows 11 and Windows 10.
First, open “About your PC” by typing ABOUT YOUR in the taskbar search. Press Enter or click Open when you see "About your PC" appear in the search results.
When About your PC opens you’ll see “About” at the top. The first category you’ll see is “Device specifications” and next to it (or beneath it) you’ll see a “Copy” button.
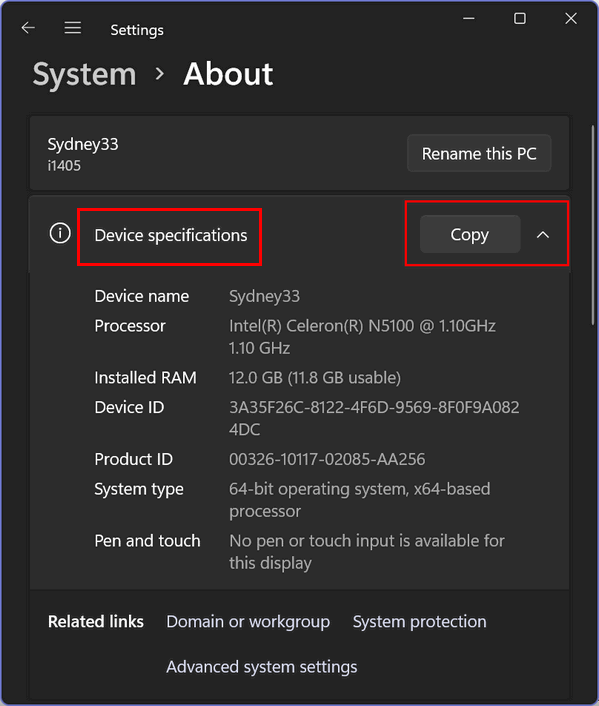
Above is a screenshot from Windows 11, and below is a screenshot from Windows 10.
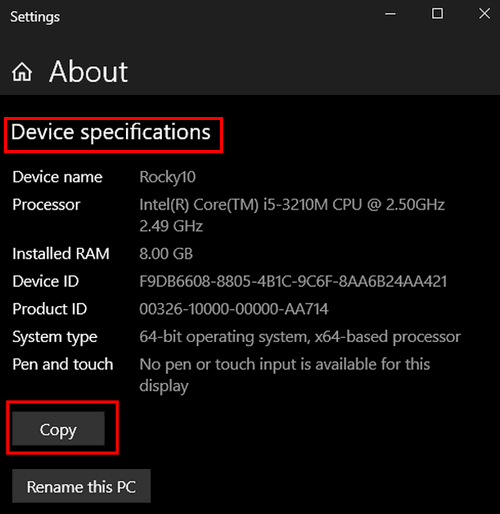
Both Windows 10 and Windows 11 show “Device specifications” at the top with a “Copy” button that allows you to copy the information shown to the Windows clipboard.
As you scroll down, you’ll see “Windows specifications” (on both Windows 10 and Windows 11), and on Windows 11 you’ll see “Support”. On both Windows 10 and Windows 11 there is a “Copy” button next to or beneath “Windows specifications” which allows you to copy that information to the Windows clipboard. If you’re using Windows 11 you can also copy information from the “Support” section.
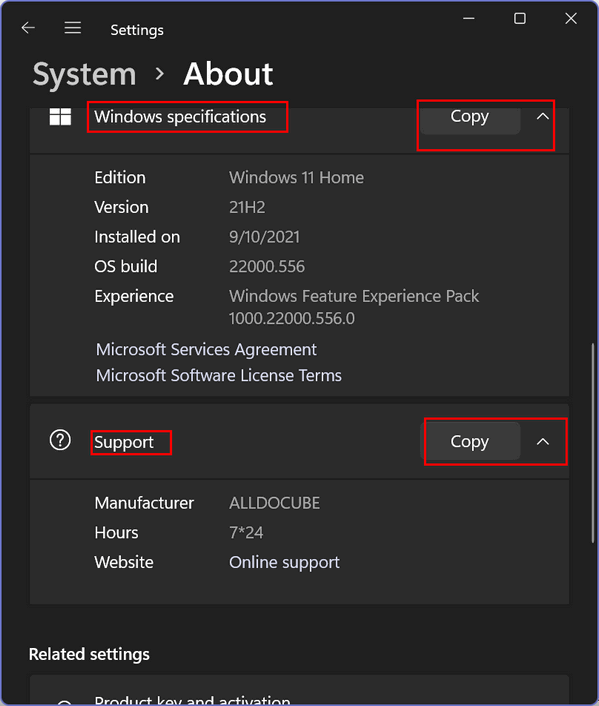
To print the information from any of the categories, you can use Notepad, WordPad, or whatever word processor you have installed. Every Windows 10 and 11 PC has Notepad and WordPad.
For this tip, we’re going to use Notepad.
Whether you’re using Windows 10 or Windows 11, type NOTEPAD in the taskbar search and press Enter when you see Notepad appear in the search results. Press the “Copy” button next to (or beneath) “Device specifications”, then press CTRL+V and paste the text into Notepad.
Next, under or next to “Windows specifications” click the “Copy” button and press CTRL + V to paste the information into Notepad. If you’re using Windows 11 you can press the “Copy” button next to “Support” if you wish, and use CTRL+V to paste the info into your Notepad file.
When you do all of that, you’ll end up with something that looks like this which contains all of the information in “About your PC”:
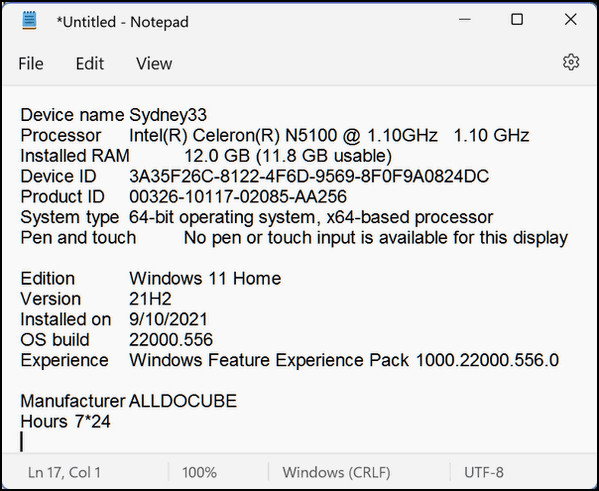
Then, all you have to do to print your “About your PC” file is to press CTRL + P or use the File menu… “File” > “Print”.
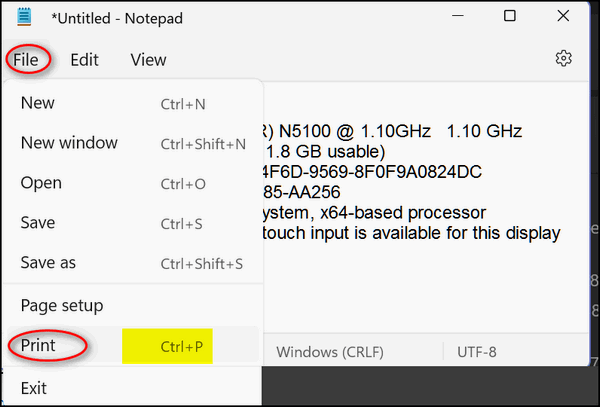
And that’s all there is to printing the information in “About your PC”.
And if you choose, you can save your Notepad file – just give it a name and save it.
![]()
Google Voice
For
everyone with a phone in the U.S.A.
Years ago I tried Google Voice and I wasn’t impressed; I ended up not using it. But things change. Today, I tried Google Voice again, and WOW! This time I was more than impressed.
Google Voice is very easy to set up, it works like a charm, and it allows you to make and receive phone calls without revealing your real phone number to the person or company you’re calling without having to use the old *67 trick.
Using a Google Voice number is a great idea when calling people who you don’t know well and when calling companies you’re not familiar with. It’s also a great idea if you have a small business or side hustle but don’t have a business phone number.
Here are some of the many advantages of having a Google Voice phone number:
- It’s Free (USA only): If you are in the USA and have a Google Account, you can get a Google Voice number for free. Google Voice is not free in other countries. It requires a Google Workspace subscription – starting at $6 USD per month.
- Link your Google Voice number to your phone. You can link your Google Voice number to your cell phone or your landline number.
- You can make and receive free calls and send and receive free texts to the US and Canada. Google Voice users can make and receive free calls and texts to the US and Canada. This can save you a lot of money on your phone bill, especially if you make a lot of international calls.
- Flexible call forwarding. Google Voice allows you to forward your calls to any phone number in the world. This is great for managing multiple phone numbers or for taking your calls with you when you travel.
- Voicemail transcription. Google Voice transcribes your voicemails into text. This is a great way to quickly and easily read your voicemails, especially if you are on the go. You can have the transcribed voicemails sent to your Gmail address.
- Call blocking and filtering. Google Voice allows you to block and filter unwanted calls. This can help you to reduce spam and telemarketing calls.
- Call recording. Google Voice allows you to record your calls (where legal). This can be useful for business meetings or for personal protection.
- Call screening. Google Voice can screen your calls and let you know who is calling before you answer.
- Group messaging. Google Voice allows you to create group messaging threads with multiple people.
- Simultaneous ring. Google Voice can ring multiple phone numbers at the same time. This is great for when you are expecting an important call and want to make sure that you don’t miss it.
- Call routing. Google Voice allows you to route your calls to different phone numbers based on the time of day or the caller’s identity.
- Use your Google Voice number as your business phone number. If you have a small business you could use your Google Voice number for your business number. Publish your new business number with confidence that your real number and identity will remain hidden.
How to get your free Google Voice number
If you have a Gmail Account (and if you have a Gmail address you do) you can create a Google Voice phone number in just a couple of minutes.
Visit this page to log in to Google Voice
If not already signed into your Gmail account, sign in.
Review the terms and proceed to the next step.
You’ll see a list of phone numbers you can choose from. Or, if you like, you can search by city or area code.
Verify the number and enter the phone number you want to link to your Voice account. You can link a landline phone or a cell phone number.
Google will then send you a six-digit code to enter to continue setting up your Google Voice account just how you want it.
Once you’ve signed in, you can set up your Google Voice number and enable some of all its features by clicking on the Settings icon (the gear icon) at the top of the Google Voice page.
If you have an Android or Apple smartphone, download the Google Voice app. The Google Voice app makes it easy to use your Google Voice number and all of its features on your smartphone.
Want more tips, tricks, and information?
We have thousands of Windows tips, tricks, and more on our InfoAve website.
Subscribe
to our free InfoAve Daily newsletter.
![]()

Now available: Reg Organizer 9.30
If you purchased or renewed Reg Organizer through Cloudeight within the
last 12 months, you're entitled to a free version upgrade to Reg
Organizer 9.30. Works great with Windows 10 and Windows 11!
Save $14
on Reg Organizer right now!
Reg
Organizer - A Swiss Army Knife of Windows Tools - Works Great on
Windows 10 and Windows 11!
![]()

Wonderopolis for the Wonderer in You
Wonderopolis is an amazing website that encourages wonder, curiosity, and learning. Every day, Wonderopolis features a new “Wonder of the Day” along with an engaging article that answers the question. All Wonderopolis articles are well-written and easy to understand, and many times include videos, images, and other multimedia content.
In addition to the Wonder of the Day, Wonderopolis also has a vast archive of previous wonders, which you can search using the site’s excellent search engine. This makes it a great resource for anyone curious about the world around them.
One of the things we love most about Wonderopolis is that it encourages people to think critically and ask questions. It encourages people to wonder. Many times the articles don’t just provide answers; they also challenge readers to think about the world in new and different ways.
For example, a recent Wonder of the Day asked, “What is the best way to learn?” The article didn’t provide a single, definitive answer; instead, it discussed different theories of learning and encouraged readers to think about what works best for them.
Wonderopolis is also a great resource for grandparents, parents, and teachers. There is a dedicated section of the website with activities and resources for families and schools. The activities are designed to help children learn more about the wonders of the day and to develop their critical thinking skills.
Wonderopolis is a great resource for anyone curious about the world around them. Wonderopolis is a site for people of all ages, and it will spark a sense of wonder and curiosity in everyone who visits.

Here are some of the recent wonders of Wonderopolis:
- Why do we wonder?
- Would you want an electric car?
- Why do sharks have nostrils?
- Do trees communicate with each other?
- Why do some plants flourish without sunlight?
- Why is the ocean salty?
- Does music help you with math?
- Who was the world’s first female dentist?
We highly recommend Wonderopolis to anyone curious and looking for a fun way to learn more about the world around them.
Visit our site pick, Wonderopolis, and explore all the wonders around you.
![]()

THE ONLY CLOUDEIGHT-ENDORSED EMAIL PROGRAM
OE Classic is the only Cloudeight Endorsed Email Program - Very Similar to Windows Mail & Outlook Express!
If you're looking for an email program that feels familiar and
works much like Windows Mail & Outlook Express, OE Classic might be
exactly what you've been looking for!
Read more
about OE Classic here!
![]()

Thoughts on Winter and Snowflakes
With a single flake of snow, winter begins. Like that first faint shadow of
twilight, we hardly take notice of it. Our lives begin with a single breath –
and end with one final one. Spring begins with a single flower and fades into
summer – and we hardly notice. Like our children who grew up right before our
eyes, we hardly noticed until they left us to seek their own lives.
And
all is as it should be.
A single flake of snow brings winter. The autumn
leaves, glorious and majestic, catch our attention as we hurry through our
lives. But that first flake of snow is the sentry of winter, and yet we pretend
it is not. We go on about our lives relying on calendars and watches and all
sorts of devices to keep track of seasons and time. Still, winter begins with a
single flake of snow, whether the calendar agrees or not does not matter.
Calendars and watches are made by people. Snowflakes are not. Snowflakes do
not need to know the time of date. They come and go as they will.
Today,
a single flake of snow catches my eye. It is a dull, gloomy, and lifeless autumn
afternoon. The air is chilly, but not particularly cold. My eyes follow a single
snowflake as it wafts silently and slowly to the ground. My mind drifts back to
another time – when the world was a gentler and simpler place...
Read the rest of this essay here.
![]()
We gladly help everyone who writes every day by answering their questions and helping to solve their computer problems. Please help us continue to do that!
Make a small donation and help us help you!
If you don't need any of our products or services right now, please help us with a donation. Even the smallest gift is appreciated. Every donation helps us to provide useful information that helps you with your computer as well as helps us to keep you safe on the Internet. We offer free help to thousands of people every year... and we offer an honest and inexpensive computer repair service too. We do everything we can to help you with your computer and keep you safe too.So if you don't need any of our products or services right now, please help us by making a donation right now.
Interested in making a monthly gift? Visit this page. Help us keep helping you!
Thank you so much for your support!

What is the difference between a modem
and a router?
A modem, often
called a cable modem, is the piece of equipment that connects your computer
to the coaxial cable coming into your home (it looks just like the cable
that comes into your home for your television). Modems are generally
provided by your cable company at a small monthly cost - or you can buy your
own.
A router is another piece of equipment, provided by either you or your cable company, that allows many computers to be connected to the same modem. Better yet, a wireless router connects to your modem and gives wireless access anywhere in your home. Unless your home is a palatial mansion like EB's. Then you need relay routers. Do you really want to know? We'll have EB tell you about them -- maybe next week.
![]()

Sales of the following
products and services help support our newsletters, websites, and free
computer help services we provide.
Cloudeight Direct
Computer Care: Single Keys, SeniorPass, or Season Tickets - always
a great deal. Cloudeight Direct Computer Care is like having PC
insurance. Get more
information here.
Emsisoft
Anti-Malware: Emsisoft is the only Cloudeight-endorsed and
recommended Windows security program. It provides users with a complete
antivirus, antimalware, anti-ransomware, and anti-PUPs solution. We
offer single Emsisoft licenses and multi-computer licenses at discount
prices. Also, we offer our exclusive Emsisoft with Cloudeight
installation & setup. Get more information here.
Reg Organizer: Reg
Organizer is the Swiss Army Knife of Windows tools. It's far more than
just a registry optimizer and cleaner - it's a Windows all-in-one
toolkit. Reg Organizer helps you keep your computer in tip-top shape
and helps you solve annoying Windows problems. Reg Organizer works
great with Windows 10 and Windows 11! Get more information about Reg
Organizer (and get our special discount prices) here.
SeniorPass - One year of Cloudeight Direct Computer Care - unlimited sessions! Get more information here.
Windows 10 Customization: Make Windows 10 look and work the way you want it to. Learn more.
MORE IMPORTANT STUFF!
Your InfoAve Weekly Members' Home Page is located here.
Print our Cloudeight Direct Computer Care Flyer and spread the word about our Cloudeight Direct Computer Care repair services. Get our ready-to-print flyer here.
Help us Grow! Forward this email newsletter to a friend or family member - and have them sign up for InfoAve Weekly here!
Get our free daily newsletter! Each evening we send a short newsletter with a tip or trick or a computer-related article - it's short and sweet - and free. Sign up right now.
We have thousands of Windows tips and tricks and computer articles posted on our Cloudeight InfoAve website. Our site has a great search engine to help you find what you're looking for too! Please visit us today!
Help us by using our Start Page. It costs nothing, and it helps us a lot.
Print our Cloudeight Direct Flyer and spread the word about our computer repair service! If you want to help us by telling your friends about our Cloudeight Direct Computer Care service, you can download a printable flyer you can hand out or post on bulletin boards, etc. Get the printable PDF Cloudeight Direct Computer Care flyer here.

We'd love to hear from you!
If you have comments, questions, a tip, a trick, a freeware pick, or just want to tell us off for something, let us know.
If you need to change your newsletter subscription address, please see "Manage your subscription" at the very bottom of your newsletter.
We received hundreds of questions for possible use in IA news. Please keep in mind we cannot answer all general computer questions. We try to personally answer as many as we can. We can only use a few in each week's newsletter, so keep this in mind. If you have a support question about a service or product we sell, please contact us here.
Subscribe to our Daily Newsletter! Get computer tips & tricks every night. Our daily newsletter features a computer tip/trick or two every day. We send it out every night around 9 PM Eastern Time (USA). It's short and sweet, easy to read, and FREE. Subscribe to our Cloudeight InfoAve Daily Newsletter

We hope you have enjoyed this issue of Cloudeight InfoAve Weekly. Thanks so much for your support and for being an InfoAve Weekly subscriber.
Have a great weekend... be safe!
Darcy and TC
Cloudeight InfoAve Weekly - Issue #1044
Volume 20 Number 50
October 13, 2023
Not a subscriber? Subscribe to our FREE Cloudeight InfoAve Weekly Newsletter here.

"Cloudeight InfoAve Weekly" newsletter is published by:
Cloudeight Internet LLC
PO Box 73
Middleville, Michigan USA 49333-0073
Read our disclaimer about the tips, tricks, answers, site picks, and freeware picks featured in this newsletter.
Copyright ©2023 by Cloudeight Internet

