
Cloudeight InfoAve Weekly
Issue #1046
Volume 20 Number 52
October 27, 2023
Dear Friends,
Welcome to Cloudeight InfoAve Weekly Issue #1046. Thank you very much for subscribing and for being a part of our Cloudeight family. We appreciate your friendship and support very much! Please share our newsletters and our website with your friends and family.
Thanks so much for 20 great years!
This is the last issue of the 20th year of our InfoAve Weekly newsletter. Next week we will begin the 21st year of InfoAve Weekly. Thank you for sticking with us and making over 2 decades of weekly newsletters possible!
If you're not getting our InfoAve Daily newsletter, you're missing out on a lot of good stuff!
It's free and it only takes a few seconds to sign up. We'd love to have you with us. Visit this page to sign up for our Cloudeight InfoAve Daily Newsletter.
![]()
Don't have a Cloudeight SeniorPass? It's a great deal. Learn more here.
Our Cloudeight SeniorPass is a great deal. You get unlimited support for one full year from the date you first use your SeniorPass. We can help keep your computer running well, fix all kinds of computer problems, clean up malware, and a whole lot more. Our SeniorPass is like having insurance for your computer. And it's only $99 for an entire year.Get your SeniorPass today for just $99. It's just like having insurance for your computer - only better!
To learn more about our SeniorPass, please see this page.
![]()

Margie says after a Windows 10
update, her cursor jumps all around
I have a Windows
10 laptop and a Logitech mouse that you do not change the battery in
just plug it into the PC and it recharges. I am having problems with
this wireless mouse. The curser was flying and going all over the
websites and had little to no control. I thought maybe the rechargeable
mouse was going bad so I went and bought another one and it did the same
thing as my original mouse. I tried slowing the speed settings for
the mouse in window settings, but it still wants to jump around the
screen but Not nearly as bad. It didn't start this till after the last
Windows update. Any suggestions would be appreciated. Oh and if I play
one of my downloaded games on my PC it works fine, no problems. Thank
you Margie
Our answer
Hi
Margie. It sounds like you're using a mouse with the touchpad turned on.
The update may have changed your touchpad settings. If you plug in
a mouse, Windows should automatically turn off the touchpad as soon as a
mouse is detected.
You can turn the touchpad off manually, but the method can vary with the brand and model of the computer you have. Generally, you can do it from the Settings app. This applies to Windows 10 and Windows 11.
1. Type Touchpad Settings in the taskbar search.
2. When Touchpad
Settings opens look for a toggle switch to turn the touchpad off.
If you leave the touchpad on while a mouse is plugged in, when you type your wrists can and do brush against the live touchpad making the cursor jump all over.
We hope this helps you solve your problem, Margie.
![]()
Rhonda has a laptop she
hasn't used in a couple of years and she lost the password
I have a Dell laptop I haven't used for a couple of years and
I've forgotten my password. Can you help me log in?
Our answer
Hi Rhonda. If you are using a Microsoft account on the Dell
laptop ( an email address that ends in @outlook.com,
@hotmail.com, @live.com, @live.ca, @msn.com) you can reset your
password by going to this page. If you were not using a
Microsoft account on the laptop, you can try following the
instructions on this page to reset your password.
If you were logging into a Microsoft account with a Gmail, ATT, Yahoo Mail, etc. email account. Try using your email address password to log into the laptop.
We hope this helps you, Rhonda.
![]()
Lynn wants us to compare OE Classic
and Thunderbird
I have been having problems with
Thunderbird and looking for a better alternative. There was no date on
your OE Classic offer so I don't know if that is still current. I do not
like Google or Outlook (Outlook.com). I use Aquamail on my phone which
works well but is not available for a PC. I would love your
suggestions as those I have used have always worked for me. Regards,
Lynn.
Our answer
Hi
Lynn. OE Classic is not our program but we do recommend and use it. We
also offer an installation service for those who need help setting it
up. You can read more about
OE Classic and our setup service here.
![]()
People send me videos and I download them. Sometimes they are saved on my hard drive. How can I delete them?
Our answer
Hi Irene. It depends on how they were sent, where you saved them, and/or what program(s) you used to open them with. If people sent you a link to a video and you clicked that link to watch it, it would be saved in your browser's cache. To delete them, you just have to delete your browser's cache. If you can tell me what browser you use, I can tell you how to empty its cache.
Most people don't send videos as attachments to emails, but if they did and you clicked on them in the email then they would be saved as attachments by your email program.
If you downloaded a video with a video downloader, it would be saved in whatever folder you chose. The default folder for videos in Windows 10 and Windows 11 is C:\Users\Your Username\Videos.
There are just too many variables for me to give you one definitive answer.
![]()
We gladly help everyone who writes every day by answering their questions and helping to solve their computer problems. Please help us continue to do that!
Make a small donation and help us help you!
If you don't need any of our products or services right now, please help us with a donation. Even the smallest gift is appreciated. Every donation helps us to provide useful information that helps you with your computer as well as helps us to keep you safe on the Internet. We offer free help to thousands of people every year... and we offer an honest and inexpensive computer repair service too. We do everything we can to help you with your computer and keep you safe too.So if you don't need any of our products or services right now, please help us by making a donation right now.
Interested in making a monthly gift? Visit this page. Help us keep helping you!
Thank you so much for your support!
Rose has problems with Google
Chrome and very much dislikes Windows 11
Good
Morning EB and TC. I got a new HP Pavilion and I am having
difficulty doing all that needs to be done to have my Emsisoft
completely installed. I now cannot get the Emsisoft extension
installed in Google Chrome. With Windows 10 I had two Google
accounts one basically for personal emails, and another for other
things.
Our answer
Hi Rose. First, you need to uninstall McAfee. You cannot uninstall
it the normal way, you need to download McAfee's special
uninstaller. Visit
this page and click any of the 3 download links. After you
download it run it - it will take 10- 20 minutes to get rid of
McAfee. After it's done it is important that you restart your
computer.
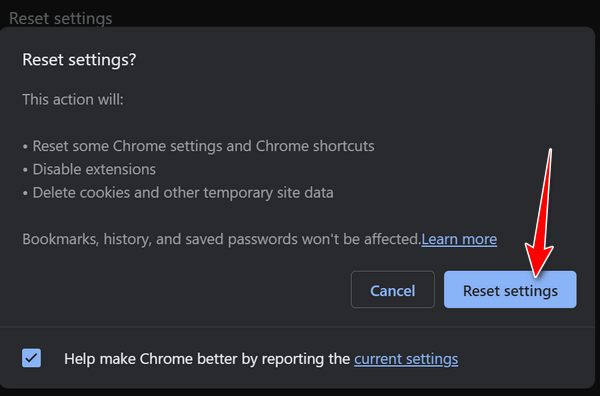
We hope this helps you, Rose.
![]()
I can't seem to figure out the Clear Type Tuner instructions.
Hi Ruth. Here are the step-by-step instructions for using the Clear Type Tuner in Windows 10 or Windows 11.
1.) Type CLEARTYPE in the taskbar search.
2.) Press Enter when you
see it appear in the search results – or click Open.
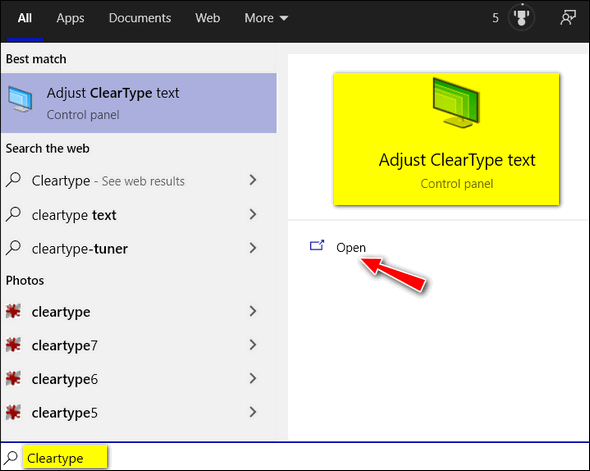
3.) Make sure the box next to “Turn on ClearType” is checked and click “Next”.
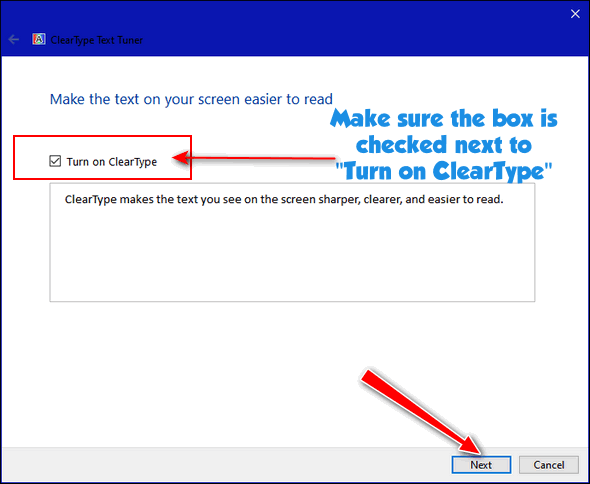
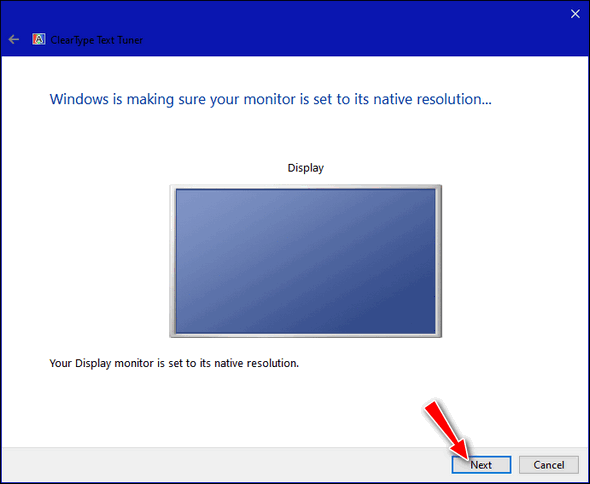
4.) You’ll see the text samples on each of the following five screens. All you have to do is select the text that looks the clearest, boldest, and easiest to read.
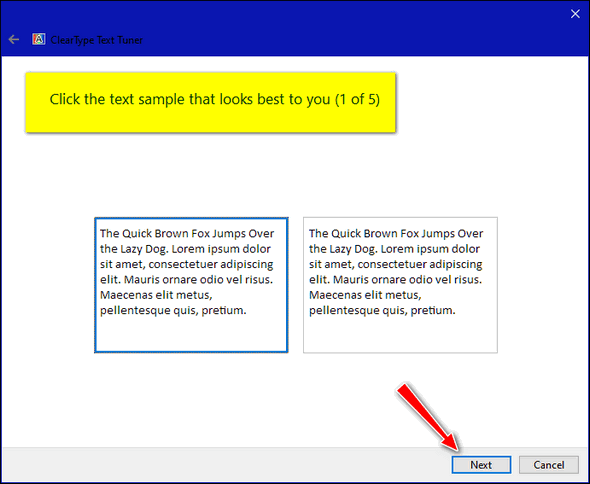
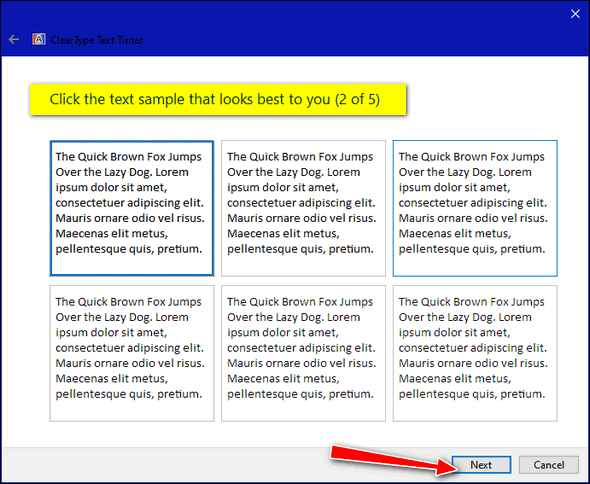
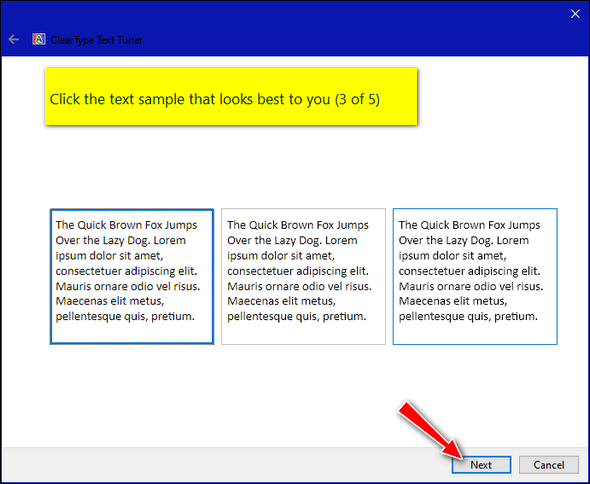
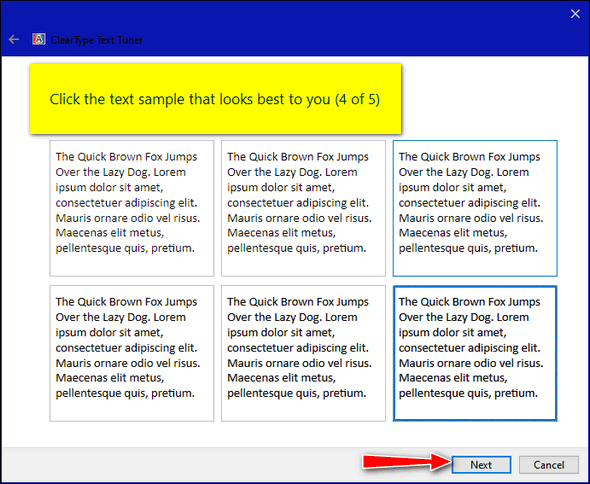
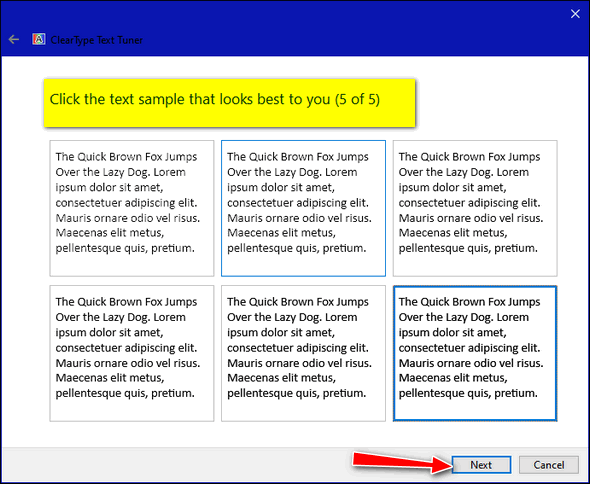
5.) Almost done. Just click Finish to save your changes.
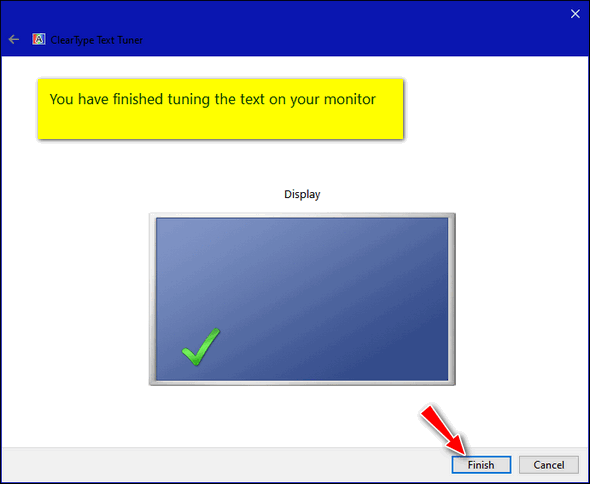
We hope this helps you, Ruth.
![]()
Our answer
Hi Virginia. It depends on what browser you’re using. If you’re
using Chrome, copy & paste chrome://settings/search in the address
bar and press Enter Next to “Search engine used in the address bar”
use the down arrow to select “Google”.
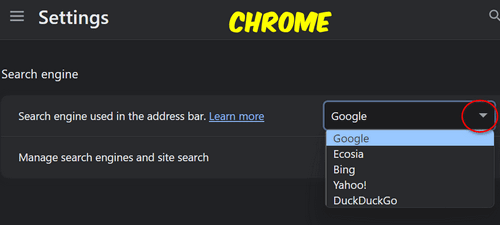
If you’re using Edge, copy & paste or type edge://settings/search, and next to “Search engine used in the address bar” click the down arrow and select Google from the list.
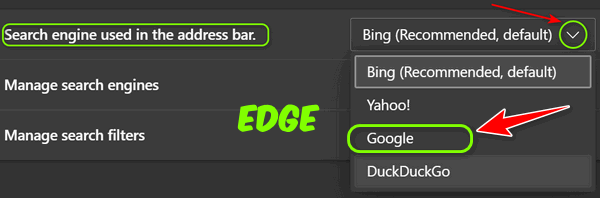
We hope this helps you, Virginia.

Now available: Reg Organizer 9.31
If you purchased or renewed Reg Organizer through Cloudeight within the
last 12 months, you're entitled to a free version upgrade to Reg
Organizer 9.31. Works great with Windows 10 and Windows 11!
Save $14
on Reg Organizer right now!
Reg
Organizer - A Swiss Army Knife of Windows Tools - Works Great on
Windows 10 and Windows 11!
![]()

Warning: Beware of These Phony Chrome
Update Popups
Windows 10/Windows 11 - Chrome users
Fake "Update Chrome" popups are appearing again on the web and we
want to warn you not to click on these popups if you see either of them. They
both look legitimate and if you click on one you may be installing a RAT (Remote
Access Trojan) which may allow a hacker/criminal remote access to your computer
without your knowledge.
Security firm Proofpoint says...
"The fake browser update lures are effective because threat actors are using an end-user's security training against them. In security awareness training, users are told to only accept updates or click on links from known and trusted sites, or individuals, and to verify sites are legitimate. The fake browser updates abuse this training because they compromise trusted sites and use JavaScript requests to quietly make checks in the background and overwrite the existing, website with a browser update lure. To an end user, it still appears to be the same website they were intending to visit and is now asking them to update their browser... "
Here's what the fake Update Chrome popups look like...

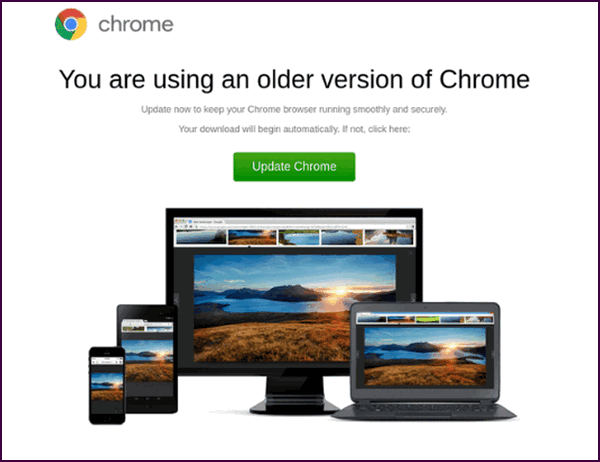
Google Chrome does not use webpage popups to notify you to update
Google does not use webpage or webpage blocking popups to notify you that a Chrome update is pending. If a Chrome update is pending, Google notifies Chrome users directly from inside Chrome by showing notifications in the upper right corner.
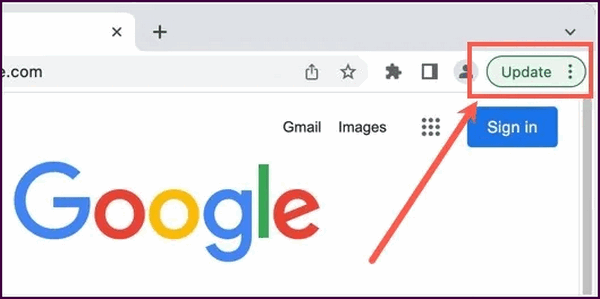
If the update is newer it will be green. If you've been ignoring it for a while, it will turn red. You can update Chrome by clicking on the "Update Chrome" icon at the top right corner of Chrome. Or you can check to see if updates are available (and update if they are) by typing chrome://settings/help in the address bar and pressing Enter. You'll either see that an update is available or if Chrome is up-to-date:
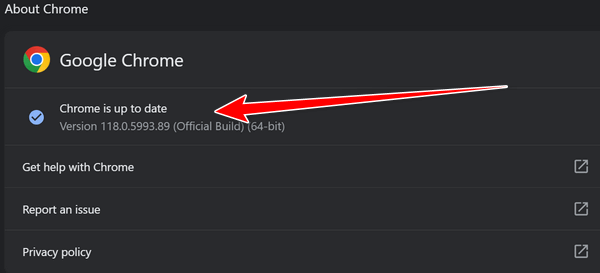
So, if you are browsing the web, and you see a popup like the ones above do not click on the popup. You can close the popup by pressing CTRL + F4.
Our mission is to help you with your computer in any way we can and to help you be safe on the web. So, please be careful, be wary, stay informed and stay safe.
![]()
Windows 10 and Windows 11
Voice recognition has come a long way. While still not 100% accurate, it’s reliable enough that you can use it to dictate recipes, emails, reminders, notes, essays, short stories, journals, and even angry letters to the editor!
To use the new and improved dictation feature in Windows 10 and Windows 11, press and hold down the Windows Key and tap the H key. Place your cursor in (almost) any text field and start talking. It works with many apps including MS Word, Notepad, WordPad, Gmail, Outlook, Outlook.com, etc.
Using Windows 10 Dictation
Use the Windows key shortcut Windows key + H to begin. Click the “microphone” icon in the dictation bar.
![]()

When it’s done initializing, you’ll see “Listening” and then you can start talking. Here’s an example of Windows 10 Dictation being used with Notepad.
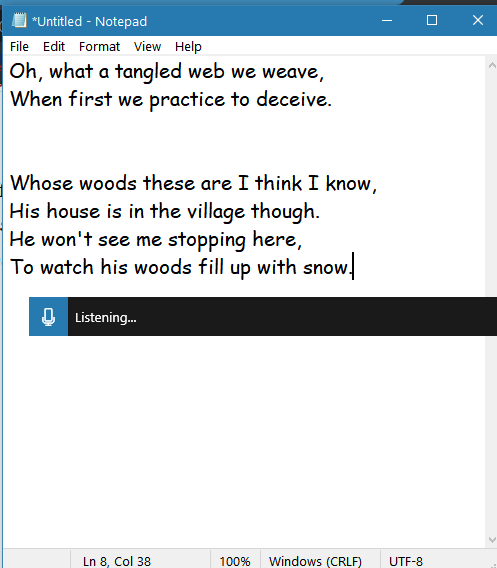
As you can see above Windows 10 Dictation is “Listening…” and you can see what I’ve dictated so far. You can add punctuation by saying comma, period, semi-colon, exclamation point, etc. And if you want a new line, say, “new line”. If you want a new paragraph, say “new paragraph”. You get the idea. The more you use Windows Dictation, the better it gets at understanding your voice.
When you’re done dictating just say “Stop dictating”.
Using Microsoft Speech Services (dictation) in Windows 11
Dictation gets even better, more accurate, and more fluid in Windows 11. It even gets a new name, “Microsoft Speech Services”.
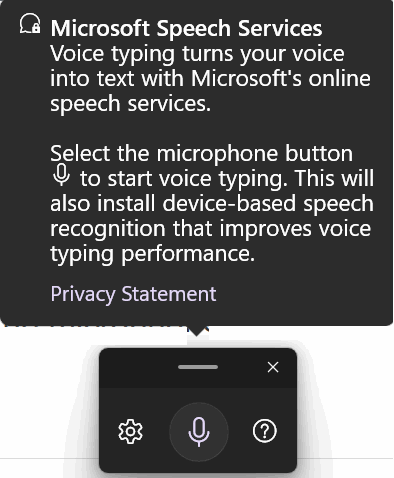
But it works the same way it works in Windows 10. Open Windows Speech Services in Windows 11 by using the Windows key + H shortcut.
We recommend that you click on the settings icon and turn on “Voice typing launcher”, and “Automatic punctuation” and select and adjust your microphone – and make sure your microphone volume is set at 80% or higher – you don’t want to have to yell, right?
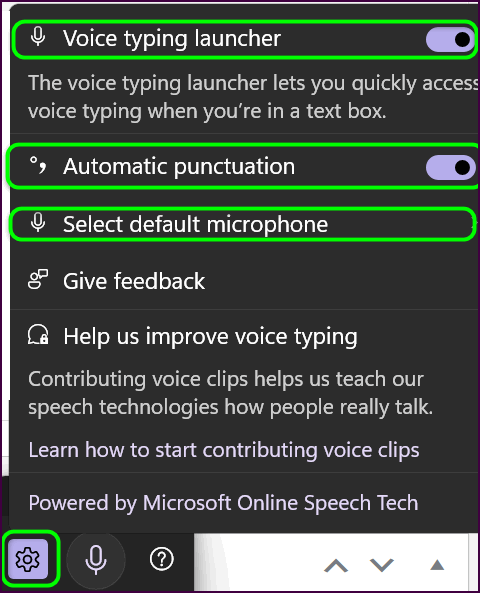
Here’s Windows Speech Services opening in Windows 11. To begin voice typing, click the microphone icon, or as Microsoft puts it the “mic button”.
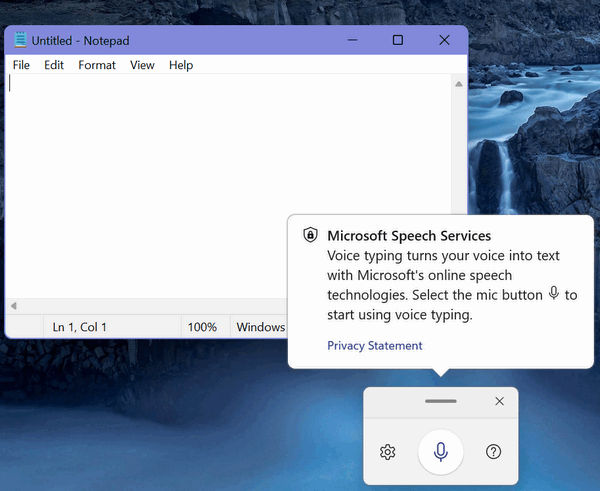
I put Windows Speech Services in Windows 11 through a difficult test using a poem by A.E. Housman. I’ll give Windows Speech Service an A-minus, it only made one major mistake… where it should have been “rose lipt maids” Windows Speech Services typed “rows left”. But “rose lipt” isn’t a common expression and I don’t want to be too critical because Windows Speech Services worked well. Even the spell-checker I’m using to write this doesn’t like the word “lipt”.
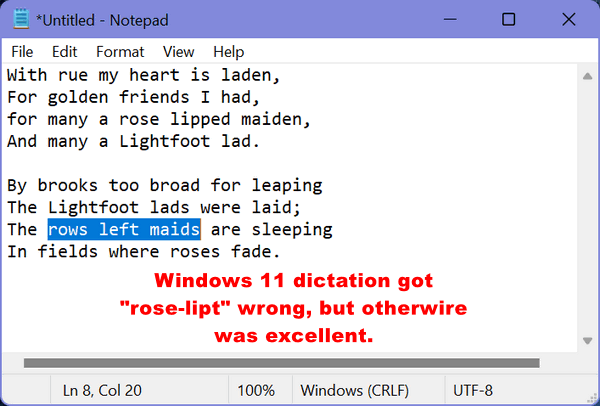
And, like Windows 10’s Dictation feature, you can use Windows 11 Microsoft Voice Services to type reminders, notes, recipes, journals, essays, stories, lists, emails, and more.
Here’s an email I wrote using Microsoft Speech Services…
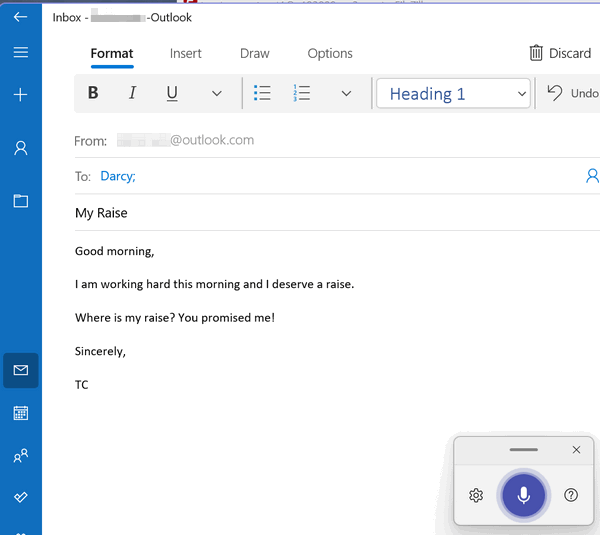
Unfortunately (and predictably) Darcy ignored my email, and I didn’t get my raise. But I can’t blame that on poor dictation by Microsoft Speech Services!
When you first start using Microsoft Speech Services in Windows 11, it will ask if you want to contribute your voice clips to improve Speech Services. You can choose “Yes” to contribute your voice clips – or “No” if you don’t want to contribute. If you choose to contribute they won’t be linked to you, your computer, or your IP address – they’ll be anonymously added to the database of voice clips that will help make Windows speech services (dictation) even better. And the better it gets, the more talking and less typing you’ll do.
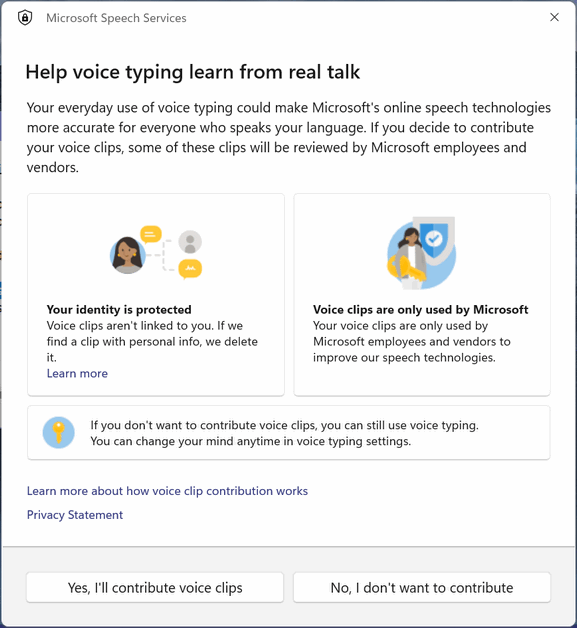
Save time. Talk instead of type. Windows dictation (Speech services) is better than ever and can save you a lot of time… whether you’re using Windows 10 or Windows 11. All you have to do is take the time to learn to use it. Once you do, you might find you’re a faster talker than a typer!
![]()
How to Make Your Windows 11 Computer
Look and Work More Like Windows 10
Windows 11
I worked on a computer a couple of days ago that had an app installed on it called StartAllBack. Now, I'm not a fan of looking backward, I tend to want to get used to the new and move on from the old. But Windows 11 did away with, some things most Windows were accustomed to like the File Explorer ribbon, and a full right-click context menu (by default).
In Windows 11, when you right-click on a file or folder, you get a truncated context menu. Then you have to click "Show more options" to see the full context menu which doesn't make much sense to me.
Many of you are now moving to Windows 11 and you're trying to get used to Windows 11 and its new look, If you're looking to minimize the learning curve between Windows 10 and Windows 11 and you're looking to bring back some of the ease-of-use and familiar of Windows 10 (and Windows 7) StartAllBack may be worth the $4.99 price tag to you.
Here are some screenshots.
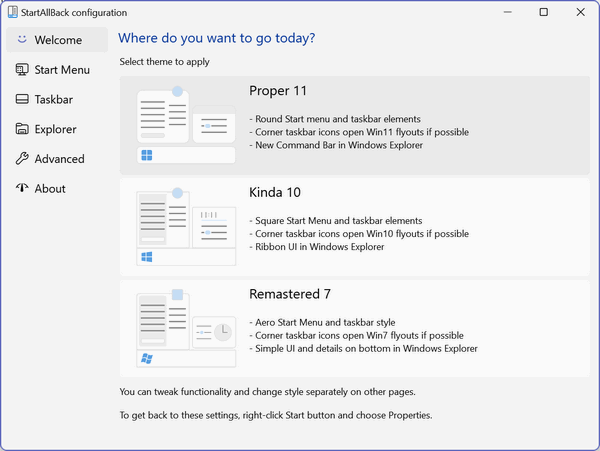
Above: Choose your style
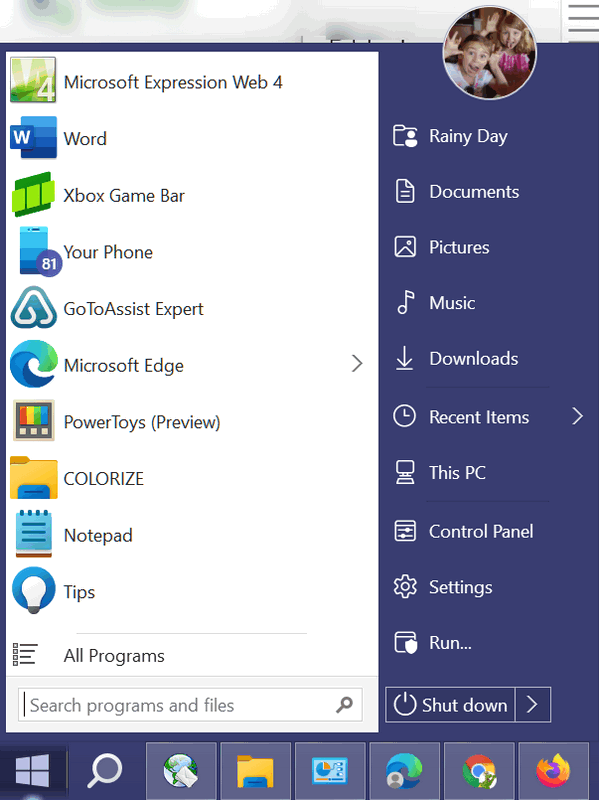
Above: The "Windows-7-style" Start menu is the default regardless of which style you choose.
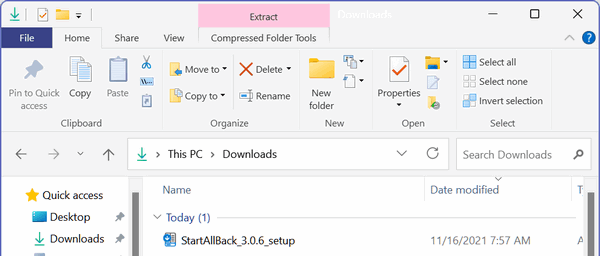
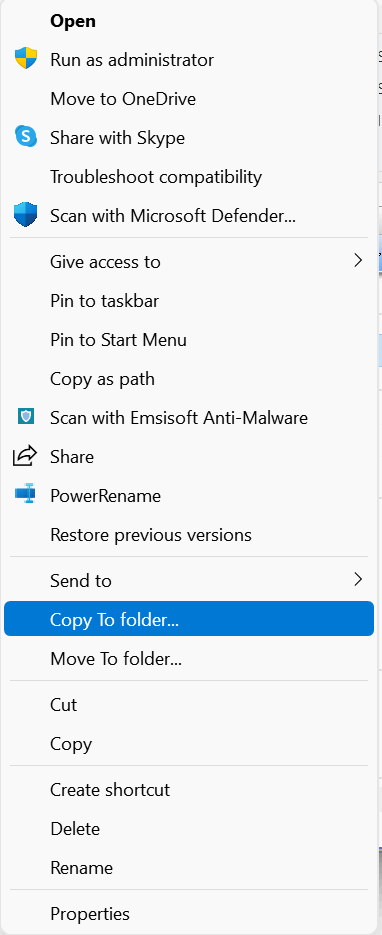
Above: The File Explorer Ribbon plus full right-click context menus.
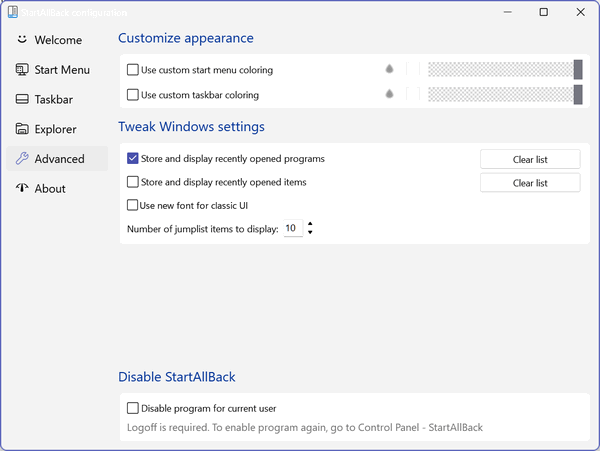
Above: StartAllBack menu options.
Here are some of the features of StartAllBack (as per the developer):
Restore and improve (the) taskbar
Show labels on task icons
Adjust icon size and margins
Move taskbar to top, left or right edges
Drag and drop stuff onto taskbar
Center task icons but keep (the) Start button on the left
Split into segments, use dynamic translucency
Separate corner icons with Windows 7/10 UIRestore and improve File Explorer UI
Ribbon and Command Bar revamped with translucent effects
Details pane on bottom
Old search box (the one which works)
Dark mode support for more dialogsRestore and improve context menus
All new look with rounded acrylic menus
Fast and responsive taskbar menus
New fonts, better touch supportRestore and improve start menu
Launch apps and go to system places in one click
Navigate dropdown menus like a boss
Enjoy fast and reliable searchFinally, lightweight styling and UI consistency
Enjoy Windows 7, Windows 10 and third-party taskbar and start menu styles
Fix UI inconsistencies in Win32 appsDon't be blue: recolor UI in all Windows apps
Negative resource usage: fewer RAM used, fewer processes started
If you're interested in trying StartAllBack you can download a fully functional 30-day trial (and/or read more about StartAllBack) here.
Once you install StartAllBack it will appear in Control Panel - not in the Start menu. You can uninstall it using Control Panel/Programs or using Settings > Apps > Apps & features.
Note: We are not affiliated with nor do we make a commission if you buy StartAllBack. We are providing this information for those who have recently moved to Windows 11 or will be getting a new computer with Windows 11 soon and would like a more traditional interface.
Want more tips, tricks, and information?
We have thousands of Windows tips, tricks, and more on our InfoAve website.
Subscribe
to our free InfoAve Daily newsletter.
![]()

THE ONLY CLOUDEIGHT-ENDORSED EMAIL PROGRAM
OE Classic is the only Cloudeight Endorsed Email Program - Very Similar to Windows Mail & Outlook Express!
If you're looking for an email program that feels familiar and
works much like Windows Mail & Outlook Express, OE Classic might be
exactly what you've been looking for!
Read more
about OE Classic here!
![]()

Five Fact-Checking Sites for You: They’ll Help Separate Truth from Fiction
I’m not the least interested in politics. I learned a long time ago, that if you’re looking for the truth, don’t look to politicians. But I am always on a quest for the truth. I don’t take things at face value very often. I’m a skeptic… and maybe a little cynical in my advancing years.
And I am aware that some think any news is fake unless it comes from a favorite source they trust – which, logically, of course, does not necessarily make it true. I may not agree with listening to sites and news sources that preach to the choir, but I can certainly understand the comfort people derive from having one’s own beliefs validated. Who doesn’t like to be right?
But if you’re looking for the truth, these five site picks may help you figure out whether the latest news on social media or your favorite news source is mostly fact or fiction. Nowadays, with AI becoming ubiquitous and readily available to manipulate videos and photos by making deep fakes – and even writing entire baseless articles that sound 100% true, truth is only going to get harder to find.
Let’s look at an apolitical example — The Flat Earthers
Who believes the Earth is flat? Well, not me and maybe not you but one-third of millennials believe the Earth is flat. Do you believe that? You can read about that here. According to Google, there are 72.24 million millennials. One-third of 72.24 million is approximately 24 million people. That’s a lot of people who do not agree the Earth is a sphere. Nope. They believe it’s flat. And that number doesn’t include all flat-earthers, only the millennial flat-earthers.
I don’t know what to say. Nowadays, I’ve heard that we let kids graduate from high school (and maybe even college) who can barely read. Not me. I love to read plus I’m a skeptic cynic who doesn’t get news from just headlines – or Facebook posts or “X” tweets. I want to know facts and where those facts come from. And maybe you do too.
FIVE FACT-CHECKING SITES THAT CAN HELP YOU FIND THE TRUTH
Today, we are featuring five fact-checking sites you can use to help you find out if something you’ve seen or read is true or not. Is it fake news or not? Is it junk science or not?
FactCheck.org is a nonpartisan, nonprofit website that aims to reduce the level of deception and confusion in U.S. politics by providing original research on misinformation and hoaxes. It is a project of the Annenberg Public Policy Center of the University of Pennsylvania and is funded primarily by the Annenberg Foundation.
FactCheck.org’s website features two main types of content:
Fact-checks: In-depth reports that assess the accuracy of claims made by politicians, political groups, and other public figures.
Articles: News and analysis articles about misinformation, disinformation, and fact-checking.
FactCheck.org’s fact-checks are widely respected by journalists and political scientists. The organization has won numerous awards for its work, including the Pulitzer Prize for Public Service in 2008.
Ask SciCheck is a section of the FactCheck.org website where readers can submit questions about science and health topics. FactCheck.org’s team of scientists and journalists then research the questions and provide answers that are based on the best available scientific evidence.
The Ask SciCheck section is a valuable resource for anyone who wants to learn more about complex scientific topics or who wants to verify the accuracy of information that they have seen online or in the media.
Snopes.com is a fact-checking website that investigates and debunks urban legends, rumors, and other forms of misinformation. It was founded in 1994 by David Mikkelson and Barbara Hamel and is one of the oldest and most respected fact-checking websites on the internet.
Snopes.org’s fact-checks are conducted by a team of researchers who use a variety of sources, including news articles, academic journals, and government websites, to verify the accuracy of claims. The website also has a community of readers who submit tips and feedback, which helps Snopes.org to stay up-to-date on the latest misinformation.
Snopes.org’s fact-checks are classified using a variety of icons, including True, Mostly True, Mixture, Mostly False, False, Unproven, Outdated, Miscaptioned, Correct Attribution, Misattributed, Scan, and Legend. This system helps readers understand the level of confidence that Snopes.org has in its assessment of each claim.
Snopes.org is a valuable resource for anyone who wants to stay informed about the latest misinformation and disinformation. The website is widely respected by journalists, academics, and the general public alike.
Here are some examples of recent fact-checks that have been published on Snopes.org:
- Did a woman give birth to 10 babies in one sitting? (False)
- Did a man find a live alligator in his toilet? (Unproven)
- Is there a video of a UFO crashing into a mountain? (Miscaptioned)
- Is there a new COVID-19 variant that is specifically targeting children? (False)
The AP Fact Check website is a section of the Associated Press website that fact-checks claims made by politicians, political groups, and other public figures. The AP Fact Check team is composed of experienced journalists and researchers who use a variety of sources to verify the accuracy of claims.
The AP Fact Check website includes two main types of content:
Fact-checks: In-depth reports that assess the accuracy of specific claims.
Articles: News and analysis articles about misinformation, disinformation, and fact-checking.
The AP Fact Check website is a valuable resource for anyone who wants to stay informed about the latest misinformation and disinformation. The AP Fact Check team is widely respected for its work, and the website has won numerous awards, including the Pulitzer Prize for Public Service in 2008.
Metabunk.org is a website that aims to debunk pseudoscience, UFOs, and the paranormal. It was founded in 2011 by Mick West, a video game programmer and science communicator.
Metabunk’s approach to debunking is to use critical thinking and scientific evidence to evaluate claims. The website features a forum where users can submit claims to be debunked, as well as articles and blog posts about debunking.
Metabunk has been praised for its rigorous and evidence-based approach to debunking. The website has also been criticized by some for being too skeptical and for downplaying the possibility of genuine paranormal phenomena.
Here are some examples of recent topics that have been debunked on Metabunk:
Chemtrails
Flat Earth
UFO sightings
Bigfoot
Ghosts
Metabunk is a valuable resource for anyone who wants to learn more about pseudoscience, UFOs, and the paranormal. The website is also a valuable resource for anyone who wants to learn how to debunk claims.
Please note that we are not endorsing any of the views expressed on Metabunk. We are simply providing a summary of the website’s content and listing it as a possible source for verifying scientific and paranormal news and claims.
Be a Skeptic and Verify
When is it not a good thing to verify? It is always a good thing to make sure what you hear, read, and see and what you believe is founded in fact and not in fiction. Yes, for sure. The truth can make us uncomfortable when it doesn’t align with our beliefs.
But I’m always on a quest to find the truth even if I don’t like what I find. Maybe you are too. And if you are, I hope one or more of these fact-checking sites helps you in your quest to find the truth.
![]()
We gladly help everyone who writes every day by answering their questions and helping to solve their computer problems. Please help us continue to do that!
Make a small donation and help us help you!
If you don't need any of our products or services right now, please help us with a donation. Even the smallest gift is appreciated. Every donation helps us to provide useful information that helps you with your computer as well as helps us to keep you safe on the Internet. We offer free help to thousands of people every year... and we offer an honest and inexpensive computer repair service too. We do everything we can to help you with your computer and keep you safe too.So if you don't need any of our products or services right now, please help us by making a donation right now.
Interested in making a monthly gift? Visit this page. Help us keep helping you!
Thank you so much for your support!
![]()

Colonel Kyber and the Mysterious Horse Barn
– Part Two
So, with a horse barn full
of horses, and now rats and mice, Kitty, although wealthy beyond her wildest
dreams, found herself in a state of confusion in the dreary state of Ohio. While
she could afford the best rodent exterminators in the world – none of them were
located in Ohio – she would not trust any strangers around her fabled
thoroughbred, up-and-coming racehorses – now worth gazillions…she was, as they
say in Ohio… in a pickle.
She would only trust one person to rid the barn
of rodents and – you probably guessed it – that person was her son, now known
fully as Colonel Kyber. But there was one big problem. The Colonel was off
somewhere in the Polynesian area of the Pacific Ocean sampling grass skirts and
mai tais and who knows what other shenanigans.
The Polynesians are famous
for grass skirts, mai tais, dolphins that are not mammals, and vowels. No
dignified Polynesian would dare have more than two consonants in their names.
They are only allowed two by law, except for King Kamehameha who was allowed
five – but he was a king, after all, right?
Anyway, the Colonel, was
floozing his way around Polynesia, carefree and footloose until he met Ms. Lai’a
A’oeja – who used up only two consonants in her entire name, despite her
pedigree as some sort of princess. Many think the family used apostrophes
instead to save up legal consonants in case one would have to change his or her
name via marriage or turn to a sordid life of crime and go on the lam...
Read "Part 2" of this short story here.
![]()
Don't have a Cloudeight SeniorPass? It's a great deal. Learn more here.
Our Cloudeight SeniorPass is a great deal. You get unlimited support for one full year from the date you first use your SeniorPass. We can help keep your computer running well, fix all kinds of computer problems, clean up malware, and a whole lot more. Our SeniorPass is like having insurance for your computer. And it's only $99 for an entire year.Get your SeniorPass today for just $99. It's just like having insurance for your computer - only better!
To learn more about our SeniorPass, please see this page.

What is juice jacking?
Juice jacking is a type of cyberattack in which an attacker infects a USB charging port or cable with malware. When a victim plugs their device into the infected port or cable, the malware can be transferred to their device, giving the attacker access to their personal data or even control of their device.
Juice jacking can occur at public places such as airports, coffee shops, and libraries, where people are likely to be looking for a place to charge their devices.
Here are some things you can do to protect yourself from juice jacking:
>> Be aware of your surroundings when charging your device in a public place.
>> Don't leave your device unattended while it is charging.
>> If you see a USB charging port or cable that looks suspicious, don't use it.
>> Consider using a USB data blocker https://tinyurl.com/8zsmpy6f to prevent your device from transferring data over a USB cable.
>> Avoid charging your devices at public USB charging ports.
>> If you must charge your device at a public USB charging port, use your own cable and avoid connecting your device to a computer.
>> Keep your device's software up to date.
>> Use a portable charger or a power bank to charge your device.
>> As always... be extremely careful about clicking on links or opening attachments from unknown senders.
>> If you think you may have been the victim of juice jacking, immediately disconnect your device from the charging port or cable. Scan your device for malware and change all of your passwords.
![]()

Sales of the following
products and services help support our newsletters, websites, and free
computer help services we provide.
Cloudeight Direct
Computer Care: Single Keys, SeniorPass, or Season Tickets - always
a great deal. Cloudeight Direct Computer Care is like having PC
insurance. Get more
information here.
Emsisoft
Anti-Malware: Emsisoft is the only Cloudeight-endorsed and
recommended Windows security program. It provides users with a complete
antivirus, antimalware, anti-ransomware, and anti-PUPs solution. We
offer single Emsisoft licenses and multi-computer licenses at discount
prices. Also, we offer our exclusive Emsisoft with Cloudeight
installation & setup. Get more information here.
Reg Organizer: Reg
Organizer is the Swiss Army Knife of Windows tools. It's far more than
just a registry optimizer and cleaner - it's a Windows all-in-one
toolkit. Reg Organizer helps you keep your computer in tip-top shape
and helps you solve annoying Windows problems. Reg Organizer works
great with Windows 10 and Windows 11! Get more information about Reg
Organizer (and get our special discount prices) here.
SeniorPass - One year of Cloudeight Direct Computer Care - unlimited sessions! Get more information here.
Windows 10 Customization: Make Windows 10 look and work the way you want it to. Learn more.
MORE IMPORTANT STUFF!
Your InfoAve Weekly Members' Home Page is located here.
Print our Cloudeight Direct Computer Care Flyer and spread the word about our Cloudeight Direct Computer Care repair services. Get our ready-to-print flyer here.
Help us Grow! Forward this email newsletter to a friend or family member - and have them sign up for InfoAve Weekly here!
Get our free daily newsletter! Each evening we send a short newsletter with a tip or trick or a computer-related article - it's short and sweet - and free. Sign up right now.
We have thousands of Windows tips and tricks and computer articles posted on our Cloudeight InfoAve website. Our site has a great search engine to help you find what you're looking for too! Please visit us today!
Help us by using our Start Page. It costs nothing, and it helps us a lot.
Print our Cloudeight Direct Flyer and spread the word about our computer repair service! If you want to help us by telling your friends about our Cloudeight Direct Computer Care service, you can download a printable flyer you can hand out or post on bulletin boards, etc. Get the printable PDF Cloudeight Direct Computer Care flyer here.

We'd love to hear from you!
If you have comments, questions, a tip, a trick, a freeware pick, or just want to tell us off for something, let us know.
If you need to change your newsletter subscription address, please see "Manage your subscription" at the very bottom of your newsletter.
We received hundreds of questions for possible use in IA news. Please keep in mind we cannot answer all general computer questions. We try to personally answer as many as we can. We can only use a few in each week's newsletter, so keep this in mind. If you have a support question about a service or product we sell, please contact us here.
Subscribe to our Daily Newsletter! Get computer tips & tricks every night. Our daily newsletter features a computer tip/trick or two every day. We send it out every night around 9 PM Eastern Time (USA). It's short and sweet, easy to read, and FREE. Subscribe to our Cloudeight InfoAve Daily Newsletter

We hope you have enjoyed this issue of Cloudeight InfoAve Weekly. Thanks so much for your support and for being an InfoAve Weekly subscriber.
Have a great weekend... be safe!
Darcy and TC
Cloudeight InfoAve Weekly - Issue #1046
Volume 20 Number 52
October 27, 2023
Not a subscriber? Subscribe to our FREE Cloudeight InfoAve Weekly Newsletter here.

"Cloudeight InfoAve Weekly" newsletter is published by:
Cloudeight Internet LLC
PO Box 73
Middleville, Michigan USA 49333-0073
Read our disclaimer about the tips, tricks, answers, site picks, and freeware picks featured in this newsletter.
Copyright ©2023 by Cloudeight Internet

