
Cloudeight InfoAve Weekly
Issue #995
Volume 20 Number 1
November 4, 2022
Dear Friends,
Welcome to Cloudeight InfoAve Weekly Issue #995. Thank you very much for subscribing and for being a part of our Cloudeight family. We appreciate your friendship and support very much! Please share our newsletters and our website with your friends and family.
Our 20th Year of InfoAve Weekly Begins with this Issue!
This is the first issue of our 20th year of InfoAve Weekly. Thanks so much for your support and for making 20 years of InfoAve Weekly possible!
If you're not getting our InfoAve Daily newsletter, you're missing out on a lot of good stuff!
It's free and it only takes a few seconds to sign up. We'd love to have you with us. Visit this page to sign up for our Cloudeight InfoAve Daily Newsletter.
![]()
Don't have a Cloudeight SeniorPass? It's a great deal. Learn more here.
Our Cloudeight SeniorPass is a great deal. You get unlimited support for one full year from the date you first use your SeniorPass. We can help keep your computer running well, fix all kinds of computer problems, clean up malware, and a whole lot more. Our SeniorPass is like having insurance for your computer. And it's only $99 for an entire year.Get your SeniorPass today for just $99. It's just like having insurance for your computer - only better!
To learn more about our SeniorPass, please see this page.
![]()

Elaine is wondering about Windows 12
I still use Windows 10 but want to know if it's important for
me to upgrade to Windows 11 in light of the possibility of Windows 12
being released in the future. If I do need to upgrade is that something
I can set up with you to do or help me do? Thanks, Elaine.
Our answer
Hi Elaine. Windows 12 is probably at least 2 years away. It's not likely
Microsoft would release Windows 12 while Windows 10 and Windows 11 are
both still supported. And even if they released Windows 12 in 2023 - do
you need it?
Windows 10 is supported until October 14, 2025, so there's no need to
update to Windows 11 right now unless there is some feature of Windows
11 you want - or unless you like to stay on the cutting edge. It may be
helpful for those considering Windows 11 to keep in mind - until a few
months before Windows 11 was released - Windows 11 was just another new
version of Windows 10.
No one knows much about Windows 12 yet - everything you can read about
it is filled with speculation and "insider sources". Our opinion is that
if your computer can run Windows 11, it will be able to run Windows 12.
And that you'd be able to upgrade from Windows 10 to Windows 12 without
ever installing Windows 11. If you remember, Windows 7 users could
upgrade to Windows 10 without ever installing Windows 8. But we are only
speculating about Windows 12 at this point, just like everyone else.
We hope this gives you some food for thought, Elaine.
![]()
Eileen has tried (almost) everything to fix her PC
Well, I got to the Advanced Boot Menu and tried both options and neither
of them worked. It went through diagnosing my PC, Auto Repair and Reset
PC. Response: "Auto Repair couldn't repair your PC" and "Startup Repair
couldn't repair your PC". What's next? Can I buy some kind of disc that
will fix my problem? Eileen
Our answer
Hi Eileen. Once you get to the advanced boot menu. click "Troubleshoot"
then click 'Reset" and choose the option to keep your files.
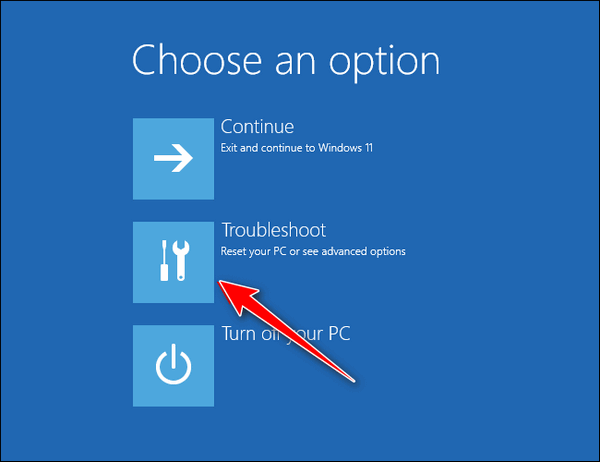
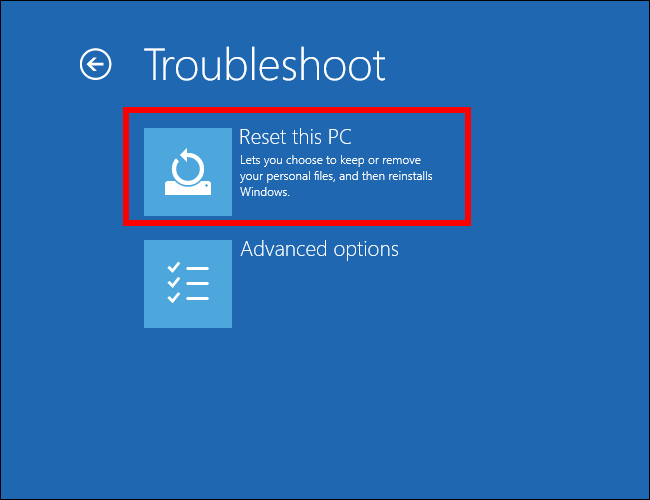
Resetting your PC and choosing the option to keep your files is the
quickest and easiest way to fix it. A reset will wipe out Windows and
all programs that you installed, save your files, reinstall a fresh copy
of Windows and then put your files back. The only thing you have to do
after the reset is re-install any programs you need.
Please let us know if you need more help.
![]()
David wants to know if we still recommend RoboForm
Some years ago, you advocated RoboForm as - among other things - a
'Log-In' saver .
I have recently been encountering problems with this and RoboForm help
has only really told me to make sure RoboForm was enabled in 'Edge' even
though my present Browser of choice is Google Chrome.
Are you still promoting RoboForm for saving 'log-ins' or do you suggest
something different?
Your reply will be greatly appreciated as always!
Our answer
Hi David. Edge and Chrome can use the same extensions - they are both
Chromium browsers.
Here is the Google Store page for the free version of RoboForm for
Google Chrome.
Darcy still uses RoboForm and it's one of three password managers we
recommend. I use Bitwarden on my newer laptop and LastPass on my older
laptop although I'm switching the old laptop to Bitwarden also since I
can use the free version of Bitwarden on my tablet and smartphone too.
The three we recommend are...
RoboForm
Bitwarden
LastPass
We hope this helps you, David.
![]()
Robert was upgraded from Windows 10 to Windows 11
Can you restore my computer to an earlier time? I logged on today and
everything was gone. I previously had Windows 10 and it was upgraded to
the new Windows (Windows 11).
Our answer
Hi Robert. You cannot use System Restore to restore your computer to an
earlier time when you have upgraded (or been upgraded) to a new version
of Windows. The only ways you can do this are:
1. If it's been less than 10 days you can go back to the previous
version of Windows.
2. If it's been more than 10 days, you can try a system reset.
Please see this page if it's been less than 10 days since you
upgraded to a new version of Windows.
The instructions on that page are pretty simple, but if you still need
help, please let us know.
![]()

Make a small donation and help us help you!
If you don't need any of our products or services right now, please help us with a donation. Even the smallest gift is appreciated. Every donation helps us to provide useful information that helps you with your computer as well as helping us to keep you safe on the Internet. We offer free help to thousands of people every year... and we offer an honest and inexpensive computer repair service too. We do everything we can to help you with your computer and keep you safe too.So if you don't need any of our products or services right now, please help us by making a donation right now.
Interested in making a monthly gift? Visit this page. Help us keep helping you!
Thank you so much for your support!
Lois is having problems with her Windows 10 Start menu
TC and Darcy, you are wonderful! I was very blessed to have discovered
your website over 20 years ago and continue to find your newsletters
invaluable. I am now in my mid-eighties and hoping I will be able to use
my W10 desktop computer for another year or two.
My problem began with my Start Menu constantly popping up. I'd click the
Windows Key, but it would quickly pop up again. I then made the mistake
of deleting all my shortcuts on the Start Menu. I now have just the A to
Z listing of all my apps and a few tiny icons on the bottom left side
where I can quickly access settings, etc. These work, but the Start Menu
continues to keep popping open. I'd greatly appreciate knowing how I
might be able to stop this from happening and also how to reset or
reinstall my Start Menu. I don't want to do a reset of my computer,
because I have so many very old programs like "My Pictures 1999". I have
limited vision in my left eye and use a magnifying glass to see which
helps me along with knowing where everything is on my old reliable
computer. Thank you so very much for reading this and letting me know
any suggestions you may have. I greatly admire your wisdom and devotion
to helping others. Thank you! Lois
Our answer
Hi Lois. Thanks so much for your nice comments and for your long-time
support.
There's no way I know to prevent the Start menu from appearing when you
click the Start button or tap the Windows key. Tapping the Windows key
opens the Start menu - it's a standard Windows key shortcut.
There is no reason to press (tap) the Windows key unless you are going
to be using a
Windows key shortcut, One of those shortcuts is to open the Start menu
by tapping the Windows key. In all other cases Windows shortcuts work by
holding down the Windows key (not tapping it) and tapping another key
such as in these examples:
Windows Key + R (opens a run box)
Windows Key + I (opens Settings)
Windows Key + u ( opens Ease of Access on Windows 10 -which is called
Accessibility on Windows 11)
In all those cases (and many more0 you hold down the Windows key and tap
the key listed after the +(plus) sign. Tapping the Windows key alone
always opens the Start menu and tapping it again closes the start menu.
You can add additional programs to your Start menu by locating the
program's installation folder, right-clicking on the program and
choosing "Pin to start". Adding the tiles back to the Start menu is
time-consuming and not necessary. If you still want to add the tiles
back to the Start menu, let us know.
We hope this helps you, Lois.
![]()
Bev says "To update or not to update, that is the question"
My computer tells me that I have an optional download available and that
is "Windows 10, version 22H2". Should I update? Would it be a good thing
to do? Thanks, Bev.
Our answer
Hi Bev. Since it is an optional update, it's totally at your discretion
as to whether you install it or not. Here's the scoop from Microsoft:
Windows 10, version 22H2, also known as the Windows 10 2022 Update,
is available for eligible devices running Windows 10, versions 20H2 and
newer who manually seek to “Check for updates” via Windows Update.
Devices currently on Windows 10, version 20H2 or newer will have a fast
installation experience because the update will install like a monthly
update. For more information on how to get this update,
read this blog post.
Note that, if we detect that your device might have an issue, such as an
application incompatibility, we might put a safeguard hold in place and
not offer the update until that issue is resolved. Information about
known issues and safeguard holds is available below on this page. To
learn about servicing timelines and lifecycle,
see Windows 10 release information and Lifecycle FAQ - Windows.
The above info is from Microsoft -
here is the source.
Here's a Microsoft page with more info including how to get this
update.
We recommend that you do your homework, read the info from Microsoft and
then make your decision. This being an optional update puts the ball in
your court. So, it is totally up to you whether you install it or not...
it's not mandatory.
We hope this helps you, Bev.
![]()
Michele is afraid to install any more Windows updates
I use an Acer Aspire laptop and upgraded to Windows 11 a few weeks ago.
At first, I didn't notice anything but gradually I began to have
programs become unresponsive, commands being slow or not working, images
not loading or entire web pages not loading (despite my WiFi working
fine on my tablet).
Then, a couple of weeks ago, I installed the latest Windows 11 updates
and my laptop became almost unusable with the same problems but much
more frequent and long-lasting. I rolled back the updates and I also
took my laptop to the store where I had purchased it for a free
inspection. They "cleaned" it up using CC Cleaner but basically found
nothing wrong except for deleting the files that CC Cleaner found.
I have since uninstalled CC Cleaner. My computer is now working well
again although I will still have the occasional unresponsive program. My
question is what do I do from here as I am afraid to install the updates
again? Do I need to do so? It seems too late to return to Windows 10 and
so, I am in a bit of a quandary. Thank you for any guidance you can give
me.
Our answer
Hi Michele. You should always install updates. If the problem was fixed
with "CCleaner" it probably wasn't a serious problem. I think if you
would have shut your computer down and powered it completely off for
five minutes, then turned it back on - you would have fixed the problem.
General cleaning does not correct serious problems. Cleaning malware and
viruses and ridding the computer of suspicious programs might - but we
doubt CCleaner does this - we don't use it and don't recommend it.
Installing Windows updates keeps your device safe and protects you from
newly discovered vulnerabilities. Sometimes it's best though if you
control when updates are installed. If you don't want to be one of the
first to receive updates, open Settings and go to Windows Update. There
you can pause updates (on Windows 11) for 3 weeks. Three weeks should be
plenty of time for Microsoft to fix any problems with the updates. Delaying
updates for a few weeks is better than not installing them at all - and
since Microsoft has a habit of releasing updates before they're fully
tested by delaying updates you can avoid being one of the first to get
the updates and not being a guinea pig.
As far as non-responsive programs - those are almost always caused by
a.) Too many programs starting with Windows
b.) Not enough RAM to support the multi-tasking you are doing.
c.) Both of the above
We recommend no less than 8 GB of installed RAM (Memory). You can check
the amount of installed RAM you have by typing ABOUT in the taskbar
search and pressing Enter when you see "About your PC" appear in the
search results.
We hope this helps you, Michele.
![]()
Don't have a Cloudeight SeniorPass? It's a great deal. Learn more here.
Our Cloudeight SeniorPass is a great deal. You get unlimited support for one full year from the date you first use your SeniorPass. We can help keep your computer running well, fix all kinds of computer problems, clean up malware, and a whole lot more. Our SeniorPass is like having insurance for your computer. And it's only $99 for an entire year.Get your SeniorPass today for just $99. It's just like having insurance for your computer - only better!
To learn more about our SeniorPass, please see this page.
![]()

How to Convert Currency Using
Windows Calculator
Windows 10 and Windows 11
Microsoft has continued to improve the calculator app in Windows 10 and Windows 11. Did you know that you can accurately convert currency with the Windows Calculator? You can... and we're going to show you how to do it.
First, let's open the Windows Calculator by typing CALC in the taskbar
search and pressing Enter.
Windows 10
Click on the menu icon (3 horizontal lines at the top left) and under
“Converter”, select "Currency".
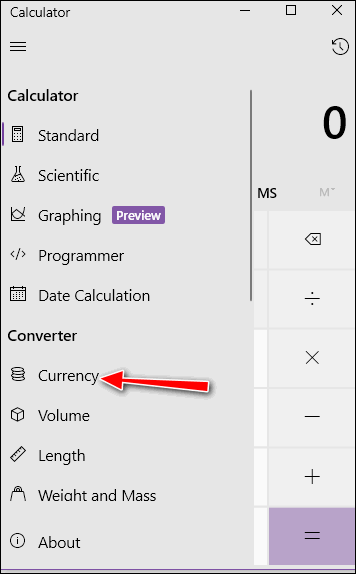
Windows 11
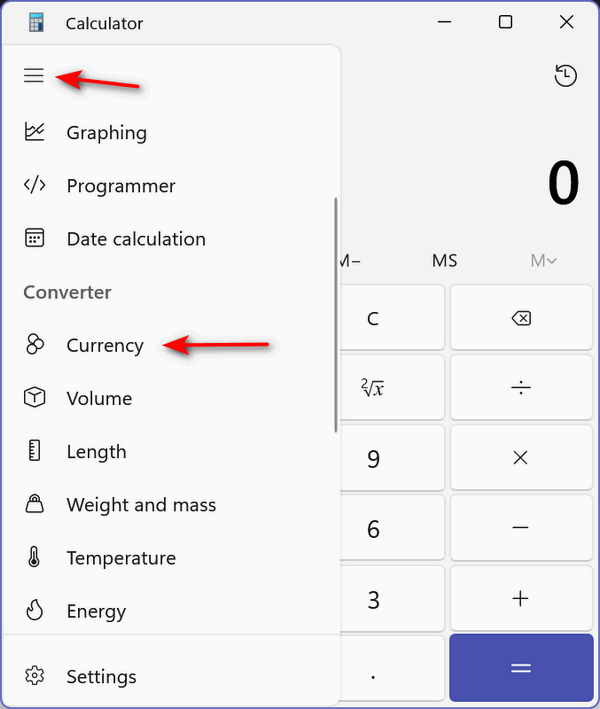
Choose your currency and the Country/Currency you want to convert your
currency to… that’s it. If you want to verify the currency exchange
rate, click on the link “Update rates”.
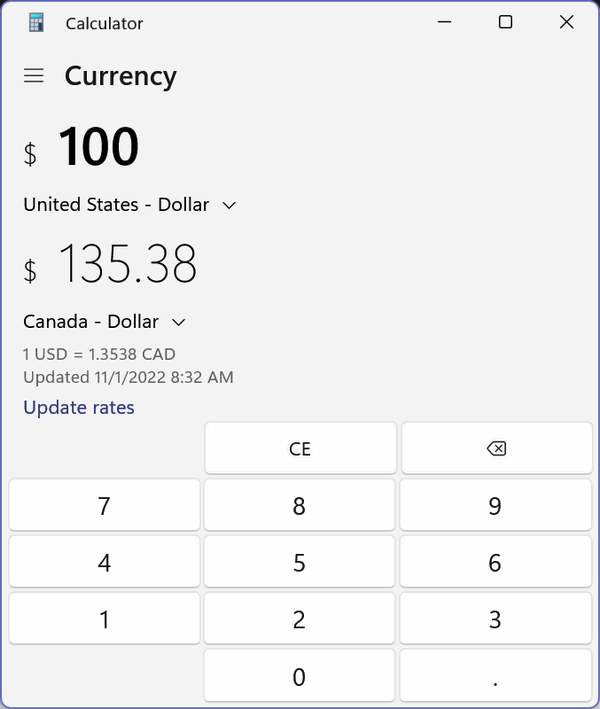
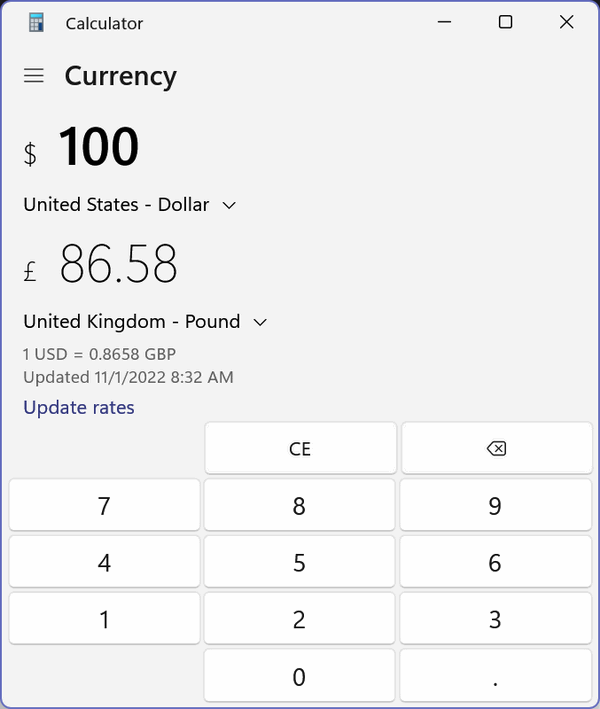
You'll note the currency converter is updated to be accurate for the time you use it. See you don't need no stinkin' 3rd-party program or Website to convert currency. And... Windows Calculator also converts Volume, Length, Weight and Mass, Temperature, Energy, Area, Speed, Time, and more. Who knew? Now you do.
![]()
Windows 10 and Windows 11
Most people know that solid-state drives are faster than standard hard drives. Have you ever wondered which kind of hard drive your computer has? Well, it's easy to find out.
Right-click on the Start button. Click “Run”, and in the Run box type dfrgui and press Enter.
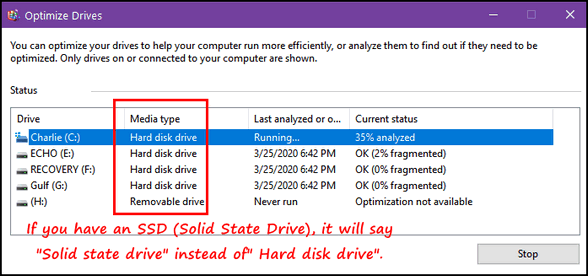
Look under “Media type”. Standard hard drives show up as “Hard disk drive” and solid-state drives (SSDs) show up as "Solid state drive".
Easy, eh?
![]()
The Mysterious Gmail “All Mail” Folder Demystified
For everyone who uses Gmail
Most of you use Gmail. And all of you who use Gmail have an “All Mail” folder. Google defines the “All Mail” folder this way…
Gmail does not use Folders. We use Labels. Even Inbox is considered a Label
All Mail contains all of the mail in your Gmail account. Gmail only has one copy of any email, but can have multiple views of the same messages depending on what Labels you set up. Any email you delete from any view is deleted from all views.
You cannot clear out the All Mail folder (it’s not a folder anyway). That would be like deleting all of your mail.
So the mystery grows because we call it a folder and Google says they don’t use folders – they use Labels. We’ll continue to call them “Folders” and not “Labels” because a rose by any other name is still a rose.
Anyway, if you check your Gmail accounts on your computer, tablet, and/or smartphone, you’ll be glad to know that all of your mail is stored in the “All Mail” folder even if it’s in your Inbox or another folder (Label). No, there are not multiple copies of the same email – there’s only one copy – but regardless of how many other folders (Labels) a mail shows up in, it will always show in the All Mail folder. But there are no duplicates or triplicates. Got it?
The All Mail Folder is Your Friend
Let’s let go of the confusing notion of shadowing/mirroring and just remember that the All Mail folder can be your friend. If you’re searching for an email, search the All Mail folder -because regardless of the folder (Label) that it is in, it will always be in your All Mail folder.
If you delete an email from your Gmail inbox or any other folder (Label) it will be deleted from your All Mail folder and placed in your Trash folder (Label). And any mail in your Trash folder will remain there for 30 days. After that Gmail will automatically delete it – (unless you delete it from the Trash folder first).
If you want to clean out your Inbox without deleting the emails in the Inbox, select the email(s) you want to archive, and then click the archive icon. See the screenshot below.
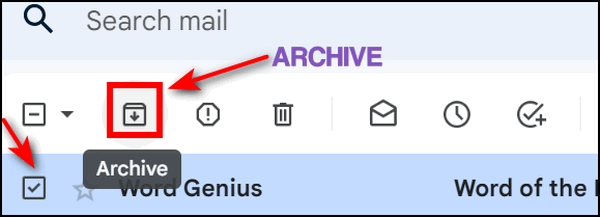
All selected emails will disappear from your Inbox but remain in your All Mail folder. This is a great way to back up your emails!
Where is the All Mail folder?
Your All Mail should appear in the list of folders (Labels) on the left when you open your Gmail account on the web. If you don’t see it, make sure you did not hide it. To check, log into www.gmail.com, click settings (the gear icon) and then choose Labels. You will see All Mail in that list. Be sure “SHOW” is chosen. See the screenshot below.
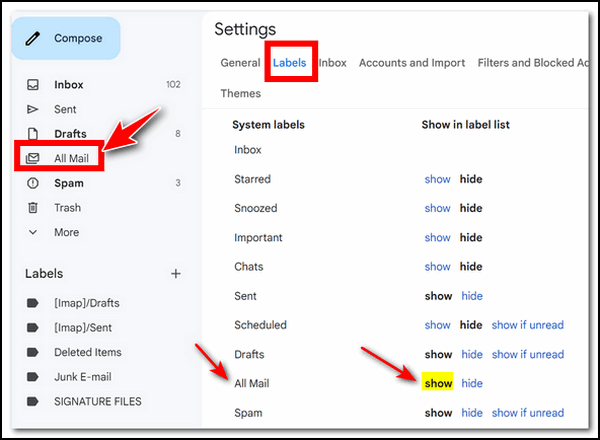
Another Gmail tip
While you’re there, it would be a great time to HIDE those folders “social, updates, forums, promotions” that are included by default.
Want more tips, tricks, and information?
We have thousands of Windows tips, tricks, and more on our InfoAve website.
Subscribe to our free InfoAve Daily newsletter.![]()

Now available: Reg Organizer 9.0
If you purchased or renewed Reg Organizer through Cloudeight within
the last 12 months, you're entitled to a free version upgrade to Reg
Organizer 9.0. Works great with Windows 10 and Windows 11!
Save $14 on
Reg Organizer right now!
Reg Organizer
- A Swiss Army Knife of Windows Tools - Works Great on Windows 10!
![]()

This Cloudeight Site Pick is a Streamer's Dream
I have a rule, I work all day, and don't turn on the TV until 7 PM - unless I'm deep into a good book in which case the TV stays off.
And I've cut the cord and am now officially a streamer. I have Netflix, Amazon Prime, Hulu, Paramount Plus, and a lot of free streaming apps on my Roku player.
I'm gonna give you all a hint... the best FREE streaming app for Roku, Firestick, and other streaming devices, in my opinion, is Pluto TV. I'm an old codger and I like some of the old shows like Star Trek the Next Generation, Gunsmoke, Perry Mason, and classic movies like The African Queen, Titanic, 12 Angry Men, Judgment at Nuremberg, The Twilight Zone, The Beverly Hillbillies, The Best Years of our Lives, and more and those are all on Pluto TV - which is free. Oh, sure, you have watch ads but not as many ads as you'd see if you were watching commercial TV. And Pluto TV is free.
But wait, that's not a site pick, it's a hidden freeware pick, I guess. Our site pick today is called JustWatch. If you, like me, have a few streaming apps then you know what a pain it can be trying to search for a TV show or series, or move across all the apps on your streaming device.
JustWatch solves that problem in several ways including an excellent search engine that lets you search across streaming channels to find what you're looking for, as well as a combined watchlist, and suggestions based on your searches and preferences.
You don't have to join to use Just Watch, but if you sign up for a free account you can create watchlists and personalized recommendations. But even if you don't choose to create an account, JustWatch should be bookmarked or added to your Favorites, because once you see how it works you're going to want to use JustWatch a lot.
Let's take a look at a few screenshots. Once you see these screenshots you'll realize you don't need any instructions to use JustWatch.
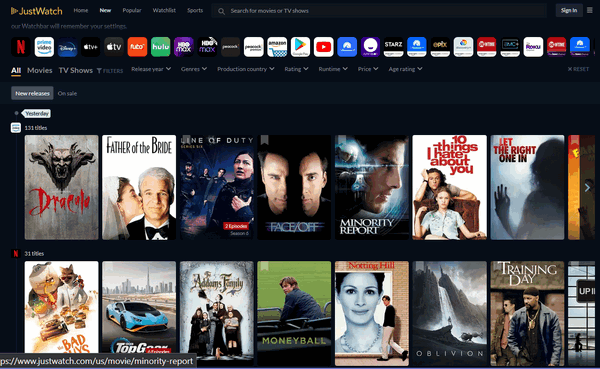
Above: JustWatch includes just about every streaming service imaginable
including Netflix, Prime, Apple TV, Hulu, Paramount Plus, Disney Plus,
and a lot more.

Above: Use the menu to check out newly added programs, movies, and
sports and/or find out what's popular on JustWatch right now.
Or, as you can see from the following screenshots, just search for what you're looking for. If JustWatch finds what you're looking for you'll see immediately what streaming services you'll find the movie, TV program, or series on - and if it's free or not.
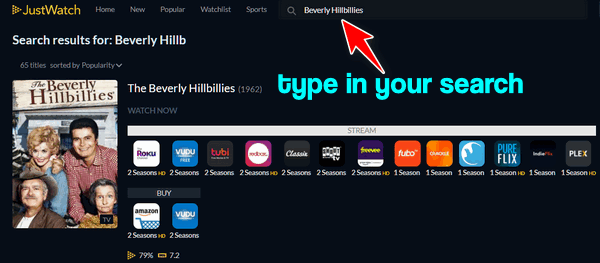
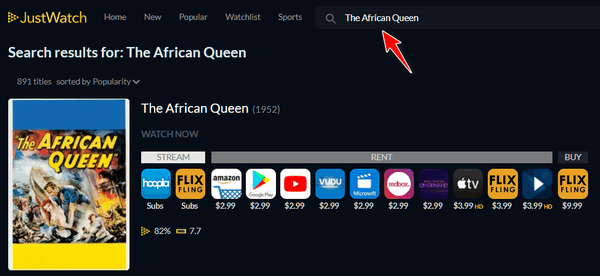
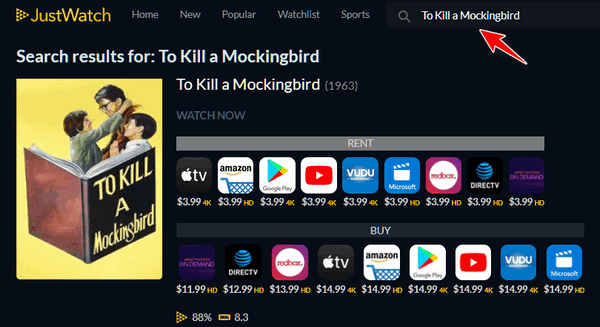
OK- now you have the idea behind JustWatch and how useful it can be.
Now we're going to show you some info from the JustWatch home page.
All your streaming services in one app.
Get personal recommendations for movies and TV shows available on Netflix, Amazon Prime Video, Disney Plus and many more.
ALL IN ONE PLACE
Your streaming guideGet personal recommendations and see what’s new across your favorite streaming services.
One search to rule them all
Never go back and forth between your services again to find out if a movie or TV show is available.
ONE WATCHLIST
Combine all your watchlistsKeep track of all the TV shows and movies you want to watch in one list across all your devices.
Whether you're new to streaming, an avid streamer like me, or you're thinking about getting into streaming, take our advice and visit (and bookmark) our site pick JustWatch.
You'll be glad you did!
![]()

Make a small donation and help us help you!
If you don't need any of our products or services right now, please help us with a donation. Even the smallest gift is appreciated. Every donation helps us to provide useful information that helps you with your computer as well as helping us to keep you safe on the Internet. We offer free help to thousands of people every year... and we offer an honest and inexpensive computer repair service too. We do everything we can to help you with your computer and keep you safe too.So if you don't need any of our products or services right now, please help us by making a donation right now.
Interested in making a monthly gift? Visit this page. Help us keep helping you!
Thank you so much for your support!
![]()

I'm Nobody and You Should Vote for
Me
It's election time in the USA again, and this year you should vote
for Nobody. I'm Nobody, and I'm not running this year - but you should
wish I was.
I want to introduce myself. You don’t know me, but you have often wished
you did. I don’t belong to a political party. I don’t owe allegiance to
any country. I’m not patriotic but I’m not antipatriotic. I don’t belong
to any country; I don’t owe Anyone anything. And I’m a qualified
candidate; I can run for any office, in any country, state, province,
county, city, town, or village.
If you ever found yourself voting for the lesser of two evils, and I
know you have, I’m your candidate. I don’t need your money. I’m not
taking campaign donations, I don’t need a party affiliation, but I’m
your candidate.
I am qualified to run for president, prime minister, governor, congress,
parliament, your mayor – you name the office, I’m qualified.
The next time you vote for a candidate you really don’t want or like-
but want and like better than the alternative candidates, you’ll think
about me. I know you will. Or I know you should.
But you won’t find me on the ballot anywhere, but I should be on the
ballot everywhere.
I’m Nobody but I want to be your candidate...
Read the rest of this essay here.

What is the Run Command?
Sometimes I'll be helping EB with something and she'll ask me to get
something. So I do. But I never move fast enough for her. She'll say,
"RUN...don't walk!" And that is called the run command.
No! No! No! Windows Run Command is actually a command line where you can
enter specific commands thereby impressing your friends and avoiding
shortcuts and icons. You can look cool if you press Windows Key + R and
type IEXPLORE.EXE and Internet Explorer magically opens. Why your
friends will think you've gone geeky! Amaze them even more by typing
CALC and hearing them gasp in amazement when the Windows Calculator opens.
Or dazzle them by typing in NOTEPAD and watch their eyes bulge as
Notepad mysteriously appears on your screen. Or type Write and press
enter and they'll genuflect as WordPad opens. If you really want to make
them crazy over your computer skills open a Run command, type WRITE and
press Enter. WordPad will open right in front of their eyes!
It can be used for serious stuff too, like running SERVICES.MSC (Windows
Services), CLEANMGR (Disk Cleanup) or MSCONFIG (System Configuration
Utility - but MSCONFIG isn't so hot on Windows 10 or Windows 11).
In short, the Run Command allows you to, er, um. ah, run commands! Glory
be!
![]()

Sales of the following products and services help support our newsletters, websites, and free computer help services we provide.
Cloudeight Direct Computer Care: Single Keys, SeniorPass, or Season Tickets - always a great deal. Cloudeight Direct Computer Care is like having PC insurance. Get more information here.
Emsisoft Anti-Malware: Emsisoft is the only Cloudeight-endorsed and recommended Windows security program. It provides users with a complete antivirus, antimalware, anti-ransomware,
and anti-PUPs solution. We offer single Emsisoft licenses and multi-computer licenses at discount prices. Also, we offer our exclusive Emsisoft with Cloudeight installation & setup. Get more information here.
Reg Organizer: Reg Organizer is the Swiss Army Knife of Windows tools. It's far more than just a registry optimizer and cleaner... it's a Windows all-in-one toolkit. Reg Organizer helps you keep your computer in tip-top shape and helps you solve annoying Windows problems. Reg Organizer works great with Windows 10
and Windows 11! Get more information about Reg Organizer (and get our special discount prices) here.
SeniorPass - One year of Cloudeight Direct Computer Care - unlimited sessions!
Get more information here.
Windows 10 Customization: Make Windows 10 look and work the way you want it to. Learn more.
MORE IMPORTANT STUFF! Your
InfoAve Weekly Members' Home Page is located here.
Print our Cloudeight Direct Computer Care Flyer and spread the word about our Cloudeight Direct Computer Care repair services. Get our ready-to-print flyer here. Help us Grow! Forward this email newsletter to a friend or family member - and have them
sign-up for InfoAve
Weekly here!
Get our free daily newsletter! Each evening we send a short newsletter with a tip or trick or a computer-related article - it's short and sweet - and free.
Sign-up right now.
We have thousands of Windows tips and tricks and computer articles posted on our
Cloudeight InfoAve website. Our site has a great search engine to help you find what you're looking for too!
Please visit us today!
Help us by using our Start Page. It costs nothing, and it helps us a lot. Print our Cloudeight Direct Flyer and spread the word about our computer repair service! If you want to help us by telling your friends about our Cloudeight Direct Computer Care service, you can download a printable flyer you can hand out or post on bulletin boards, etc.
Get the printable PDF Cloudeight Direct Computer Care flyer here.
We'd love to hear from you!
If you have comments, questions, a tip,
a trick, a freeware pick, or just want to tell us off for something, let us know.
If you need to change your newsletter subscription address, please see "Manage your subscription" at the very bottom of your newsletter.
We received hundreds of questions for possible use in IA news. Please keep in mind we cannot answer all general computer questions. We try to personally answer as many as we can. We can only use a few
in each week's newsletter, so keep this in mind. If you have a support question about a service or product we sell, please contact us here.
Subscribe to our Daily Newsletter! Get computer tips & tricks every night. Our daily newsletter features a computer tip/trick or two every day. We send it out every night around 9 PM Eastern Time (USA). It's short and sweet, easy
to read, and FREE.
Subscribe to our Cloudeight InfoAve Daily Newsletter!

We hope you have enjoyed this issue of Cloudeight InfoAve
Weekly. Thanks so much for your support and for being an InfoAve Weekly subscriber.
Have a great weekend... be safe!
Darcy and TC
Cloudeight InfoAve Weekly - Issue #995
Volume 20 Number
1
November 4, 2022
Not a subscriber? Subscribe to our FREE Cloudeight InfoAve
Weekly Newsletter here.

"Cloudeight InfoAve
Weekly" newsletter is published by:
Cloudeight Internet LLC
PO Box 73
Middleville, Michigan USA 49333-0073
Read our disclaimer about the tips, tricks, answers, site picks, and freeware picks featured in this newsletter.
Copyright ©2022 by Cloudeight Internet
