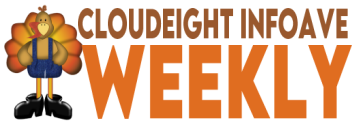
Cloudeight InfoAve Weekly
Issue #998
Volume 20 Number 4
November 25, 2022
Dear Friends,
Welcome to Cloudeight InfoAve Weekly Issue #998. Thank you very much for subscribing and for being a part of our Cloudeight family. We appreciate your friendship and support very much! Please share our newsletters and our website with your friends and family.
If you're not getting our InfoAve Daily newsletter, you're missing out on a lot of good stuff!
It's free and it only takes a few seconds to sign up. We'd love to have you with us. Visit this page to sign up for our Cloudeight InfoAve Daily Newsletter.
![]()
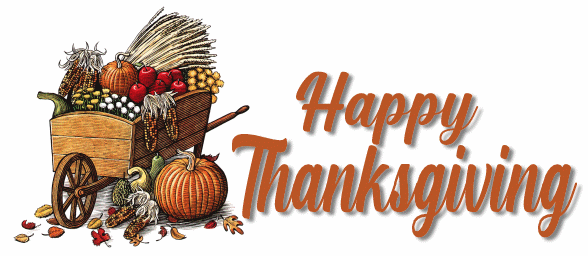
We hope you're all enjoying this Thanksgiving weekend. Today's edition
of InfoAve Weekly is a review edition. On major holiday weekends, we
publish a review edition featuring some of the best content from
previous issues of Cloudeight InfoAve Weekly. This gives us some time
off so we can enjoy the holiday weekend with our friends and family and
gives you a chance to review some of the best questions & answers, tips
& tricks and more from past editions of this newsletter.
We hope you enjoy this special edition of Cloudeight InfoAve Weekly.
Have a safe and happy Thanksgiving weekend!
![]()
 Cyberweek
Special! Save $20 on a Cloudeight SeniorPass!
Cyberweek
Special! Save $20 on a Cloudeight SeniorPass!
Our Cloudeight SeniorPass is valid for
unlimited computer care & repair for one computer for 365 days -
starting with the first time you use it. The clock does not start
ticking until you use your SeniorPass for the first time. A great deal
that just got better during our CyberWeek sale!
Having a SeniorPass is just like having
insurance for your computer. Our SeniorPass is always affordable, but
during our CyberWeek sale you can get a SeniorPass for just $79. With a
Cloudeight SeniorPass you can get help with almost any computer problem
whenever you need it and as often as you need it. Plus, our SeniorPass
gives you the option of Anytime Support! If you request it, we can set
up unattended sessions for you so all you have to do when you need help
is let us know. We're here to help you.
Our SeniorPass is on sale now for just $79. Save $20 right now!
Get more details and/or get your Cloudeight SeniorPass here.
Our Cyberweek prices are good through December 5, 2022.
![]()

Terry's right-click function on Windows 10 no longer works
The right-click function on my Windows 10 laptop has stopped working. It
is driving me crazy because I used that feature all the time. I really
miss being able to quickly right-click when I need to. I have been using
Windows 10 for 3 years and I have never had any trouble with it until
now. Do you have any advice for me? Thanks, Terry.
Our answer
Hi Terry. Have you tried this simple fix?
1. Shut down your PC completely (all power lights off)
2. Wait for 4 or 5 minutes.
3. Turn on your computer.
4. Let Windows 10 load completely.
5. Try your computer and check to see if you still have problems.
If you still have the right-click problem,
follow the alternate instructions
on this page.
I hope this helps you, Terry.
-------
Terry wrote back: "It Worked! Thanks a lot. I can't believe that
just by shutting off my computer for a few minutes fixed my annoying
problem. You guys are great! Thanks, Terry"
![]()
Colin says all his Gmail contacts disappeared
Dear Darcy and T.C. I have had this happen a few times but managed to
resurrect the details the hard way. I am referring to disappearing
contacts in Gmail. Today just reminded me of the problem when I went to
contact an old friend and lo and behold, found nothing... I looked for
another and got the same result.
I had a look on my Android phone and needless to say, got the same
thing. Is there a way I can get those contacts back?
Love your work and effort for those of us who are slowing down in this
hurry-up world. There's an old saying I remember from a long time back
and it goes something like this. "The hurrier I go, the behinder I get"
and it certainly applies to me. Regards, Colin.
Our answer
Hi Colin. Thanks for your nice comments.
You can try this trick to restore contacts that have been deleted within
the last 30 days from your Gmail account on your Windows computer.
Login to Gmail
Click on the 9-dot-square icon near the top-left
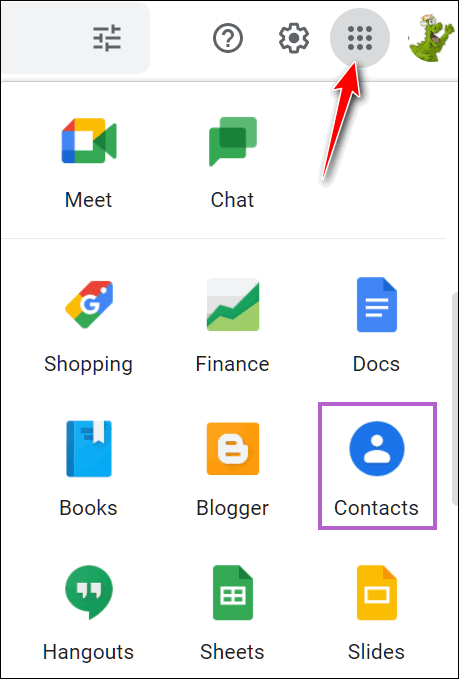
Click on "Contacts" in the Apps menu...
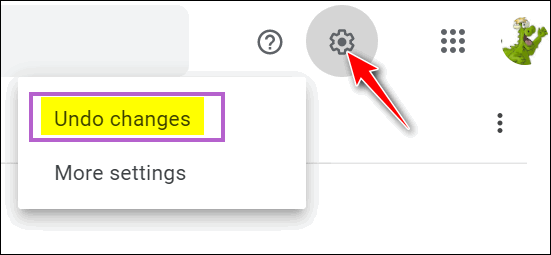
In Contacts, click on the gear icon and select "Undo changes".
You can only restore back 30 days... you'll have to type 30 in the
"Days" field near the bottom. And then click "Undo".
In Contacts, click on the gear icon and select "Undo changes".
You can only restore back 30 days... you'll have to type 30 in the
"Days" field near the bottom. And then click "Undo".
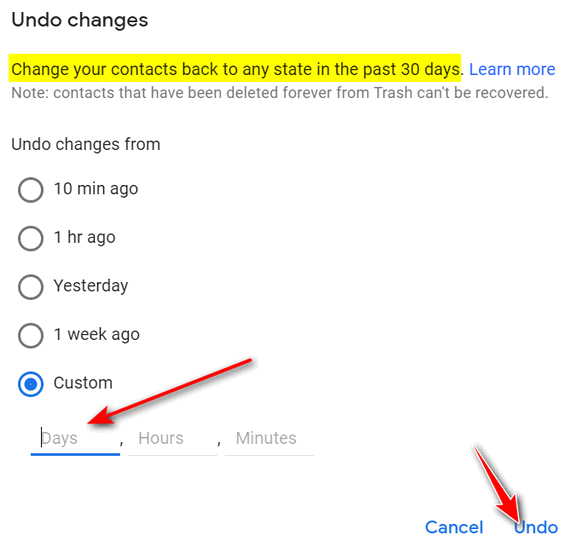
This will restore any contacts deleted within the last 30 days. It will
also delete any contacts added during the last 30 days. If you've added
contacts in the last 30 days, it would be a good idea to export your
contacts to a CSV file before proceeding.
For Android phones
see this Google support page. We hope this helps you, Colin.
![]()
Lee asks about RoboForm
Dear TC and Darcy. For once I don't have a problem, just a query for the
future! I use RoboForm and have done so for years. If and when I have to
change my computer between now and 2025, is there an easy way to save
all my passwords for when I reinstall RoboForm onto the new computer? I
am using the free version. Thanks for all your past help and in the
future. Best regards, Lee.
Our answer
Hi Lee. I (Darcy) use RoboForm and have for years. I use the "RoboForm
everywhere" account so I can access it on my phone, on the web, and on
both of my Windows computers. I'm not 100% certain that you have all the
same options with the freeware version of RoboForm, but I'm betting you
do.
Try this: From the RoboForm icon in the taskbar, right-click and choose
Options. When the window opens, choose "Account and Data" from the menu
list on the left
When that opens you will see an "export" option. Export your data and be
sure to save it in a safe place (USB flash drive, external drive, etc.).
I use Microsoft OneDrive so that when I am on another computer, I have
access if needed.
Now, if you change computers or need the data, do the same thing as above,
but this time choose "Import". Then browse to the location where you
saved the exported file. Or, right-click on the RoboForm icon in the
taskbar and choose "Tools" > "Import".
Hope this helps and thanks for being with us, Lee.
![]()
Gordon says he's been hacked
Hi TC. I have a question about security and hacking. This event has
happened to me for the second time in the past month or so. I have been
online when all of a sudden. my entire screen goes to black, and in
white, very large letters, I get a message that says that I am getting a
download of a security upload and it also says "don't turn off your
computer". I immediately cut the power off and leave the computer for 5
minutes or so. When I reboot, the computer functions normally and after
a malware scan with Emsisoft, I am informed that nothing is amiss. I am
so happy that I renewed my annual subscription just a couple of weeks
ago with you. I wonder if you are familiar with what appears to me to be
a hack and if you can provide a small bit of information about it.
Again, thank you for always being there for so many folks. Gordon.
Our answer
Hi Gordon. This is not being hacked, this is a scam advertisement. It's
not coming from your computer it's coming from the Internet. It's a
specially-made page that can make your screen go black, causing flashing
colors and loud scary sounds. The point of It is to pretend the perps
are scanning your computer and inevitably they'll find hundreds of
errors on your PC which, they'll tell you, only they can fix if you call
their toll-free number and/or download their software.
Emsisoft is not an ad-blocker and since the ad itself is not dangerous -
only dangerous if you call the toll-free number and pay the scammers to
"fix" your computer which they'll do by convincing you to let them
remotely connect to your computer and install worthless software that
you'll end up paying hundreds of dollars for.
We've seen this happen to people many dozens of times over the last few
years and it's even happened to me a couple of times. The best way to
handle it is to press ALT+F4 to close the ad and the browser. Just be
sure not to allow the browser to reopen the pages that were open when
you shut it down or you'll be right back to the problem. You should also
clear your browser's history and install uBlock Origin - an ad blocker
and browser extension available for most browsers - that can often
prevent these kinds of tricky and scammy ads.
We hope this helps you, Gordon.
![]()
 Buy
One Cloudeight Direct Computer Care Repair Key and GET ONE FREE!
Buy
One Cloudeight Direct Computer Care Repair Key and GET ONE FREE!
During our Cloudeight
CyberWeek Sale, when you buy a Cloudeight Direct Computer Care repair key,
we'll give you one FREE. That's right!
From now through
Monday, December 6, 2022, when you buy one Cloudeight Direct Computer
Care repair key for $50, we'll give you a second one free!.
With our Cloudeight Direct Computer Care service, we connect directly to
your computer via the Internet to fix your computer problems, remove
viruses or malware, optimize your PC and more. You never have to leave
your home or leave your computer with a stranger. You'll be invited to
watch us while we fix your Windows computer. And, we can fix your
computer regardless of where you live. Our Cloudeight Direct Service is
available worldwide. We offer world-class computer care services from
the company you trust.
Take
advantage of our CyberWeek Buy One Get One free special NOW!
Offer is valid through Monday, December
5, 2022.
Linda constantly has to sign back in after automatically
being signed off Windows 10
Thank you for all you do for us. If I don't move the mouse for 30
seconds, I get signed off. This is very frustrating. Can you give me
advice about this? Thanks, Linda.
Our answer
Hi Linda. Assuming you don't use a screen saver, right-click the Start
button and click Settings. In Settings, click 'Accounts'. In your
account, click on "Sign-in options" on the left. Under "Require sign-in"
under "If you've been away, when should Windows require you to sign-in
again?" Click the down arrow, and choose "Never".
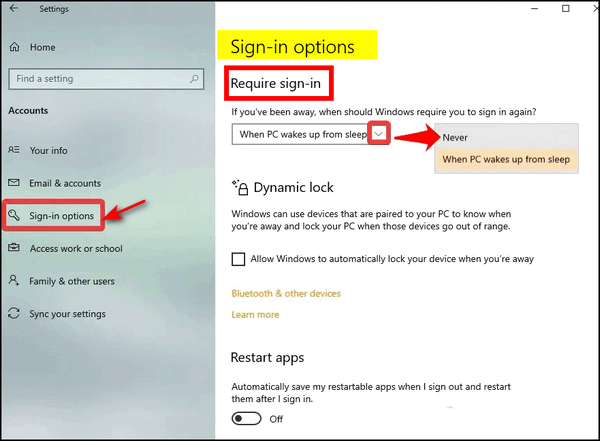
And if you are using a screensaver, you'll still need to follow the
instructions above, first, then continue as below:
Type Screen Saver in the taskbar search - when you see "Change screen
saver" in the results, press enter.
In the Screen Saver dialog that appears, uncheck the box next to "On
resume display logon screen", then click "Apply" and "OK" to save the
settings.
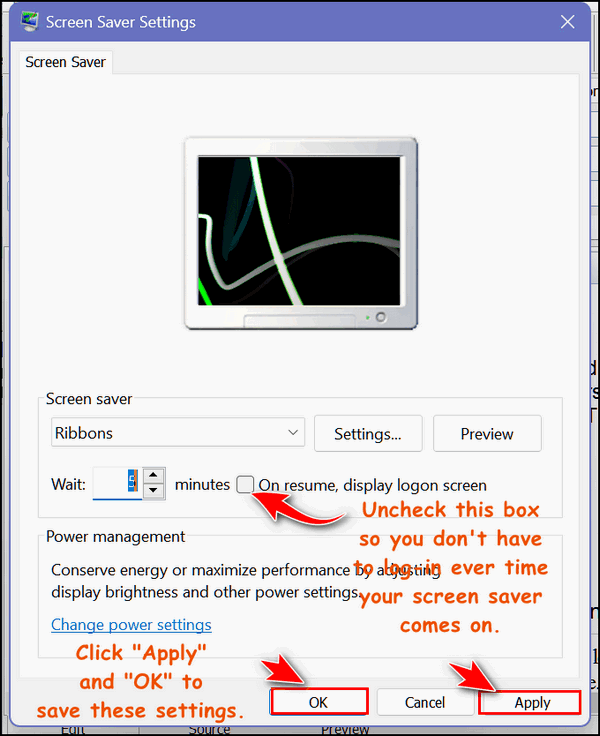
The next time your screen saver comes on, you won't have to log into
Windows when you're ready to use your computer again.
The "Sign-in Options" dialog is the same in Windows 10 and Windows 11
We hope this helps you, Linda.
-------
Linda wrote back: "It worked. I changed the wait time for the screen
saver and unchecked the box. I changed the wait time to 14 minutes. I
may make it longer. It didn't affect the pictures that I had set up for
the screensaver. It's so nice not to have my computer signed off while I
did something else for a few minutes. You and EB are great. I don't know
where else I could get such complete information about computers and
software. Thanks, Linda."
![]()
Jean wants to know if Windows 10 and Windows 11 have built-in
encryption
A simple question: Do Windows 10 and Windows 11 have built-in
encryption and if so how much? I'm just curious.
Our answer
Hi Jean. Windows 10 and Windows 11 Professional have BitLocker
(encryption) available, but not turned on by default. It's quite robust.
If you want to learn more about BitLocker,
see this Microsoft page.
Windows 10 Home edition and Windows 11 Home edition do not have
BitLocker. Most home users use Windows 10 / Windows 11 Home edition and
not Windows 10/11 Professional.
Those using Windows 10 or Windows 11 Home edition who want to install
encryption software can do so, there's plenty of it out there, some of
it free. We don't currently have any recommendations for 3rd-party
encryption software. If you're interested,
see
this TechRadar article.
We hope this helps you, Jean.
![]()
Kenda can't find Adobe Reader on her PC
I have been a fan for a long time. I tried to download a file only to
find no Adobe on my computer. I have spent several hours on this problem
without any answers. Any help you can give would be greatly appreciated.
Thank you, Kenda H.
Our answer
Hi Kenda. Abode products usually don't come pre-installed on Windows 10
or Windows 11 PCs. If you're talking about Adobe Reader, it's not
necessary anymore because you can open PDF files with any modern
browser. Windows comes with Microsoft Edge and Edge will open any PDF
file so you can read it. You can also open PDF files with Chrome,
Firefox, Opera, Brave, and many other browsers.
If you still feel you need Adobe Reader you can get it free here
https://get.adobe.com/reader/
- but be forewarned Adobe will try to install McAfee Security Scan
and McAfee Safe Connect, two useless McAfee products basically used to
goad you into installing McAfee antivirus. So, if you do decide to get
Adobe Reader, be sure to uncheck the McAfee boxes on the page before
downloading. And we've had people who claimed they've unchecked those
boxes and still got the McAfee products.
We hope this helps you, Kenda.
![]()
 Senior
Pass + a One-year Emsisoft Single PC License or Renewal
Senior
Pass + a One-year Emsisoft Single PC License or Renewal
Total price $89 - you save $35!
This offer includes a one-year Cloudeight SeniorPass good for one year
of Cloudeight
Direct Computer Care & Repair PLUS a one-year single PC Emsisoft license
good for one full year of Emsisoft protection. If you're currently an
Emsisoft user, we'll add one year to your current Emsisoft license. If you're
a new Emsisoft customer, this license can be used for a new Emsisoft
subscription.
Take advantage of our CyberWeek SeniorPass + Emsisoft deal right now!
Offer is valid through Monday, December 5, 2022.
![]()

Optimize Your Browser’s Bookmarks
Bar by Using Icons Only
A tip for everyone using Chrome or Edge
This tip will work with any bookmark in your bookmarks bar that already displays an icon. Microsoft Edge calls bookmarks “Favorites” and the bookmarks bar the “Favorites bar” – but bookmarks and Favorites are the same things.
You can only use this tip on bookmarks or favorites that already display an icon.
Google Chrome
Here’s how to show icons only in Chrome’s bookmarks bar.
1. Right-click on the shortcut you want to make an icon only & click “Edit” from the right-click dropdown menu.
![]()
2. Highlight the bookmark’s name and delete it. Then click Save.
![]()
3. I’ve done several of my Chrome bookmarks this way to show you what it looks like and how much space it saves.
![]()
The Apps icon/name, as shown in the screenshot above at the far-left
edge, cannot be edited. But as you can see, I’ve changed five of my
bookmarks to icons only and it saves a lot of room which means you
can display more bookmarks on the bookmarks bar that are always in
sight.
The bookmarks are (in the screenshot above) from the left: “Clear Chrome Data settings”, my main banking site, my secondary bank, the Cloudeight InfoAve site, and our Emsisoft web portal. You can see without the descriptive text, they take up a lot less room.
Microsoft Edge
Here’s how easy it is to show icons only in Edge’s Favorites bar.
This tip was suggested by Gary B. Thanks to Gary for sending this tip to us.
Right-click on any Favorite in the Microsoft Edge Favorites bar and click “Show icon only” in the drop-down menu that appears.
![]()
Look how nice and neat the Favorites Bar looks with icons only – and you have a lot more room for a lot more “Favorites” on it also.
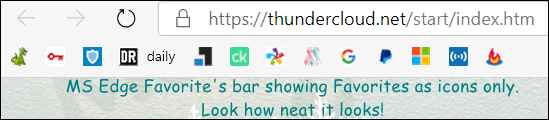
Keep in mind there are some limitations – you can only do this with bookmarks that already display icons.
![]()
Using the End and Home Keys
Windows 10 and Windows 11
Darcy reminded me this morning to remind you about the End and Home keys and how handy they are and how much time they can save. But it seems that many people don’t know they even have End and Home keys on their keyboards or how those 2 keys can save you time.
First of all, you’ll have to locate the End and Home keys on your keyboard. There are so many different keyboard layouts and the location of the Home and End keys varies between laptops and desktops and even between computer manufacturers and models.
We’re going to show you a couple of places to look. But keyboards vary, so you may have to look closely at your keyboard to find the End and Home keys.
Here are 2 examples:
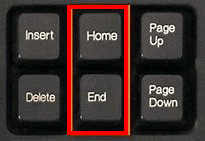
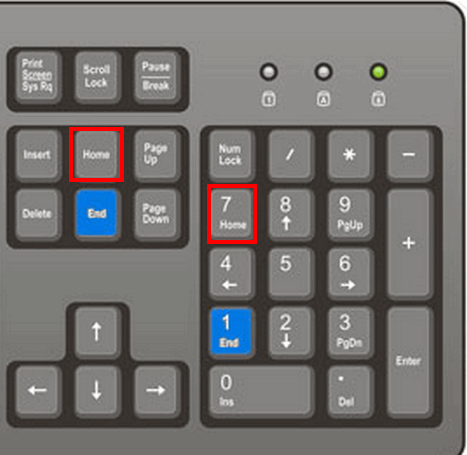
Once you find the Home and End keys on your keyboard…
The Home key takes you to the top of a web page or document; the End key takes you to the bottom of a web page or document. In some programs, you will need to use CTRL+Home and CTRL+End to move to the top or bottom of a document. And some laptop keyboards require you to use the fn key + CTRL + Home or fn key + CTRL+ End key to access the Home and End keys.
Anyway, using the Home and End keys (or CTRL+Home and CTRL+End) saves you time by taking you directly to the top or the bottom (or the end) of a webpage or document instantly.
If you want to get to the top or bottom of a page or document quickly, this is a little trick you won’t forget.
![]()
A Quick Way to Rename All Files In
a Folder
Windows 8.1, Windows 10, and Windows 11
Here’s a quick, easy and useful tip. If you have a folder full of files with arcane names that do not describe what the files are, you can quickly rename all files in a folder with descriptive names. This trick is very handy when you have a folder of photos from your camera. Most times files that come directly from your camera have obscure names that don’t describe the photos. But you can fix that by quickly renaming all the files in the folders using this tip.
Open the folder where the files you want to rename are located. Highlight one file and then press CTRL+A to select them all. Next, press the F2 key to rename one of the files in the list and give the file a new name. Then press Enter. Windows will automatically rename all the other files in the folder with the name you typed, appended with (1), (2), (3) and so on after the file name.
For this example, I chose a folder full of files with names that meant nothing to me. But suppose these were all pictures from a special trip to Niagara Falls. It would be useful to at least have the word “Niagara” in the file name, right? So, I pressed F2, renamed one file “Niagara'” then pressed “Enter” and watched as Windows renamed the rest
It’s easy – see?
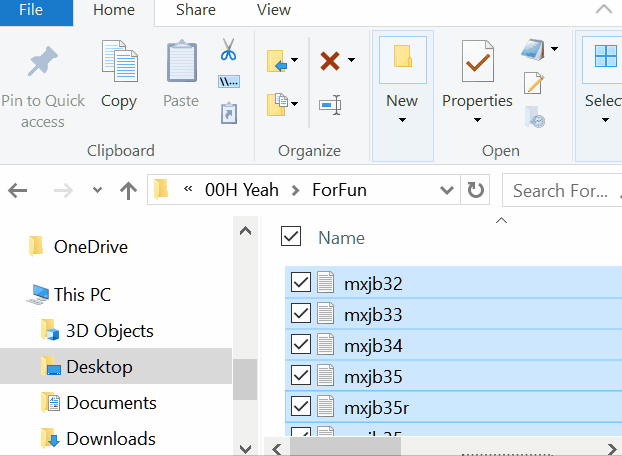
Want more tips, tricks, and information?
We have thousands of Windows tips, tricks, and more on our InfoAve website.
Subscribe to our free InfoAve Daily newsletter.![]()
 Senior Pass + a One-year Emsisoft
Multi PC License or Renewal
Senior Pass + a One-year Emsisoft
Multi PC License or Renewal
Total price $99 - Save $40!
This offer includes a one-year Cloudeight SeniorPass good for one year
of Cloudeight
Direct Computer Care & Repair PLUS a one-year multi-PC Emsisoft license
good for one year of Emsisoft protection for up to three PCs. If you're
currently an Emsisoft user, we'll add one year to your current Emsisoft multi-PC
license. If you're a new Emsisoft customer, this multi-PC license can be
used for a new Emsisoft subscription that you can use on up to 3 PCs.
Take advantage of our CyberWeek SeniorPass + Emsisoft Multi-PC license deal right now!
Offer is valid through Monday, December 5, 2022.
![]()

Make Your Own Christmas Cards
Then print or send your cards by email
Yesterday, we spend quite a bit of time looking for a free site where we could create Christmas cards to download and print. We looked for a site that allows users to upload pictures and use them in their Christmas cards. We also wanted a site that gave users a large selection of Christmas card templates to help great them started. After being disappointed many times by sites claiming to be free, then wanting to charge users for the good stuff, we found Greetings Island.
Not only did Greetings Island offer everything we were looking for – they also allow users to send eCards by email. And they’re even animated. They offer all kinds of cards, birthday cards, Valentine’s cards, friendship cards, sympathy cards, and more. But the Christmas season is here (almost), so we’re focusing on Greetings Island’s Christmas cards
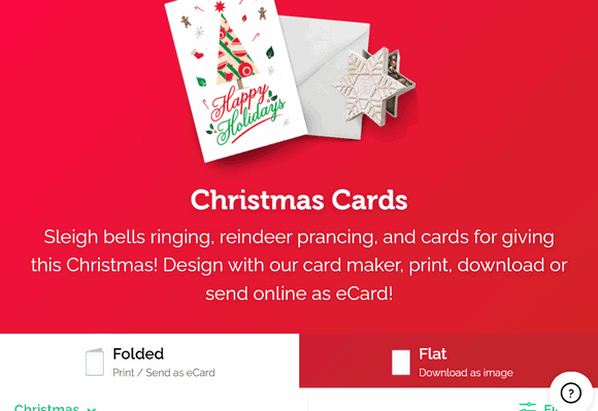
First, you’ll notice that you’ll have the option of choosing to create a folded card – like you would buy in a store or a flat card you can download as an image. Unless you have a reason not to, we suggest you choose “Folded”. Not only can you download and print your card, but you can also send it as an eCard. And the eCards are very nice — as we’ll soon show you.
Greetings Island has a nice selection of templates to choose from – making it easy to get your Christmas card project started.
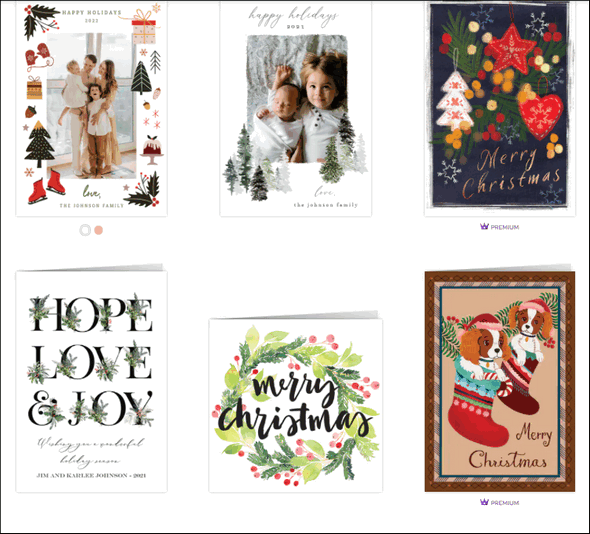
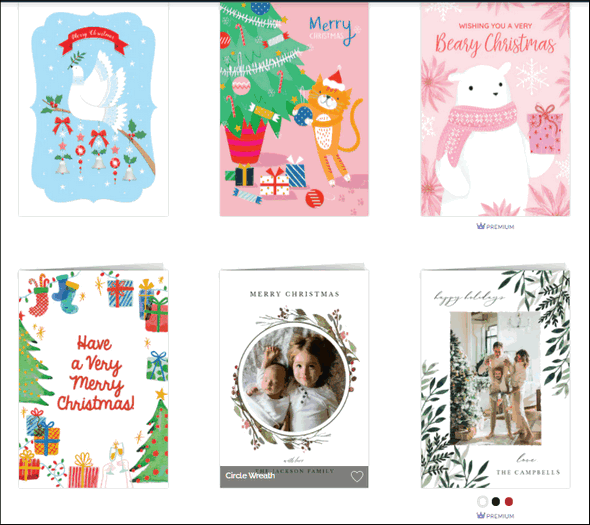
We’ll tell you this, to use Greetings Island, you have to create a free account. You are required to provide a name and email address and that’s it. We created an account, then dug right into creating a Christmas card.
We picked the cute snowman template.
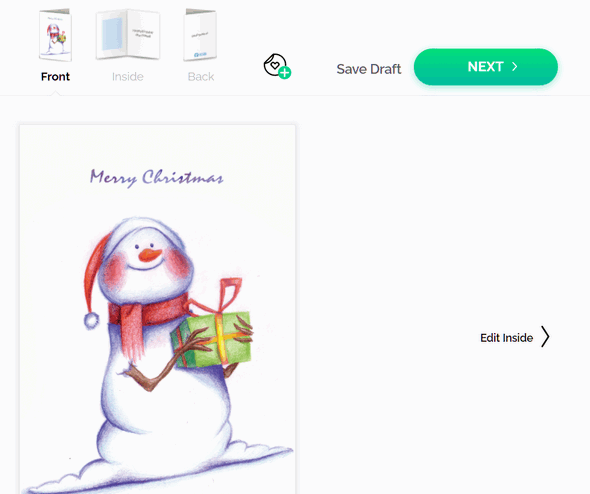
Then I added some text – in our case I wrote a little poem. You can write anything you want, choose different fonts, font sizes, and colors – and even add your own images.
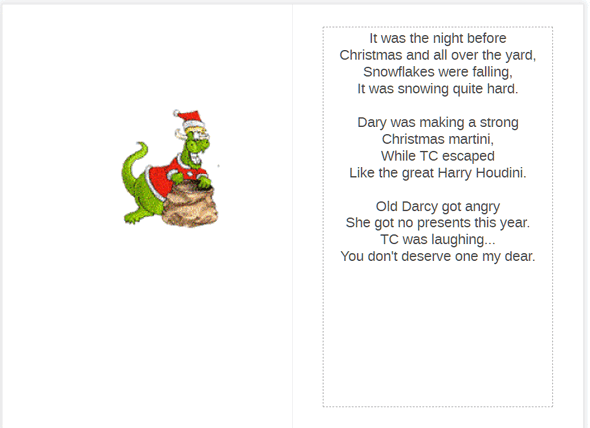
If you like you can even add your own creative touches to the back of the card. See?
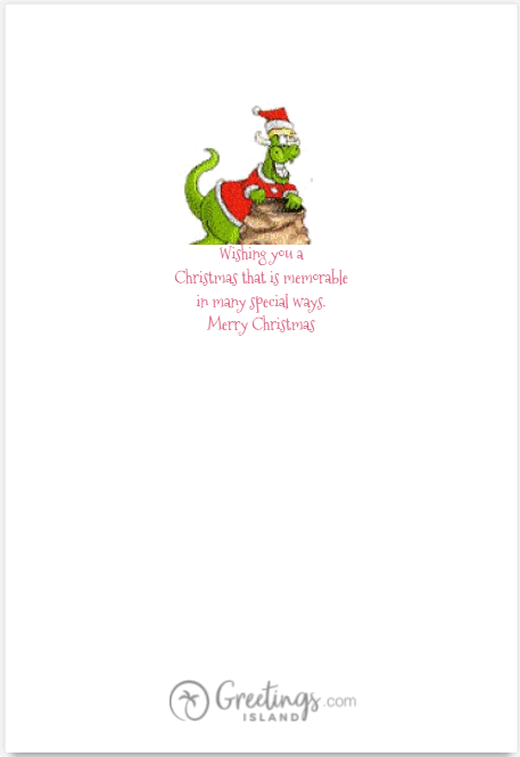
And the templates offer many customizable options, for example…
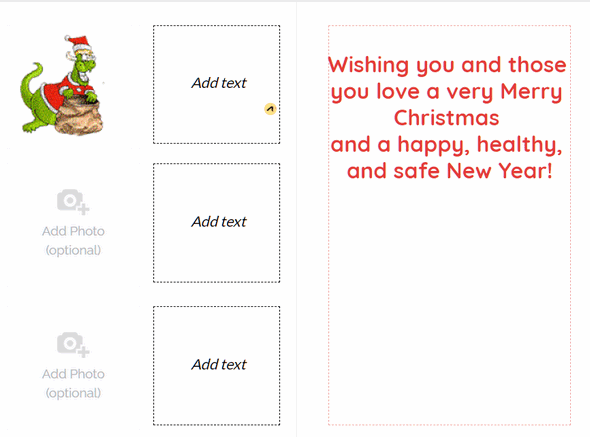
When you’re all done creating your masterpiece, you can download it and print it. Or you can choose to send it by email as an eCard… and not just any old eCard — but one with cute animation as well.
If you want to have some Christmas fun and you’re feeling creative,
visit our Cloudeight site pick “Greetings Island” right now.
![]()

Make a small donation and help us help you!
If you don't need any of our products or services right now, please help us with a donation. Even the smallest gift is appreciated. Every donation helps us to provide useful information that helps you with your computer as well as helping us to keep you safe on the Internet. We offer free help to thousands of people every year... and we offer an honest and inexpensive computer repair service too. We do everything we can to help you with your computer and keep you safe too.So if you don't need any of our products or services right now, please help us by making a donation right now.
Interested in making a monthly gift? Visit this page. Help us keep helping you!
Thank you so much for your support!
![]()

My Magical Thanksgiving
When I think of Thanksgiving, I think of myself as a young boy, watching
the Thanksgiving parade on television; my mom busy in the kitchen
preparing our Thanksgiving dinner, and the feeling of love all around. I
remember a gray, cold, and cloudy day; the steamy windows that cooking
made ... and the snowflakes floating in the air.
This was my best Thanksgiving ever. I was 9 years old. It would become
the Thanksgiving Day to which all other Thanksgivings would be compared.
It was my mom’s last Thanksgiving, although none of us knew it then.
In my memory I can see my dad in his chair, reading the newspaper, my
sister, all of seven years old, helping mom in the kitchen, and me in my
innocence, unaware of what precious memories were unfolding. And as I
remembered that Thanksgiving Day, I felt the warmth of the love that
only family can provide. Life was so simple then. My entire world
consisted of a very small house, on a very quiet street, in a very
peaceful little town on the shores of Lake Erie. It was all I needed
then, everything was perfect in that little house on that Thanksgiving
Day… a day that seems now so long ago and so far away.
One year later my world would be turned upside down...
Read the rest of this essay here.
![]()
 See
all our great money-saving Cyberweek deals on one page!
See
all our great money-saving Cyberweek deals on one page!
Our Cyberweek sale is going on now.
You'll save on some of our most popular products and services!
SeniorPass, Cloudeight Direct keys, Emsisoft + SeniorPass - all on sale
now!
Don't miss out! Our Cyberweek sale only comes once a year...
Visit our Cyberweek Sale Home Page right now and save!
Cyberweek sale prices are good through December 5, 2022.

Some Basic Computer Terms Defined
1. CPU
CPU means ‘Central Processing Unit’. More commonly known as "the
processor, a CPU is not a desktop tower... a CPU is the brain of your
computer.
2. Hardware
Hardware means all the physical parts of a computer system. It includes
the monitor, the keyboard, the mouse, and the computer or laptop case
itself. Other connected hardware devices such as printers are generally
referred to as peripherals.
3. RAM
RAM stands for “Random (or Ready) Access Memory". RAM chips are
installed in slots on the computer's motherboard. RAM acts like a
notebook on which information is stored temporarily. "Random access”
means that memory locations in RAM are accessible in any order. Think of
RAM as your computer's short-term memory because that's what it is.
4. HDD and SSD
HDD means Hard Disk Drive. These are the venerable old platters that
have been around for years. They were invented by IBM in 1956. Although
they have greatly evolved over the years, they still work as they always
did. They are mechanical. They have moving parts - the disks or platters
which spin around up to 7200 times a minute and are paired with magnetic
heads, arranged on a moving actuator arm, which reads and writes data to
the platter surfaces.
SSSD means Solid State Drive. An SSD has no moving parts. It uses
NAND... think of a flash drive. If you're seriously interested in NAND,
here's some technical information from Wikipedia...
"... NAND flash... uses floating-gate transistors, but they are connected in a way that resembles a NAND gate: several transistors are connected in series, and the bit line is pulled low only if all the word lines are pulled high (above the transistors' VT). These groups are then connected via some additional transistors to a NOR-style bit line array in the same way that single transistors are linked in NOR flash..."Now, do you see why we simplified and said, "no moving parts... like a flash drive"?
![]()

Sales of the following products and services help support our newsletters, websites, and free computer help services we provide.
Cloudeight Direct Computer Care: Single Keys, SeniorPass, or Season Tickets - always a great deal. Cloudeight Direct Computer Care is like having PC insurance. Get more information here.
Emsisoft Anti-Malware: Emsisoft is the only Cloudeight-endorsed and recommended Windows security program. It provides users with a complete antivirus, antimalware, anti-ransomware,
and anti-PUPs solution. We offer single Emsisoft licenses and multi-computer licenses at discount prices. Also, we offer our exclusive Emsisoft with Cloudeight installation & setup. Get more information here.
Reg Organizer: Reg Organizer is the Swiss Army Knife of Windows tools. It's far more than just a registry optimizer and cleaner... it's a Windows all-in-one toolkit. Reg Organizer helps you keep your computer in tip-top shape and helps you solve annoying Windows problems. Reg Organizer works great with Windows 10
and Windows 11! Get more information about Reg Organizer (and get our special discount prices) here.
SeniorPass - One year of Cloudeight Direct Computer Care - unlimited sessions!
Get more information here.
Windows 10 Customization: Make Windows 10 look and work the way you want it to. Learn more.
MORE IMPORTANT STUFF! Your
InfoAve Weekly Members' Home Page is located here.
Print our Cloudeight Direct Computer Care Flyer and spread the word about our Cloudeight Direct Computer Care repair services. Get our ready-to-print flyer here. Help us Grow! Forward this email newsletter to a friend or family member - and have them
sign-up for InfoAve
Weekly here!
Get our free daily newsletter! Each evening we send a short newsletter with a tip or trick or a computer-related article - it's short and sweet - and free.
Sign-up right now.
We have thousands of Windows tips and tricks and computer articles posted on our
Cloudeight InfoAve website. Our site has a great search engine to help you find what you're looking for too!
Please visit us today!
Help us by using our Start Page. It costs nothing, and it helps us a lot. Print our Cloudeight Direct Flyer and spread the word about our computer repair service! If you want to help us by telling your friends about our Cloudeight Direct Computer Care service, you can download a printable flyer you can hand out or post on bulletin boards, etc.
Get the printable PDF Cloudeight Direct Computer Care flyer here.
We'd love to hear from you!
If you have comments, questions, a tip,
a trick, a freeware pick, or just want to tell us off for something, let us know.
If you need to change your newsletter subscription address, please see "Manage your subscription" at the very bottom of your newsletter.
We received hundreds of questions for possible use in IA news. Please keep in mind we cannot answer all general computer questions. We try to personally answer as many as we can. We can only use a few
in each week's newsletter, so keep this in mind. If you have a support question about a service or product we sell, please contact us here.
Subscribe to our Daily Newsletter! Get computer tips & tricks every night. Our daily newsletter features a computer tip/trick or two every day. We send it out every night around 9 PM Eastern Time (USA). It's short and sweet, easy
to read, and FREE.
Subscribe to our Cloudeight InfoAve Daily Newsletter!

We hope you have enjoyed this issue of Cloudeight InfoAve
Weekly. Thanks so much for your support and for being an InfoAve Weekly subscriber.
To all our friends in the USA, have a happy and safe Thanksgiving weekend!
And to our friends in other countries around the world, have a great weekend... be safe!
Darcy & TC
Cloudeight InfoAve Weekly - Issue #998
Volume 20 Number
4
November 25, 2022
Not a subscriber? Subscribe to our FREE Cloudeight InfoAve
Weekly Newsletter here.

"Cloudeight InfoAve
Weekly" newsletter is published by:
Cloudeight Internet LLC
PO Box 73
Middleville, Michigan USA 49333-0073
Read our disclaimer about the tips, tricks, answers, site picks, and freeware picks featured in this newsletter.
Copyright ©2022 by Cloudeight Internet