
Cloudeight InfoAve Weekly
Issue #999
Volume 20 Number 5
December 2, 2022
Dear Friends,
Welcome to Cloudeight InfoAve Weekly Issue #999. Thank you very much for subscribing and for being a part of our Cloudeight family. We appreciate your friendship and support very much! Please share our newsletters and our website with your friends and family.
If you're not getting our InfoAve Daily newsletter, you're missing out on a lot of good stuff!
It's free and it only takes a few seconds to sign up. We'd love to have you with us. Visit this page to sign up for our Cloudeight InfoAve Daily Newsletter.
![]()
 Cyberweek
Special! Save $20 on a Cloudeight SeniorPass!
Cyberweek
Special! Save $20 on a Cloudeight SeniorPass!
Our Cloudeight SeniorPass is valid for
unlimited computer care & repair for one computer for 365 days -
starting with the first time you use it. The clock does not start
ticking until you use your SeniorPass for the first time. A great deal
that just got better during our CyberWeek sale!
Having a SeniorPass is just like having
insurance for your computer. Our SeniorPass is always affordable, but
during our CyberWeek sale, you can get a SeniorPass for just $79. With a
Cloudeight SeniorPass you can get help with almost any computer problem
whenever you need it and as often as you need it. Plus, our SeniorPass
gives you the option of Anytime Support! If you request it, we can set
up unattended sessions for you so all you have to do when you need help
is let us know. We're here to help you.
Our SeniorPass is on sale now for just $79. Save $20 right now!
Get more details and/or get your Cloudeight SeniorPass here.
Our Cyberweek prices are good through December 5, 2022.
![]()

David wants to know how to tell if he has a 32-bit or 64-bit PC
How can I find out if my laptop is a 32-bit or 64-bit laptop?
Our answer
Hi David. Type ABOUT YOUR PC in the taskbar search and press enter or
press Open when About your PC opens, under "About", look next to "System
type".
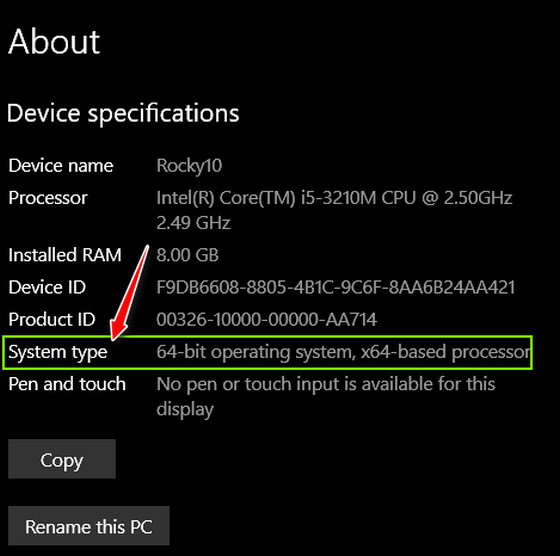
Here is another way. Hold down the Windows key and tap the R key. In the
Run box that opens type MSINFO32 and press Enter. Look next to "System
type".
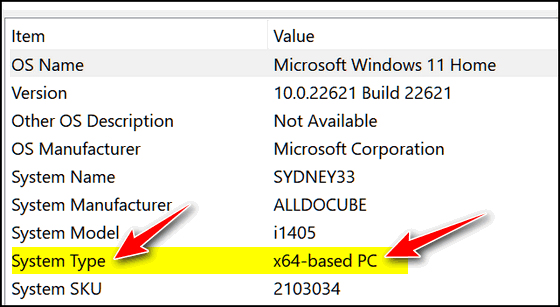
Both of these methods work in Windows 10 and Windows 11.
We hope this helps you, David,
![]()
Ted says a Windows update bricked his computer now what?
Hi guys. I'm sending this from my phone. My computer died after
yesterday's update. I have it backed up on a drive however I cannot get
the laptop to accept without going through Acronis which I thought had
been deleted. I have no way of getting a mouse on these pages. Any
suggestions?
Our answer
Hi Ted. We're sorry to hear you're having serious problems with your PC.
We're not sure how an update bricked your computer. And we've not
recommended Acronis in a long time, so we're not familiar with it at
all.
The only solution I can think of is to do a factory reset of your
computer. Then update the operating system. After you do that, you'll
need to install Acronis to use the Acronis backup you have.
A Factory Reset returns your PC to the exact state it was in the day it
was manufactured. Factory Reset varies by vendor. You can search Factory
reset (brand of PC) or let me know what brand and model your PC and I'll
try to find the specific instructions. You don't need a mouse to do a
factory reset - you only need a keyboard.
We hope this helps you, Ted.
![]()
Ralph's Downloads folder disappeared
My Downloads folder no longer opens. It says it must have been deleted
or moved. I don't know how to get this folder and its contents back. I
deleted a lot of restore points recently but I'm not sure if that had
anything to do with this. I would appreciate your expert help on this.
Our answer
Hi Ralph. There are several ways to restore your downloads folder...
here are two.
1. Open File Explorer (Windows key + E) and navigate to C:\Users\Your
username. Right-click on that folder and select “Properties” > “Restore
Previous Versions”. Select one available version and click “Restore”.
2. Open File Explorer (Windows key + E) and navigate to the
C:\Users\Default folder. In the C:\User\Default folder, right-click on
"Downloads" in the right side panel and select "Copy". Then, in File
Explorer, navigate to C:\Users\Your Username\ right-click and select
"Paste".
To find your Windows username, type CMD in the taskbar search and press
Enter. When the command window opens, type WHOAMI and press Enter.
If you need more help, just let us know.
------------------------
Ralph wrote back: "Thank you very much got my Downloads folder
back."
![]()
Sandy can't get rid of the black bar across the top of her
browser
I had an update waiting. I did the update and when the computer came
back up I had a black bar across the top of my screen. It is like a
browser and so I clicked on the three dots and About. Attached is the
screenshot. I googled "clear browser" and can’t come up with anything.
Not sure where this is coming from or why it happened. If you figure
something out, let me know. Thanks, Sandy.
Our answer
Hi Sandy. From the screenshot you sent, it looks like Chrome (or another
browser) is open in full-screen mode. Try pressing F11. I was able to
replicate the black bar in my browser by pressing F11 and then pressing
F11 again to get rid of the bar.
We hope this helps you, Sandy.
![]()
 Buy
One Cloudeight Direct Computer Care Repair Key and GET ONE FREE!
Buy
One Cloudeight Direct Computer Care Repair Key and GET ONE FREE!
During our Cloudeight
CyberWeek Sale, when you buy a Cloudeight Direct Computer Care repair key,
we'll give you one FREE. That's right!
From now through
Monday, December 6, 2022, when you buy one Cloudeight Direct Computer
Care repair key for $50, we'll give you a second one free!.
With our Cloudeight Direct Computer Care service, we connect directly to
your computer via the Internet to fix your computer problems, remove
viruses or malware, optimize your PC and more. You never have to leave
your home or leave your computer with a stranger. You'll be invited to
watch us while we fix your Windows computer. And, we can fix your
computer regardless of where you live. Our Cloudeight Direct Service is
available worldwide. We offer world-class computer care services from
the company you trust.
Take
advantage of our CyberWeek Buy One Get One free special NOW!
Offer is valid through Monday, December
5, 2022.
Ruth wants to get rid of her email account because of spam
I want to get rid of my current email address as I keep getting sexual
and casino spam in my email. The junk mail is in my thunderbird email
account. How do I change this and still keep my Thunderbird email? Thank
you.
Our answer
Hi Ruth. One thing you show know about email is there will always be
spam. We use Gmail and rarely ever see spam. The spam folder fills up
quickly but we don't have to read it - we check our spam folder every
few days just to make sure there is no good email that found its way
there by mistake.
The first thing you need to do is set up a new email address. We suggest
that you use Gmail since it has better spam filters than Hotmail. You
can set up a new Gmail account at
https://www.gmail.com/.
Once you set up the account, you'll need to notify all your contacts
that you will be changing your email address and give them your new
email address. You probably should wait a month or so before canceling
your current email address.
As far as Thunderbird goes, all you need to do is add your new email
account to Thunderbird and remove the old one. You can still check your
old Hotmail account online by logging in at
https://outlook.live.com/owa/.
I suggest you do that until you're sure everyone you want to get email
from (your contacts) knows your new email address.
We hope this helps you, Ruth.
![]()
Vic is having problems with Chrome and wants to know how to create
desktop shortcuts with Edge
You have helped me so many times but I must ask for help again.
I have just switched to MS Edge for some services instead of Google
Chrome which was giving me so much trouble on my banking sites. Edge is
working OK but I want to put a shortcut on my desktop to my banking
sites. Google was easy but I can't find how to do it in Edge. Can you
explain, please? Regards and thank you for all your help. Vic.
Our answer
Hi Vic. First, Chrome and Edge have the same browsing engine (Chromium)
so it doesn't make any sense why you're having problems with banking
sites in Chrome unless Chrome is corrupted or you've installed some
extensions that changed it. You should do a Chrome reset.
See this page. After you reset Chrome, try your banking sites again.
If you create banking site desktop shortcuts with Chrome and then switch
your default browser to Edge, the shortcuts that you created in Chrome
will open in Edge - and the icons will be Edge icons and not Google
Chrome icons.
Finally, to create a desktop shortcut with Edge, copy the URL of the
site you want a shortcut for from the address bar. Right-click on your
desktop, and choose "New" > "Shortcut". Under "Type the location of the
item" paste the URL you copied. Then click "Next" and give the item
whatever name you want, then click "Finish". You just created a desktop
shortcut.
We hope this helps you, Vic.
![]()
Aria wants to know how to add/delete a user account and also how
to sign out of Windows
I want to know how to delete another user on my PC. I also would like to
know how to sign out of Windows instead of shutting it down. I
appreciate any help you can give. Thanks, Aria.
Our answer
Hi Aria. To delete a user account, type CONTROL in the taskbar search
and press Enter or click Open when Control Panel appears. In Control
Panel, click on User accounts, then click "Manage another account" and
click on the account you want to delete. From the menu that appears
click on "Delete the account". You can add a new user account from here
also.
To sign out of Windows 10 or Windows 11, right-click on the Start
button, click on "Shut down or sign out" then click on "Sign out".
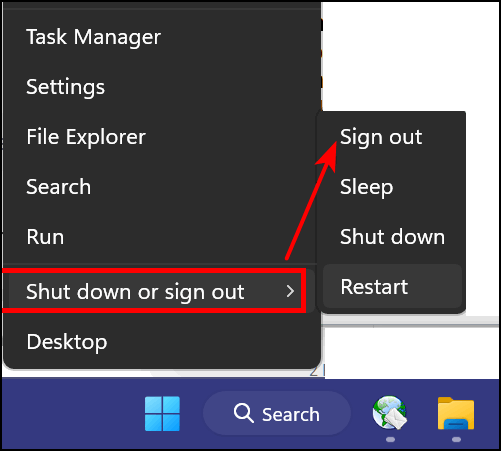
We hope this helps you, Aria./
------------------
Aria wrote back: "Thank you so much, you are the best!"
![]()
 Senior
Pass + a One-year Emsisoft Single PC License or Renewal
Senior
Pass + a One-year Emsisoft Single PC License or Renewal
Total price $89 - you save $35!
This offer includes a one-year Cloudeight SeniorPass good for one year
of Cloudeight
Direct Computer Care & Repair PLUS a one-year single PC Emsisoft license
good for one full year of Emsisoft protection. If you're currently an
Emsisoft user, we'll add one year to your current Emsisoft license. If you're
a new Emsisoft customer, this license can be used for a new Emsisoft
subscription.
Take advantage of our CyberWeek SeniorPass + Emsisoft deal right now!
Offer is valid through Monday, December 5, 2022.
![]()

How Well Do You Know Your Mouse?
Everyone who uses Windows 8.1, Windows 10, and Windows 11 and a mouse.
Did you know your mouse wheel is good for more than just scrolling?

Did you know you can use your mouse wheel as a button?
Pressing down on the wheel will act like a third mouse button. You can open a link in a new tab by clicking the wheel on any link. You can close any browser tab by clicking the wheel on any open tab.
Zoom in and out on a web page, Word document, Excel spreadsheet, and more
Hold down the Ctrl key and move the mouse wheel away from you (up)to zoom in and enlarge the text and content on web pages and most emails, Word documents, and Excel spreadsheets. Conversely, more the mouse wheel toward you (down) to zoom out and make text and content smaller.
Resize your desktop icons
And, if you want to make your desktop icons really big, go to your desktop, click on an empty area of your desktop, hold down the Ctrl key and move your mouse wheel away from you to enlarge the icons or move the mouse wheel toward you to make them smaller. Really easy!
Open new instances of programs or apps
Opening more than one program window or app is called opening a new instance. OK, for instance...if you want to open two Notepad windows, with one Notepad window open, click on the Notepad icon in the taskbar using your mouse wheel as a button and a second Notepad window will open…click with your mouse wheel again and a third Notepad window will open, and so on.
You can open as many new program windows as you like. Most, but not all programs/apps, allow you to open more than one instance of the program/app.
Some mouse wheels can do even more…
And did you know that some mouse wheels can be pushed left or right to also move backward and forward on a web page?
Don’t overlook your mouse wheel. It can do a lot more than you think.
Go do some wheelies!
![]()
Three Quick Windows 10 and Windows
11 Tips for You
Windows 10 and Windows 11
1. Take a Snippet of What’s on Your Screen Without Installing Any 3rd-party Software
Press Windows Key + Shift + S to open the snipping bar. Drag the cursor over the area you want to capture. The area you snipped will be saved to your clipboard. You can then paste it into MS Paint (type PAINT in the taskbar search to open PAINT), or into your favorite image editor. Then give your snippet a name and save it in PNG or JPG format.
2. Pause Windows Updates Until a More Convenient Time
To temporarily delay updates for your device:
1. Right-click on the Start button and click “Settings”.
2. a. Windows 11: In Settings click on Windows Update.
b. Windows 10: In Settings click on “Update & Security” then
choose Windows Update
3. Select “Pause updates”
Remember though, that once you reach the pause limit, you’ll need to install the latest updates before you can pause again.
3. A Quick Way to Find your Windows Username and System
(computer) Name
Type CMD in the taskbar search.
When Command Prompt appears in the search results press “Enter”
When the Command Prompt opens type WHOAMI (that’s Who Am I, all one word) at the prompt and press Enter.
You’ll see your system name (computer name) and username displayed like this:
system name/username
![]()
A Page For All New Windows 11 Users
Windows 11 (and Windows 10 users thinking about upgrading)
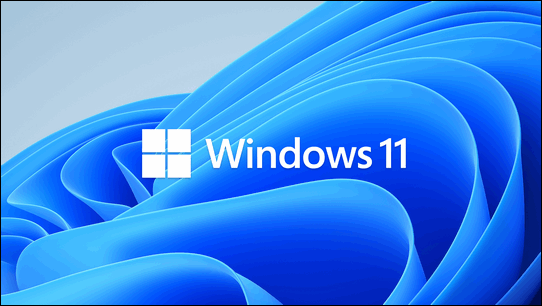
We’re busily updating all our Windows 10 tips for Windows 11. And one thing we’ve noticed already is that many Windows 10 tips work on Windows 11 with only minor changes. So, we’ll be getting all Windows 10 tips that can be updated for Windows 11 update as soon as we can.
If you recently updated to Windows 11 or purchased a new Windows 11 device, Microsoft has a page you’ll want to visit. It has some basic Windows 11 tips, many of which are exclusive to Windows 11.
If you’re new to Windows 11 – you’ll want to take a look at…
A better way to copy and paste. Using Snap Assist to maximize your available display space. Windows 11 comes with new capabilities to make life easier—here’s how to make the most of them.
Simply snap and arrange your apps
Snap windows side by side
Keep your files protected and backed up
Catch up on your news at a glance
Add Widgets to a Board
Make the Widget board your own
Search quicker
Unique passwords protect your data
Collect, organize, and share with Microsoft Edge
Access clipboard history
…and more
Let Microsoft show you around Windows 11 so you can “Use Windows 11 Like a Pro”.
Want more tips, tricks, and information?
We have thousands of Windows tips, tricks, and more on our InfoAve website.
Subscribe to our free InfoAve Daily newsletter.![]()
 Senior Pass + a One-year Emsisoft
Multi PC License or Renewal
Senior Pass + a One-year Emsisoft
Multi PC License or Renewal
Total price $99 - Save $40!
This offer includes a one-year Cloudeight SeniorPass good for one year
of Cloudeight
Direct Computer Care & Repair PLUS a one-year multi-PC Emsisoft license
good for one year of Emsisoft protection for up to three PCs. If you're
currently an Emsisoft user, we'll add one year to your current Emsisoft multi-PC
license. If you're a new Emsisoft customer, this multi-PC license can be
used for a new Emsisoft subscription that you can use on up to 3 PCs.
Take advantage of our CyberWeek SeniorPass + Emsisoft Multi-PC license deal right now!
Offer is valid through Monday, December 5, 2022.
![]()

Looking for Your Next Great Read? Whichbook is a Site You’ll Love!
Up here, in the top half of the world, we’re getting ready for winter. Those of us crazy enough to live in the northern parts of the USA are making sure our fireplaces, snowblowers, snow shovels, and our cars are ready for the grueling grind of another gray and cold winter. While I do love to read in the summer in the shade under the old maple tree in my yard, there’s nothing like hiding from old man winter engrossed in a good book in front of a crackling fireplace. Nothing helps me escape the wicked wrath of winter more than a good book. With a good book to read, I can be sipping drinks on a sunny beach in Hawaii while the winter wreaks havoc right outside my window.
But one thing I’ve found, and if you’re a reader, I’m sure you’ve found too, it’s not always easy to pick out the next book to read. I’m one of those “Pick-by-author” types until either there are no more books to read by that author or the author failed me by writing “cookie-cutter” novels when one book is just like the next with different characters. But that’s not a good way to pick out books. If you limit yourself to a few favorite authors, you’re missing out on a whole of other possible future favorite authors.
To make a long story shorter and to ease your burden of reading my yammering, I decided to look for help in picking out my next book. And that search led me to Whichbook, which can help you select your next book by helping you find exactly what kind of book you’re looking for.
You can search for books in many different ways. You can search for books by “Mood & Emotion”, or by setting or country (World Map). You can choose by “Character and Plot” and from a nice selection of best sellers.

When I reviewed this site they focused on choosing books by “Mood & Emotion” and even provide a gadget for making sure you find exactly what you’re looking for.
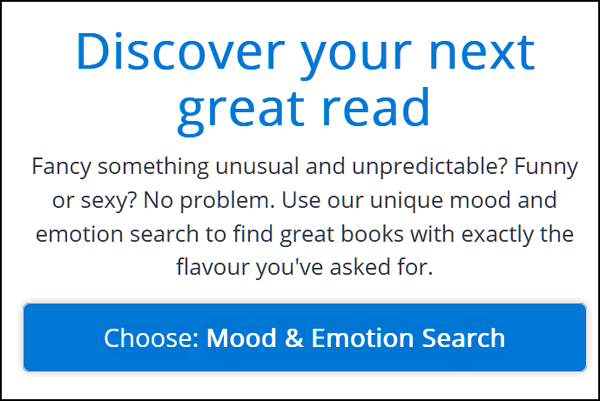
I call it a gadget, you can call it whatever you want. You can choose from many different categories, by using sliders. Some sliders are on the main gadget and some are not until you click one of the white boxes then you’ll see even more choices.
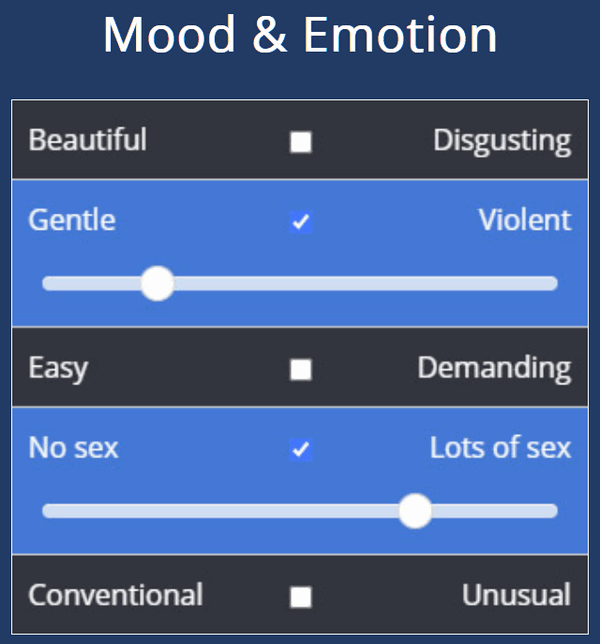
If you click one of the white boxes in the gadget above you see that you have more choices to choose from using up to 4 more sliders based on your selections.
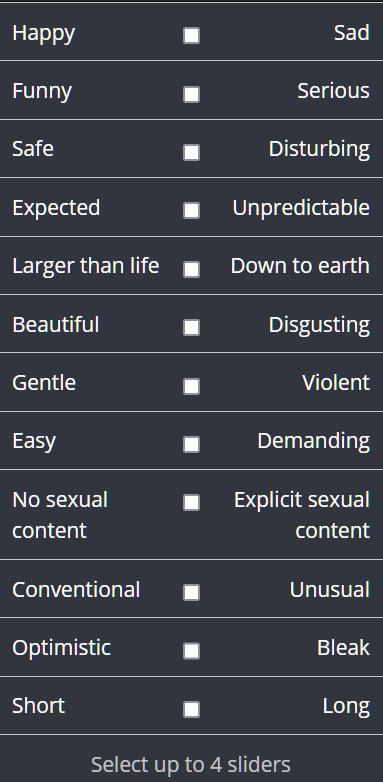
You can also look through some of the week’s bestsellers.
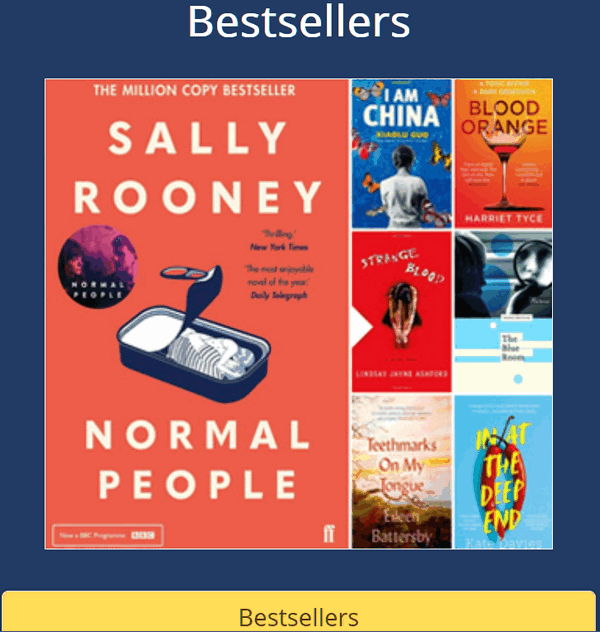
And if all that is not enough to help you find the right book to read next, Whichbook also has “Quick starting points” to help in choosing your next book. Here are some of these Quick starting points:
Happy books to cheer you up
Sad books from wistful to heartsick
Funny books with all kinds of humor
Serious fiction to get you thinking
Safe books to keep you warm
Disturbing books – find your limit
Unpredictable books to keep you guessing
Beautiful books to read
Disgusting books to shock you
Gentle books to slow things down
Violent books from slapstick to depravity
Demanding books that offer a challenge
Weird and unusual books to stretch the imagination
Books to give you hope
Short books to read
Long books to read…
Now finally it’s time to let the site developers have a word with you.
About Whichbook
A new way to choose where the reader is in controlSearching book sites usually means keying in an author’s name or a book title. But if you know the name already, your search is likely to turn up books you’ve already heard about. No surprises there.
How about if you didn’t need an author name at all? If you could start with what you as a reader are looking for right now? You might be in the mood for a funny read, or something to make you think. Do you want a book that’s easy going or more of a challenge to get your teeth into?
If you’re a reader like I am, then you’re constantly looking for your next “read’. I think you’ll find Whichbook very helpful in helping you find just the right book to read next.
Visit our site pick Whichbook right now and find you’re next great read!
![]()

Make a small donation and help us help you!
If you don't need any of our products or services right now, please help us with a donation. Even the smallest gift is appreciated. Every donation helps us to provide useful information that helps you with your computer as well as helping us to keep you safe on the Internet. We offer free help to thousands of people every year... and we offer an honest and inexpensive computer repair service too. We do everything we can to help you with your computer and keep you safe too.So if you don't need any of our products or services right now, please help us by making a donation right now.
Interested in making a monthly gift? Visit this page. Help us keep helping you!
Thank you so much for your support!
![]()

Christmas is Just Three Weeks Away
Last night, late, when the house was quiet and the only sound was the
late-autumn wind whipping the skeletons of the forgotten lifeless trees,
I watched the flame of a single candle flicker and thought about what
Christmas meant to me.
I looked out the window and saw a winter scene painted by an invisible
hand - snow swirling in the streets and colorful Christmas lights
adorning the house across the street. And it occurred to me, then, that
Christmas is just three weeks away.
When I was a young child, three weeks would have seemed an eternity as I
waited for Santa Claus and the bounty of gifts I so hoped he would
bring. Just three weeks until Christmas. How different - how much
shorter three weeks seem now than they did when I was a child.
Three weeks is but a tick of the clock now.
The flame of the candle flickers and before I know it, Christmas will be
just another memory in an aging warehouse of sometimes fading and
scrambled memories that grow larger and larger and darker and darker as
I grow older and older.
A windy draft nearly blows the candle out, but the flame only bends. It
flickers on – as I do.
Just three weeks until Christmas...
Read the rest of this essay here.
![]()
 See
all our great money-saving Cyberweek deals on one page!
See
all our great money-saving Cyberweek deals on one page!
Our Cyberweek sale is going on now.
You'll save on some of our most popular products and services!
SeniorPass, Cloudeight Direct keys, Emsisoft + SeniorPass - all on sale
now!
Don't miss out! Our Cyberweek sale only comes once a year...
Visit our Cyberweek Sale Home Page right now and save!
Cyberweek sale prices are good through December 5, 2022.

What does heuristic scanning mean?
Interesting question. Many malware detection and removal systems rely on definition databases that include specific information about each known malware (spyware, virus, Trojans, etc.) Definition databases need to be updated frequently in order to keep up with the ever-increasing number of new threats. But there's always a gap between the time new malware is discovered and the time the definition database is updated. This is where heuristic scanning is useful.
Heuristic scanning uses a form of artificial intelligence. It uses existing information to "reason" that a file displays malware-like characteristics and reports to the user that such a file should not be installed or should be removed if already installed. Heuristic scanning used in combination with traditional scanning can help protect a computer from infections caused by new threats which may not have yet been included in a definition file. Anti-virus and anti-malware programs that rely too heavily on heuristics tend to report more false positives than those which rely more on traditional scanning and less on heuristic scanning. False positives are files that are detected as threats yet they are not.
Most good antivirus and antimalware applications are more heavily weighted toward traditional scanning and employ heuristic scanning to add a second layer of protection.
![]()

Sales of the following products and services help support our newsletters, websites, and free computer help services we provide.
Cloudeight Direct Computer Care: Single Keys, SeniorPass, or Season Tickets - always a great deal. Cloudeight Direct Computer Care is like having PC insurance. Get more information here.
Emsisoft Anti-Malware: Emsisoft is the only Cloudeight-endorsed and recommended Windows security program. It provides users with a complete antivirus, antimalware, anti-ransomware,
and anti-PUPs solution. We offer single Emsisoft licenses and multi-computer licenses at discount prices. Also, we offer our exclusive Emsisoft with Cloudeight installation & setup. Get more information here.
Reg Organizer: Reg Organizer is the Swiss Army Knife of Windows tools. It's far more than just a registry optimizer and cleaner... it's a Windows all-in-one toolkit. Reg Organizer helps you keep your computer in tip-top shape and helps you solve annoying Windows problems. Reg Organizer works great with Windows 10
and Windows 11! Get more information about Reg Organizer (and get our special discount prices) here.
SeniorPass - One year of Cloudeight Direct Computer Care - unlimited sessions!
Get more information here.
Windows 10 Customization: Make Windows 10 look and work the way you want it to. Learn more.
MORE IMPORTANT STUFF! Your
InfoAve Weekly Members' Home Page is located here.
Print our Cloudeight Direct Computer Care Flyer and spread the word about our Cloudeight Direct Computer Care repair services. Get our ready-to-print flyer here. Help us Grow! Forward this email newsletter to a friend or family member - and have them
sign-up for InfoAve
Weekly here!
Get our free daily newsletter! Each evening we send a short newsletter with a tip or trick or a computer-related article - it's short and sweet - and free.
Sign-up right now.
We have thousands of Windows tips and tricks and computer articles posted on our
Cloudeight InfoAve website. Our site has a great search engine to help you find what you're looking for too!
Please visit us today!
Help us by using our Start Page. It costs nothing, and it helps us a lot. Print our Cloudeight Direct Flyer and spread the word about our computer repair service! If you want to help us by telling your friends about our Cloudeight Direct Computer Care service, you can download a printable flyer you can hand out or post on bulletin boards, etc.
Get the printable PDF Cloudeight Direct Computer Care flyer here.
We'd love to hear from you!
If you have comments, questions, a tip,
a trick, a freeware pick, or just want to tell us off for something, let us know.
If you need to change your newsletter subscription address, please see "Manage your subscription" at the very bottom of your newsletter.
We received hundreds of questions for possible use in IA news. Please keep in mind we cannot answer all general computer questions. We try to personally answer as many as we can. We can only use a few
in each week's newsletter, so keep this in mind. If you have a support question about a service or product we sell, please contact us here.
Subscribe to our Daily Newsletter! Get computer tips & tricks every night. Our daily newsletter features a computer tip/trick or two every day. We send it out every night around 9 PM Eastern Time (USA). It's short and sweet, easy
to read, and FREE.
Subscribe to our Cloudeight InfoAve Daily Newsletter!

We hope you have enjoyed this issue of Cloudeight InfoAve
Weekly. Thanks so much for your support and for being an InfoAve Weekly subscriber.

Have a great weekend...be safe!
Darcy & TC
Cloudeight InfoAve Weekly - Issue #999
Volume 20 Number
5
December 2, 2022
Not a subscriber? Subscribe to our FREE Cloudeight InfoAve
Weekly Newsletter here.

"Cloudeight InfoAve
Weekly" newsletter is published by:
Cloudeight Internet LLC
PO Box 73
Middleville, Michigan USA 49333-0073
Read our disclaimer about the tips, tricks, answers, site picks, and freeware picks featured in this newsletter.
Copyright ©2022 by Cloudeight Internet