
Cloudeight InfoAve Weekly
Issue #1052
Volume 21 Number 6
December 8, 2023
Dear Friends,

Welcome to Cloudeight InfoAve Weekly Issue #1052. Thank you very much for subscribing and for being a part of our Cloudeight family. We appreciate your friendship and support very much! Please share our newsletters and our website with your friends and family.
If you're not getting our InfoAve Daily newsletter, you're missing out on a lot of good stuff!
It's free and it only takes a few seconds to sign up. We'd love to have you with us. Visit this page to sign up for our Cloudeight InfoAve Daily Newsletter.
![]()
We gladly help everyone who writes every day by answering their questions and helping to solve their computer problems. Please help us continue to do that!
Make a small donation and help us help you!
If you don't need any of our products or services right now, please help us with a donation. Even the smallest gift is appreciated. Every donation helps us to provide useful information that helps you with your computer as well as helps us to keep you safe on the Internet. We offer free help to thousands of people every year... and we offer an honest and inexpensive computer repair service too. We do everything we can to help you with your computer and keep you safe too.So if you don't need any of our products or services right now, please help us by making a donation right now.
Interested in making a monthly gift? Visit this page. Help us keep helping you!
Thank you so much for your support!
![]()

Patsy wants to know if she should
install Lenovo software
This is the first time I've
had anything except an HP computer. Should I download Lenovo Vantage
Dependencies on my Lenovo laptop? I get pop-ups asking me to
download it. I read up on it on the computer and it advises downloading
but your opinion is the one I trust.
Our answer
Hi
Patsy. Thanks! I don't have a Lenovo, but I can tell you what I'd
do. Unless it were something I really needed, I would not use it. Most
of that stuff computer manufacturers want you to install is bloatware.
![]()
Please help. When I checked my email the whole page format had changed. Everything on the page was tiny. I have tried Gmail settings, Gmail help, and even computer settings. Nothing works. Is there a simple solution? This happened unexpectedly.
Our answer
Hi Judy. Text size on Gmail is not a
function of your computer or Gmail, it's a function
of your browser. Since I don't know what browser you
use, I can give you an easy way of enlarging text on
any page (including Gmail) and enlarging text in
some other applications.
---------
Judy wrote back: "Thank you, you're a sweetheart. At first, I thought, as usual, I must have not been specific enough. I use that method all the time when I read articles online. I never experienced my INBOX being tiny but apparently, it works for browsers too. I know that I can set a certain zoom size permanently and be done with it. I've done it and my inbox was usually at a 125% zoom. A Windows update changed it. For some reason, updates always seem to cause me a little aggravation but they usually need only a simple fix. So thanks, folks. All is normal now and I am one happy camper. Judy."
![]()
https://www.microsoft.com/en-us/microsoft-365/onedrive/online-cloud-storage
Select the files or folders you want to download.
Click the Download button.
Choose a location to save the downloaded files.
![]()
Is a program that uses USB to USB a good way to transfer from an old computer to a new computer? Thanks, Scott.
![]()
Don't have a Cloudeight SeniorPass? It's a great deal. Learn more here.
Our Cloudeight SeniorPass is a great deal. You get unlimited support for one full year from the date you first use your SeniorPass. We can help keep your computer running well, fix all kinds of computer problems, clean up malware, and a whole lot more. Our SeniorPass is like having insurance for your computer. And it's only $99 for an entire year.Get your SeniorPass today for just $99. It's just like having insurance for your computer - only better!
To learn more about our SeniorPass, please see this page.
Good morning my wonderful computer Gurus. I hope you and your families are doing well., I was wondering if you could explain (in layman's terms), how to find out whether my computer has an HDD or SDD drive.
The last time I contacted Dell Support, the technician strongly suggested I get the opposite of the one I have (forgive me but I don't remember which one he said I had) I do remember him telling me that after a while, the one I have will start to "slow down" and could eventually cause problems. He also said that if I were to switch, my computer would run smoother. I don't know if this matters or not but I connect to the internet via Wi-Fi; I am not connected via Ethernet.
I purchased my computer in Nov. 2021. It is a Dell Alienware Aurora R12. I am retired and play a couple of online games, use it for email, messaging, and online shopping. It is my connection to the outside world. LOL
![]()
When you posted "How to make a Gmail App for Windows", I followed your instructions & created it. Since I mistakenly clicked "don't change" when it asked me to, How can I change it so it opens in Chrome? Sometimes I do stupid things before I think!
Our answer
Hi Debbie. You can't make an app you create
with Microsoft Edge open with Google Chrome. If you want
to do that, then delete the app you created with Edge
and
follow the instructions on this page. Google
does not call it an app, but a rose by any other name is
still a rose.
Our answer

Now available: Reg Organizer 9.31
If you purchased or renewed Reg Organizer through Cloudeight within the
last 12 months, you're entitled to a free version upgrade to Reg
Organizer 9.31. Works great with Windows 10 and Windows 11!
Save $14
on Reg Organizer right now!
Reg
Organizer - A Swiss Army Knife of Windows Tools - Works Great on
Windows 10 and Windows 11!
![]()

Control Your
Windows Startup Programs Using the Settings App
Windows 10 / Windows 11
Most of you know that you can disable (or enable) the Windows startup program using Task Manager's Startup tab. It's not as robust as some 3rd-party startup programs, but it is capable and can help trim startup programs that can bog down Windows boot time.
But how many of you know that you can enable or disable startup programs using the Settings app? You can - and here's how.
Type STARTUP APPS in the taskbar search and press Enter when you see Startup apps appear in the search results.
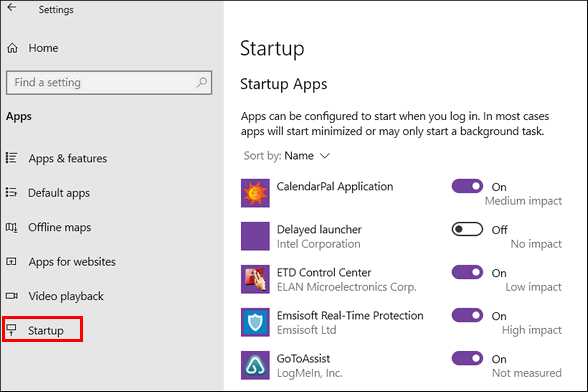
Windows 10 Startup apps
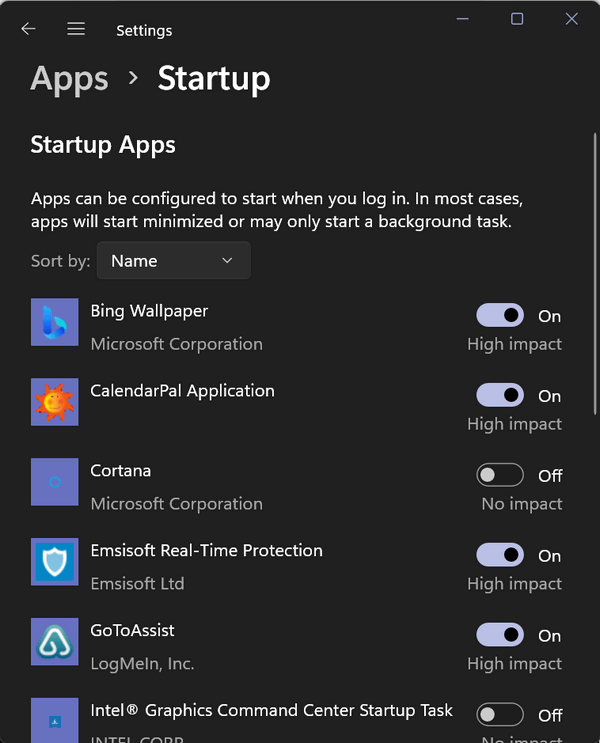
Windows 11 Startup Apps
To disable a startup program, slide the switch next to it to off. To enable it, turn the switch on.
Some care is required here - you don't want to disable your security program, touchpad, printer, or other startups that may cause you problems. If you do so by accident though, the fix is easy, just come back to Settings-->Apps-->Startup and flip the switch back on.
![]()
How to Change Your
Computer’s Name
Windows 10 / Windows
11
All about Computer Names
What’s your computer’s name? Is it something you chose or something the computer manufacturer chose? Whatever your computer name is, remember that computer names are an important part of networking and can make it easier for people to use and manage computers.
Giving computers names makes it easier for people to remember and refer to a computer. Instead of having to remember a long string of numbers or letters, people can simply use the computer’s name. And some people like to give their computers names that reflect their personality or interests. This can make the computer feel more personal. So instead of DELL0x16B, you might want to name your computer Strawberry-Fields or JenkinsFarms – something that means something to you – and something you can remember.
Computer names can be important for networking too, for instance when you are connecting to a shared folder on a network, you will need to know the name of the computer on which that folder is located. If you’re using a remote desktop application, you will need to know the computer name you want to connect to.
There are many reasons why computers have names and we’re going to show you how easy it is to change your computer’s name to whatever you want it to be, whether you’re using Windows 10 or Windows 11.
How to change your computer’s name
- Type ABOUT YOUR PC in the taskbar search.
- Press Enter when you see About your PC appear in the search results.
- Click on the “Rename this PC” button.
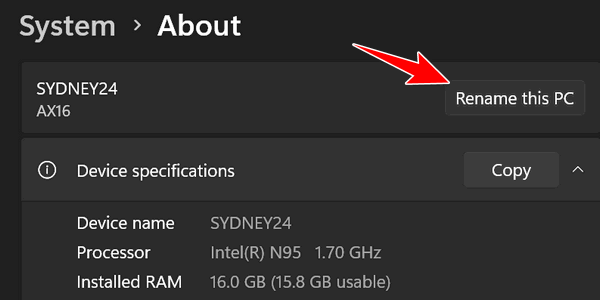
- In the dialog that opens type whatever name you
want for your computer.
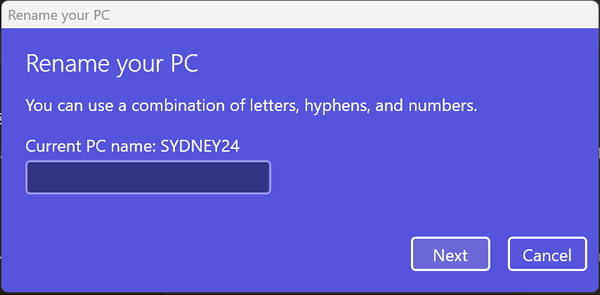
You can use letters, numbers, hyphens, and periods in computer names, but the names cannot contain more than 64 characters.
Hyphens and periods can be used in computer names, but the name cannot begin or end with a hyphen or a period.
The computer name cannot contain spaces.
The name cannot contain special characters, such as exclamation marks (!), question marks (?), quotation marks (“), asterisks, or the at sign (@).
The name cannot contain words that are considered to be offensive or vulgar.
You can name your computer anything you want as long as you follow the rules.
Now you know how to give your computer a name that means something to you.
![]()
A Reminder:
Please Be
SUPER Careful Whenever You Search!
A Tip for everyone
There are two things you should never search for and those are "support" and "drivers". Many people have gotten into serious trouble by searching for these. The reason? Criminals and scammers know that people will search for things like HP Printer Support, Canon Printer Support, Dell Support, Display drivers, printer drivers, and so on. These search terms are full of danger for you. Why? Because the unscrupulous know you will be searching for these things and will make ad buys on search engines so their scummy ads will show up on your search results. Once you click on one, you could easily find yourself in a trap or worse thinking you’re on a legitimate site when you’re not.
If you need help with your printer, type in the site’s web address, for instance, http://www.hp.com/ or https://www.canon.com. If you need help, click on support, If you need support for Windows, don’t go searching for Microsoft support. Go to www.microsoft.com and click on support.
If you need drivers don’t search for anything using the word drivers. If you have an NVidia display adapter that you need drivers for, go to NVidia’s website. If you need help with a Dell computer, go to Dell’s website.
If you must search for anything having to do with a driver or product support, remember this – only the name before the dot.com or dot.net or dot.org, dot.biz, or dot.tv, etc. in a URL (website address) is the actual domain.
For instance, the following web address is not for Dell support: dell.support.geeksrus.com.
It is not a Dell site at all – it’s a geekrus site.
Likewise, mircosoft.support.wegotcha.com is not a Microsoft site – it’s a wegotcha site, and if you click on a link like that, believe me, they gotcha!
Let’s take a test:
1.) Which of the following 3 URLs belongs to Microsoft?
A. microsoft.support.com
B. support.microsoft.com
C. .microsoft.windows-support.com
Answer? Only “B” is a Microsoft Site.
2.) Which of the following belongs to HP?
A. hp.com
B. support.hp.com
C .hp-drivers.softonic.com
D. hp-printer.drivers.com
If you said “A” and “B” you’re right. Both A and B are HP sites. C and D are not. If you learn how to read a URL you’re on the way to safer browsing – and searching.
Be careful what you search for and learn how to read URLs (Web site addresses). Always pay attention to the words/names right before the dot com, dot net, dot. org, etc. in a URL (website address).
Want more tips, tricks, and information?
We have thousands of Windows tips, tricks, and more on our InfoAve website.
Subscribe
to our free InfoAve Daily newsletter.
![]()

THE ONLY CLOUDEIGHT-ENDORSED EMAIL PROGRAM
OE Classic is the only Cloudeight Endorsed Email Program - Very Similar to Windows Mail & Outlook Express!
If you're looking for an email program that feels familiar and
works much like Windows Mail & Outlook Express, OE Classic might be
exactly what you've been looking for!
Read more
about OE Classic here!
![]()

Over 1000 Free Christmas and Holiday Fonts for You

Christmas Day is on the way – it will be here sooner than you think. If you’re making special Christmas cards, Christmas graphics Christmas gift tags, place settings, or other Christmas projects, you might be looking for Christmas and seasonal holiday fonts.
We’ve got you covered! We found over a thousand free (for personal use) Christmas and holiday fonts you can download and use right now.
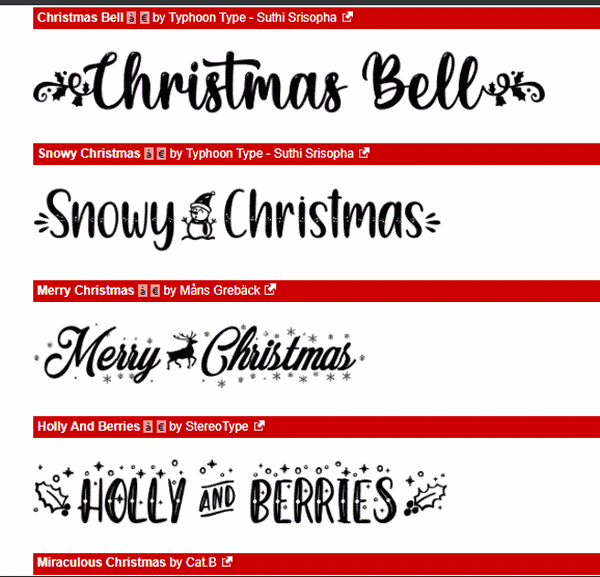 Above:
Christmas fonts from dafont.com.
Above:
Christmas fonts from dafont.com.
The three Christmas and holiday font collections we’re featuring today contain a plethora of styles and designs, so you’ll find just the right fonts for your projects.
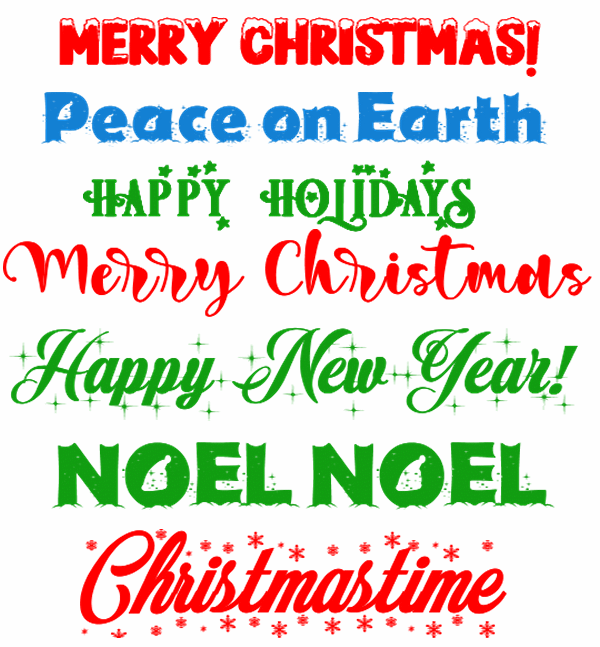
Above – Christmas fonts from Fontspace…

Above: Christmas Fonts from 1001 Fonts…
No matter what type of Christmas/Holiday fonts you’re looking for from script to decorative, you’re sure to find them on our two site picks.
There are a lot of fonts sites but sadly, many of them like to play games – some even try to get you to install malware or software you don’t want or need. The two sites we recommend do not play games and when you download the fonts you get the fonts and no malware or sneaky bundled software.
Almost all (but not all) the fonts on our three site picks are free for personal use. But there are a few you’ll find that are trialware. donationware or shareware… check the text file that comes with the font before using the font.
Check out dafont.com’s Christmas fonts
Check out Fontspace’s Free Christmas Fonts
Check out over 900 Free Christmas Fonts at 1001 Fonts

![]()
We gladly help everyone who writes every day by answering their questions and helping to solve their computer problems. Please help us continue to do that!
Make a small donation and help us help you!
If you don't need any of our products or services right now, please help us with a donation. Even the smallest gift is appreciated. Every donation helps us to provide useful information that helps you with your computer as well as helps us to keep you safe on the Internet. We offer free help to thousands of people every year... and we offer an honest and inexpensive computer repair service too. We do everything we can to help you with your computer and keep you safe too.So if you don't need any of our products or services right now, please help us by making a donation right now.
Interested in making a monthly gift? Visit this page. Help us keep helping you!
Thank you so much for your support!
![]()

36 Minutes… and
Counting
The older I get the
more skeptical I get. I can’t help it. Once you’ve
seen it all before, you’ve seen it all before and it
gets harder for hooligans to pull the wool over your
eyes. If you’re younger than sixty, you won’t get
this, but, trust me you will. There are so many
things going on in the world today… I sit here and
roll my eyes. If I say “rolling my eyes” everyone
knows what that means. It’s the universal sign of
incredulity. I spend most of my time being
incredulous. And I write this with an incredulous
gasp.
How did the phrase, “rolling my eyes”
come to mean what it does? How did “with a grain of
salt” come to mean what it does?
The pandemic
of 2020+, the crazy political scene, and several
other things have caused me to stop watching the
national news. Whatever happened to Huntley &
Brinkley? Walter Cronkite? Whatever happened to the
news? Anyway, I stick with my local news where I can
actually get the news, and hear about lost puppies,
firemen, and community picnics, and not somebody
trying to tell me what to believe. Reminds me of the
Rolling Stones song…
Read the rest of this essay here.
![]()
Don't have a Cloudeight SeniorPass? It's a great deal. Learn more here.
Our Cloudeight SeniorPass is a great deal. You get unlimited support for one full year from the date you first use your SeniorPass. We can help keep your computer running well, fix all kinds of computer problems, clean up malware, and a whole lot more. Our SeniorPass is like having insurance for your computer. And it's only $99 for an entire year.Get your SeniorPass today for just $99. It's just like having insurance for your computer - only better!
To learn more about our SeniorPass, please see this page.

Oh! You have so
much desktop clutter
We have
seen a lot of desktops. And we know that many of you
have dozens and dozens of icons on your desktop. All
of us have been through that. As soon as we start
using Windows, we realize that the first thing
staring us in the face when we start up our
computers is the desktop. So it's hard to resist
putting everything on the desktop that you use or
think you're going to use often. The only problem
with that is - eventually your desktop will be
covered with icons and you'll find yourself
searching through dozens and dozens of icons looking
for something. And we know that it's sacrilege to
even try to get you to remove any of those icons.
They're there for a reason, right?
Well, if
you don't want to remove them, how about organizing
them? Create folders on your desktop and drag your
icons into the folders. Let's use an example of
photo editors and image viewers. Let's say you have
icons for PaintShop Pro, IrfanView, FastStone
Capture, Aunt Tilly's Amazing Image Enhancer,
Starglaze Photo Bleater, and RedEye NoMore.
They're all related to graphics in one way or
another. So why not make a folder and call it
Graphics programs and drag all those icons into that
folder? Just with one folder, you have cleared 7
icons from your desktop and yet they are still right
there when you can find them.
And what about
all those website shortcuts you have on your
desktop? Make a folder called "Website shortcuts"
and drag all of them into that folder.
You
get the idea, right? So just think if you made 6
folders and moved 7 icons into each folder, you'd
clear 42 icons from your desktop. Yet you'd still
have easy access to them, because, after all, they
are still on your desktop... right?
![]()

Sales of the following
products and services help support our newsletters, websites, and free
computer help services we provide.
Cloudeight Direct
Computer Care: Single Keys, SeniorPass, or Season Tickets - always
a great deal. Cloudeight Direct Computer Care is like having PC
insurance. Get more
information here.
Emsisoft
Anti-Malware: Emsisoft is the only Cloudeight-endorsed and
recommended Windows security program. It provides users with a complete
antivirus, antimalware, anti-ransomware, and anti-PUPs solution. We
offer single Emsisoft licenses and multi-computer licenses at discount
prices. Also, we offer our exclusive Emsisoft with Cloudeight
installation & setup. Get more information here.
Reg Organizer: Reg
Organizer is the Swiss Army Knife of Windows tools. It's far more than
just a registry optimizer and cleaner - it's a Windows all-in-one
toolkit. Reg Organizer helps you keep your computer in tip-top shape
and helps you solve annoying Windows problems. Reg Organizer works
great with Windows 10 and Windows 11! Get more information about Reg
Organizer (and get our special discount prices) here.
SeniorPass - One year of Cloudeight Direct Computer Care - unlimited sessions! Get more information here.
Windows 10 Customization: Make Windows 10 look and work the way you want it to. Learn more.
MORE IMPORTANT STUFF!
Your InfoAve Weekly Members' Home Page is located here.
Print our Cloudeight Direct Computer Care Flyer and spread the word about our Cloudeight Direct Computer Care repair services. Get our ready-to-print flyer here.
Help us Grow! Forward this email newsletter to a friend or family member - and have them sign up for InfoAve Weekly here!
Get our free daily newsletter! Each evening we send a short newsletter with a tip or trick or a computer-related article - it's short and sweet - and free. Sign up right now.
We have thousands of Windows tips and tricks and computer articles posted on our Cloudeight InfoAve website. Our site has a great search engine to help you find what you're looking for too! Please visit us today!
Help us by using our Start Page. It costs nothing, and it helps us a lot.
Print our Cloudeight Direct Flyer and spread the word about our computer repair service! If you want to help us by telling your friends about our Cloudeight Direct Computer Care service, you can download a printable flyer you can hand out or post on bulletin boards, etc. Get the printable PDF Cloudeight Direct Computer Care flyer here.

We'd love to hear from you!
If you have comments, questions, a tip, a trick, a freeware pick, or just want to tell us off for something, let us know.
If you need to change your newsletter subscription address, please see "Manage your subscription" at the very bottom of your newsletter.
We received hundreds of questions for possible use in IA news. Please keep in mind we cannot answer all general computer questions. We try to personally answer as many as we can. We can only use a few in each week's newsletter, so keep this in mind. If you have a support question about a service or product we sell, please contact us here.
Subscribe to our Daily Newsletter! Get computer tips & tricks every night. Our daily newsletter features a computer tip/trick or two every day. We send it out every night around 9 PM Eastern Time (USA). It's short and sweet, easy to read, and FREE. Subscribe to our Cloudeight InfoAve Daily Newsletter

We hope you have enjoyed this issue of Cloudeight InfoAve Weekly. Thanks so much for your support and for being an InfoAve Weekly subscriber.
Have a great weekend... be safe!
Happy Holidays & Merry Christmas!
Darcy and TC
Cloudeight InfoAve Weekly - Issue #1052
Volume 21 Number 6
December 8, 2023
Not a subscriber? Subscribe to our FREE Cloudeight InfoAve Weekly Newsletter here.

"Cloudeight InfoAve Weekly" newsletter is published by:
Cloudeight Internet LLC
PO Box 73
Middleville, Michigan USA 49333-0073
Read our disclaimer about the tips, tricks, answers, site picks, and freeware picks featured in this newsletter.
Copyright ©2023 by Cloudeight Internet

