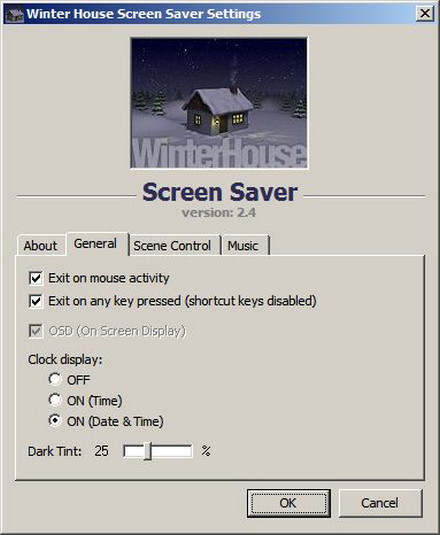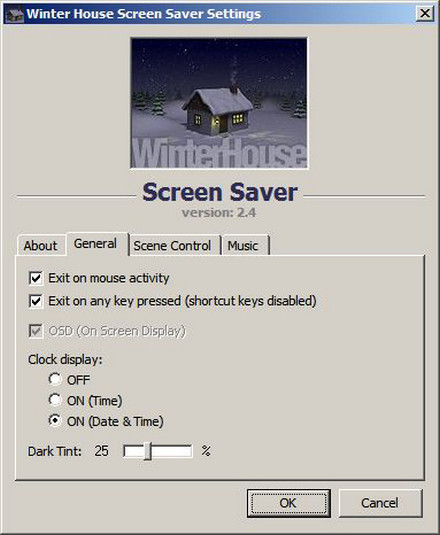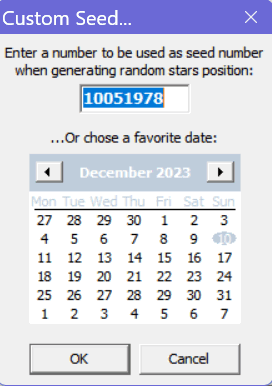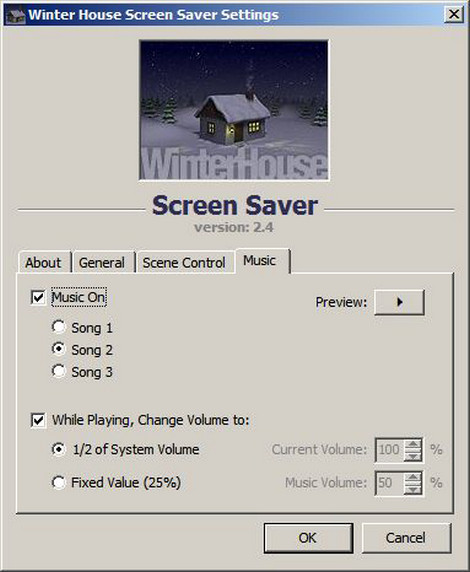|
|
|
| WinterHouse Screen Saver Help Page | |
| Works with Windows 10, and Windows 11. Download the Coudeight WinterHouse Screen Saver IMPORTANT! WINDOWS 10 and WINDOWS 11 USERS PLEASE NOTE: To install the screensaver you must right-click on the installer and choose "Run as administrator" or you'll get an error. Also - You may get a warning from Windows that the file is not safe. If you seen a warning that Windowws has protected your computer, click the "Run anyway" button. We guarantee you this file is safe and has been for nearly 2 decades! To access the WinterHouse Screen Saver Settings :
1. Type CHANGE SCREEN SAVER
in the taskbar search. General Settings Dialog (General Tab)
From this dialog you can select how you want the Screen Saver to terminate. We suggest you leave both "Exit on mouse activity" and "Exit on any key pressed (shortcut keys disabled)" checked. You can choose if you want the time to display in the top-right corner of your screen saver or not. You can turn this feature off, or you can choose to display just the current time or the current time and date. You can also change the brightness (tint) of the date/time text. The more "tint" the more faint the date/time display will be. It's totally up to you how bright you want the time or time/date display to be. Or if you want it displayed at all! Scene Control Dialog (Scene Control Tab)
After clicking the "Scene Control" tab you'll be able to customize your WinterHouse Screen Saver to suit yourself! If you tick the "Automatic Environment (random changes every five minutes)" selector - the WinterHouse Screen Saver will randomize the scenes displayed every five minutes. If you want to control the scenes yourself - it's very easy. You can choose to show smoke drifting up in the night sky from the chimney, you can turn the light on the front door of the cottage on or off, you can turn the interior lights (Window Light) on or off, you can choose to display random shooting stars, you can make it snow or uncheck "Snowing" to show a clear, starry Winter night. You can check or uncheck any option you like and make the Screen Saver behave as you like! You can even change the way the stars appear in the sky! Next to "Stars custom seed" you'll see a button that is labeled "Set...". From this dialog you can display the sky as it would appear on a certain date. See the image below:
Music On/Off and Choices Dialog (Music Control Tab)
From the Music Dialog you can turn the music on or off (music is off by default). You choose from three beautifully orchestrated Christmas songs. To turn the music on, check the box next to "Music On". To turn the music off, remove the checkmark. It's that simple! To listen to any of the included songs, just click the right-arrow button next to the word "Preview" after selecting one of the three choices by ticking the circle next to the song choice. If you want the music to play at a softer or louder volume that the system default volume, just check the box next to "While Playing, Change Volume to:" You can choose 1/2 of System Volume or "Fixed Value" and use the up and down arrows next to "Music Volume" to select a percentage of the default System Volume. For example, if you want the screen saver music to be half as loud as the normal system volume, set it to 50%. If you want it very soft, set it to a lower volume. If you want it very loud, set it above 100% of system volume! The choices are all yours. If you want no music played at all just remove the checkmark next to "Music On" and all other controls will be disabled. WinterHouse will silently display its peaceful scene on your desktop! | |