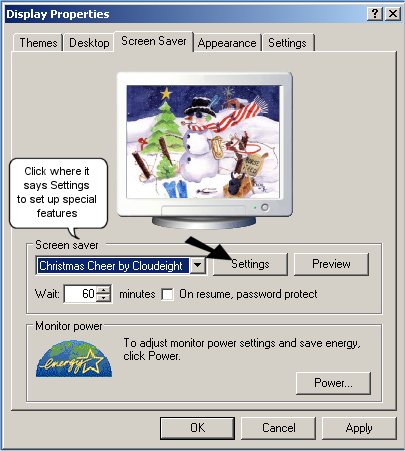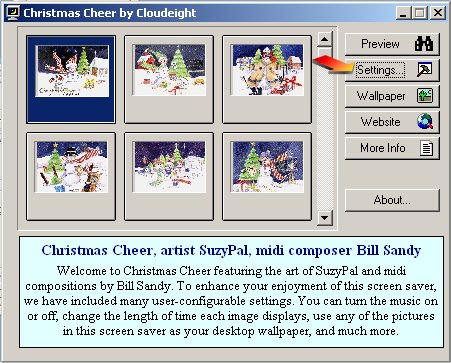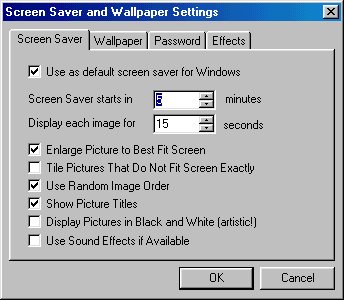Now that you have the screen saver(s) here's some very interesting things you can do with them. Follow Steps 1 through 4 to adjust your settings. Be sure to read the notes at the end of this tutorial for possible problems you may encounter and how to remedy them.
Step 1 First bring up the Settings Dialog Window by right-clicking on an empty area of your desktop and selecting properties from the pop-up menu. Or you can go to Control Panel, and choose Display.
Step 2 Select the screen saver tab at the top. You will see a buton that says "settings" as shown below. Now Click that button.
Step 3 Once you click the Settings button above, you'll see a window that looks like the one below: