
Issue #901
Volume 18 Number 12
January 15, 2021
Dear Friends,
Welcome to Cloudeight InfoAve Weekly Issue #901. Thank you very much for subscribing and for being a part of our Cloudeight family. We appreciate your friendship and support very much! Please share our newsletters and our Website with your family and all your friends.

Our newest Cloudeight Endorsed Email Program - Very Similar to Windows
Mail & Outlook Express. Stationery works great!
Read more about OE Classic here!
![]()

A comment from Diane
The day I found Cloudeight has given me ‘total peace’ for me and my
computer. I need nothing else! Microsoft, World Wide Web, all know what
they are doing, but I don’t; that’s why I so appreciate you. Again, thank
you for cleaning, checking, adjusting, and fixing my computer. Please
free to use my boasting above in any way... you’ve earned it totally.
A comment from Mike
Recently I had a problem with my computer. I've been a follower of
Cloudeight for many years. Just recently, I found myself in need of your
computer repair services for the first time. I wanted to write and tell
you how very pleased that I am well leased with the service you provide.
Thanks again for all the wonderful service. I am going to tell my
friends about your great computer repair service. Also, I want to say
that I look forward to your newsletter every week. There has never been
an issue I haven't learned something from. Keep up the good work and if
I ever need my computer fixed again, I know I can trust your service.
Mike
A comment from Bob
For many years I have been associated With Cloud8, but Darcy you are
number one, and I hope this will not give you a swelled head, but
perhaps your wallet would appreciate some swelling. Your very prompt
action to load OE Classic Pro was amazing, having used Thunderbird that
would freeze I was happy to change. Thanks to your fabulous service I'm
thrilled with the new OE Classic email program. I am amazed once again
at your confident manner that makes you the very best, and you are. I appreciate your service.
Many thanks again. You are top gun. Regards, Bob
Thanks so much to Diane, Mike, Bob, and everyone who
wrote to us. We appreciate your comments so much. Darcy & TC.
![]()
The Best Computer Care and Repair - Anywhere!
We can fix your computer while you watch. You never have to leave your home. Just sit back, relax, and watch us work. Get PC service from folks you trust at the best prices you'll find anywhere.
Get more information here.
![]()

Kathy wants to know about the Vivaldi browser
Do you know anything about the "Vivaldi" web browser? A friend has it
and loves it. I'm using Google Chrome and was just wondering. Love your
"Start Page"... Kathy P.
Our answer
Hi Kathy. Thanks for your nice comments.
Vivaldi is another of the many Chrome clones - all based on the Chromium
browser. We reviewed it over 4 years ago.
https://www.thundercloud.net/infoave/new/vivaldi/
There are dozens of other browsers based on Chrome, the most popular of
which are "Microsoft Edge" and another called "Brave".
We have tried them all. I'm still using Google Chrome and Darcy is using
Microsoft Edge.
But there's certainly nothing wrong with Vivaldi. A browser is a
personal choice, kind of like toothpaste <smile>.
![]()
Rosa has Windows 10 and wants to make a screenshot and send it
by email
I need to know how to screen print and put the info into an email.
Please help.
Thanks, Rosa.
Our answer
Hi Rosa, with the image you want to take a screen shot of on your
screen, tap the PrtScr key (usually on the right side, at the top of the
keyboard). In Windows 10, once you press the PrtScr key, you will find
the screenshot in the Pictures folder in a folder called Screenshots. It
will be saved in PNG format so you so you can send it by email as you
would send any other image.
![]()
Mildred is getting a new computer and wants to know if she needs
a PDF program
Buying a computer is serious business and I have chosen the one I
prefer. Do I need a PDF program such as Adobe or Foxit which is an
add-on and pricey?
Some government documents (income tax forms and such) come in PDF. Can
they be printed off without a PDF file program? Your thoughts would be
appreciated. Thanks....Mildred
Our answer
Hi Mildred. You don't need a PDF program like Adobe or Foxit... you can
open and print PDF files with your browser. Google Chrome and/or
Microsoft Edge work great and that's what we use. Also note that Windows
10 comes with Microsoft Edge so if you're getting a new computer with
Windows 10 - you don't have to download anything at all.
I hope this helps you, Mildred.
![]()
Suzanne asks about OE Classic
Why do I have to pay for the OE Classic email program? I never paid for
Thunderbird or Gmail or Outlook #Express when I had them, or even
Spectrum's webmail.
If I buy OE Classic can I set it up myself?
I was just wondering. Thanks for all your info that I get when I read
your newsletters. Suzanne
Our answer
Hi Suzanne. OE Classic offers a free version, and you can use that and
set it up yourself. Keep in mind that the free version is limited to two email accounts.
The paid version has other perks -including great support straight from
the developer, unlimited accounts, a lifetime license with free program
updates for three years. We only offer
installation and
setup (takes about 30 or 40 minutes) for those using the paid
version.
It's a really nice program and I think you will enjoy it!
![]()
The Best Computer Care and Repair - Anywhere!
We can fix your computer while you watch. You never have to leave your home. Just sit back, relax, and watch us work. Get PC service from folks you trust at the best prices you'll find anywhere.
Get more information here.
![]()
Cheryl asks about Xtra-PC
Good morning and Happy New Year... I saw this on the internet
https://tinyurl.com/y2jfr64r and wondered if either of you have ever
heard of it?
If so, what is your take on it? Thought it might be something you two
would want to test out in case any of your followers were to ask you
questions about it. Might also be something you can put in the
newsletter with your findings, whether good or bad. Stay safe. Cheryl
Our answer
Hi Cheryl. Happy new year to you too. Xtra-PC has been around for years.
It's a USB flash drive with Linux on it. When you plug it to a USB drive
it boots into Linux instead of Windows. I don't know if it's a scam or
not, but it's very misleading. It does not make your computer like new.
You can make your own Linux USB drive for free (other than the cost of
USB drive). It's called
PenDriveLinux. It's free and all you need is a $5 USB flash drive.
Linux is not Windows and when you run from a USB flash drive you will
not have access to any of the files, folders, apps or programs on your
Windows computer.
I hope this helps you, Cheryl.
![]()
Benoit wonders if it's better to leave a computer running all
the time or to shut it down daily
I was having a heated discussion with one of my geek friends: Is it
better to leave our computers running all the time and just reboot after
an update or turn it off daily?
Our answer
Hi Benoit. We have had that discussion ourselves! We both leave our
computers running 24/7. The only time we reboot is when it's necessary -
for instance when a Windows update requires it.
If we're going to be away for a few days, we shut our computers down in
case of a storm.
Here is an article we wrote some time ago.
![]()
Euan wants to know if Windows 10 has predictive text feature
like Smartphones
Is there a way to write emails on my computer that will automatically
show up the words that are similar to the suggested ones that I am
looking for, like it does with Predictive Text. Just similar to as it
does with mobile phones? Many thanks to you and good wishes.
Our answer
Hi Euan. Windows 10 offers a predictive text feature. Whether or not it
works with your email program depends on the email program.
Here's how
to enable text prediction in Windows 10.
I hope this helps you, Euan.
-----
Euan wrote back, "It works! Many, many thanks. Euan."
![]()
Tony's Start menu is missing...
Hi TC & Darcy. Well, everything has been working fine until today, I no
longer have access to my Start Menu, in other words when I click on the
Start button, nothing shows up, blank, nothing. This just started today.
I don't know what to do to get to my apps menu to select ones I use all
the time. I need help please.
Also I received your newsletter today regarding Windows S Mode. I tried
following your steps but never did find whether I have the S version,
not that I want it. If you can help, I would be eternally grateful. In
fact, I currently have your Windows S newsletter in my Inbox now and
can't get it to know if I'm running Windows S. Thanks, Tony.
Our answer
Hi Anthony. Try powering off your computer - completely. Wait for at
least 5 minutes before you turn it back on... I'm pretty sure that will
restore the start menu. If it doesn't you can try following the
instructions on this page...
https://www.thundercloud.net/infoave/new/using-sfc-and-dism-to-repair-windows/
As for S-Mode
this article explains how to find out if your computer is running in
S-Mode.
We can save you some time though - since you downloaded and installed
Thunderbird email - you're not running S-Mode. If you were running
S-Mode, you could only use apps from the Windows store.
![]()
Attention Cloudeight SeniorPass Holders! Announcing our new SeniorPass Telephone Hotline Service
Don't have a Cloudeight SeniorPass? It's a great deal. Learn more here.
During this global crisis, we are offering a special telephone hotline service to all SeniorPass holders. There are reports of many COVID19 scams targeting seniors. If you are approached by a scammer or encounter something suspicious, you can use our hotline to discuss your situation with us. We check into it for you and do all we can to help you.If you currently have a SeniorPass, all you need to do is contact us. Send us your telephone number and a brief message/a> describing your problem and we'll call you back during normal business hours.
If you don't yet have a Cloudeight SeniorPass and you'd like to know more about our SeniorPass, please see this page.
Please note: Currently, our telephone hotline service is only available to SeniorPass holders in the United States due to international call restrictions.

How to Run System Restore When You Can't Boot Your Computer
Normally
Windows 10 (all supported versions)
If you're having serious problems with your Windows 10 computer, there's a good chance you won't be able to start Windows at all. But don't worry, we're going to show you how you can run System Restore without booting into Windows.
1. Boot to the Advanced Startup Options Menu
Turn your computer off. While holding down the SHIFT key turn on your computer on using the power switch. Continue holding down the SHIFT key until you see the Advanced Startup Options menu appear.
2. From the Advanced Startup Options menu click "Troubleshoot".
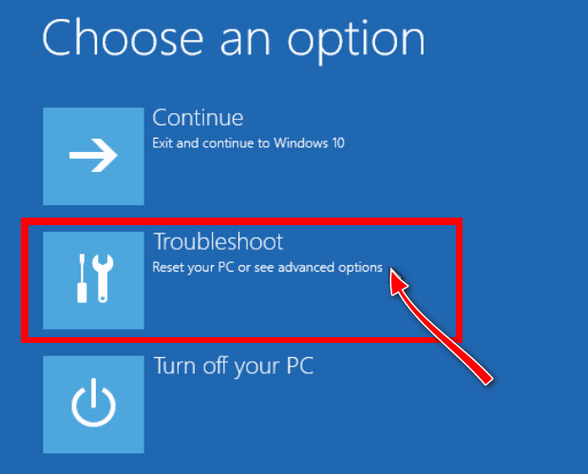
3. Click "Advanced Options".
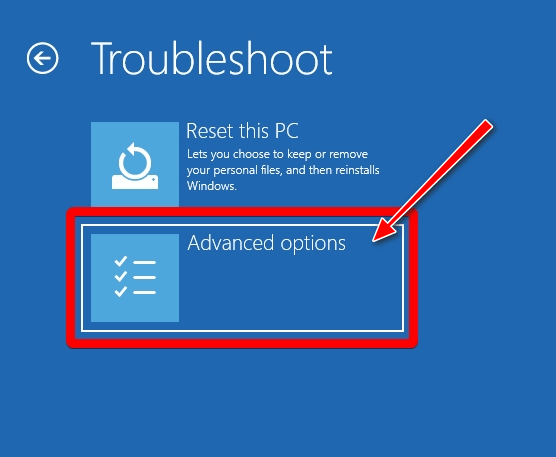
4. Choose "System Restore".
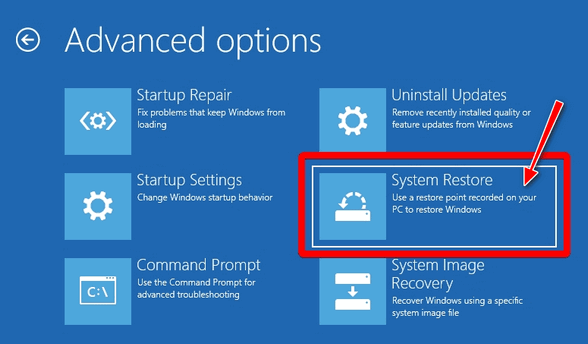
5. Click "Next".
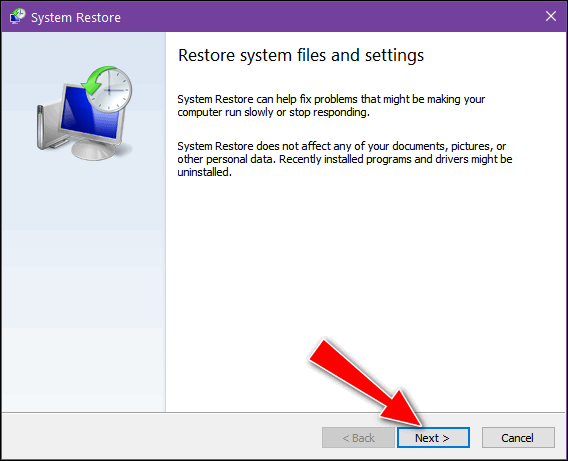
6. Choose the restore point you want to use.
You'll need to choose a restore point that was created before your problems began. Click on the restore point you want to use then click "Next".
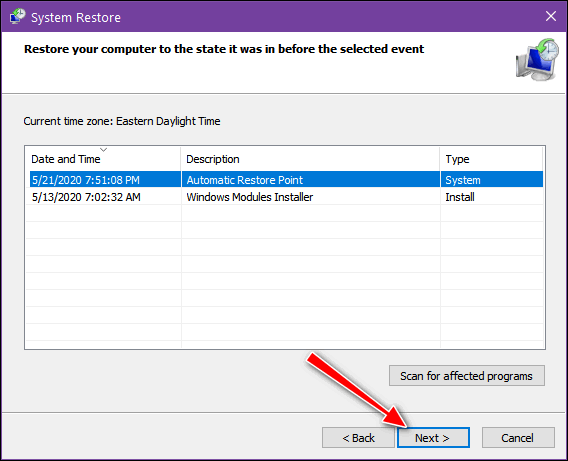
7. Confirm the restore point.
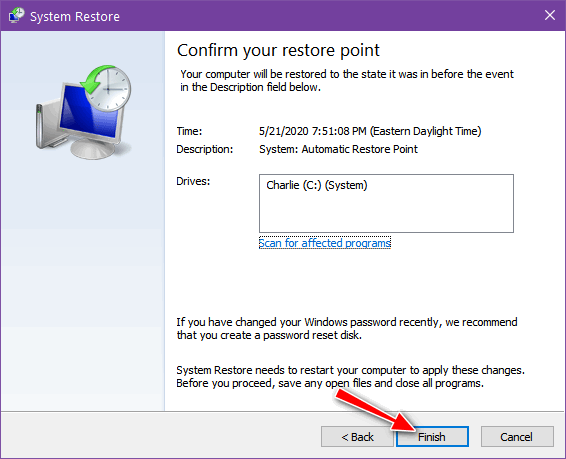
Make sure the restore point you want to use is the one you selected before you click "Finish".
8. Warning Message and Confirmation
You'll have one more chance to cancel System Restore.
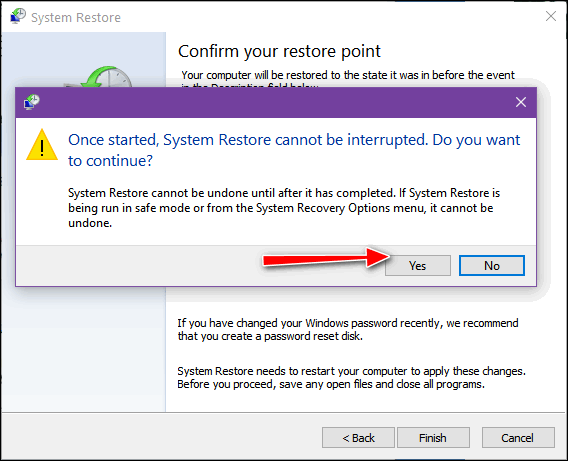
Once you start System Restore you can't cancel it - so there is no turning back. System Restore can take an hour or more. If you're using a laptop make sure it's plugged in. There may be times when your screen is blank and there is no activity at all. The worst thing you can do is assume System Restore is not working and restart or shut down your PC. If you do, you could cause irreparable damage to your Windows installation. So, don’t turn off your computer even if it looks like it has stopped working or looks stuck.

9. Restart your computer.
You'll get a message that the System Restore process completed successfully - or that it was not successful. If it was successful, you'll get an on-screen notification that will have a restart button at the bottom. Click the restart button to restart your PC.
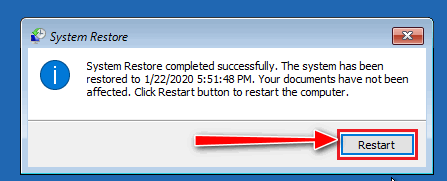
After you restart your computer, if all went well, your PC should now start normally and the problems that prevented your PC from booting normally have been repaired.
![]()
Windows 10 Automatic Maintenance
Windows 10 (all supported versions)
Windows 10 has an Automatic Maintenance feature that runs in the background when your computer is idle, which helps maintain the health and performance of your Windows 10 PC. It automates things like disk optimization, disk defragmentation, updating Windows and Windows apps, running security scans, and performing other maintenance routines.
Automatic maintenance is set up on all Windows 10 computers and it’s scheduled to run, by default, at 2:00 AM every day.
If your computer is turned off it won’t run until your computer is running and idle. If your computer is asleep, Automatic maintenance won’t run until your computer is awake and idle. But you can change a setting to allow Automatic Maintenance to wake your computer if it’s asleep and run Automatic maintenance.
From the Automatic maintenance dialog, you can also generate a reliability report and/or change the time Windows Automatic maintenance runs.
To access the Automatic maintenance settings…
1. In the taskbar search, type “Control”
2. Click on Control Panel when it appears at the top.
3. In Control Panel switch to Large Icon view and click on Security &
Maintenance.
4. Click on Maintenance (see screenshot below).
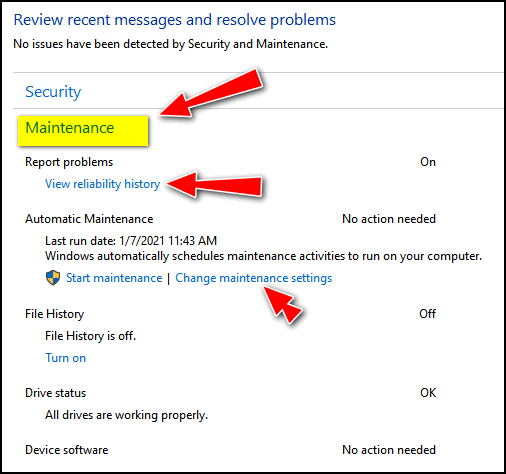
5. While in the Maintenance dialog you can generate a reliability report by clicking on “View reliability history”. If you want to change the time at which automatic maintenance run by clicking on “Change maintenance settings”.
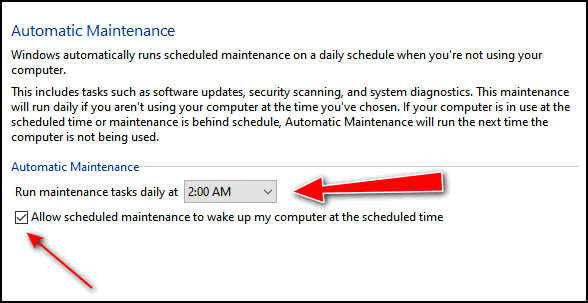
6. In Maintenance settings you can change the time at which Automatic maintenance runs. You can also set Automatic maintenance to wake your computer if your computer is asleep at the time. See the screenshot below.
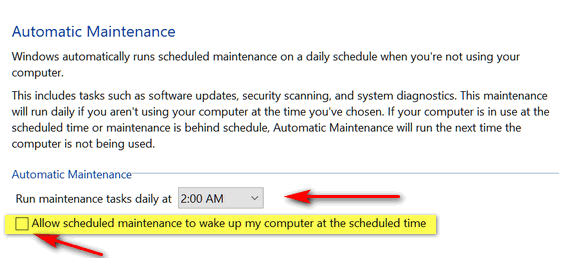
If you normally put your computer to sleep when you’re
not using it, allowing Automatic Maintenance to wake your computer to do its
maintenance routines is a good idea.
![]()
Windows PowerShell or Command Prompt?
(All supported versions of Windows 10)
No doubt, Windows PowerShell is a powerful command line tool. Running cmdlets, as they are called, using PowerShell is great way to make changes to your Windows computer. A cmdlet is a lightweight command that is used in the Windows PowerShell environment. There are dozens of prewritten cmdlets or you can write your own. If you’re interested, read more about Windows PowerShell and cmdlets here.
We have written a few tips for Windows PowerShell, but most of the time when we feature a tip that requires running a command, we tell you to open a Command Prompt or Command Prompt (Admin) in Windows 10 by right-clicking the Start button (or using the Windows Key + X shortcut) and choosing one or the other from the menu.
Windows 10, by default shows Windows PowerShell and PowerShell (Admin) in the Win-X menu, rather than Command Prompt and Command Prompt (Admin). So, when you right-click the Windows 10 start button (or press Windows Key + X) you’ll find that Windows PowerShell has replaced Command Prompt.
Why? It appears that Microsoft may eventually do away with the Command Prompt by creating a hybrid version of PowerShell. That’s just a hunch – we may be wrong. We certainly don’t have the inside scoop. But since most of our tips that require you to run commands using Command Prompt or Command Prompt (Admin), if you right-click your Windows 10 start button and see PowerShell, it’s no problem to replace PowerShell on the Win -X menu with Command Prompt. In fact, it’s easy to switch back and forth between Command Prompt and PowerShell.
Here’s how:
Right-click on your taskbar and choose “Taskbar settings”. Under “Replace Command Prompt with Windows PowerShell in the menu when I right-click the start button or press Windows Key + X” turn the switch OFF and you’ll see Command Prompt on that menu; turn the switch on and you’ll see Windows PowerShell. It’s easy!
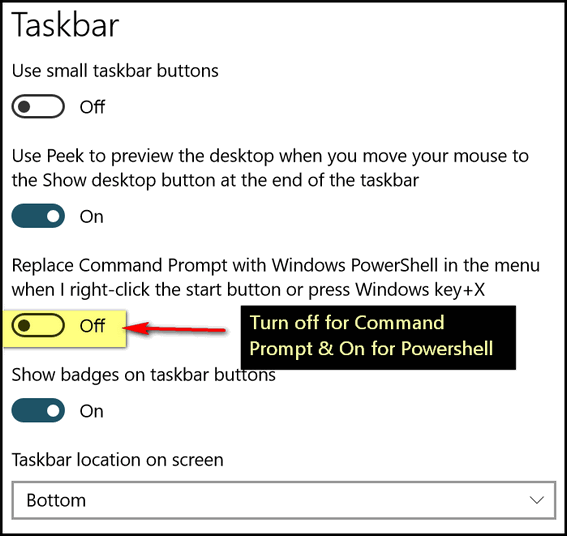
Here’s a screen shot with the switched turned Off.
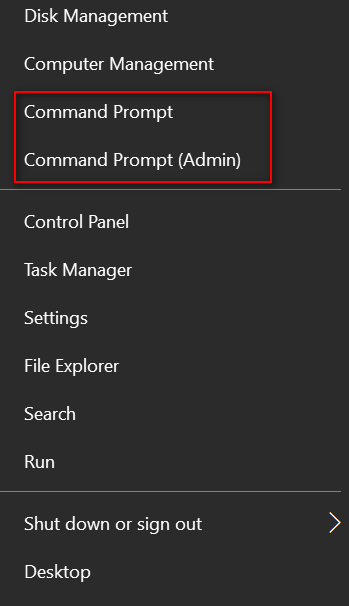
Here’s what you’ll see if the switch is turned On.
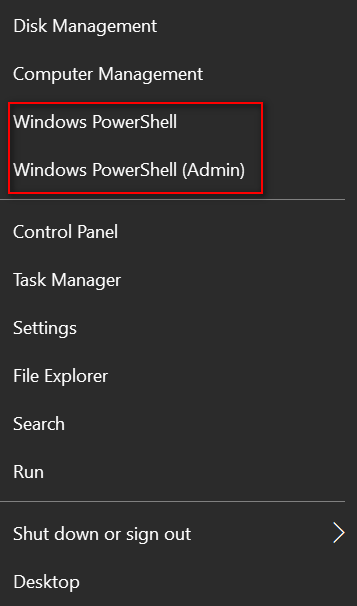
So, whether a tip requires a Command Prompt or Windows PowerShell, you
can quickly and easily switch back and forth, just by flipping a
switch. Also, you can also many commands in PowerShell as well. Try
it! Open PowerShell. Type WINVER and press Enter. You'll get the same
result in PowerShell as you will in a Command Prompt. You'll see your
current version of Windows.
![]()
Want more tips, tricks, and information?
We have thousands of Windows tips, tricks, and more on our InfoAve web site.
Subscribe to our free InfoAve Daily newsletter.![]()

Now available: Reg Organizer 8.60
If you purchased or renewed Reg Organizer through Cloudeight within
the last 12 months, you're entitled to a free version upgrade to Reg
Organizer 8.60.
Save $14 on
Reg Organizer right now!
Reg Organizer
- A Swiss Army Knife of Windows Tools - Works Great on Windows 10!
![]()

A PDF Goldmine
OK … so there may be just a touch of hyperbole in the title of this article. But if you often work with PDF files, you’re going to want to bookmark this Cloudeight site pick.
The tools available on this site let you do just about anything you’d ever want to do with PDF files from converting different file types to and from PDF to watermarking and password-protecting them. You can extract images from PDF files, split PDF files, combine PDF files, and even count the number of words in PDF documents.
Here are some screenshots to showing you all the PDF tools available to you from our site pick – onlinepdfapps.
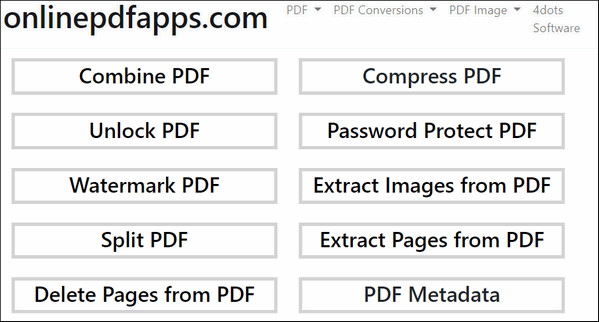
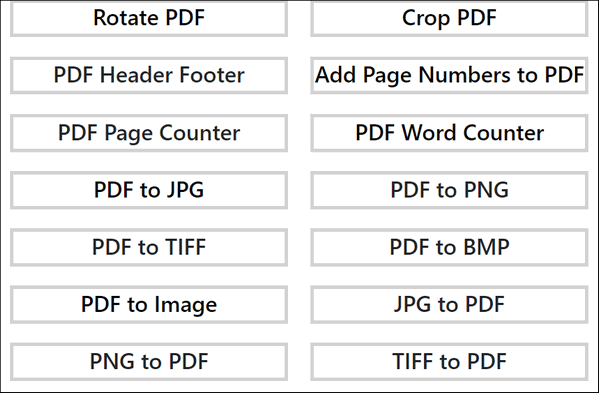
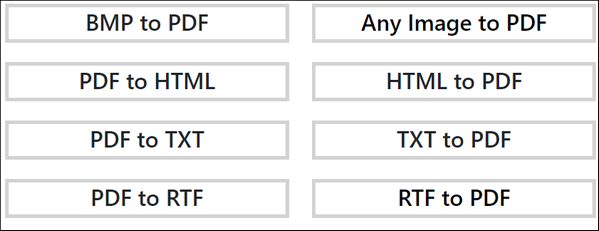
If you work with PDF files often, you’ll want to include onlinepdfapps.com in your arsenal of PDF tools.
Onlinepdftools.com is free to use and free from any sneaky
tricks.
![]()

Footprints in the Snow
And though today I walk away from things familiar too,
I’ll make new footprints in the snow, where once the flowers grew;
Guided by a dream unseen; a dream that will not die,
My footprints winding through the snow; beneath a twilight sky.
Each day I set aside an hour of my day to take a walk. This is my quiet time, and it belongs to me. I am rewarded in ways seen and unseen. Besides the obvious benefits to my health, many thoughts and ideas occur to me during these daily walks.
My walks have no season. I have walked almost every day in every kind of weather from the blazing heat of summer to the gnawing, bone-cracking, cold of Winter. I have several different routes – each requiring a different amount of time. If the weather is extreme, I will take route number one. It takes me just about thirty minutes to complete. If the weather is exceptionally pleasant, I might opt for route number 4 – the longest of them all. It takes me a little over an hour.
No matter which route I choose, each one, at some point, passes through a large, wooded area. During the summer, these woods are a welcome refuge from the heat and the searing rays of the sun. Many times...
Read the rest of this essay here.

Something you should try when things go awry
We can't tell you how many times we've received emails from people having problems with their computers - from missing start menus, to missing taskbars, to black screens. And we can't tell you how many times we've helped them by suggesting this simple 1 - 2 - 3 trick:
1. Shut off your computer - power it off - and make sure no power lights are on.
2. Leave the computer off for five minutes.
3. Turn it back on.
But we can tell you while this simple trick does not always work, it works many times. So, if you suddenly start having computer troubles and you know something's not right, efore you go searching the Web for a solution or paying someone to fix your computer, try this simple and easy trick.

THANK YOU FOR HELPING US!
When you support us with small gift, you help us continue our mission to keep you informed, separate the truth from the hyperbole, and help you stay safer online. Plus, our computer tips make your computer easier to use.
Did you know that we provide support to thousands of people? Every week we help dozens of people via email at no charge. The questions and answers you see in our newsletters are from the email answers and help we provide to everyone free of charge.
Thanks to your gifts, we do a lot more than provide this free newsletter. We help you recognize online threats, fight for your online privacy, provide you with the knowledge you need to navigate the Web safely, provide you with suggestions for safe, free software and websites, and help you get more out of your PC.
Please Help us keep up the good fight with a small gift.
Interested in making an automatic monthly gift?
Visit this page.
Help us keep helping you... and helping you stay safe on the Web.
![]()

Sales of the following products and services help support our newsletters, websites, and free computer help services we provide.
Cloudeight Direct Computer Care: Single Keys, SeniorPass, or Season Tickets - always a great deal. Cloudeight Direct Computer Care is like having PC insurance. Get more information here.
Emsisoft Anti-Malware: Emsisoft is the only Cloudeight endorsed and recommended Windows security program. It provides users with a complete antivirus, antimalware, anti-ransomware, anti-PUPs solution. We offer single Emsisoft licenses and multi-computer licenses at discount prices. Also, we offer our exclusive Emsisoft with Cloudeight installation & setup. Get more information here.
OE Classic Email program.
The email program that is most like Outlook Express. We can even set
it up for you.
Get more details here.
Reg Organizer: Reg Organizer is the Swiss Army Knife of Windows tools. It's far more than just a registry optimizer and cleaner... it's a Windows all-in-one toolkit. Reg Organizer helps you keep your computer in tip-top shape and helps you solve annoying Windows problems. Reg Organizer works great with Windows 10! Get more information about Reg Organizer (and get our special discount prices) here.
SeniorPass - One year of Cloudeight Direct Computer Care - unlimited sessions!
Get more information here.
Windows 10 Customization: Make Windows 10 look and work the way you want it to. Learn more. Your
InfoAve Weekly Members' Home Page is located here.
Print our Cloudeight Direct Computer Care Flyer and spread the word about our Cloudeight Direct Computer Care repair services. Get our ready-to-print flyer here. Help us Grow! Forward this email newsletter to a friend or family member - and have them
sign-up for InfoAve
Weekly here!
Get our free daily newsletter! Each evening we send a short newsletter with a tip or trick or a computer-related article - it's short and sweet - and free.
Sign-up right now. Print our Cloudeight Direct Flyer and spread the word about our computer repair service! If you want to help us by telling your friends about our Cloudeight Direct Computer Care service, you can download a printable flyer you can hand out or post on bulletin boards, etc.
Get the printable PDF Cloudeight Direct Computer Care flyer here. ![]()



Our newest Cloudeight Endorsed Email Program - Very Similar to Windows
Mail & Outlook Express. Stationery works great!
Read more about OE Classic here!

We'd love to hear from you!
If you have comments, questions, a tip, trick, a freeware pick, or just want to tell us off for something, let us know.
If you need to change your newsletter subscription address, please see "Manage your subscription" at the very bottom of your newsletter.
We received hundreds of questions for possible use in IA news. Please keep in mind we cannot answer all general computer questions. We try to personally answer as many as we can. We can only use a few to in each week's newsletter, so keep this in mind. If you have a support question about a service or product we sell, please contact us here.
Subscribe to our Daily Newsletter! Get computer tips & tricks every night. Our daily newsletter features a computer tip/trick or two every day. We send it out every night around 9 PM Eastern Time (USA). It's short and sweet, easy-to-read, and FREE.
Subscribe to our Cloudeight InfoAve Daily Newsletter!
Print our Cloudeight Direct Computer Care Flyer and spread the word about our Cloudeight Direct Computer Care repair services. Get our ready-to-print flyer here.
We hope you have enjoyed this issue of Cloudeight InfoAve
Weekly. Thanks so much for your support and for being an InfoAve Weekly subscriber.
With hope and prayers, may you and your loved ones stay safe and well.
Your friends at Cloudeight,
Darcy and TC
Cloudeight InfoAve Weekly - Issue #901
Volume 18 Number
12
January 15, 2021
Not a subscriber? Subscribe to our FREE Cloudeight InfoAve
Weekly Newsletter here.
Subscribe to our Cloudeight InfoAve Daily Newsletter!
Share Us on Facebook!
We'd love for you to share us with your family and friends on Facebook. Help us by sharing us on Facebook! 

"Cloudeight InfoAve
Weekly" newsletter is published by:
Cloudeight Internet LLC
PO Box 73
Middleville, Michigan USA 49333-0073
Read our disclaimer about the tips, tricks, answers, site picks, and freeware picks featured in this newsletter.
Copyright ©2021 by Cloudeight Internet

