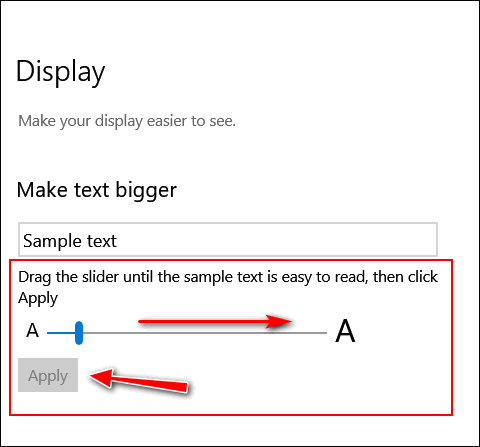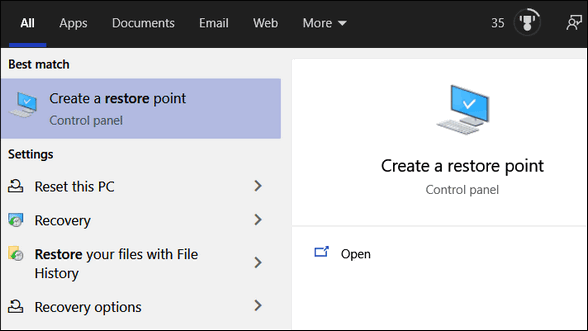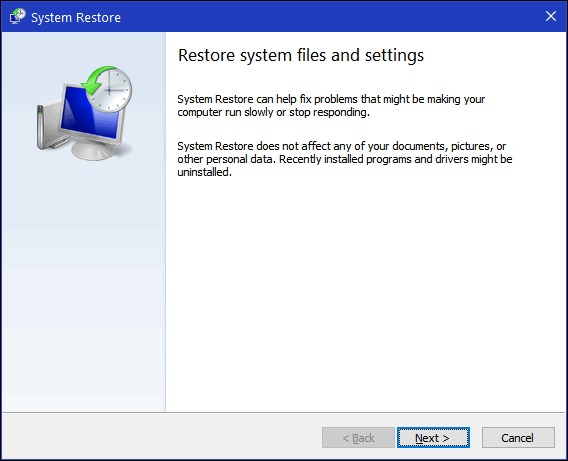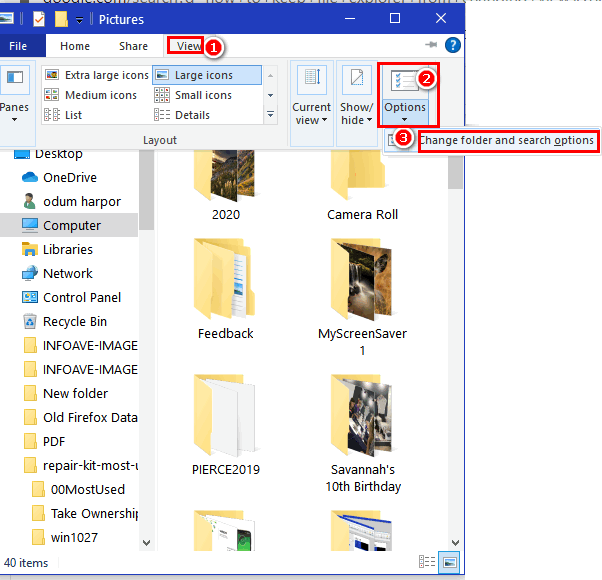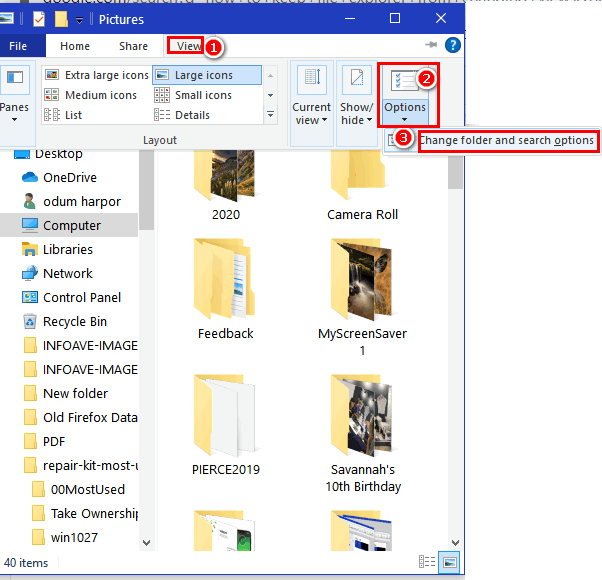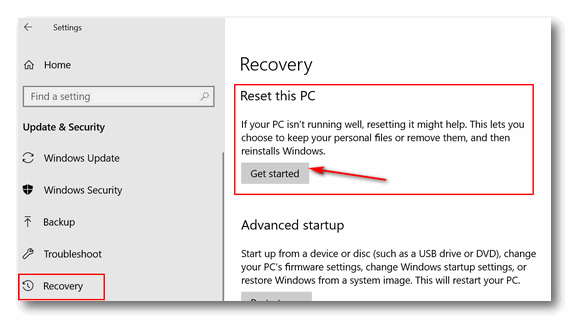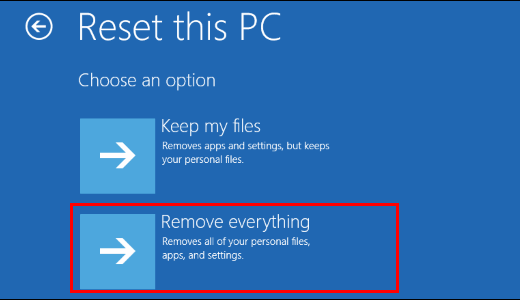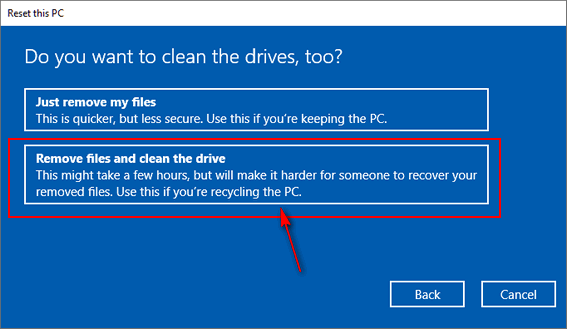Cloudeight InfoAve Weekly
Issue #912
Volume 18 Number 22
April 2, 2021
Dear Friends,
Welcome to Cloudeight InfoAve Weekly Issue #912. Thank you very much for
subscribing and for being a part of our Cloudeight family. We appreciate
your friendship and support very much! Please share our newsletters and
our Website with your friends and family.


We both wish you and those you love, a very happy Easter. This weekend,
as on all major holiday weekends, we are publishing a review edition of
Cloudeight InfoAve Weekly. Publishing a review edition on major
holidays, gives us some extra time to spend with our families and
friends. We hope that you and those you love will be able to spend some
time together this Easter weekend and that you all remember the reason
for the season. And more than anything else, Easter is a time for hope
and new beginnings. May you all have a blessed and Happy Easter. We'll
be back next Friday with a brand-new edition of InfoAve Weekly.
Happy Easter!


Cloudeight SeniorPass -- A very special deal exclusively for our friends
age 60 and over!
With our Cloudeight Direct Computer Care SeniorPass you'll get one full
year of unlimited computer care and repair for just $99.
SeniorPass is valid for unlimited computer care & repair for one
computer for 365 days - starting with the first time you use it. The
clock does not start ticking until you use your SeniorPass for the first
time. A great deal!
It's just like having insurance for your computer. And talk about
affordable! SeniorPass is available for just $99. With SeniorPass you
can get help with most any computer problem whenever you need it. We're
here to help you.
Get your
SeniorPass today for just $99. It's just like having insurance for
your computer - only better!
 
Jean is concerned because Windows shows her recovery drive is
nearly out of space
I am a bit concerned about my laptop because my son was using it last
week, but I don't know whether this problem is a result of his usage or
if it just happened. When I click on This PC Devices and Drives, this
page has just changed and shows me that Recovery Drive has 3.08gb free
from 27.69gb. I don't know anything about this drive, but I am worried
that my laptop is going to crash or cost me a heap of money to repair.
I'm really sorry if this doesn't make sense to you but I'm an 83year old
not very technical minded with today's world, I struggle a lot but
really thankful for being able to receive your newsletter. You are
wonderful xx. Kindest regards and Thank You, Jean.
Our answer
Hi Jean. On HP computers, and I'm sure on other brands of computers too,
there's a recovery drive. It will show almost full as yours does. It's
supposed to. Sometimes Windows will show a red warning on the drive
because it's nearly full - or because users have added something to it.
It's possible that your son added things to that drive which he
shouldn't have done - but adding things won't make it unusable. The only
time you'd ever use the recovery drive is if you were going to do a
factory reset. And with Windows 10 that's not very likely since Windows
10 has 4 recovery options available to you that do not use the
manufacturer's "recovery drive" those options are:
1. Reset your computer and keep your files. (This reinstalls Windows,
and lets you keep your personal files.)
2. Reset your computer and remove everything. (This reinstalls Windows
and wipes all files and folders.)
3. Reset your computer and wipe everything. (This formats your drive and
clean installs Windows.)
4. Fresh start. )This method clean installs Windows and keeps your files
and some of your settings.)
What all this means is that it is very unlikely you'd have to do a
factory reset and actually use the recovery drive.
Thanks for your nice comments, Jean.
-----
Jean wrote back: "Hi TC. Oh, you are so wonderful, giving me such a
detail answer to my query. I was so worried when I sent the query, but
you really made my day, BLESS YOU I will be making a donation later you
are really worth it. Thanks so very much. Jean."

Bonnie's text size on her Windows 10 PC suddenly became very
tiny
Hi Darcy and TC. It's me again, bugging you two. How do I change the
font size in my control panel and the font size on the start button
panel etc.? It's so small I can barely read it. It all started yesterday
I don't know if it's something I did or what. But it is tiny! Thanks and
God bless, Bonnie
Our answer
Hi Bonnie. Thanks!
To fix your tiny font problem, do this: Press and hold down the
Windows key and tap the U key. This opens Ease of Access.
Under Display > Make text bigger. Use the slider to make it as big as
you need it to be.
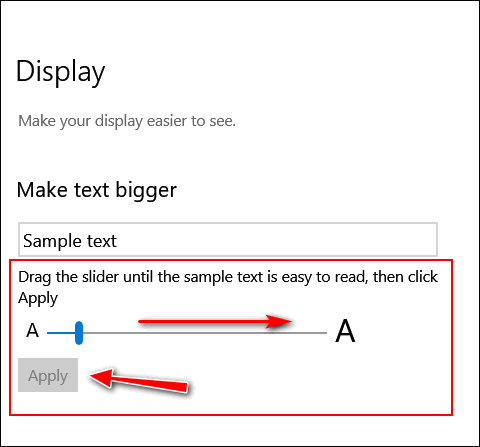
Click "Apply" and that's it.
You may have to restart your computer to see the changes.
-----------------
Bonnie wrote back: "Thank you so much. It's working now. I have no
idea what I did wrong, but it had to be me hitting the wrong button and
the wrong time. Thanks again, Bonnie."

Terry's
right-click function on Windows 10 no longer works
The right-click function on my Windows 10 laptop has stopped working. It
is driving me crazy because I used that feature all the time. I really
miss being able to quickly right-click when I need to. I have been using
Windows 10 for 3 years and I have never had any trouble with it until
now. Do you have any advice for me? Thanks, Terry.
Our answer
Hi Terry. Have you tried this simple fix?
1. Shut down your PC completely (all power lights off)
2. Wait for 4 or 5 minutes.
3. Turn on your computer.
4. Let Windows 10 load completely.
5. Try your computer and check to see if you still have problems.
If you still have the right-click problem,
follow the alternate instructions
on this page.
I hope this helps you, Terry.
-------
Terry wrote back: "It Worked! Thanks a lot. I can't believe that
just by shutting off my computer for a few minutes fixed my annoying
problem. You guys are great! Thanks, Terry"

Carolyn can't find System Restore on Windows 10 anymore
Just a quick question. I used to be able to fix some problems with the
computer by running "System Restore" and it was quick and easy. Today,
with Windows 10 version 1909, I can no longer access the setting to
create a restore point or to run System Restore. Did Microsoft remove
System Restore or am I missing something?
Our answer
Hi Carolyn. You'll be happy to know that System Restore is alive and
well on the current version of Windows 10 (Version 1909).
To create a restore point, just type RESTORE in taskbar search and
you'll see this:
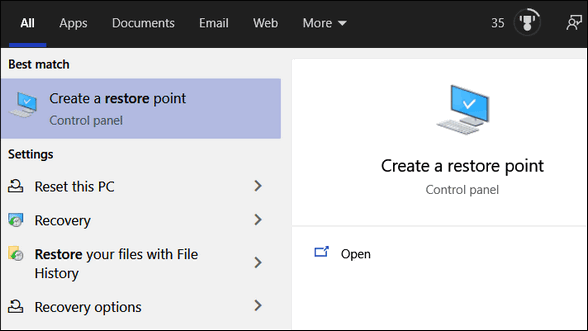
If you want to use a restore point to restore your computer to a
previous time:
1. Right-click the Start button
2. Click "Run"
3. Type RSTRUI in the run box and press Enter and you'll see this:
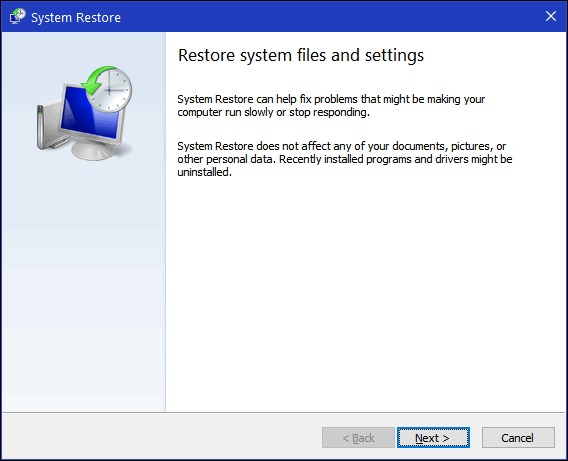
Let me know if this helps you, Carolyn.
-------
Carolyn wrote back: "You guys make everything seem so simple! That's
why I love your newsletters and your tips & tricks! Thanks so much!
Carolyn."

 The Best Computer
Care and Repair - Anywhere!
We can fix your computer while you watch. You never have to leave
your home. Just sit back, relax, and watch us work.
Get PC service
from folks you trust at the best prices you'll find anywhere.
Get more information
here.

Debbie is looking for fonts
I am using Windows 10. I'm looking for script and handwriting type
fonts. I'm hoping you can steer me in the right direction. Where can I
find nice fonts without getting infected with malware? I would really
like free fonts, but I want them to be from safe sites without risking
getting infected. Thanks, Debbie.
Our answer
Hi Debbie. You're in luck. We just posted a new tip on our InfoAve
website that lists 3 safe sites from which you can download nice fonts
for free. Additionally, we show you how to install, find and preview
fonts on Windows 10.
See our 3 site picks for fonts as well as how to install and preview
fonts on Windows 10.
I hope this helps you, Debbie!

Bob asks about a BSOD (Blue Screen of Death)
Hi TC & EB. Tonight as I was about to power off my desktop PC it went to
a Blue Screen and said it was restarting and what failed was “tcpipsys”
with SYSTEM SERVICE EXCEPTION in all caps. It seems to be working okay
but should I do something or worry that my PC is on its last legs? Thank
you.
Our answer
Hi Robert. If you only get a BSOD (Blue Screen) once in a blue moon you
don’t need to worry. It’s usually a hardware fault that won’t occur
again. But if you get them frequently such as every day or two, you
might have a hardware issue that needs to be fixed.
I think every Windows user has seen a Blue Screen at some time or other.
If this is the first one you’ve seen or the first one you’ve seen in a
long time, don’t worry about it. Seeing one does not meet your computer
is chomping on its last byte.
I hope this eases your mind.
————
Robert wrote back: “Thank you TC for the reply. This is the first
Blue Screen I have seen on any of my machines since my original 1995
Gateway model with 562 MB of RAM (powerful eh?) and I have had a few
machines since then. You and EB always ease my mind when I see anything
of yours online. Thank you again. Robert.”

Dick
asks about Windows 10 installation media
To my favorite duo: Quick question if you don't mind. Would it be
beneficial to create a Windows 10 Installation USB Flash Drive (or disk)
after each of the Windows semi-annual feature updates? Or would the
creation of just one suffice if ever needed? I want to thank you for
taking the time to answer this in your busy schedule. Take care and may
God Bless the two of you,
Our answer
Hi Dick. Thanks so much for your long-time support and your kind
comments.
You only need to create one Windows 10 installation USB. If/when you use
it will automatically download any updates. While you can create a new
installation USB flash drive or DVD each time there's a major version
update, it's not necessary and it wouldn't really save you much time.
I hope this helps you, Dick.

Mikeal wants to know what we currently recommend to make image
backups
I can't thank you both enough for all the information you give all of us
in your newsletters. My question concerns image backup software.
Cloudeight used to have an image backup software you installed and set
up. I don't see the information for that service any longer. Is that no
longer available? Thanks again for all you both do to help everyone who
asks.
Our answer
Hi Mikeal. Thanks so much for your very kind comments. We not currently
recommending or promoting any image backup software. We recommend using
Windows 10 File History to back up your files and folders. Windows 10
has System Reset and Fresh Start available to reinstall Windows without
removing your files, folders, etc. All you have to do is reinstall your
programs - and Windows makes that easier by leaving a list of programs
that were removed on the desktop. Also, Windows 10 is available free, so
you can make installation media (USB or DVD) so reinstalling Windows on
a new hard drive is fairly easy. All this makes image backups a lot less
important.
If you still feel you need an image backup, Macrium Reflect works well.
The free version is available from
here. The program is
easy to use, and its documentation is excellent.
I hope this helps you, Mikeal.
-----
Mikeal wrote back: "Thank you so much for the reply, I will do that
with a fresh start and back up the files and folders with Windows
10."...and again "That was painless to do the refresh on windows 10. I
can now trim down the loaded apps I used to have on the desktop. thank
you so much for the insight for what I needed. Blessings to you both.
Mikeal."


Our newest Cloudeight Endorsed Email Program - Very Similar to Windows
Mail & Outlook Express. Stationery works great!
Read more about OE Classic here!


How to Prevent File Explorer from Changing Folder Views
Windows 10 (all supported versions)
It's always frustrating when File Explorer switches your preferred way
of viewing folders. For example, if you like to view your pictures
folders in "Extra large icon" view or "Large icon view" Windows cannot
seem to remember your preferred view from one folder to the next. Here's
how to fix that so your folder views are consistent.
Open a folder where you have the view set the way you want it.
Click on "View' then "Options" and "Change folder and search
options".
See the screenshot below:
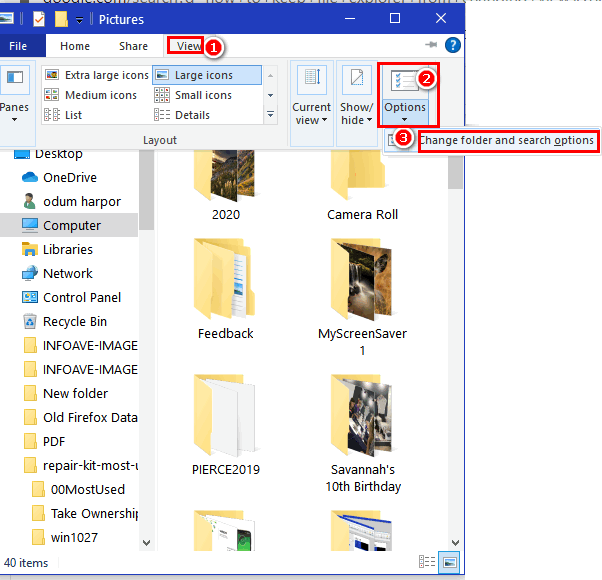
In the "Folder Options" dialog that opens, click on "View". Then,
under "You can apply this view (such as Details or Icons) to all folders
of this type" click "Apply to Folders". A dialog will appear
confirming you want all folders of this type to match this folder's
settings... click "Yes".
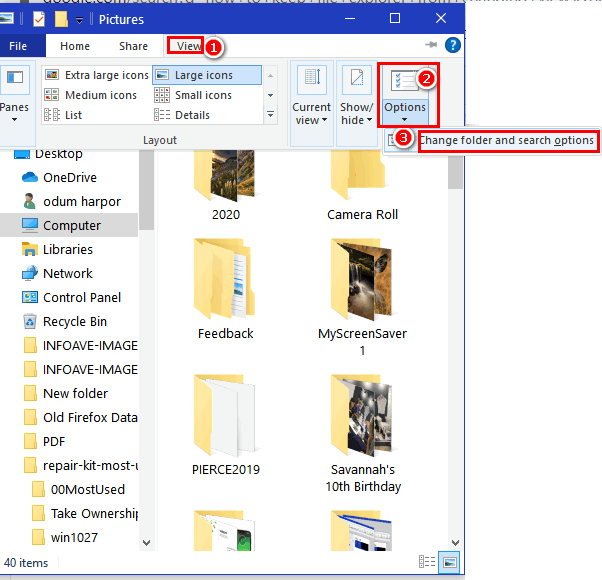
That's all there is to it. Keep in mind after a Windows 10 Upgrade you
may have to do this all over again.

How to Wipe Your Computer and Reinstall Windows 10
Windows (all supported versions)
If you’re going to be giving away or selling your Windows 10 computer
– or you just want a completely fresh start – you don’t need to download
any 3-party software to wipe your personal information from your
computer and reinstall a fresh copy of Windows before you give it away
or sell it.
WARNING: Do not do this if you want to keep your files. This method
will wipe everything and reinstall Windows 10.
Let’s get started…
1. Right-click on the Windows 10 start button & click Settings.
2. In Settings > click on Update & Security.
3. In Update & Security > click on Recovery.
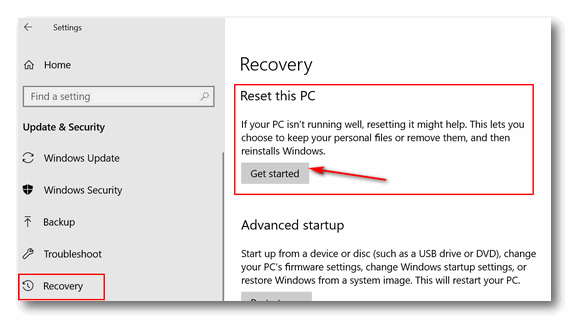
4. In Recovery under Reset this PC” > click on “Get started”.
5. When you click on “Get started”, you’ll have at least two options…
a. Keep my files – Removes apps and settings but keeps
your personal files.
b. Remove everything – Removes all of your personal
files, apps, and settings.
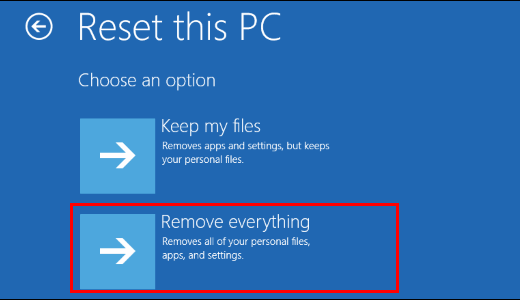
6. Click on Remove everything.
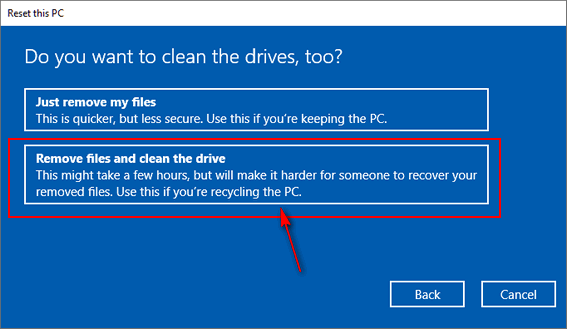
7. Windows will ask if you want “Just remove my files” or “Remove
files and clean the drive”. Since you’re not keeping the computer (or
you just want to start with a completely clean computer), choose “Remove
files and clean the drive” Selecting this, wipes the C:\ drive (or
Windows drive) of everything and then reinstalls Windows 10. After you
do this, when you give the computer away or sell it, it’s like a
computer that has never been used. Or if you want to keep the computer,
it’s almost like having a new computer.
Once you click on “Remove files and clean the drive”. Windows will warn
you and ask you to confirm you want to proceed with this operation.
After you confirm that you want to do this, Windows will start the
process of wiping the drive and reinstalling Windows 10. This could take
a few hours. But don’t worry — you don’t have to hang around while
Windows does its thing, it’s automatic. When Windows has finished wiping
the drive and reinstalling a fresh copy of Windows 10 it will be like a
new computer. Whoever you give it or sell it to, will have to set
up time zone, language, user accounts, etc. – Just like they’d have to
do with a new computer.
And if you want to give yourself a brand-new start you can also use this
method – but beware – make sure your files are backed up or you’ll lose
them, and you won’t be able to recover them.

A Windows 10 Menu You Might Not Know You Have
Windows 10 (all versions) No matter how much we think
we know about Windows, we’re always finding something new. Well,
maybe not new, just different. The “Windows Accessories” menu is
on Windows XP, Windows Vista, Windows 7, Windows 8, Windows 8.1,
and Windows 10.
Back in the days of XP, Vista, and even in Windows 7,
Accessories was listed under “A” alphabetically, but in Windows
10, it’s listed under Windows Accessories and hence, it’s listed
under the “W” section of the Start menu. So, while it used to be
near the top and easy to find, now it’s hidden near the bottom
of the Start menu and you might not have noticed it. To get to
Windows Accessories, you have to click the Windows 10 Start
button, then scroll down to the W’s and find Windows
Accessories.
Well, here, take a look:
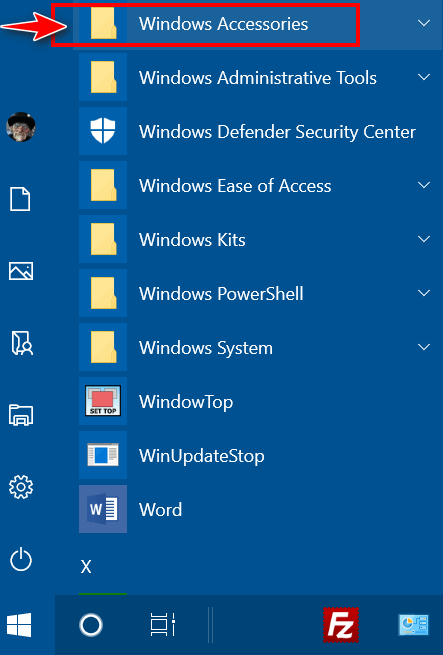
Hidden in the Windows Accessories menu are many useful items.
When you click the down-arrow next to Windows Accessories (see
above) you’ll see a menu open (see below):
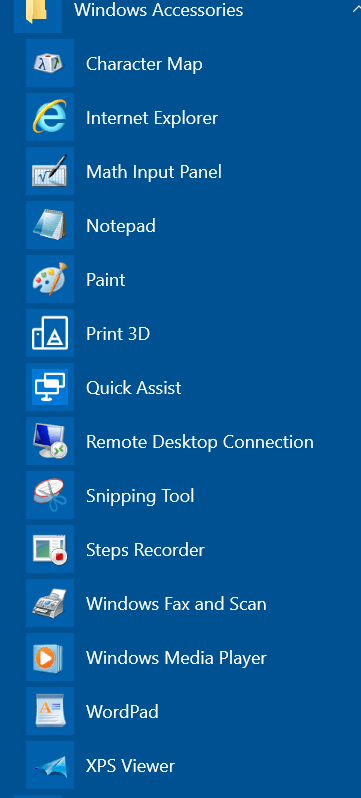
As you can see there are some useful Windows programs are
hiding in the Window Accessories menu – things like Character
Map (which helps you make stuff like æ Ø ß ¿ – characters not
normally available on your keyboard – well at least not on my
keyboard). You’ll also find WordPad, Notepad, Snipping Tool,
Quick Assist, Internet Explorer and more.
And if anything in the Accessories menu is something you use
often, you can make a shortcut on the Start menu or Taskbar. All
you have to do is right-click the item you want to put on your
Start menu or Taskbar and choose “Pin to Start” or click “More”
and then “Pin to taskbar”. Below, we’re adding "Notepad” to our
Windows 10 taskbar.
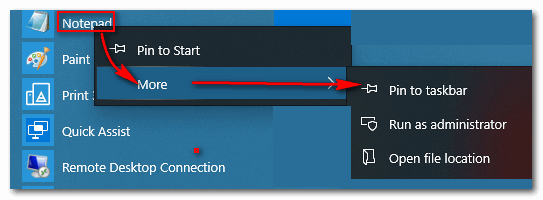

Want more tips, tricks, and information?
We have thousands of Windows tips, tricks, and more on our InfoAve web site. Subscribe to our free InfoAve Daily newsletter.


Now available: Reg Organizer 8.60
If you purchased or renewed Reg Organizer through Cloudeight within
the last 12 months, you're entitled to a free version upgrade to Reg
Organizer 8.60.
Save $14 on
Reg Organizer right now!
Reg Organizer
- A Swiss Army Knife of Windows Tools - Works Great on Windows 10!


BleachBit: A Unique System Cleaner
Once in a while, we find a freeware program that seems to be
a re-hash of other applications, but on closer look isn’t.
BleachBit is one of these kinds of applications.
On the surface, it may seem to be just another system
clean-up tool (yawn!) of which there are dozens of free ones to
choose from. But when we looked closer, we found it to be the
most powerful, most comprehensive free clean-up tool we’ve ever
used. And because it can be so powerful – it can cause problems
for some users — especially those who are inclined to not heed
warnings or read program documentation.
But we’ve decided to recommend it to you because it cleans
areas of your computer that most others don’t touch.
BleachBit is a powerful system clean-up tool, and when it is
used with care, it can clean up files like Adobe Reader’s cache.
temporary files, system files, files created by popular browsers
such as Chrome, Opera, Firefox, Internet Explorer, etc., and
much more. Plus, its file shredder can make your private files
impossible to recover.
It goes places other cleaners don’t — and that’s why we are
featuring it. Here’s a simple description from the developer:
“When your computer is getting full, BleachBit quickly
frees disk space. When your information is only your
business, BleachBit guards your privacy. With BleachBit you
can free cache, delete cookies, clear Internet history,
shred temporary files, delete logs, and discard junk you
didn’t know was there. Designed for Linux and Windows
systems, it wipes clean thousands of applications including
Firefox, Adobe Flash, Google Chrome, Opera, and more. Beyond
simply deleting files, BleachBit includes advanced features
such as shredding files to prevent recovery, wiping free
disk space to hide traces of files deleted by other
applications, and vacuuming Firefox to make it faster.
Better than free, BleachBit is open source…
Features
--Delete your private files so completely that “even God
can’t read them” according to South Carolina Representative
Trey Gowdy.
--Simple operation: read the descriptions, check the boxes
you want, click preview, and click delete.
--Multi-platform: Linux and Windows
--Free of charge and no money trail
--Free to share, learn, and modify (open source)
--No adware, spyware, malware, backdoors, browser toolbars,
or “value-added software”
--Translated to 63 languages besides American English
--Shred files to hide their contents and prevent data
recovery
--Shred any file (such as a spreadsheet on your desktop)
--Overwrite free disk space to hide previously deleted files
--Portable app for Windows: run without installation
--Command line interface for scripting and automation
--CleanerML allows anyone to write a new cleaner using XML
--Automatically import and update winapp2.ini cleaner files
(a separate download) giving Windows users access to 2500+
additional cleaners
--Frequent software updates with new features
--Advanced wiping on Windows (requires BleachBit 2.0 with
administrator access and local file system)
Here are some screenshots for you from our test sessions.
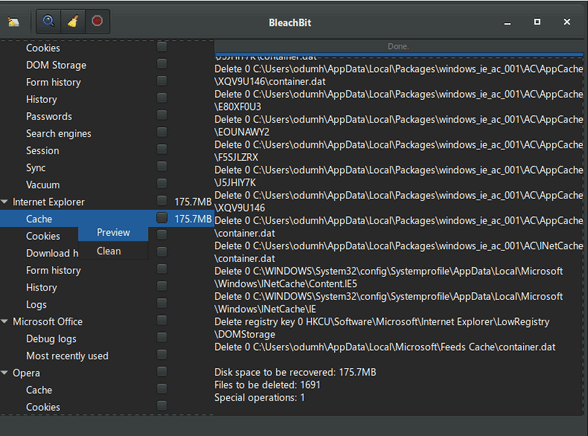
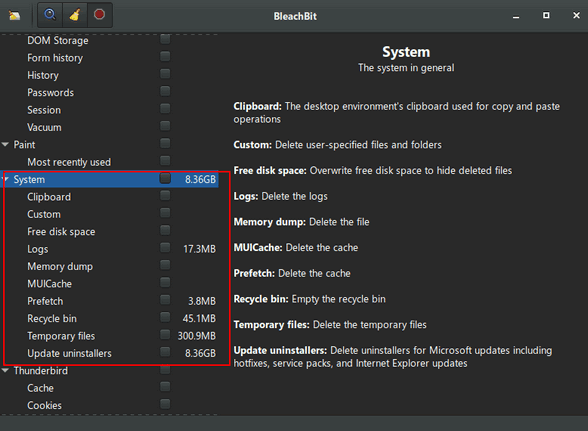
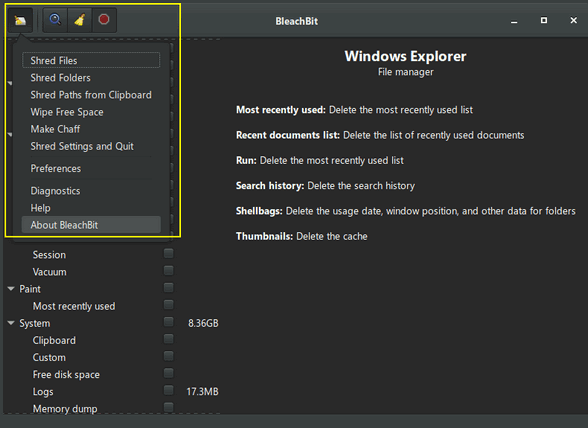
If you’re looking for something that cleans the garbage from
your computer and many of the applications that leave traces and
junk files behind, and that is fairly easy to use, take a look
at BleachBit. You can read
more about and/or download BleachBit (free) from here.


A Special Easter
Raindrops, a yellow tulip, a white carnation, and a brand-new navy-blue
blazer. I was eleven years old on that Easter Sunday – all those years
ago – and I remember it so well. My mom had died the autumn previous,
and I felt alone in the world – although I shouldn’t have. My
grandparents, as distraught as they were, became, in many ways, my
parents.
Looking back, I can now see that my grandparents were traditionalists.
They had deeply entrenched traditional values and they practiced them
and held them in high regard. But back then I didn’t label them anything
– they were my grandparents – they together were the lighthouse that
guided me though a dark and stormy time in my life. Because my
grandparents considered traditions important, Palm Sunday and Easter
Sunday were special occasions. And so, they were special to me also…
when I was a child.
I can remember going to church on Palm Sunday and each person upon
entering the church was given a palm frond. And if I close my eyes, I
can smell the Easter Lilies that lined the entryway and the alter. I can
see the churchgoers waving their palm fronds. I can hear the
congregation and the choir singing “The Old Rugged Cross”. And… I can
remember singing along.
It seems like yesterday and it seems like it was another lifetime...
Please read the rest of this essay here.
 
Look to the Stars
This Back-to-Basics tip works in most browsers including
Chrome, Firefox, and Edge (old & new).
Most people have never noticed the star in (or near) their
browser’s address bar. If you’re one of these, you’re missing
one of the quickest and easiest ways to add websites or webpages
to your Favorites or Bookmarks. Here, we will show you some
stars:

Above: The “new” Microsoft Edge

Above: Google Chrome
Firefox hides the star in a drop-down menu.
Who doesn’t like to bookmark their favorite sites or
webpages? Nobody doesn’t! So, what’s the big deal about
the star? Well, if you want to add a website or webpage to your
Favorites or bookmarks, just click the star while you’re on the
site or page you want to bookmark. What could easier? Well, you
could use CTRL+D. But we wanted you to know what the star was
for, and clicking the star is just as easy as CTRL+D to me.
Maybe not you though. To each their own!


THANK YOU FOR HELPING US!
When you support us with small gift, you help us continue our mission to
keep you informed, separate the truth from the hyperbole, and help you
stay safer online. Plus, our computer tips make your computer easier to
use.
Did you know that we provide support to thousands of people? Every week
we help dozens of people via email at no charge. The questions and
answers you see in our newsletters are from the email answers and help
we provide to everyone free of charge.
Thanks to your gifts, we do a lot more than provide this free
newsletter. We help you recognize online threats, fight for your online
privacy, provide you with the knowledge you need to navigate the Web
safely, provide you with suggestions for safe, free software and
websites, and help you get more out of your PC.
Please Help us keep up the good fight with a small gift.
Interested in making an automatic monthly gift?
Visit this page.
Help us keep helping you... and helping you stay safe on the Web.


Sales of the following products and services help support our newsletters, websites, and free computer help services we provide.
Cloudeight Direct Computer Care: Single Keys, SeniorPass, or Season Tickets - always a great deal. Cloudeight Direct Computer Care is like having PC insurance. Get more information here.
Emsisoft Anti-Malware: Emsisoft is the only Cloudeight endorsed and recommended Windows security program. It provides users with a complete antivirus, antimalware, anti-ransomware, anti-PUPs solution. We offer single Emsisoft licenses and multi-computer licenses at discount prices. Also, we offer our exclusive Emsisoft with Cloudeight installation & setup. Get more information here.
OE Classic Email program.
The email program that is most like Outlook Express. We can even set
it up for you.
Get more details here.
Reg Organizer: Reg Organizer is the Swiss Army Knife of Windows tools. It's far more than just a registry optimizer and cleaner... it's a Windows all-in-one toolkit. Reg Organizer helps you keep your computer in tip-top shape and helps you solve annoying Windows problems. Reg Organizer works great with Windows 10! Get more information about Reg Organizer (and get our special discount prices) here.
SeniorPass - One year of Cloudeight Direct Computer Care - unlimited sessions!
Get more information here.
Windows 10 Customization: Make Windows 10 look and work the way you want it to. Learn more.
MORE IMPORTANT STUFF!
Your
InfoAve Weekly Members' Home Page is located here.
Print our Cloudeight Direct Computer Care Flyer and spread the word about our Cloudeight Direct Computer Care repair services. Get our ready-to-print flyer here.
Help us Grow! Forward this email newsletter to a friend or family member - and have them
sign-up for InfoAve
Weekly here!
Get our free daily newsletter! Each evening we send a short newsletter with a tip or trick or a computer-related article - it's short and sweet - and free.
Sign-up right now.
We have thousands of Windows tips and tricks and computer articles posted on our
Cloudeight InfoAve website. Our site has a great search engine to help you find what you're looking for too!
Please visit us today!
Help us by using our Start Page. It costs nothing, and it helps us a lot.
Print our Cloudeight Direct Flyer and spread the word about our computer repair service! If you want to help us by telling your friends about our Cloudeight Direct Computer Care service, you can download a printable flyer you can hand out or post on bulletin boards, etc.
Get the printable PDF Cloudeight Direct Computer Care flyer here.

We'd love to hear from you!
If you have comments, questions, a tip, trick, a freeware pick, or just want to tell us off for something, let us know.
If you need to change your newsletter subscription address, please see "Manage your subscription" at the very bottom of your newsletter.
We received hundreds of questions for possible use in IA news. Please keep in mind we cannot answer all general computer questions. We try to personally answer as many as we can. We can only use a few to in each week's newsletter, so keep this in mind. If you have a support question about a service or product we sell, please contact us here.
Subscribe to our Daily Newsletter! Get computer tips & tricks every night. Our daily newsletter features a computer tip/trick or two every day. We send it out every night around 9 PM Eastern Time (USA). It's short and sweet, easy-to-read, and FREE.
Subscribe to our Cloudeight InfoAve Daily Newsletter!

We hope you have enjoyed this issue of Cloudeight InfoAve
Weekly. Thanks so much for your support and for being an InfoAve Weekly subscriber.
We wish you all a very Happy and Blessed Easter!
Your friends at Cloudeight,
Darcy and TC
Cloudeight InfoAve Weekly - Issue #912
Volume 18 Number
22
April 2, 2021
Not a subscriber? Subscribe to our FREE Cloudeight InfoAve
Weekly Newsletter here.

"Cloudeight InfoAve
Weekly" newsletter is published by:
Cloudeight Internet LLC
PO Box 73
Middleville, Michigan USA 49333-0073
Read our disclaimer about the tips, tricks, answers, site picks, and freeware picks featured in this newsletter.
Copyright ©2021 by Cloudeight Internet
|
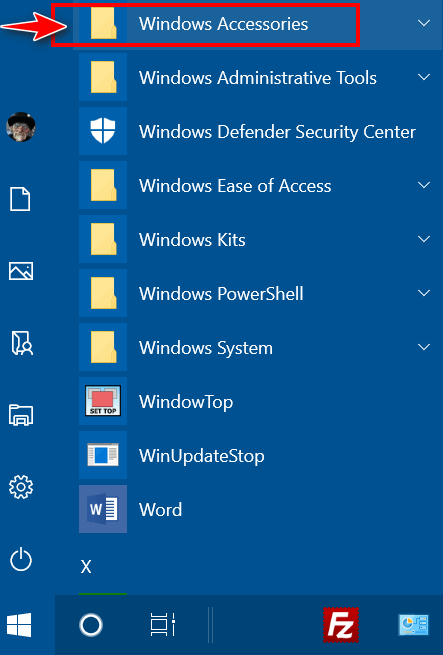
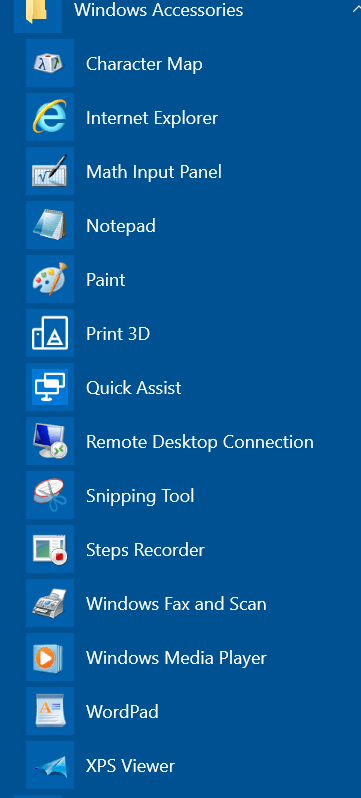
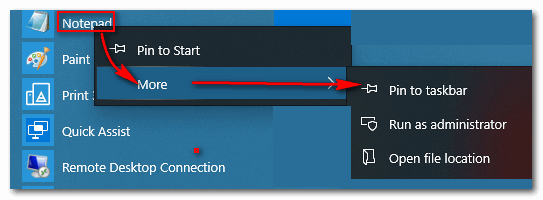
![]()
![]()

![]()

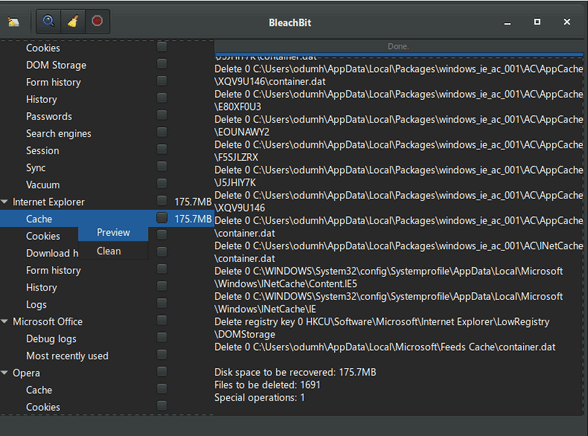
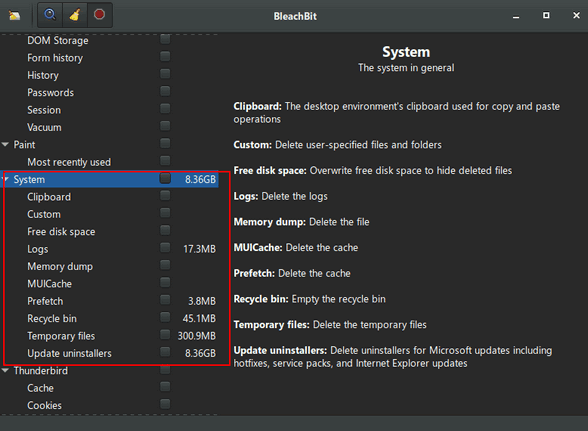
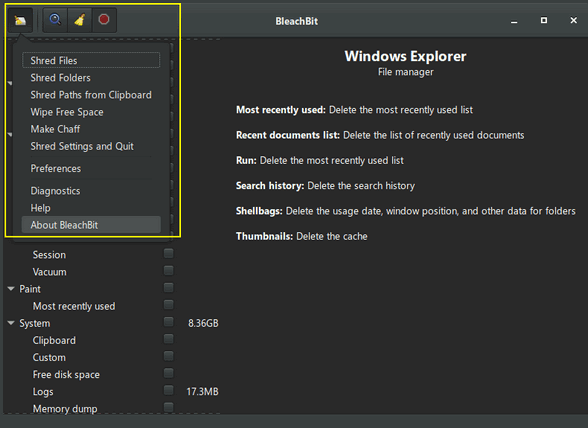
![]()





![]()