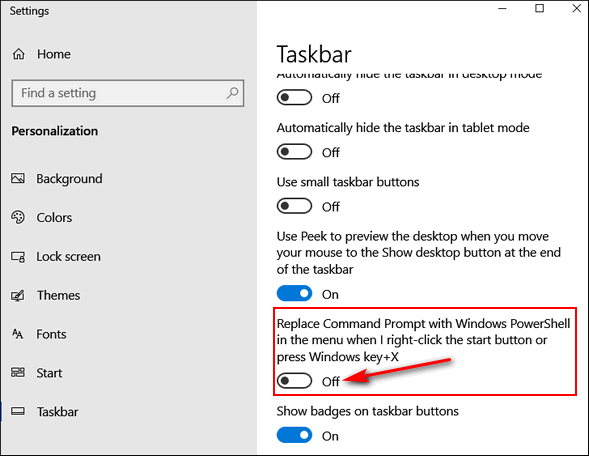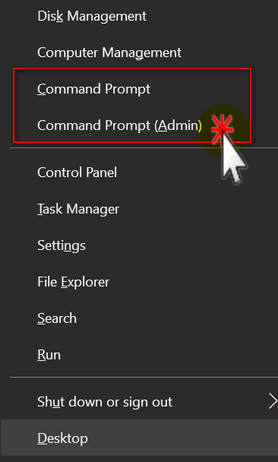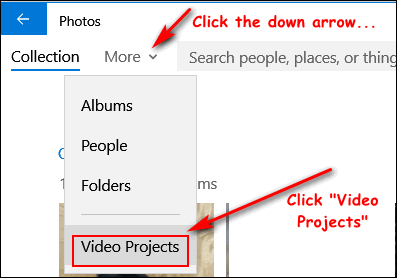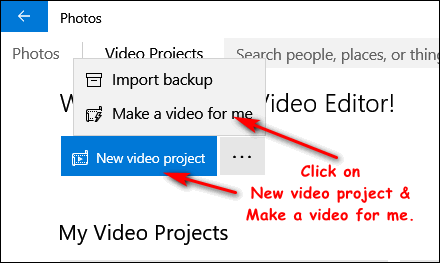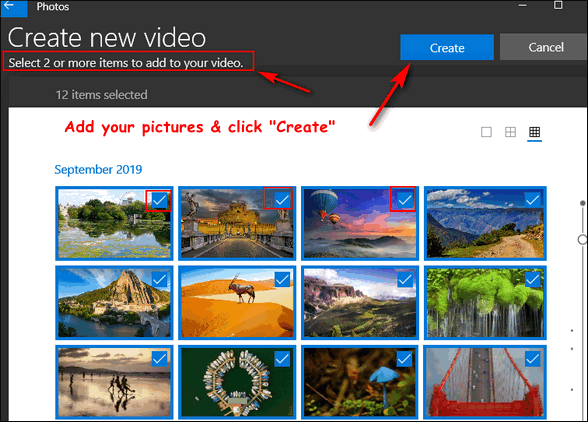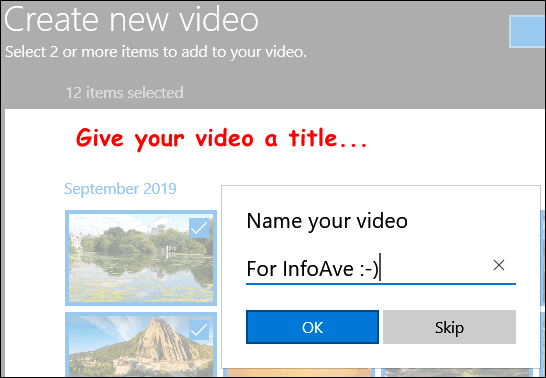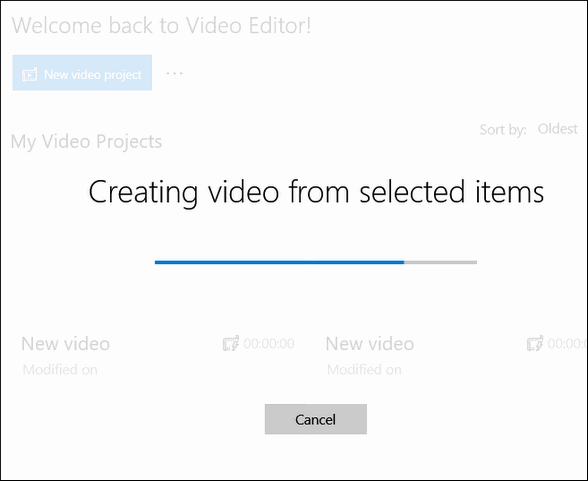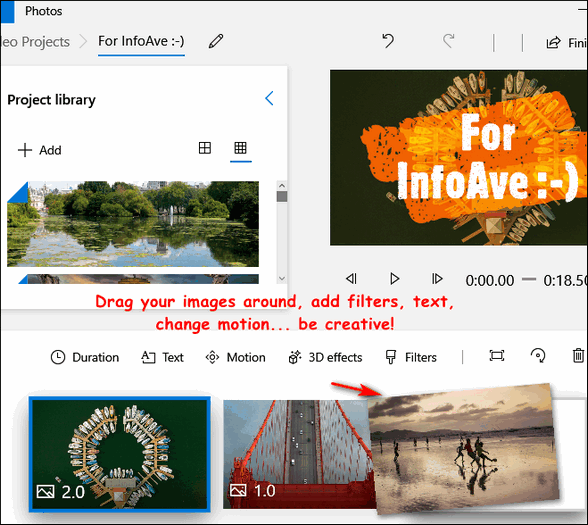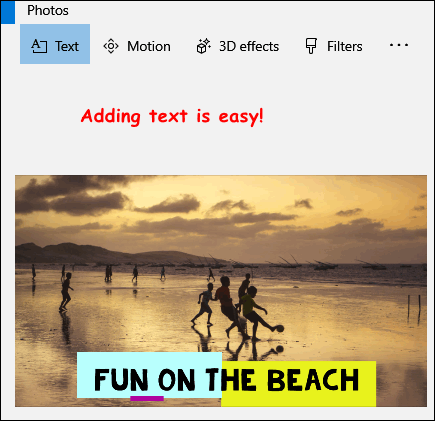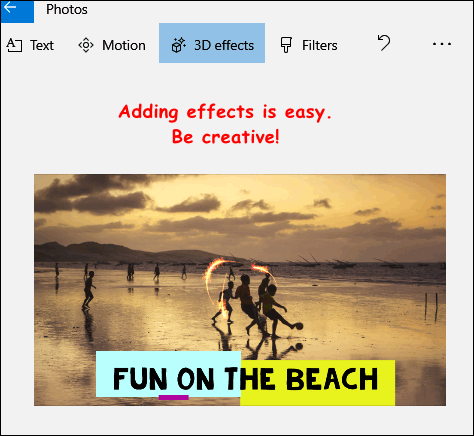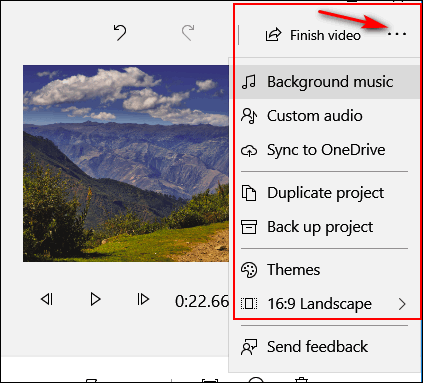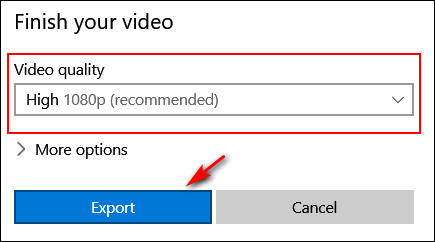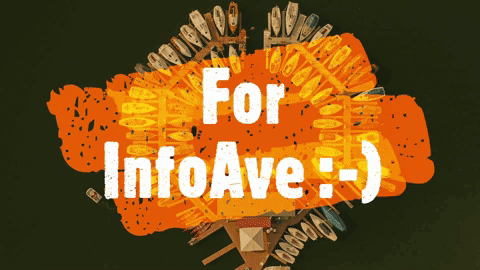Cloudeight InfoAve Weekly
Issue #914
Volume 18 Number 24
April 16, 2021
Dear Friends,
Welcome to Cloudeight InfoAve Weekly Issue #914. Thank you very much for
subscribing and for being a part of our Cloudeight family. We appreciate
your friendship and support very much! Please share our newsletters and
our Website with your friends and family.


THANK YOU FOR HELPING US!
When you support us with small gift, you help us continue our mission to
keep you informed, separate the truth from the hyperbole, and help you
stay safer online. Plus, our computer tips make your computer easier to
use.
Did you know that we provide support to thousands of people? Every week
we help dozens of people via email at no charge. The questions and
answers you see in our newsletters are from the email answers and help
we provide to everyone free of charge.
Thanks to your gifts, we do a lot more than provide this free
newsletter. We help you recognize online threats, fight for your online
privacy, provide you with the knowledge you need to navigate the Web
safely, provide you with suggestions for safe, free software and
websites, and help you get more out of your PC.
Please Help us keep up the good fight with a small gift.
Interested in making an automatic monthly gift?
Visit this page.
Help us keep helping you... and helping you stay safe on the Web.
 
Andrew wants to format a flash drive
Dear Darcy & TC. In the past you have recommended Puran File Recovery to
recover deleted files on a USB memory stick. I have found this software
invaluable; thank you for your recommendation. However, I now wish to
securely delete all data on a USB memory stick so that all items are
irrecoverable (even when using file recovery software) in order to pass
the memory stick on to friends or my children. Can you please recommend
a suitable software program that will permanently erase all the data on
the memory stick but that will not damage the stick?
Thank you in anticipation of your most valued advice and too for your
treasured weekly and daily newsletters. Andrew
Our answer
Hi Andrew. Thanks for your nice comments. You don't need a program to
format a flash drive or any drive. You can use Windows File Explorer.
Here's how to format a USB flash drive using File Explorer:
1. Open File Explorer (Windows Key + E)
2. Click on This PC from the left pane.
3. Right-click on the flash drive and select the Format option.
4. Use the "File system" drop-down menu and select the NTFS option.
5. In the "Allocation unit size" leave it set to default.
6. In the "Volume label" field, you can type in a descriptive name for
example "16GB_Flash" (no quotes) or just leave it blank.
7. Under the "Format options" section, select the Quick format option.
Unless the person you're giving it to is a forensic expert, Quick Format
is fine. If you don't want to take any chances uncheck "Quick Format"
this will set up a full format (which takes a lot longer) but any data
that was on the drive will not be recoverable.
8. Click the Start button
9. Click the Yes button.
Once the format is complete the drive will be empty and ready to use.
--------
Andrew wrote back: "Dear TC. Thank you for your prompt reply and
excellent advice and information. Your help and assistance are much
appreciated and greatly valued. Thank you so much for being there and
for your vast knowledge that you are kindly prepared to share with
others. Please take care and keep safe. Best wishes, Andrew

Paul wants to know if he can still upgrade Windows 8.1 to
Windows 10 for free
Can you update Windows 8.1 to Windows 10 for free? If you can, will you
lose you lose your documents, pictures, and other files? Thank you.
Paul.
Our answer
Hi Paul. Yes, you can still update Windows 7 and Windows 8.1 to Windows
10. Go to the following page and click on the button labeled "Download
tool now".
https://www.microsoft.com/en-us/software-download/windows10
Once you download it, choose the option to "Update this PC".
We have helped hundreds of people upgrade to Windows 10. I have not seen
anyone lose any files at all during the upgrade process. If, for any
reason the upgrade is not successful, your computer will be restored
back to the way it was before you started the update.
That being said, it's still always a good idea to keep good backups of
your files.

Isabelle asks about downloading pictures from Google Photos and
how to recover files from a dead hard drive
Hi TC and Darcy. I am sure that you have received a lot of questions in
reference to getting your photos off the Google Photo account. I have
been searching on the net for answers and every time I try to do as they
say like click on those 3 dots in right hand corner etc., it doesn't
seem to work for me.
I am absolutely sure that you have a lot easier way to
download the photos onto the laptop or desktop. After I have them back
on my laptop, I want to put them on a flash drive.
My other question is: Do you know any way to recover photos from a
crashed external hard drive? Years ago, mine crashed and I had a computer
repairman who swore that he could get the photos off of it.
Unfortunately, he opened the drive, and needless to say he couldn't do it.
Is there any way to still get those photos? Slim chance, right?
As always, I love to read all your info letters and I can say I am one
of your oldest and longest "followers", I am with you since your very
first info letter.
Thank you for your help, you both are still the best source to get
answers and help... Take care. Sincerely, Isabelle C.
Our answer
Hi Isabelle. Thanks so much for your very nice comments.
I'll answer your second question first. If you can't access the drive,
there's no easy way to recover files from it. There are services that
can recover files from dead hard drives, but they are not free -- they
are quite expensive. If you can't access the drive - if it is indeed
"crashed" - you cannot use free recovery program like
Puran to recover anything.
Here are a couple of ways to save photos from Google Photos to your PC.
#1. Download photo albums from Google Photos:
1. Click on 'Albums' in the left menu.
2. Select the album you want to share.
3. Click on the three dots in the upper right corner and select
'Download all.'
4. Google will then download a zip file containing the photos from your
album.
#2. Download all photos and photo albums from Google Photos using Google
Takeout:
• Make sure you're signed into your Google account by clicking on the
following link: https://accounts.google.com/
• Click on Data & Personalization (on the left side of the page).
• Click on 'Deselect all' (otherwise every Google service you use will
be selected).
• Scroll down to Google Photos and select it by clicking on the check
box.
• Click on the button that says, 'All photo albums included'. If you want
to download all your photos leave everything selected.
• If you only want to download selected albums, click on 'Deselect all',
and then tick the boxes of those albums you do want to download.
• A zip file containing all your photos will be emailed to you. Open the
zip and selected all the photos and save them anywhere you like, for
example an external drive or flash drive.
I hope this helps you, Isabelle.

 The Best Computer
Care and Repair - Anywhere!
We can fix your computer while you watch. You never have to leave
your home. Just sit back, relax, and watch us work.
Get PC service
from folks you trust at the best prices you'll find anywhere.
Get more information
here.

Len wants to know what we think of Avast's new "Cleanup
Premium".
HI. What is your opinion of Avast Cleanup Premium? Thanks, Len.
Our answer
Hi Len. In our opinion, it's worthless like most Avast products. Its
main purpose appears to be to get you to upgrade to Avast's' other paid
programs. Remember that Avast bought CCleaner and ruined that... maybe
this is their attempt to recover from that debacle. Who knows?
Take our advice and steer clear of anything Avast touches.

Dick gets a notification to check drive C:\ every time he starts
Windows
Hello wonderful folks. For some reason, my PC wants to do a disc check on
“C” every time I start it up. I tried a couple of suggestions that I
found on Google, and I thought I followed the instructions to the
letter, but they did not work. Hopefully, you have seen this problem pop
up in the past and have a safe and easy solution to give this old man. I
know you are always so very busy but if you get a spare minute could you
help me? Thank you so much in advance.
Our answer
Hi Dick. Thanks for your nice comments and your confidence in us.
Your problem, may be nothing more than a Windows error it could also be
the result of an improper shutdown or serious file system errors on your
hard drive.
The first thing you should do is this: Open an administrator command
prompt... Type CMD in taskbar search and click "Run as administrator"
when it appears in the search results.
At the Command Prompt type CHKDSK /F and press Enter. You'll see a
message that you cannot run CHKDSK while Windows is running. I will ask
if you want to run disk checking at the next startup. Press Y for YES.
And then restart your PC.
If that does not correct the problem. Open an administrator command
prompt (as above) and in Command Prompt type chkntfs /x c: and press
Enter. The command must be entered exactly as shown.
We hope this helps you with your problem, Dick.

Heinz wants to change his display name on one of his Gmail
accounts
When sending e-mails out on my office computer in my G-mail account, the
return address shows up as "Jake --------- > ----xxx---@gmail.com"
Jake was the Adjutant prior to me taking over. How do i delete his name
and show mine? I have searched Gmail info on the computer - possibly as
"user" but can't delete it. Heinz
Our answer
Hi Heinz. Here's how to change your display name in Gmail.
1. On your computer, open Gmail.
2. In the top right, click Settings. See all settings.
3. Click the Accounts and Import or Accounts tab.
4. Under "Send mail as," click Edit info.
5. Enter the name you want to show when you send messages.
6. At the bottom, click Save changes.
That should do it!

Linda tried to update Windows from the Microsoft Windows 10
Update page
I tried updating my version of Windows 10 by clicking on the URL you put
in the weekly newsletter. I clicked on "update" and nothing happened.
What should I do? Thanks!
Our answer
Hi Linda. When you go to the page at
https://www.microsoft.com/en-us/software-download/windows10, it does
not start the update - it downloads a program called "Update Assistant".
So, when you click the "Update now" you're downloading the Update
Assistant - you're not updating Windows.
To update you PC you have to run the assistant to update your computer.
I am guessing you'll find the "Update assistant" in your downloads
folder. When you find it, double click it to run it.

Anne says if she can't trust mail from Norton who can she trust
mail from?
I have Norton 360 installed. Recently, an email from Norton advised me
if I renewed NOW I could get a Two for One year reduction cost. This did
not sound right. Contacted Norton who replied that they never offer
deals like that. My problem is that I cannot trust mails from Norton
bona fide or not! Bit of a Catch 22. Any ideas on how to distinguish the
good from the bad?
Our answer
Hi Anne. There's no one way to tell if an email is a scam unless you're
really good with investigating email headers. It's not easy to do and
even those can be forged.
The rule of thumb we use and teach is never click a link in an email
from a company that deals with money. If you want to check out Norton
special offers, go directly to their site by typing in the URL in
your browser.
And one more good rule to follow - if it sounds too good to be true then
it probably is.
Never click links that ask you to change your password, or tell you
you've been compromised, etc. Always visit the site involved by typing
in the URL in your browser.
And though you didn't ask, I wanted to give you our thoughts on
Norton/LifeLock. We don't trust Norton/LifeLock. LifeLock has been sued
several times for false advertising. In my opinion, making people
believe a program can protect them from identity theft when it can't
possibly do that only causes more identity theft because people let
their guard down. Lifelock does not prevent identity theft. And Norton
is famous for the bait & switch tactic. Luring in customers with a low
price then increasing the price or even doubling the price over the
course of a couple of years.


Cloudeight SeniorPass -- A very special deal exclusively for our friends
age 60 and over!
With our Cloudeight Direct Computer Care SeniorPass you'll get one full
year of unlimited computer care and repair for just $99.
SeniorPass is valid for unlimited computer care & repair for one
computer for 365 days - starting with the first time you use it. The
clock does not start ticking until you use your SeniorPass for the first
time. A great deal!
It's just like having insurance for your computer. And talk about
affordable! SeniorPass is available for just $99. With SeniorPass you
can get help with most any computer problem whenever you need it. We're
here to help you.
Get your
SeniorPass today for just $99. It's just like having insurance for
your computer - only better!


How to Show Command Prompt Instead of PowerShell on the Win-X
Menu
Windows 10 (all supported versions)
Microsoft, in their infinite wisdom, decided that everyone who uses
Windows 10 is geeky and therefore would much rather have PowerShell on
their Windows 10 “power menu” than Command Prompt. Well, PowerShell is
very powerful and there’s a library of scriptlets you can use with it,
but when it comes to most users, Command Prompt is going to be used much
more often – that’s because most tips you’ll find for Windows will tell
you to open a Command Prompt or Command Prompt (Admin).
If you press Windows Key + X or right-click the Windows 10 start
button, you’ll see what geeks like to call the Power Menu. If you
haven’t modified that menu, you’ll probably see Windows PowerShell is on
it and not Command Prompt. But not woe is you!
You can easily replace PowerShell and PowerShell (Admin) with Command
Prompt and Command Prompt (Admin).
All you have to do is this:
Right-click on an empty area of your taskbar and then choose “Taskbar
settings”.
In Taskbar settings, under “Replace Command Prompt with Windows
PowerShell in the menu when I right-click the start button or press
Windows key + X” turn the switch to Off.
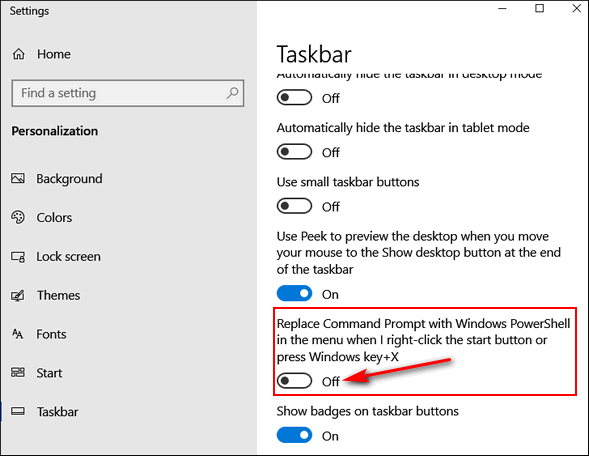
And PowerShell and PowerShell (Admin) will be banished, and Command
Prompt and Command Prompt (Admin) shall rule in your non-nerdy, non-geeky
domain.
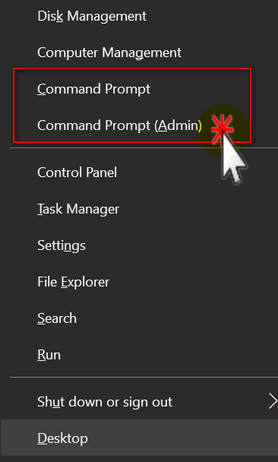
And someday, if you get all pumped up with hubris because you became
an official geek you can flip the switch back to on and put Windows
PowerShell on the Win-X menu. Until then, may Command Prompt rule!

How to Make Videos from Your Photos Using the Windows 10
Photos App
Windows 10 (all supported versions)
We receive quite a few asking how to make videos from pictures. So,
we took some time to play around with the Photos App in Windows 10. The
Windows Photos App has quite of few features, but they’re certainly not
obvious or easy to find. So, here are some basics to get you
started. After you learn the basics, let your creativity rule!
Open the Photos app from the Windows 10 Start menu or type Photos in
the taskbar search and press Enter to open it.
At the top of the Photos app, you’ll see an option called “More” with
a down arrow to its right. See?
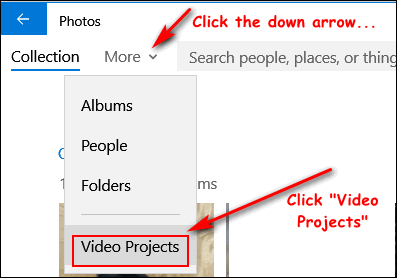
Click Video Projects…. then click the blue “New video project” button
then click “Make a video for me”.
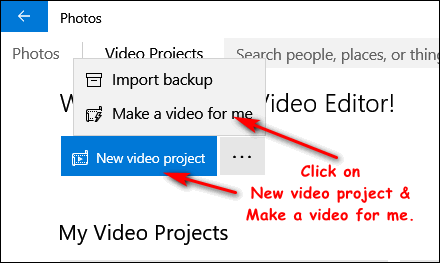
Time to add some pictures to your video. Add pictures to your
video project by clicking the box in the upper-right corner of your
photos. When you have all the images you want to add to the video
selected, click “Create”.
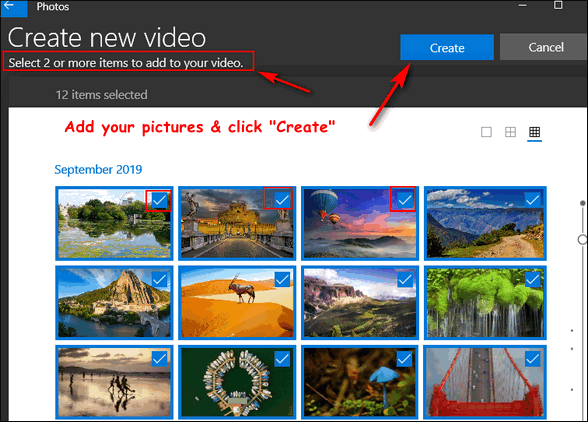
Then give your video a title and click OK.
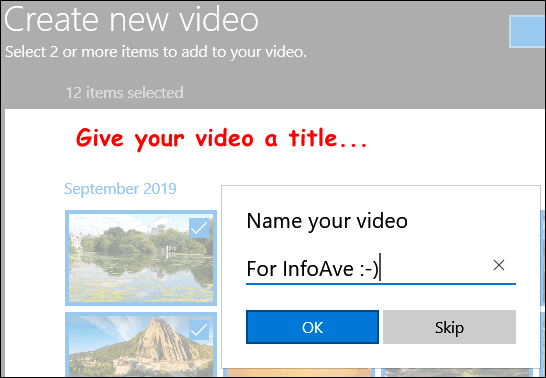
Click OK and Windows will create your video and even add music
that it “thinks” fits the video. Don’t worry, you can change the music,
the order of the photos, add special effects, text, filters and more
later.
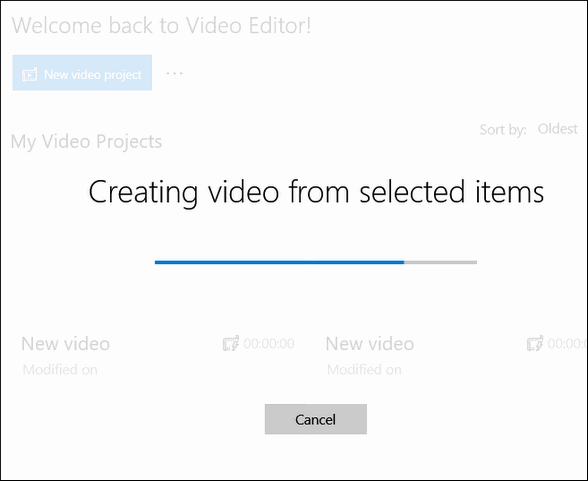
Once the Windows Photos app compiles your video, you can start using
your creativity to make it yours. You can drag images around to change
the order of the images, you can add text, 3D-effects, Filters, Motion,
and even change how long the image appears in the video by clicking
“Duration”.
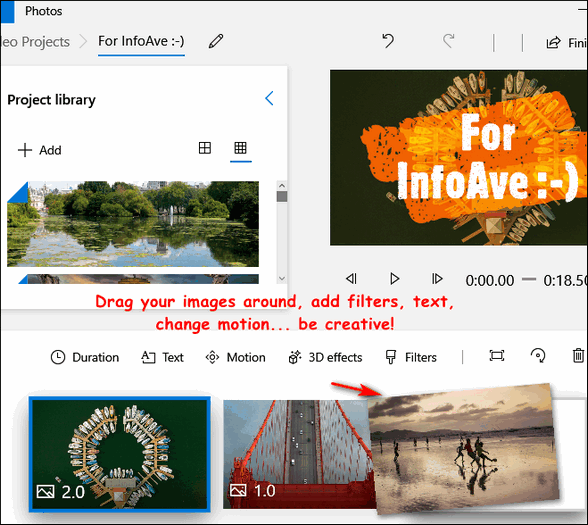
All of the options are easy to use. You’ll have several text
styles to choose from, and the Windows Photo app will do its best to
make it fit the image. It’s really easy.
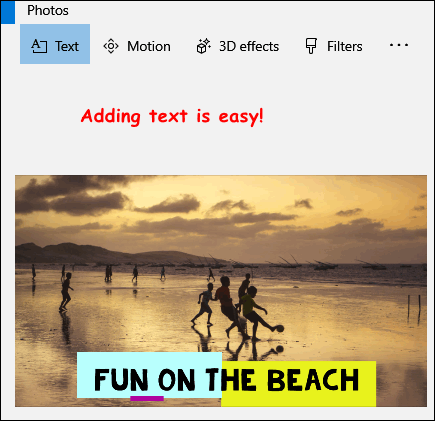
Adding special effects is easy too. Click on 3D effects and choose
the effect you want – there are quite a few to choose from – and you’ll
get a preview of what each effect will look like on the image.
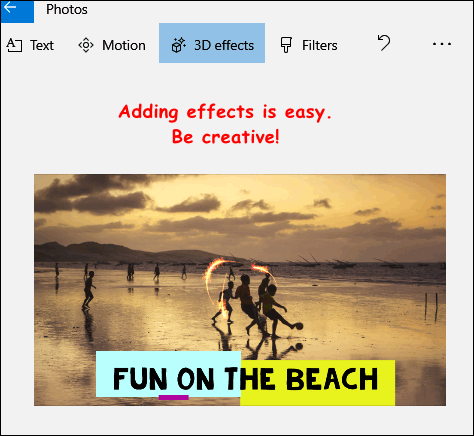
If you don’t like the music that the Windows Photos app selected, no
problem. You can choose from any of the included background music files
or add your own custom audio.
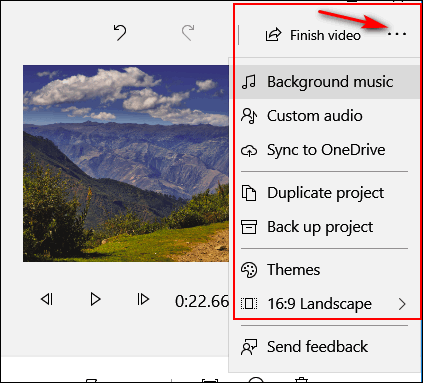
When you have your video just the way you want it, choose the video
quality (1080p is recommended), click “Export” and choose where you want
to save your video.
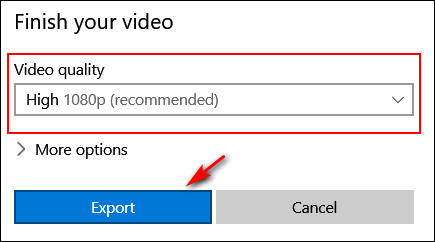
The default (and only) file format Windows Photos app saves videos in
is MP4. You can convert MP4 videos into other formats using one of
the many online video conversion sites.
And that’s about it. Those are the basics of using the Windows 10
Photos app to create videos from your photos and music. It should be
enough to get you started.
We made a quick video for you – nothing fancy
but then it only took about 2 minutes to do. We converted the finished
MP4 video to an animated GIF for easy & quick viewing. The video
we created (MP4) had music, the GIF below, does not. I don’t know if
that’s a good thing or a bad thing. Now don’t be critical, this is just a quickie to show you we really
do try this stuff.
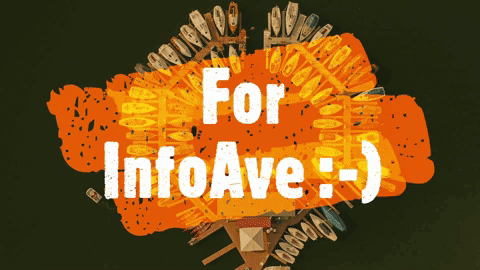
Now go and create videos using Windows 10 Photos app and share them
with your family, friends, or share with everyone on social media.

The Complete Guide to Windows 10 System Restore
Windows 10 (all supported versions)
Windows 10 has a lot of excellent features. System
Restore has been mostly forgotten because Windows 10 offers
other great recovery methods like Fresh Start and System Reset.
But using Fresh Start or System Reset to fix one problem is
like using an elephant gun to kill a rat.
You may not need to wipe out Windows and reinstall it using
System Reset – which allows you to wipe out Windows, keep your
personal files and folders. If things suddenly go awry with your
PC and a simple reboot doesn’t help, your first choice should be
System Restore.
System Restore can erase changes to your computer that may be
causing problems without removing all your desktop programs. So
why doesn’t Microsoft make System Restore easier to find and to
use on Windows 10? We have no idea.
Turning on and configuring Windows 10 System Restore
First, let’s make sure that System Restore is turned on and
configured correctly.
It’s always good to start at the beginning, right?
Type Create Restore in the taskbar search and press Open when
you see Create a Restore Point appear in the search results.
The following dialog will appear the System Protection tab
should be pre-selected. If it is not, click on the System
Protection tab. Make sure you Windows drive is selected –
usually this will be drive C:\.
Then click on the Configure button near the bottom. See the
picture below:
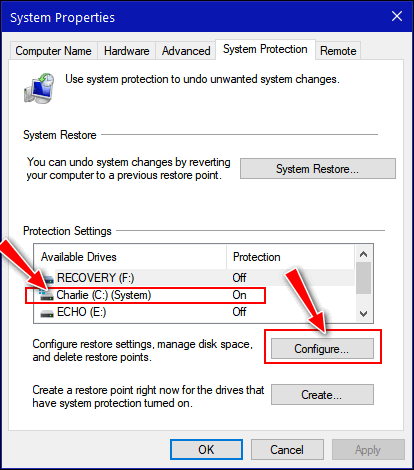
Tick the circle next to “Turn on system protection” (if it’s
not selected already). Slide the max usage arrow from 2% to 10%
depending on the size of your hard drive. Don’t go over 10%
After you’ve done the above, click “Apply”/ “OK”.
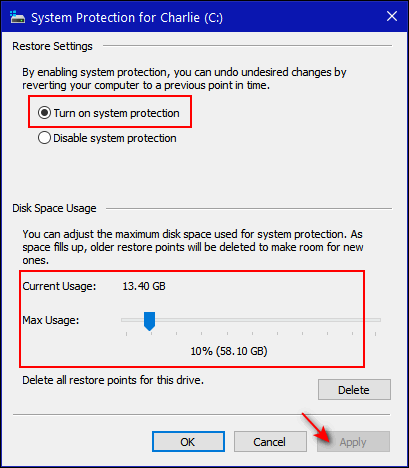
Creating a Restore Point
Click on the Create button on the main dialog (inside the
lower red box in the image below). A Create a restore point
dialog will appear.
Give your new restore point a name (Hint: Windows will always
append the date to the name you provide so you don’t have to use
a date in the name.) Now click the “Create” button on the
“Create a restore point” dialog (see below):
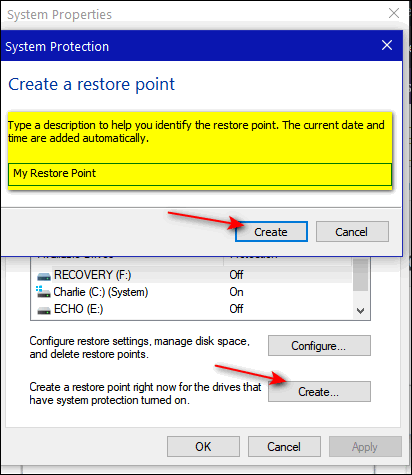
Windows will start creating a restore point with the name you
gave it.
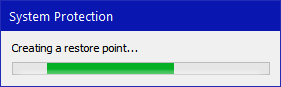
When it’s done creating the restore point, click OK on the
main dialog.
Now that you have created a restore point, Windows will
automatically create system restore points at intervals it
decides – it will use up to the maximum space you allowed for
System Restore when you set it up.
How to use System Restore to restore your computer to an
earlier time
But what if you need to restore your computer using your
restore point(s)? Press the Windows Key plus the “R” key (or
right-click the start button and choose “Run”). In the run
dialog type RSTRUI and press enter.
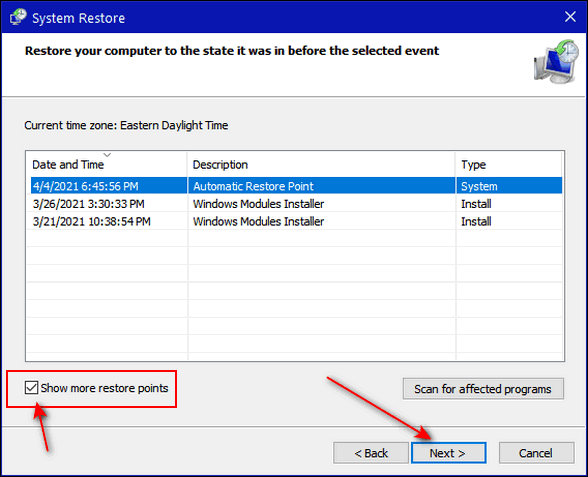
Make sure you tick the box at the bottom next to “Show more
restore points” so all the restore points available are shown.
Click on the restore point you want to use to highlight it, (as
you can see above, I chose a restore point dated April 4, 2021).
then click “Next >”
The next dialog asks you to confirm your choice. It also
gives you a chance to see what programs will be affected by the
restore operation. The only programs that will be affected will
be programs that you installed between the restore point you
choose and the date you do the restore.
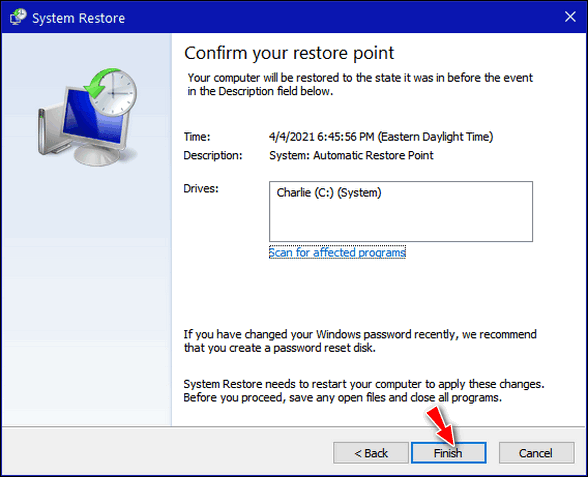
When you’ve confirmed the restore point, and optionally,
checked to see what programs may be affected – you’re ready to
go. Click Finish.
You will have one more chance to cancel the System Restore.
If you chose to continue with it, you will have no further
options to cancel it. Once it starts. you won’t be able to stop
it. It will continue to run until the restore operation is
complete.
A System Restore usually takes from 30 to 60 minutes – but it
can take longer. You must let it finish though it appears
nothing is happening. Turning off your computer or rebooting
during a restore is an invitation to PC catastrophe.
System Restore is a good way to restore
your computer to an earlier time should something you install
cause major problems. But it’s not a panacea for all computer
troubles. And sometimes System Restore will complete and you’ll
get a message that the System Restore operation was
unsuccessful. If you do get that message and you have other
restore points available, you can try running restore again
using a different restore point. If that fails, you still have
the option to
use System Reset and keep all your personal files.

Want more tips, tricks, and information?
We have thousands of Windows tips, tricks, and more on our InfoAve web site. Subscribe to our free InfoAve Daily newsletter.


Now available: Reg Organizer 8.60
If you purchased or renewed Reg Organizer through Cloudeight within
the last 12 months, you're entitled to a free version upgrade to Reg
Organizer 8.60.
Save $14 on
Reg Organizer right now!
Reg Organizer
- A Swiss Army Knife of Windows Tools - Works Great on Windows 10!


Tickld – A Cloudeight Website Pick
Our site pick today will make you laugh — or at least smile,
and probably warm your heart too.
Tickld is a website full of articles and news stories sorted
into four categories:
Heartwarming, Spooky, Wow, Cute, Outrageous, and Funny.
When I first stumbled on Tickld, I had a tough time leaving
the site as it has that “just-one-more” stickiness to it. There
are always more articles to read and more interesting headlines
to click on and on and on…
Here’s what the staff of Tickld has to say.
ABOUT US
Here at Tickld, we know what tickles you! Our editorial
team aims to humor, surprise and delight you with our daily
content. They scour the internet for the hidden gems,
keeping a keen eye on what’s trending, and serve you only
the best of the best. So, keep calm and scroll on!
OK, enough of my rambling, how about a few samples to
motivate you to visit our Cloudeight Site Pick – Tickld.
Spunky Grandma Escapes From Retirement Home To
Get Tattoo
A plucky great-grandma in Londonderry, Northern Ireland
was not about to miss out on her granddaughter getting a
tattoo. Sadie Sellers, 79, escaped from her retirement home
to get inked with her great-granddaughter, Samantha. If you
think all elderly folks are timid, gentle people, then think
again. The adventurous Sellers is a lady who simply wants to
live her life to the fullest…
Stick ‘Em Up: UK Granny Wins Award For Fighting
Off Robber With Cane
This granny wasn’t going down without a fight!
Medals are usually reserved for civil servants and other
selfless acts, but the Amplifon Awards had to give an
accolade to this feisty 83-year-old grandmother.
Shopkeeper June Turner was caught on camera fighting off
a burglar when he decided to rob her newsstand. Armed with
only her cane, the tenacious Turner took a swing at the
robber, thwacking him multiple times…
And a few headlines for you…
Hairdressers Recall The Nastiest Client They’ve
Ever Had
Canada Made Unlicensed Bingo Illegal So These
Seniors Straight Up Broke The Law
9 Year Old Girl Fills Chapstick With Cheese,
Proves The Future Is Female
People Share The Most Annoying Thing A House
Guest Has Ever Done
There are tons of interesting, funny, outrageous, and
heartwarming articles on Tickld. And more are added every day.
Take some time and visit Tickld, it’s a
Cloudeight Site Pick – and we’re sure you’ll enjoy it.


Dreams
Everything I was meant to be
I am and you can surely see
That I am in reality
All I am supposed to be.
I am nothing more and nothing less
Than I am willing to confess.
In the hands of time, I ride
Until they say, “He finally died”.
I am all that I’ll ever be
And so are you. Can’t you see?
We make our own reality
And all is as it’s meant to be.
Three dazzling white horses prancing in an arid plain beneath
cloudless desert-blue skies. In the background, you can see
jagged, grey-edged, cold-faced mountains, shimmering in the
heat.
Your mind paints the scene.
You can feel the hot, dry, gritty, relentless wind blowing
through your hair, touching your skin… burning yet setting you
free.
You are an artist even with your eyes closed...
You can read the rest of this essay here.
  This week's back-to-basics tip comes courtesy of Kris who
was kind enough to send us a tip she came up with o help her
husband understand the some of the web terminology we use
every day. Kris, thanks so much for sending this. I'm sure many
readers will appreciate your tip.
This week's back-to-basics tip comes courtesy of Kris who
was kind enough to send us a tip she came up with o help her
husband understand the some of the web terminology we use
every day. Kris, thanks so much for sending this. I'm sure many
readers will appreciate your tip.
Kris's Back-to-Basics Tip
"After reading the confusion between Browsers/Search
Engines, I thought you could embellish on what I told my husband
because this did help him. Maybe this could help others. I came up
with the following:
The computer is your "wide wonderful world".
Your ISP (Internet Service Provider) gives you the power (like
gasoline for your car) to get on line so you can go and your
thing.
A Search Engine will search the world for you wherever you want
to search and for whatever you want to search for.
A web browser is your "car" to get you where you want to go.
Thank you Darcy & T.C. for being there for us all. Keep on doing
what you both are doing! Take Care, Kris


Our newest Cloudeight Endorsed Email Program - Very Similar to Windows
Mail & Outlook Express. Stationery works great!
Read more about OE Classic here!


Sales of the following products and services help support our newsletters, websites, and free computer help services we provide.
Cloudeight Direct Computer Care: Single Keys, SeniorPass, or Season Tickets - always a great deal. Cloudeight Direct Computer Care is like having PC insurance. Get more information here.
Emsisoft Anti-Malware: Emsisoft is the only Cloudeight endorsed and recommended Windows security program. It provides users with a complete antivirus, antimalware, anti-ransomware, anti-PUPs solution. We offer single Emsisoft licenses and multi-computer licenses at discount prices. Also, we offer our exclusive Emsisoft with Cloudeight installation & setup. Get more information here.
OE Classic Email program.
The email program that is most like Outlook Express. We can even set
it up for you.
Get more details here.
Reg Organizer: Reg Organizer is the Swiss Army Knife of Windows tools. It's far more than just a registry optimizer and cleaner... it's a Windows all-in-one toolkit. Reg Organizer helps you keep your computer in tip-top shape and helps you solve annoying Windows problems. Reg Organizer works great with Windows 10! Get more information about Reg Organizer (and get our special discount prices) here.
SeniorPass - One year of Cloudeight Direct Computer Care - unlimited sessions!
Get more information here.
Windows 10 Customization: Make Windows 10 look and work the way you want it to. Learn more.
MORE IMPORTANT STUFF!
Your
InfoAve Weekly Members' Home Page is located here.
Print our Cloudeight Direct Computer Care Flyer and spread the word about our Cloudeight Direct Computer Care repair services. Get our ready-to-print flyer here.
Help us Grow! Forward this email newsletter to a friend or family member - and have them
sign-up for InfoAve
Weekly here!
Get our free daily newsletter! Each evening we send a short newsletter with a tip or trick or a computer-related article - it's short and sweet - and free.
Sign-up right now.
We have thousands of Windows tips and tricks and computer articles posted on our
Cloudeight InfoAve website. Our site has a great search engine to help you find what you're looking for too!
Please visit us today!
Help us by using our Start Page. It costs nothing, and it helps us a lot.
Print our Cloudeight Direct Flyer and spread the word about our computer repair service! If you want to help us by telling your friends about our Cloudeight Direct Computer Care service, you can download a printable flyer you can hand out or post on bulletin boards, etc.
Get the printable PDF Cloudeight Direct Computer Care flyer here.

We'd love to hear from you!
If you have comments, questions, a tip, trick, a freeware pick, or just want to tell us off for something, let us know.
If you need to change your newsletter subscription address, please see "Manage your subscription" at the very bottom of your newsletter.
We received hundreds of questions for possible use in IA news. Please keep in mind we cannot answer all general computer questions. We try to personally answer as many as we can. We can only use a few to in each week's newsletter, so keep this in mind. If you have a support question about a service or product we sell, please contact us here.
Subscribe to our Daily Newsletter! Get computer tips & tricks every night. Our daily newsletter features a computer tip/trick or two every day. We send it out every night around 9 PM Eastern Time (USA). It's short and sweet, easy-to-read, and FREE.
Subscribe to our Cloudeight InfoAve Daily Newsletter!

We hope you have enjoyed this issue of Cloudeight InfoAve
Weekly. Thanks so much for your support and for being an InfoAve Weekly subscriber.
Have a great weekend... be safe!
Your friends at Cloudeight,
Darcy and TC
Cloudeight InfoAve Weekly - Issue #914
Volume 18 Number
24
April 16, 2021
Not a subscriber? Subscribe to our FREE Cloudeight InfoAve
Weekly Newsletter here.

"Cloudeight InfoAve
Weekly" newsletter is published by:
Cloudeight Internet LLC
PO Box 73
Middleville, Michigan USA 49333-0073
Read our disclaimer about the tips, tricks, answers, site picks, and freeware picks featured in this newsletter.
Copyright ©2021 by Cloudeight Internet
|
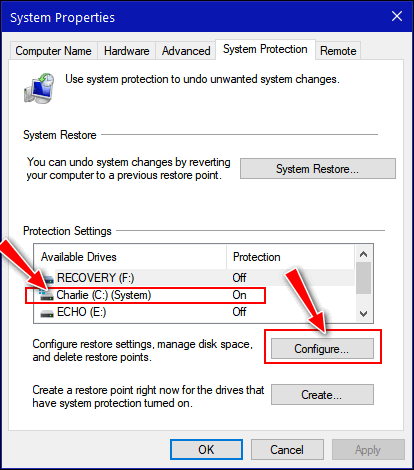
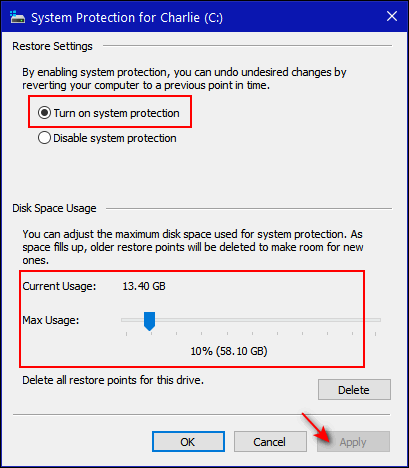
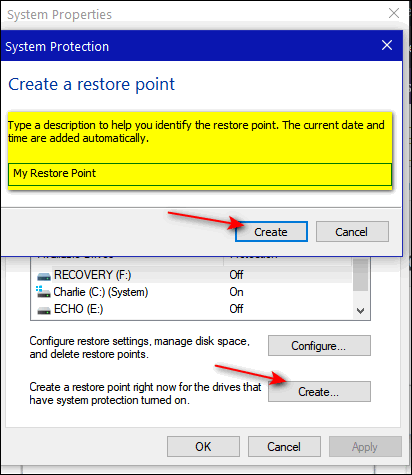
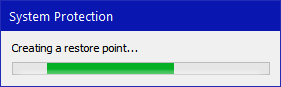
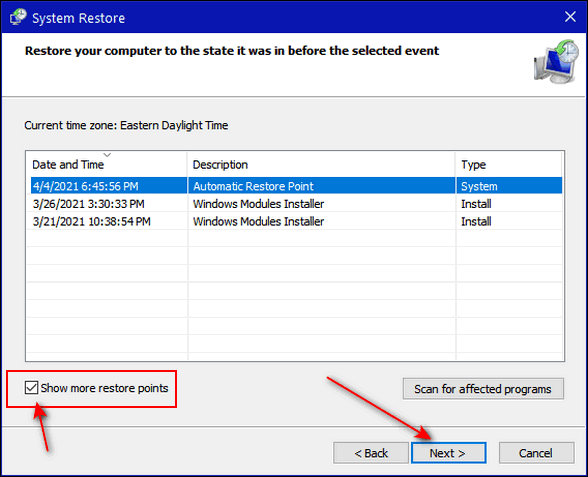
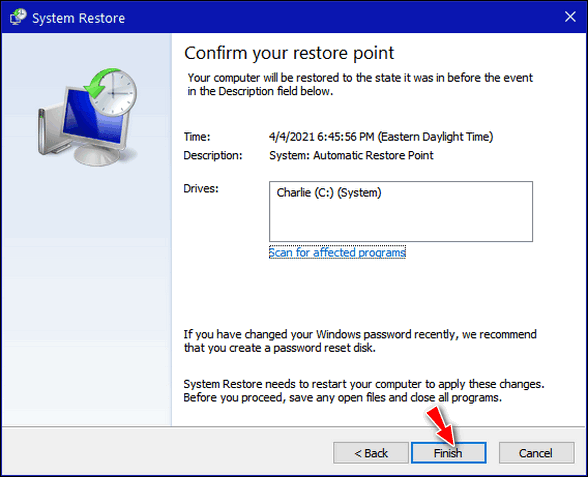
![]()
![]()

![]()

![]()



![]()