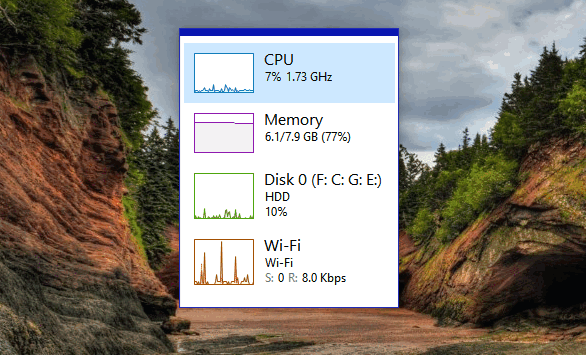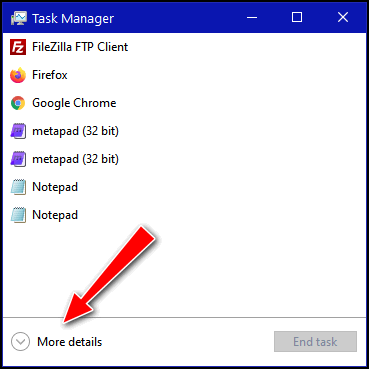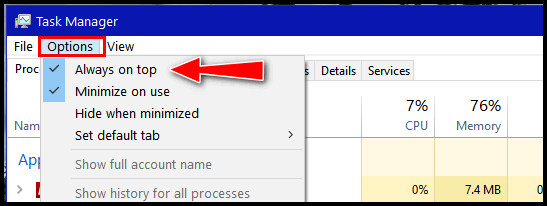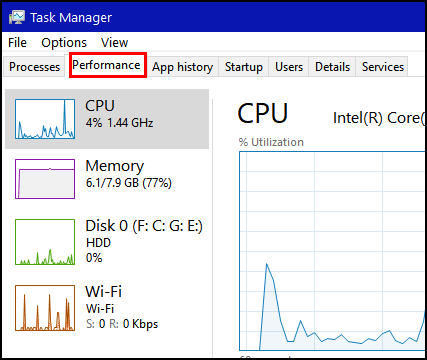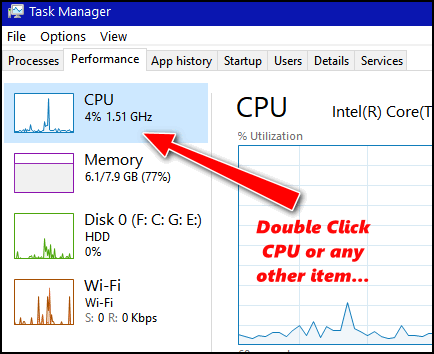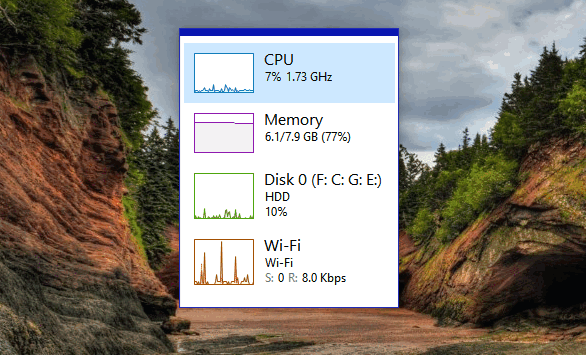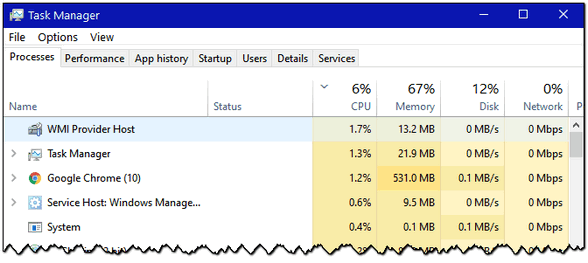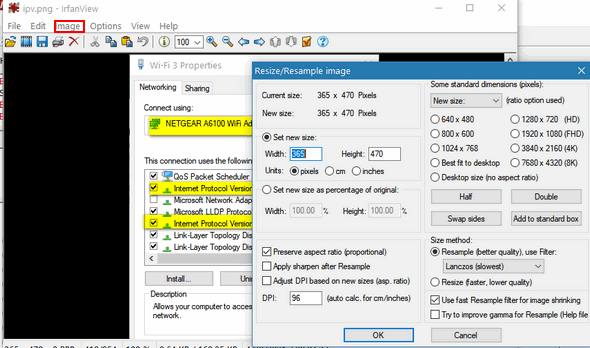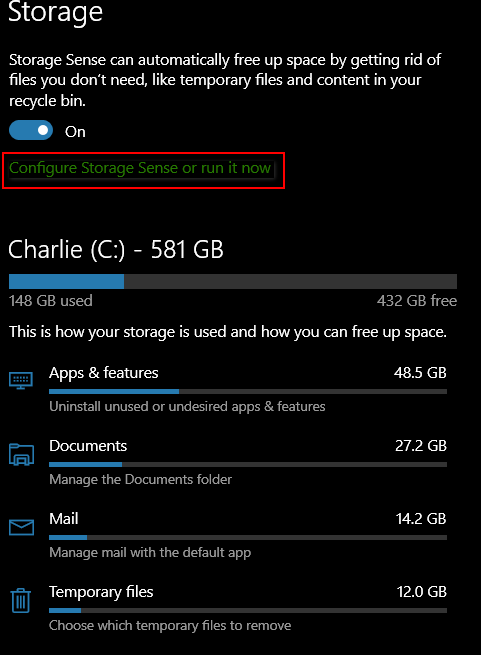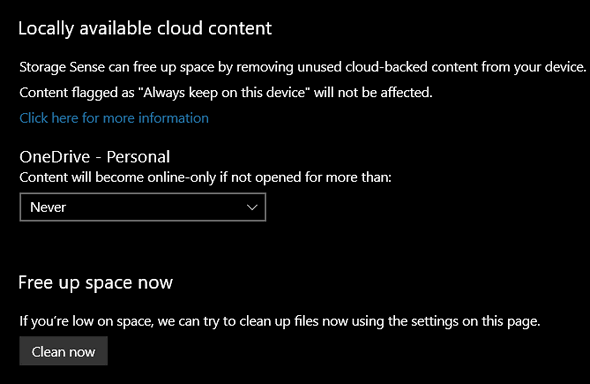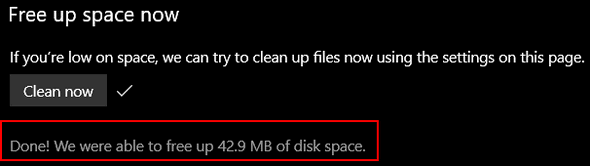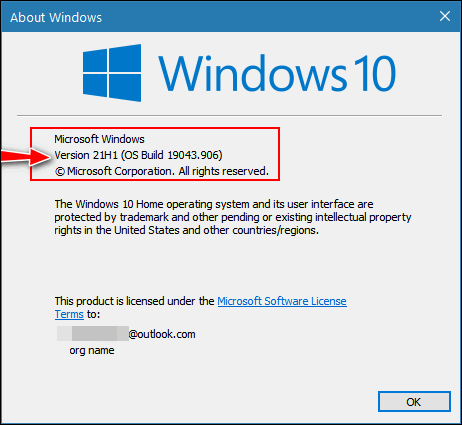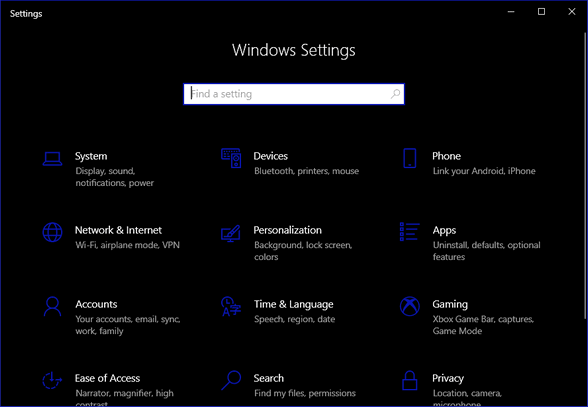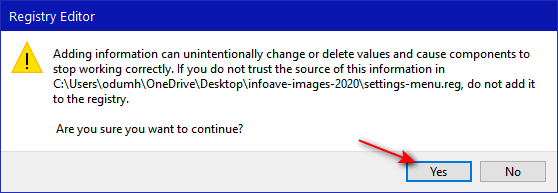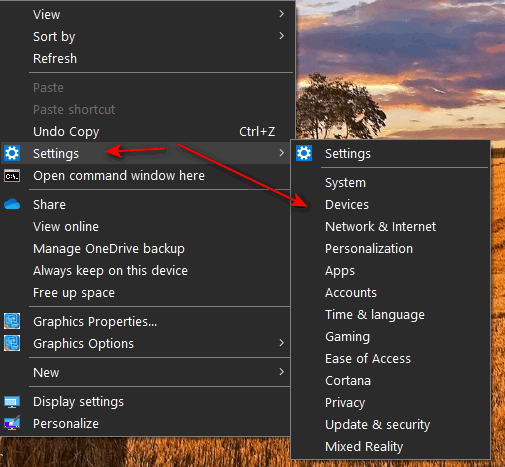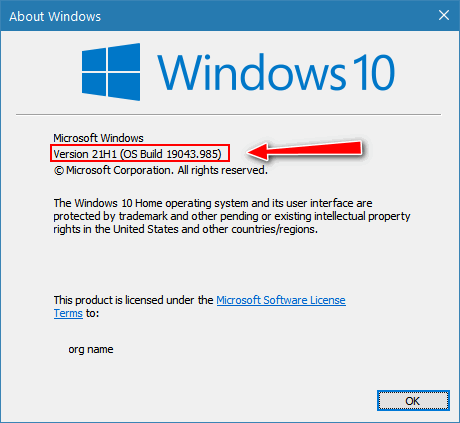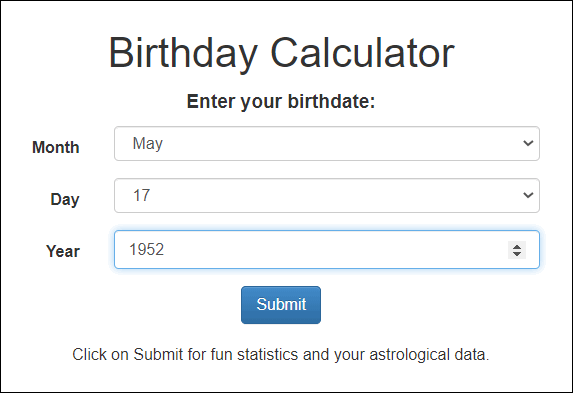Cloudeight InfoAve Weekly
Issue #919
Volume 18 Number 29
May 21, 2021
Dear Friends,
Welcome to Cloudeight InfoAve Weekly Issue #919. Thank you very much for
subscribing and for being a part of our Cloudeight family. We appreciate
your friendship and support very much! Please share our newsletters and
our Website with your friends and family.


THANK YOU FOR HELPING US!
When you support us with small gift, you help us continue our mission to
keep you informed, separate the truth from the hyperbole, and help you
stay safer online. Plus, our computer tips make your computer easier to
use.
Did you know that we provide support to thousands of people? Every week
we help dozens of people via email at no charge. The questions and
answers you see in our newsletters are from the email answers and help
we provide to everyone free of charge.
Thanks to your gifts, we do a lot more than provide this free
newsletter. We help you recognize online threats, fight for your online
privacy, provide you with the knowledge you need to navigate the Web
safely, provide you with suggestions for safe, free software and
websites, and help you get more out of your PC.
Please Help us keep up the good fight with a small gift.
Interested in making an automatic monthly gift?
Visit this page.
Help us keep helping you... and helping you stay safe on the Web.
 
Suzanne and several others updated Windows and now have an
unwanted widget on the taskbar
Since I updated my windows 10, I have a widget on my taskbar, and I do
not want it. How do I delete it from my taskbar? Suzanne.
Our answer
Hi Suzanne. This is a new feature that will be included in Windows 10
21H1 (May 2021 Update). It is also being distributed via update to
Windows 2004 (May 2020 Update) and Windows 20H2 (October 2020 Update)
users as well.
It's called "News & interests" and it also displays the weather on the
taskbar as well. It's not a program or an app, it's a taskbar widget -
so you cannot uninstall it - but you can turn it off.
See this Cloudeight article to learn more about the "News and
interests" widget, how to modify it, and how to turn it off.
We hope this helps you, Suzanne.

Carol wants to resize photos for email
How can I make my photos smaller to send by email. My photos are always
about 2GB or more.
Our answer
Hi Carol. There are dozens of ways to resize photos. There are dozens
of apps dedicated to resizing photos. We recommend you open them in a
photo editor. Windows 10 comes with a photo editor - it is called the
Photos app. You'll find it in the Windows 10 start menu, and you can also
open it by right-clicking on any image and choosing "Open with >
Photos".
Once the image opens, just click the 3-dot icon in the top-right corner
of the Photos app and choose "Resize" from the drop-down menu.

We use a freeware program called Irfanview. We've been using it for over
20 years. You can
download it free from here.
Once you install it, you can set it as you default image viewer
(recommended) so that when you click on any image to open it, it opens
in Irfanview.
Once you install Irfanview, open the image you want to resize. From
the Irfanview toolbar choose "Image" > "Resize/Resample".

Irfanview lets you to resize your images by percentage, by width &
height, resize it by half, by preset dimensions (presets always keep the
aspect ratio of your image), and more.
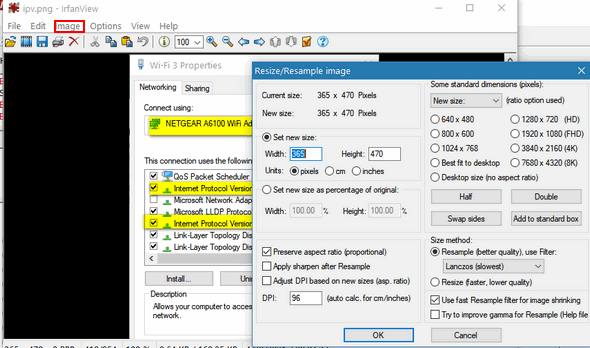
And finally, you can also resize photos online. But given that your
photos are 2GB or more that would not be a great choice for you.

Helen wants to keep her Windows 10 computer clean
Hi guys. What program do you recommend to clean up Windows 10 Version
2004 and what do I select to be cleaned? Thanks for everything you guys
do for us.
Our answer
Hi Helen. Thank you! You don't need to download a thing to keep you PC
cleaned up. Windows 10 has a really nice feature that helps keep your
computer cleaned-up automatically. It's called Storage Sense and here's
how to set it up.
1. Right-click on the Windows Start button and click Settings.
2. In Settings click on System, then Storage.
3. In Settings > Storage
4. Turn on the switch under "Storage Sense can automatically free up
space by getting rid of files you don't need, like temporary files and
content in the recycle bin."
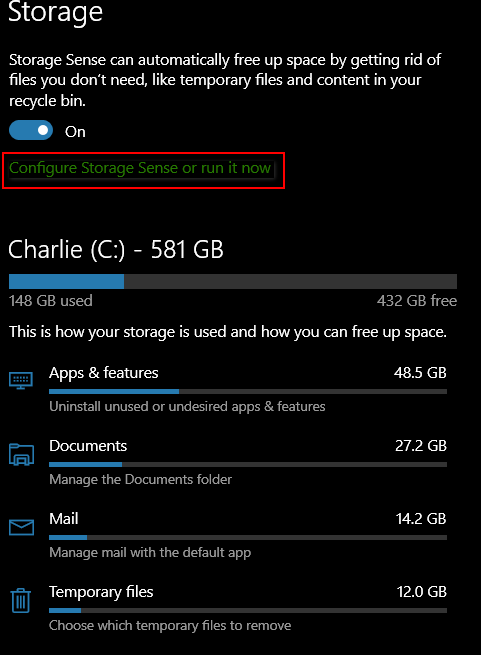
5. Below the switch, click on "Configure Storage Sense or run it now".
You can configure it your way. Below are the default settings. I leave
mine set to default.
You can configure Storage Sense to automatically run every week, every
month, or just when disk space gets low. I would leave it at "Every
week".
You can set Storage Sense to automatically clean up temporary files and
clean up files in the recycle bin, every day, every 14 days, every 30
days, or every 60 days. As you can see mine is set to 14 days.

Finally, if you use One Drive, you'll see an option to make files stored
both on your PC and on One Drive, online-only after Never, 1 day, 14
days, 30 days, and 60 days. Unless you have a good reason for wanting to
make files stored on both your PC and One Drive, online-only, leave this
set to "Never".
At the very bottom of the Storage Sense configuration dialog - you'll
see a "Clean Now" button. You can clean up your computer any time you
like by clicking that button.
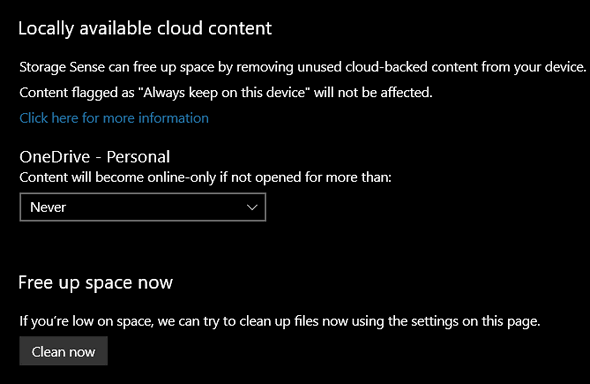
I just ran Storage Sense and it cleaned up 42.9 MB of space, so there
wasn't a lot of junk on my PC at this time.
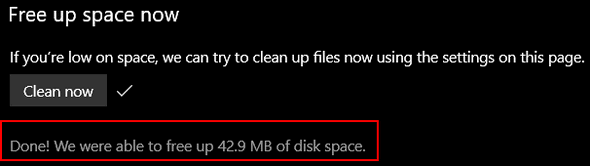
In addition to Storage Sense, you might want to clean your browser's
history & cache ever week or so.
See our tutorial
on how to clear your browser's history, cache, and cookies, here. Our
tutorial covers Google Chrome, Mozilla Firefox, and Microsoft Edge.
We hope this helps you, Helen.
------
Helen wrote back: "This is great, thank you so much! Helen."


Don't
have a Cloudeight SeniorPass? It's a great deal. Learn more here.
Our Cloudeight SeniorPass is a great deal. You get unlimited support for
one full year from date you first use your SeniorPass. We can help keep
your computer running well, fix all kinds of computer problems, clean up
malware, and a whole lot more. Our SeniorPass is like insurance for your
computer. And it's only $99 for an entire year.
Get your
SeniorPass today for just $99. It's just like having insurance for
your computer - only better!
To learn more
about our SeniorPass,
please see this
page.

Bill says a Windows 10 update failed - what should he do?
Hi people! How goes the battle? Hope you are doing fine. I just had a
small question for you. I noticed in my Windows update that an update
failed. The update was KB 5003173. I am currently re-trying it as I type
this. The update is for my Windows 10 computer. I notice a 2 after the
update number. Is that the number of tries of installation? As I retried
just now, it is at 100%. I assumed that that would be successful but
apparently not. I know that you know of somewhere that I can go to do a
successful update. Thanks a bunch. Take care and remain healthy. Bill.
Our answer
Hi Bill. The update is not a Windows version update, it is just your
average run-of-the-mill patch Tuesday security updates It's not a
terribly important update. It includes:
1. Updates to improve security when Windows performs basic operations.
2. Updates to improve Windows OLE (compound documents) security.
3. Updates security for Bluetooth drivers.
The number 2 does not mean it's the 2nd install, it can be a threshold
number for your version of Windows 10.
Even though it's classified as a "security update" I would not be overly
concerned about this update right now. Windows 10 will automatically
keep trying to install it.
Windows 10 version 21H1 (May 2021 Update) has just been released. For
Windows 10 version 2004 and version 20H2 users and it will include all
previous security updates.
To find your version of Windows 10 type WINVER in taskbar search and
press Enter when you see "winver" appear in the search results. You'll
see a Windows version dialog appear.
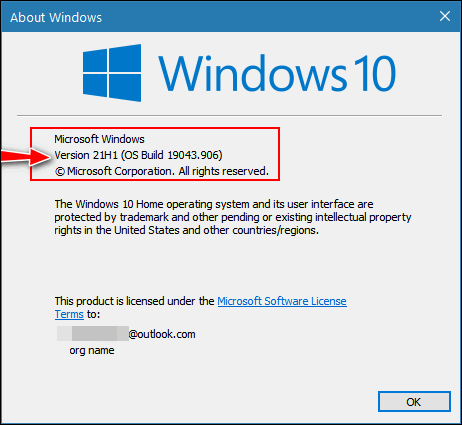
If you see an update at 100% it may still require a reboot to finalize.
It may either automatically reboot or be awaiting a reboot from you.
If Windows is waiting for you to restart our computer, you'll see an icon
in the taskbar in the notification area with an orange dot on it. It's
circled in yellow in the screenshot below. If you see that, you need to
restart your computer to finish installing the update.

Rather than waiting for Windows Update to reinstall it, you can install
this update from the Microsoft Online Catalog
from this page. You'll need to know your system type (32-bit or
64-bit). You can find that by typing "About" in the taskbar search and
pressing Enter when you see "About your PC" appear in the results. Look
next to "System type". And you'll also need to know your Windows 10
version number.
If you continue to have problems installing this update and you don't
want to wait for the new Windows 10 version 21H1 (May 2021 Update)
take a look at this page
I think we covered all the bases! We hope this helps you, Bill.

Judy is concerned about being behind on Windows version updates
I just received your Cloudeight InfoAve about the new update coming.
I just looked up my version and I have 2004 (OS Build 19041.928). How far
behind am I in updates? Will I have trouble when I do the update? Thank
you, Judy.
Our answer
Hi Judy. Your version of Windows 2004 (MAY 2020 Update) is supported
until December 14, 2021. The Windows 10 version 21H1 - May 2021 Update
was just released this week.
For those using Windows 10 version 2004 it will be more of a typical
version update, while for those using Windows 10 version 20H2 (October
2020 Update), it will be a minor update.
The Windows 10 will be rolling out to those using versions 2004 and 20H2
over the next few months.
If you don't want to wait for Windows 10 version 21H1 (May 2021 Update)
you can update whenever you're ready
by
going to this page and clicking the "Update now" button. That will
download the Update Assistant to your computer. You can run it whenever
it's convenient for you to do so.
We hope this helps you, Judy.

Cheryl asks about the reliability of external hard drives
Just read in
Issue #919 of someone who's external hard drive failed? I'm
wondering, since I store EVERYTHNG I do on my external hard drive, if
there's a better (or secondary) way of saving everything in case my
external hard drive crashes? Thanks for all you two do to keep us safe.
Take Care. As always, please feel free to share in a newsletter.
Our answer
Hi Cheryl. Thank you! Most external drives have a long lifespan, but
there's no guarantee. We've had external drives that we've been using
for over seven years. And we've had external drives fail after a year or
two.
The best way to protect your precious files is to use a local backup
(external hard drive). And also use a cloud-based backup system like
OneDrive, Dropbox, Google Drive, etc. to backup truly irreplaceable
files. The files you can't replace probably don't amount to enough to
fill an entire external drive. But only you can decide what is
irreplaceable.
I consider family pictures irreplaceable because they capture events in
time, and some legal documents, tax forms, and other important
documents, but you may feel differently.
Keep in mind cloud-based storage is not completely free. All cloud-base
services offer a limited amount of free space. OneDrive offers 5 GB,
Dropbox offers 2 GB, and Google Drive offer 15 GB. You can purchase more
space as needed.
We think that OneDrive offers the best deal. If you buy a subscription
to
Microsoft Office 365 for $6.99 a month, you get 1 TB (terabyte) of
cloud storage. And with that much space, you'll be able to store all
your precious, irreplaceable files.
Dropbox charges $9.99/month for 1 TB of cloud storage and that does not
come with Office. Google charges $9.99/month for 2 TB of cloud storage.
Most reputable cloud storage service backup your date multiple times in
multiple locations so that the risk of losing your precious,
irreplaceable files is almost zero.
We hope this helps you, Cheryl.
----------
Cheryl wrote back: "Thank you Mr. TC. As ALWAYS, you've helped me
out again. Take care."

Sharon wants to make Gmail her default email client in Windows
10
Hi. When i try to email from my desktop... I get a message there is no email
program set as default. I went to Control Panel but there was no option
to set Gmail as default. Is there a way to make Gmail the default mail
program? You guys always know the answers. Thanks for your help. Sharon.
Our answer
Hi Sharon. Thanks! First, the fastest way to set default apps in Windows
10 by going to Settings > Apps > Default apps. If you use Control Panel
> Set your default programs, you end up at Settings >Apps> Default apps
anyway. And an even faster way is typing DEFAULT APPS in the Taskbar
search.
Gmail is not an app, it's a web-based service and you cannot directly
set Gmail as your default email program. You can set "Google Chrome" as
your default "email program" (it's really not an email program, it's a
browser) and access Gmail using Chrome. But you have to set up Chrome to
open mailto links first. You can set up Chrome to open mailto links in
Gmail by default. To learn how to set up Chrome that way, see
this
Google tutorial.
And an even better way is to set up an email program like
OE Classic to access your
Gmail account and set OE Classic (or other email program) as your
default email app.
We hope this helps you, Sharon.

 The Best Computer
Care and Repair - Anywhere!
We can fix your computer while you watch. You never have to leave
your home. Just sit back, relax, and watch us work.
Get PC service
from folks you trust at the best prices you'll find anywhere.
Get more information
here.


Add a Cascading Settings Context Menu on the Windows 10
Desktop
(Windows 10 - all supported versions)
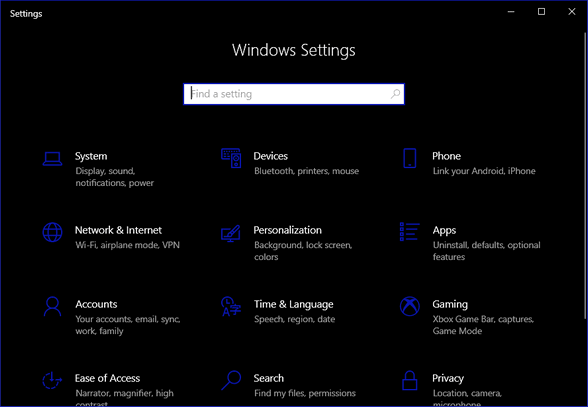
As all Windows 10 users have learned, Microsoft has now moved most of
the Control Panel features into the Settings app in Windows 10. How much
longer the Control Panel will be around is anyone’s guess. As of today,
there are still some features of the Control Panel that have not been
migrated to the Settings app. But it does seem likely the Control Panel
will eventually be removed from Windows 10.
The Settings app contains the following categories: System,
Devices, Phone, Network & Internet, Personalization, Apps, Accounts,
Time & language, Gaming, Ease of Access, Cortana, Privacy, Update &
security (and on some versions “Mixed reality”).
All Settings categories have sub-pages. Most of
these sub-pages are accessible directly using the ms-settings commands.
you can
see a list of ms-settings commands here and directly from Microsoft
here.
Here's how to add a cascading settings
context menu when right-clicking the Windows 10
Desktop
If you want to add a cascading “Settings” context menu that you can open
by right-clicking your Windows 10 desktop, we’ve made it simple for you.
Download this zip file.
Once you’ve downloaded file, unzip it, and right-click on the file
named “settings-menu.reg” and choose “Merge”. (You can also double-click
it.)
You will get a warning reminding you that adding things to your
registry can cause problems. Click “Yes” to proceed.
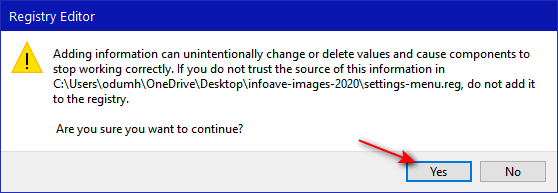
Once you click yes, you’ll see a dialog confirming that the changes
have successfully been added to your registry.
And if you did all that correctly when you right-click on an empty
space on your desktop you’ll have a Settings entry on your right-click
menu. And when you click on “Settings” you’ll a cascading menu showing
all the categories in Settings will appear.
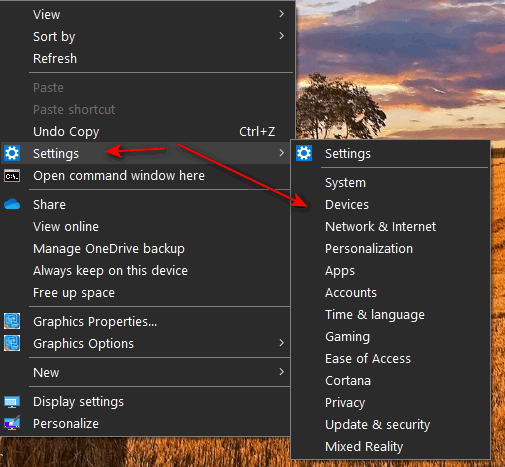
Enjoy!

How to Make a Desktop Performance Widget from Task Manager
Windows 10 (all supported versions)
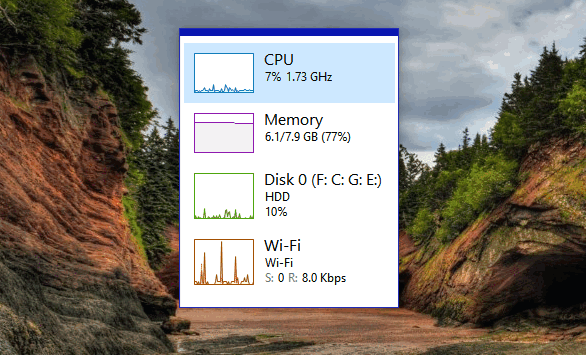
There’s a performance widget hiding inside of the Task Manager and
you can break it out of Task Manager and put it wherever you want on
your desktop.
Here’s how to do it.
1.) Open Task Manager by using the CTRL+SHIFT+ESC keyboard shortcut
or right-click on the taskbar and choose Task Manager.
2. When Task Manager opens, if you have not previously opened it with
“More details”, you need to click “More details” at the bottom right of
Task Manager.
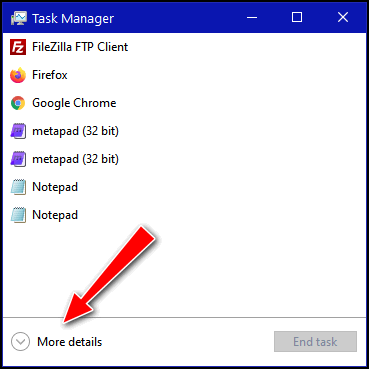
3.) When the full details view opens, click on Options, and select
“Always on top”.
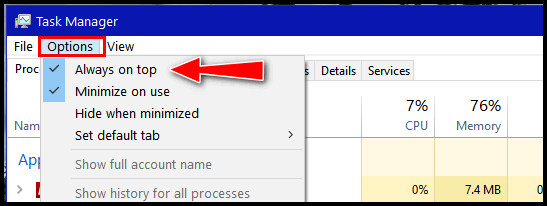
4.) Click on the Performance tab near the top of Task Manager.
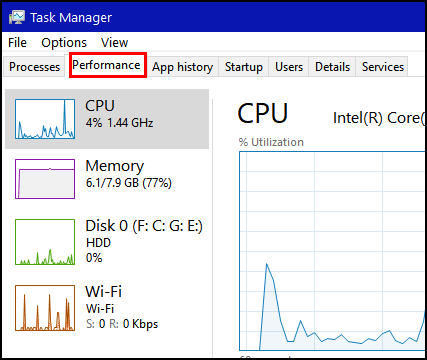
5.) Double-click on CPU or any of the other performance monitors on
the left.
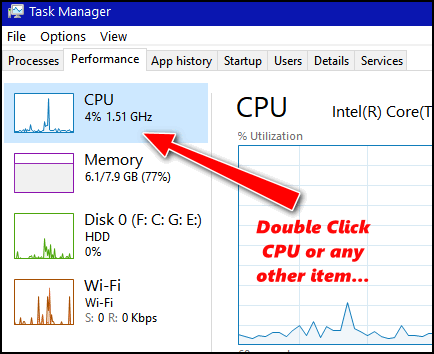
6. The Performance widget will break out of the Task Manager and
appear on your Desktop. you can drag it around on your desktop and place
it wherever you want it.
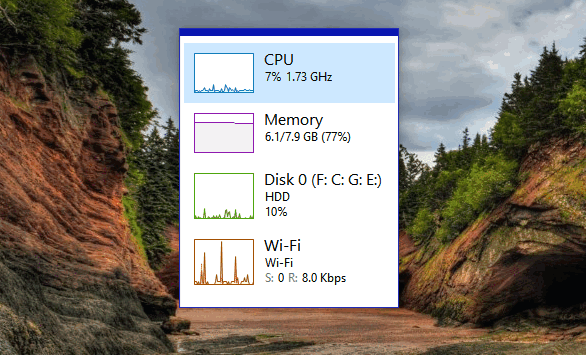
7.) And should you decide you don’t want the performance widget on
your desktop any longer, just double-click anywhere on it, and it will
magically turn back into the Task Manager you know and love.
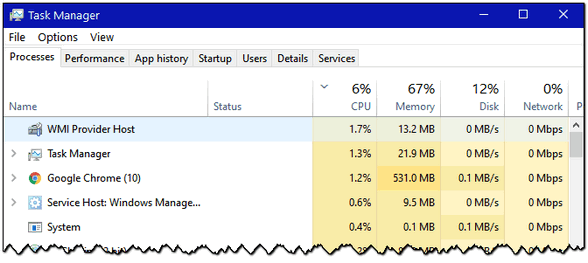

The Windows 10 May 2021 Update is Available Now
Windows 10 versions 2004 and 20H2
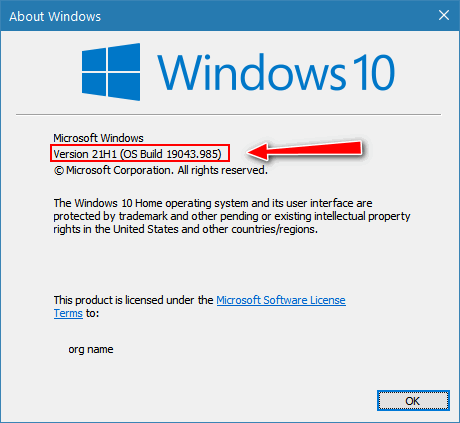
Microsoft has released Windows 10 version 21H1 (May 2021
Update) and it will be rolling out to Windows 10 users over the
next few months. Keep in mind this is a minor update and there
are very few new features for home users.
For those using Windows 10 version 20H2, the May 2021 Update
would be more like a service pack and not take long to install.
For those using version 2004, it will install as a version
update and, most likely, take longer.
If you’re using Windows 10 version 20H2
or version 2004 and you want to upgrade to Windows 10 version
21H1 (May 2021 Update) on your own terms,
visit this page and
click on the “Update now” button.

The update now button will download the Windows 10 Update
Assistant. When you're ready to update, run the Update
Assistant.
And, of course, you can always keep using your current
version. Windows 10 version 2004 (May 2020 Update) is supported
until December 14, 2021, and Windows 10 version 20H2 (October
2020 Update) is supported until May 12, 2022.
The next version of Windows – version 21H2 (October
2021 Update -- codenamed “Sun
Valley”) will be a major update and is scheduled for release
sometime in October 2021. There are so many changes planned for
the “Sun Valley” version, some are referring to it as “Windows
11”. Of course, it will still be Windows 10.
If you don’t know what version of Windows 10 you’re using,
type WINVER in taskbar search and press Enter when you see
"winver" appear in the search results.
This article is not a recommendation to install version 21H1
(May 2021 Update). It was written to let you know that the
update is now available and that it will be rolling out over the
coming weeks and months.

Want more tips, tricks, and information?
We have thousands of Windows tips, tricks, and more on our InfoAve web site. Subscribe to our free InfoAve Daily newsletter.


Now available: Reg Organizer 8.60
If you purchased or renewed Reg Organizer through Cloudeight within
the last 12 months, you're entitled to a free version upgrade to Reg
Organizer 8.60.
Save $14 on
Reg Organizer right now!
Reg Organizer
- A Swiss Army Knife of Windows Tools - Works Great on Windows 10!


You Say It’s Your Birthday!
The Birthday Calculator
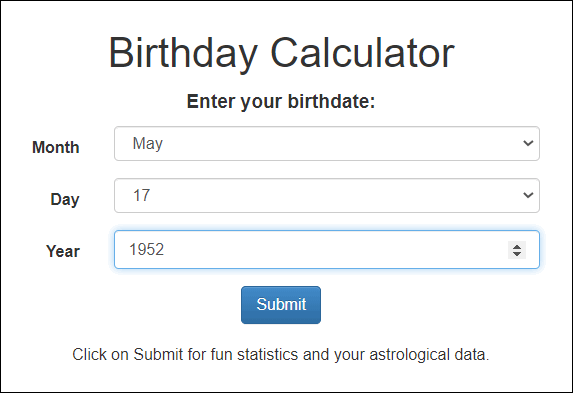
This site can tell you everything you ever wanted to know
about your birthday, a friend’s birthday, or a family member’s
birthday. Today is May 17, 2021. So, for example, let’s say you
were born on May 17, 1952. What does the old Birthday Calculator
say about you and the day you were born?
Trivia
May 17th was the 138th day of 1952 and a Saturday.
Most people know their age in years, but did you know there have
been 25,202 days since this birthday? That’s 69 years old. In
weeks, someone born this day would 3,600 weeks old.
May 17, 1952 was 6 days after Mother’s Day.
Excluding solar-based holidays (like Easter), you could reuse
your 1952 calendar in 2036. Both calendars will be exactly the
same!
Someone born on this day has been alive during 18 leap years
(including 1952).
From this birthday up to this day, there have been 853 full
moons. How many of them did you see? The next full moon will be
on Wednesday, May 26 at 11:16:00 GMT.
Other stuff you’ll learn on the Birthday Calculator site.
- Alternative Calendars
- Zodiac Signs
- Birthstones
- Moon Phase
- Celebrities with the Same Birthday
- Famous People in History with the Same Birthday
- Historical Events on this Date
So, you say it’s your birthday, eh? Well, if you visit our
site pick, you’ll learn more about the day you were born than
you ever knew… and maybe even more than you ever wanted to know.
Visit the Birthday Calculator page and learn all about the day
you were born.
PPS: I just learned that EB has been stalking the planet
Earth for 36,086 days. Wow! I’ll be nicer to her for sure!


Night Train
I can’t sleep on this warm and quiet night. I toss and turn. I
get up and walk around the house. It seems too dark and too
quiet and I'm too uneasy. I can find nothing on this night to
relax me. I can find nothing that will help me fall asleep. I
look in the refrigerator -- as if there is something in there
that will help me sleep. Milk? Juice? Jam? Leftover chicken?
I decide to make some hot tea and watch TV – surely there is
something to watch that would bore me to sleep – there always
is. I need something droning and uninteresting. I scan the
channels and settle on C-Span. Nothing is more boring than
watching congress in action. But tonight C-Span is showing a
group of protesters and they’re noisy and it aggravates me.
I flip on the Roku and graze the apps – Netflix, PBS, Amazon
Prime, Smithsonian… I click on Amazon Prime and scroll though
the offerings. I find one that says, “Box Fan for sleep and
relaxation”. I turn it on. What could be more boring than the
sound of a box fan droning? White noise is just the ticket.
I drink my tea and watch the box fan’s blades blurring and
whirring. I still can’t sleep. The harder I try, the more futile
it seems. Sleep now seems like a dream. And if you can’t sleep –
a bad dream...
Please read the rest of this essay here.
 
Five Basic Windows Key Shortcuts You Should Know
There are dozens and dozens of keyboard shortcuts and tons of
Windows key shortcuts. There are so many that most people cannot
memorize them all – nor should they. But there are five basic
Windows Key shortcuts we think you should know because they can
save you time.
These work on all supported versions of Windows 10. And a
reminder: For Windows key shortcuts you need to hold down the
Windows key while tapping another key.
#1. Windows Key + i
The Settings app is one of the apps on Windows 10 you’ll need
to access the most. You can open settings from the start menu,
but why would you? You can open settings quicker by using the
Windows Key + i shortcut.
#2. Windows Key + u
If you use the Ease of Access settings often, the Windows key
+ u shortcut takes you right to Ease of Access without having to
open settings first.
In the Ease of Access settings, you can change text size and
the size of items on your screen. You can change mouse pointers,
cursors, open the Magnifier, Narrator, and more.
#3. Windows Key + r
Windows Key + r opens the Run dialog – the Run box as we call
it. From the Run dialog you can run many simple commands and
even open programs like Notepad, WordPad, Calculator, and many
more.
#4. Windows key
Did you know when you press the Windows key (by itself) it
opens the Windows 10 start menu? It does – try it!
#5. Windows key +; or Windows key+.
Using the Windows key +; (semi-colon key) or Windows key +.
(period key) opens the Windows 10 Emoji panel.
And did you know the Emoji panel now also includes symbols
too?
©₭¥฿$Ψπδ
Yes, it does!



Our newest Cloudeight Endorsed Email Program - Very Similar to Windows
Mail & Outlook Express. Stationery works great!
Read more about OE Classic here!


Sales of the following products and services help support our newsletters, websites, and free computer help services we provide.
Cloudeight Direct Computer Care: Single Keys, SeniorPass, or Season Tickets - always a great deal. Cloudeight Direct Computer Care is like having PC insurance. Get more information here.
Emsisoft Anti-Malware: Emsisoft is the only Cloudeight endorsed and recommended Windows security program. It provides users with a complete antivirus, antimalware, anti-ransomware, anti-PUPs solution. We offer single Emsisoft licenses and multi-computer licenses at discount prices. Also, we offer our exclusive Emsisoft with Cloudeight installation & setup. Get more information here.
OE Classic Email program.
The email program that is most like Outlook Express. We can even set
it up for you.
Get more details here.
Reg Organizer: Reg Organizer is the Swiss Army Knife of Windows tools. It's far more than just a registry optimizer and cleaner... it's a Windows all-in-one toolkit. Reg Organizer helps you keep your computer in tip-top shape and helps you solve annoying Windows problems. Reg Organizer works great with Windows 10! Get more information about Reg Organizer (and get our special discount prices) here.
SeniorPass - One year of Cloudeight Direct Computer Care - unlimited sessions!
Get more information here.
Windows 10 Customization: Make Windows 10 look and work the way you want it to. Learn more.
MORE IMPORTANT STUFF!
Your
InfoAve Weekly Members' Home Page is located here.
Print our Cloudeight Direct Computer Care Flyer and spread the word about our Cloudeight Direct Computer Care repair services. Get our ready-to-print flyer here.
Help us Grow! Forward this email newsletter to a friend or family member - and have them
sign-up for InfoAve
Weekly here!
Get our free daily newsletter! Each evening we send a short newsletter with a tip or trick or a computer-related article - it's short and sweet - and free.
Sign-up right now.
We have thousands of Windows tips and tricks and computer articles posted on our
Cloudeight InfoAve website. Our site has a great search engine to help you find what you're looking for too!
Please visit us today!
Help us by using our Start Page. It costs nothing, and it helps us a lot.
Print our Cloudeight Direct Flyer and spread the word about our computer repair service! If you want to help us by telling your friends about our Cloudeight Direct Computer Care service, you can download a printable flyer you can hand out or post on bulletin boards, etc.
Get the printable PDF Cloudeight Direct Computer Care flyer here.

We'd love to hear from you!
If you have comments, questions, a tip, trick, a freeware pick, or just want to tell us off for something, let us know.
If you need to change your newsletter subscription address, please see "Manage your subscription" at the very bottom of your newsletter.
We received hundreds of questions for possible use in IA news. Please keep in mind we cannot answer all general computer questions. We try to personally answer as many as we can. We can only use a few to in each week's newsletter, so keep this in mind. If you have a support question about a service or product we sell, please contact us here.
Subscribe to our Daily Newsletter! Get computer tips & tricks every night. Our daily newsletter features a computer tip/trick or two every day. We send it out every night around 9 PM Eastern Time (USA). It's short and sweet, easy-to-read, and FREE.
Subscribe to our Cloudeight InfoAve Daily Newsletter!

We hope you have enjoyed this issue of Cloudeight InfoAve
Weekly. Thanks so much for your support and for being an InfoAve Weekly subscriber.
Have a great weekend... be safe!
Your friends at Cloudeight,
Darcy and TC
Cloudeight InfoAve Weekly - Issue #919
Volume 18 Number
29
May 21, 2021
Not a subscriber? Subscribe to our FREE Cloudeight InfoAve
Weekly Newsletter here.

"Cloudeight InfoAve
Weekly" newsletter is published by:
Cloudeight Internet LLC
PO Box 73
Middleville, Michigan USA 49333-0073
Read our disclaimer about the tips, tricks, answers, site picks, and freeware picks featured in this newsletter.
Copyright ©2021 by Cloudeight Internet
|