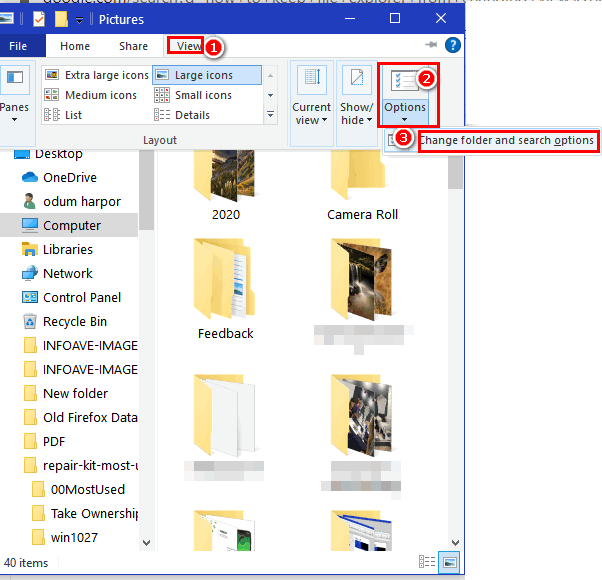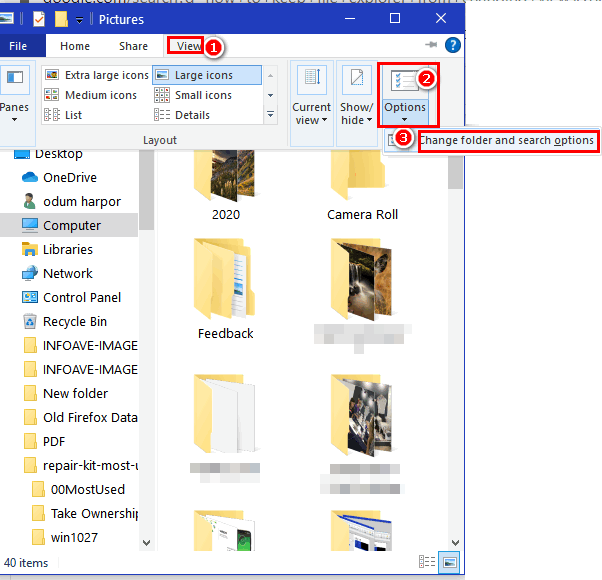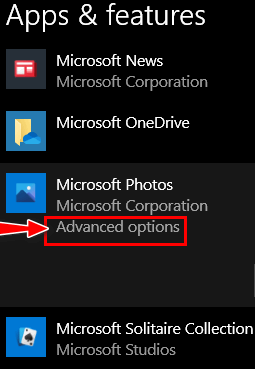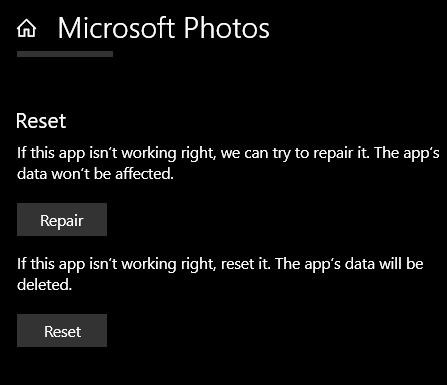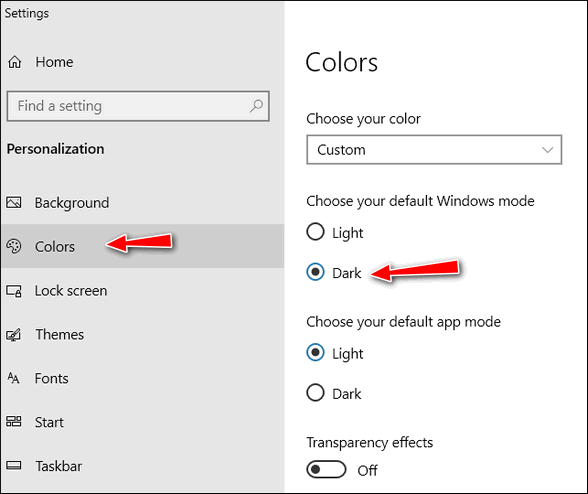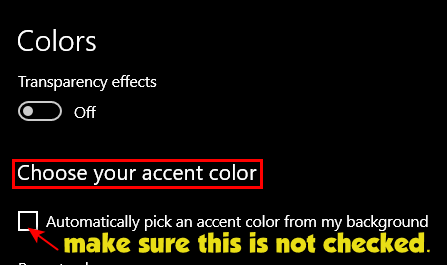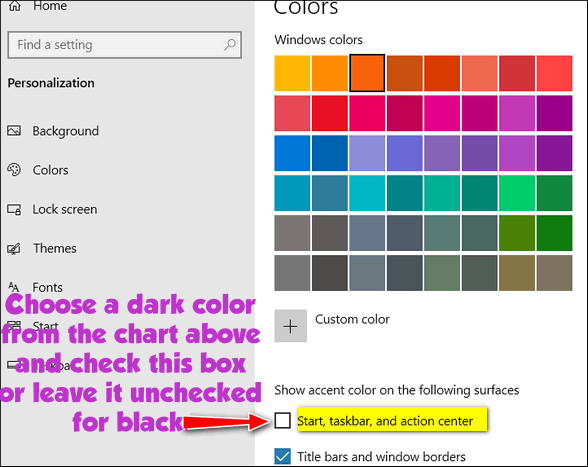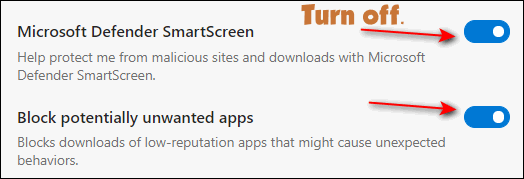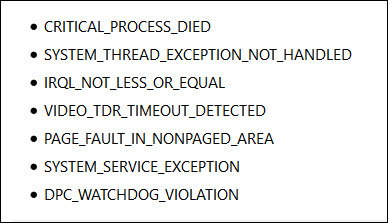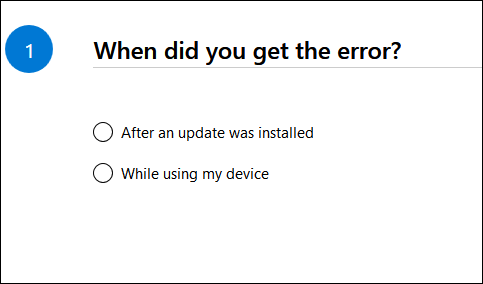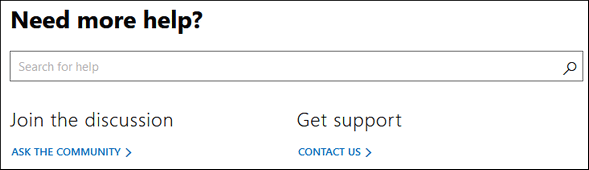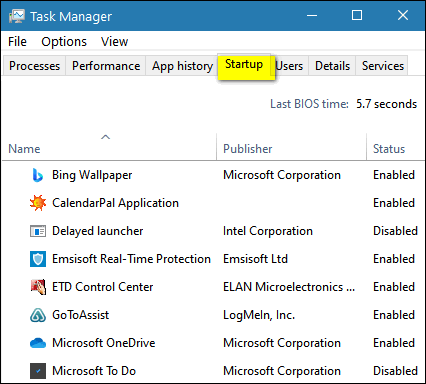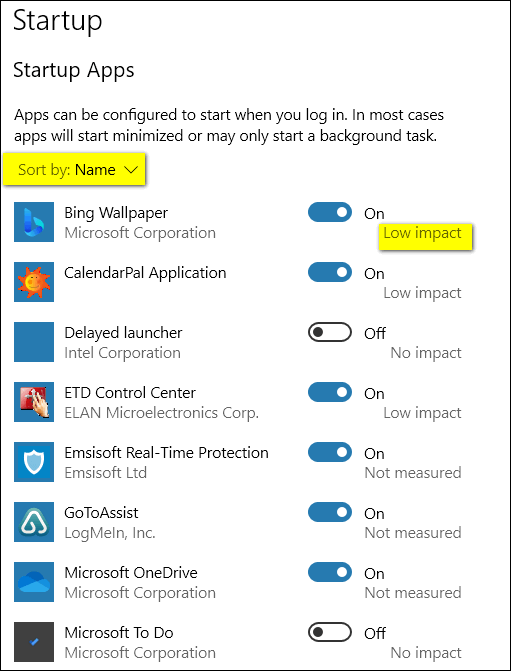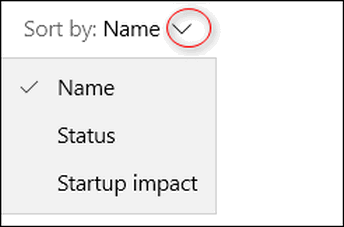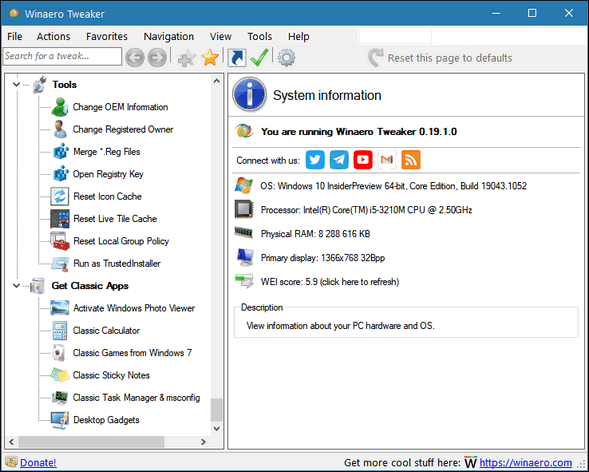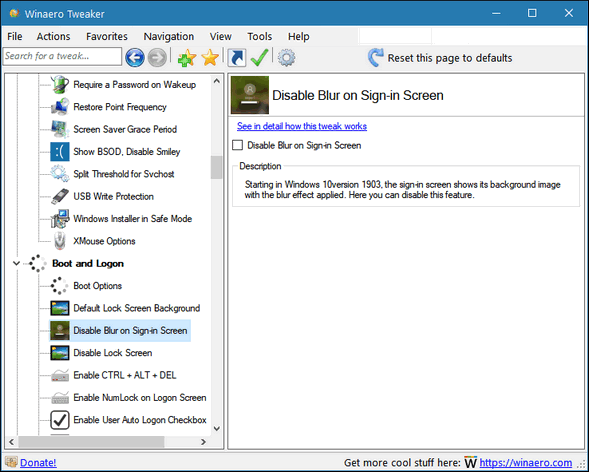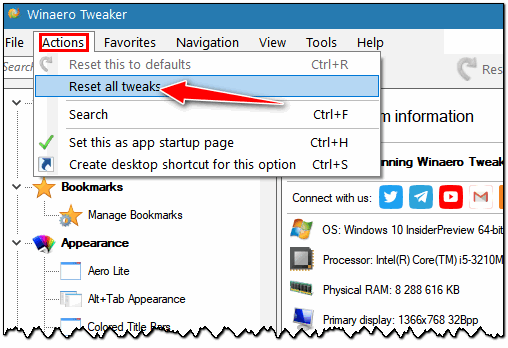Cloudeight InfoAve Weekly
Issue #924
Volume 18 Number 34
June 25, 2021
Dear Friends,
Welcome to Cloudeight InfoAve Weekly Issue #924. Thank you very much for
subscribing and for being a part of our Cloudeight family. We appreciate
your friendship and support very much! Please share our newsletters and
our website with your friends and family.
If you like our Cloudeight InfoAve Weekly newsletter, you'll love our
Cloudeight Daily Newsletter! Get a new tip, trick, or interesting post,
every day. It's free and it takes only a second to subscribe
Sign up
for our free InfoAve Daily newsletter here..


Don't
have a Cloudeight SeniorPass? It's a great deal. Learn more here.
Our Cloudeight SeniorPass is a great deal. You get unlimited support for
one full year from date you first use your SeniorPass. We can help keep
your computer running well, fix all kinds of computer problems, clean up
malware, and a whole lot more. Our SeniorPass is like insurance for your
computer. And it's only $99 for an entire year.
Get your
SeniorPass today for just $99. It's just like having insurance for
your computer - only better!
To learn more
about our SeniorPass,
please see this
page.
 
Ross wants a copy of all the passwords on his computer
Can you recommend a program to obtain a copy of all my passwords stored
either in my computer or by Google. I have access to all the relevant
sites etc. now, but my computer is "tired", so would like to have a copy
'just in case'.
Our answer
Hi Ross. Nothing beats a good password manager for managing passwords.
If you don't use one yet, it would be an excellent time to get one and
start using it. There are many good password managers out there, some
are free. Bitwarden has an
excellent free password manager. RoboForm and LastPass also offer
trimmed-down free versions.
Now, to answer your question: There's no way to recover every password
from you Windows 10 computer, but there are ways to recover many of
them. First, you can export all your Google Chrome passwords to a file
by following the instructions
on this page.
And you can use a program called reCall to ferret out other passwords
(email passwords, application passwords and software licenses) stored on
your computer.
Read more about reCall here.
We hope this helps you, Ross.

Barb has a question about her Chromebook
I have a Chromebook that I accidentally erased Linux from. Is there any
way you could recover that for me? I have tried unsuccessfully.
I have had your help before on my PC and wondered if you could be my
last resort. Thank you, Barb.
Our answer
Hi Barbara. Thanks for your nice comments.
Chromebooks don't use Linux; they use Chrome OS. In any case, we don't
work on Chromebook.
But maybe this will help you. You can reset your Chromebook back to its
factory settings
by
following the instructions here.
That would make your Chromebook exactly the way it was when you
first got it.
We hope this helps you, Barbara.

Rona has problems with the Windows 10 Photos app
Hello again TC & EB. I am having problems using the photos app. I
thought I was doing really well transferring my photos from an external
hard drive into albums in the photos app. However, after a day or two
when I went back to look at the albums, they were nearly all showing that
there were zero photos in them. One or two had some, but not all. What
am I doing wrong? The photos which downloaded into the 'collection'
folder are all mixed up with some upside down. On my old computer I used
Picasa to sort my photos and they were all in folders in which I could
edit, add and delete as needed.
I am getting very frustrated. I have tried to find solutions on the
Internet, and it would seem that many others have had problems also. But
I have been hesitant about trying the fixes suggested. I hope you can
help me with some simple procedures as you always do. Many thanks. Rona.
Our answer
Hi Rona. It sounds like the Photos app is not working right. There are
two things you can do to try to fix it. You can try to repair it, and if
that does not work, you can try to reset it.
To repair or reset the Microsoft Photos app do this.
1. Type APPS in the taskbar search and press Enter when Apps & features
appears in the search results.
2. On the page that opens are a list of all the programs and apps on
your computer. Find "Microsoft Photos" and click on it. You'll see
"Advanced options" directly beneath the title Microsoft Photos (see the
screenshot below).
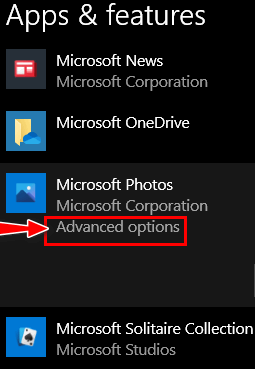
You'll see a lot of different settings and choices appear.
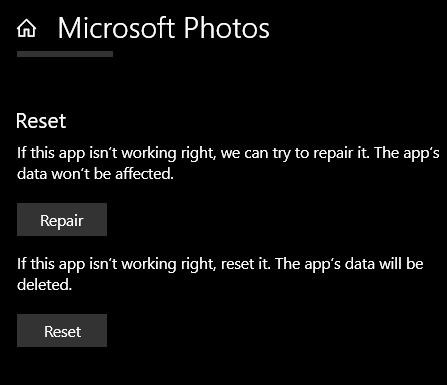
You're only interested in two of them: "Repair" and "Reset". Try
"Repair" first and restart your computer. See if that fixes the Photos
app. Go back to Apps & features, find Microsoft Photos, click on it and
choose Advanced settings again. This time choose Reset instead of
repair. After you reset the Photos app, restart your computer and try
the Photos app again.
If you still can't get the Photos app working to your satisfaction, we
have two alternatives for you.
Microsoft Photo Gallery (came with Windows XP, Windows 7) and works on
Windows 10 too. I'm using it on Windows 10 version 21H1 (May 2021
update). For more information on where to get it, how to install it, and
what it can do,
see our article here.
You may also be interested in reading our article about
FastStone Image Viewer (free). It has photo organizing capabilities
too.
We hope this helps you, Rona.

Sharon wants to make the taskbar font black
I always appreciate your help; you guys are great! Is there any
way to make the fonts on the taskbar black and not white I have a green
color on there now and the white doesn't show up well. Thanks again for
your help. Sharon S.
Our answer
Hi Sharon. Thank you! It sounds like you have Windows 10 in
"Light" mode or have selected a light color for your taskbar. There's no
way to change the taskbar font without getting into third-party programs
or registry hacks. I don't think you'd want to do that.
So, we're going to help you get your Windows 10 PC out of light more -
or help you select a dark color for your taskbar so the white text shows
up better.
Let's get you out of light now and into Dark mode this way...
Right-click the taskbar.
Click "Taskbar settings"
Click "Colors"
Under "Choose your color" make sure it says "Custom" (you can select it
by clicking on the little arrow).
Under "Choose your default Windows mode" choose "Dark".
Under "Choose your default app mode" you can choose "Light" or
"Dark" - it doesn't affect the taskbar color.
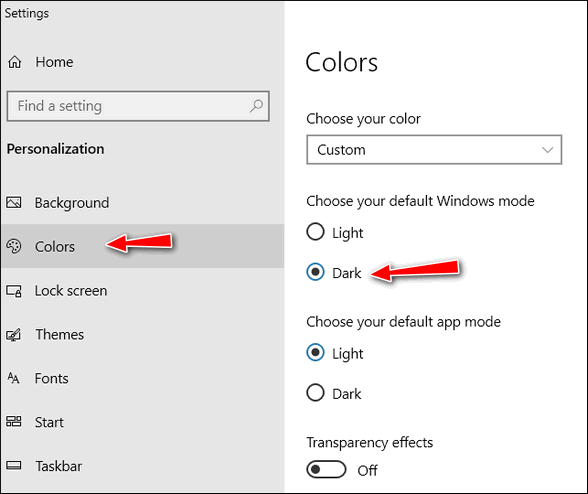
Also make sure "automatically pick an accent color from my background is
not selected.
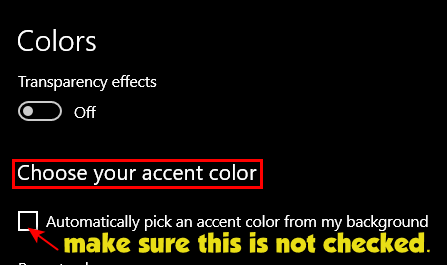
You can either choose a dark color from the color chart or under "Show
accent colors on the following surfaces", leave the box under "Start,
taskbar and action center" unchecked. This will result in a black
taskbar and the white text will show up very well.
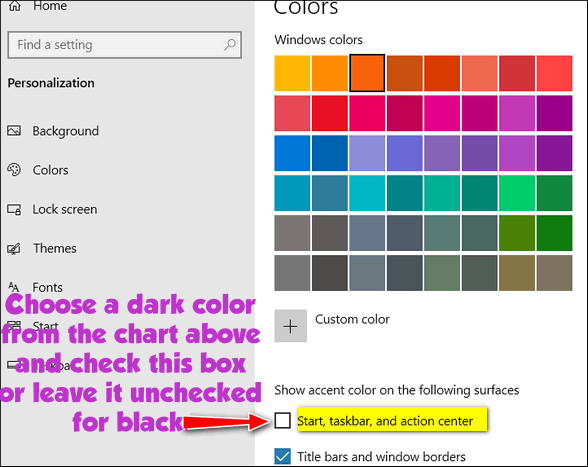
The text will still be white, but you'll be able to see it much better.
There are programs you can download and themes you can install that may
change the taskbar text color - but we recommend that you just make the
taskbar darker so that the Windows default white text shows up well.


THANK YOU FOR HELPING US!
When you support us with small gift, you help us continue our mission to
keep you informed, separate the truth from the hyperbole, and help you
stay safer online. Plus, our computer tips make your computer easier to
use.
Did you know that we provide support to thousands of people? Every week
we help dozens of people via email at no charge. The questions and
answers you see in our newsletters are from the email answers and help
we provide to everyone free of charge.
Thanks to your gifts, we do a lot more than provide this free
newsletter. We help you recognize online threats, fight for your online
privacy, provide you with the knowledge you need to navigate the Web
safely, provide you with suggestions for safe, free software and
websites, and help you get more out of your PC.
Please Help us keep up the good fight with a small gift.
Interested in making an automatic monthly gift?
Visit this page.
Help us keep helping you... and helping you stay safe on the Web.

Robert wants to know how to change the name on the Windows 10
login screen
How do you or can you change the name on the login screen. Or the startup screen or welcome screen. Thanks, Robert.
Our answer
Hi Robert. Thanks to your question, I've created a tutorial on how to
change your account display name for those using a Microsoft account, as
well as for those using a Local account
Take a look at the tutorial here.
Again, thanks for your question! It was the basis for our tutorial.

Bill wants to stop Microsoft Edge from blocking downloads
How do I stop Microsoft Edge from blocking downloads? It recently
blocked a Crucial memory scan which I know is legit as well as a free
PDF update. Thanks. Bill.
Our answer
Hi Bill. You can circumvent Edge's "SmartScreen" filter at two different
ways.
Option 1:
Click the download link.
Click the View downloads button to the right of the "(this
file/extension) is unsafe to download and was blocked by SmartScreen
Filter" warning.
In Downloads, the blocked file will be listed with the "This is unsafe
to download and was blocked by SmartScreen Filter" message.
You cannot click it to download it, but you can right-click the blocked
file and choose "Download unsafe file" to download it.
Option 2:
You can also disable the Edge SmartScreen Filter (not recommended).
1. Open Microsoft Edge.
2. Click the 3 (...) horizontal dots icon in the top-right corner.
3. Click on "Settings".
4. Click on "Privacy, search, and services.
5. Scroll down to Security
6. Turn off the toggle switch next to "Help protect me from malicious
sites and download with Microsoft Defender SmartScreen."
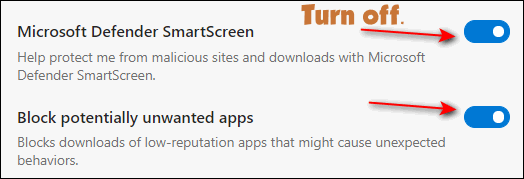
Our answer assumes that you have good antivirus/anti malware software
installed. Otherwise, we do not advise that you to turn off SmartScreen.
-----------
Bill wrote back: "Thank you for the quick answer. I ordered 4GB ram
from Amazon after a scan by Crucial.com. And I also go the update from
free PDF. I have used Emsisoft from the beginning and in a couple of
days you will be asked to renew it. Bill"

Debbie followed our instructions to increase the number of days
to go back to a previous version of Windows, but...
I went back to your article on increasing the number of days to go back
to previous installation of windows, copied & pasted the verbiage & it
was not found. Has Microsoft closed that loophole in the latest version?
Our answer
Hi Debbie. The DSIM commands in our article "How
to Increase the Number of Days to Go Back to the Previous Installation
of Windows" are only valid during the period of time when you can
still go back to a previous version of Windows.
If either of the following are true...
1) Windows has removed the previous version automatically after 10 days.
2) The previous version (Windows.old) has been removed using Disk
Cleanup or another cleanup program.
You'll get "Error 1168: Element not found." This error message indicates
that the previous version has been deleted, and there's currently no
previous version to go back to.
I hope this answers your question, Debbie.

Lynnda wants to know about the new Brave Search
I'm just curious. What is your take on the new Brave Search? Thanks,
Lynnda
Our answer
Hi Lynnda. I just now tried Brave Search because of your question.
"Brave Search" results seem a bit sparse and off-target when compared to
Google. However, Brave Search is in the beta stage meaning it's in the
testing stage right now. Perhaps it will be better in time. You can try
using it at
https://search.brave.com/
If you're looking for a search engine with some modicum of privacy
(nothing is private on the web), I suggest DuckDuckGo. They've been
around a long time, and while DuckDuckGo's search results are thinner
and much less robust than Google's, so are Bing's and Yahoo's. And
neither Bing or Yahoo offer much more in the way of privacy than Google
does.
And while you asked about Brave Search, we've been testing the Brave
browser for many months now. While it has a few irritating (to us)
features, it is an excellent browser for those looking for more privacy
and security. It's based on Chromium, so it has a "Chrome" feel about it.
If you haven't tried it yet, you might want to give it a test drive.
You can download it (free) here.

 The Best Computer
Care and Repair - Anywhere!
We can fix your computer while you watch. You never have to leave
your home. Just sit back, relax, and watch us work.
Get PC service
from folks you trust at the best prices you'll find anywhere.
Get more information
here.


Troubleshoot Blue Screen Errors (BSODs)
Windows 10 (all supported versions)
Microsoft has updated its blue screen troubleshooter which may help you to
figure out what’s causing your BSOD (Blue Screens of Death). It’s easy to use,
but because of its simplicity it may not be able to help with you with your all
possible BSODs – but hey, it’s worth a try, right?
It can help you with the following blue screen errors (and more):
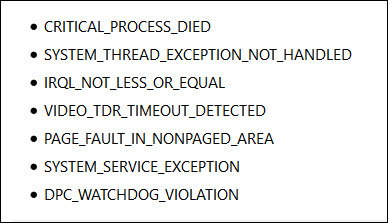
It’s a question & answer set up. Each successive question is based on how you
answered the previous question, until you finally arrive at an answer and,
hopefully, a solution.
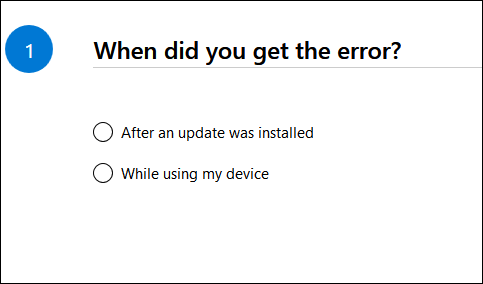
Microsoft has also added a “Need more help?” section to the page that’s
essentially a search form you can use to research your BSODs. You’ll also
find “Ask the (Microsoft) community” link and a Microsoft “Contact Us” link.
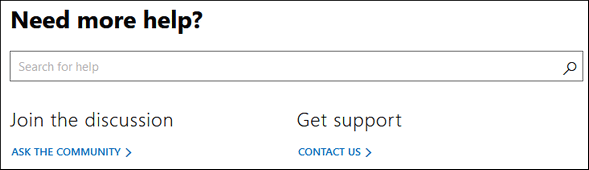
If you’re having problems with BSODs, you should give it a try. It may not
always solve your problem, but it is certainly worth a try.
You can try the Microsoft Blue Screen Troubleshooter here.

Prevent File Explorer from Changing Folder Views
Windows 10 (all supported versions)
It’s always frustrating when File Explorer switches your
preferred way of viewing folders. For example, if you like to
view your “Pictures” folders in “Extra large icon” view or
“Large icon view” Windows cannot seem to remember your preferred
view from one folder to the next. Here’s how to fix that so your
folder views are consistent.
Open a folder where you have the view set the way you want
it.
Click on “View’ then “Options” and “Change folder and search
options”.
See the screenshot below:
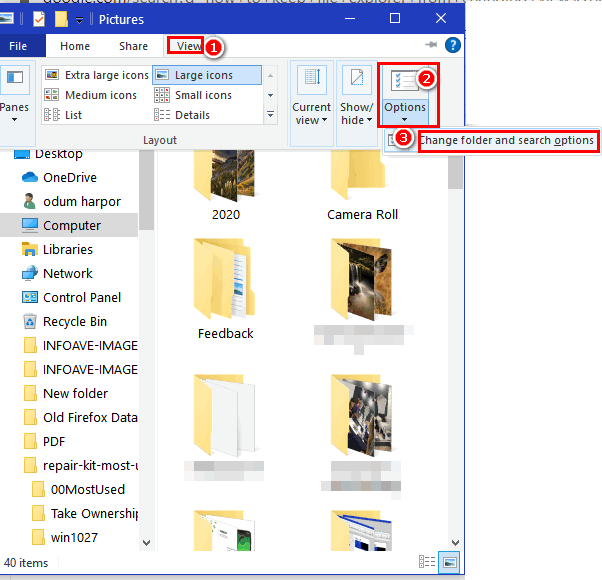
In the “Folder Options” dialog that opens, click on “View”.
Then under “You can apply this view (such as Details or Icons)
to all folders of this type” click “Apply to Folders”. A
dialog will appear confirming you want all folders of this type
to match this folder’s settings… click “Yes”.
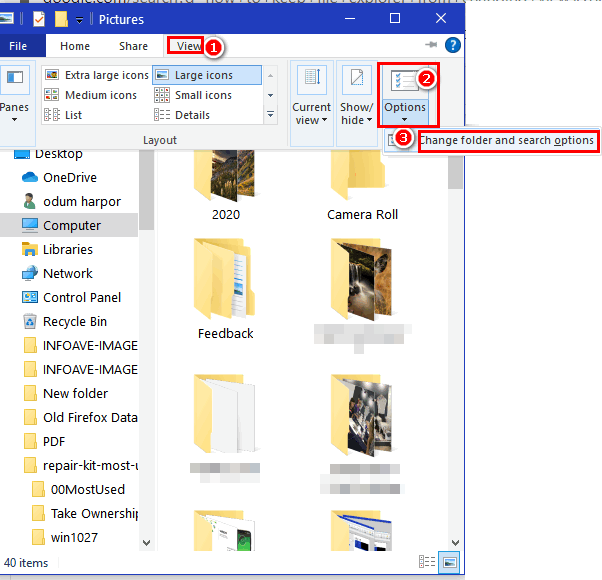
And that’s all there is to it. Keep in mind after a Windows
10 Upgrade you may have to do this all over again.

View and Control Windows Startup Apps Using Settings
Windows 10 (all supported versions)
Most of you already know you can view startup apps and
programs in Windows 10 using Task Manager. Just open Task
Manager and click the Startup tab.
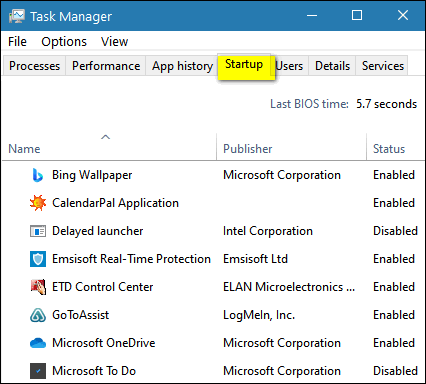
But Windows 10 gives you another, easier way to view and
control your startup apps via the Settings app.
Here’s how to open the Settings app and go directly to the
Startup page.
Type STARTUP in taskbar search and press Enter when you see
“Startup apps” appear in the search results.
The Startup page show apps and programs that load with
Windows 10. Each program that is starting with Windows 10, has a
toggle button next to it and it will be in the “On” position.
For some apps, Windows will show an impact statement. Low impact
means it doesn’t have much impact on Windows startup; high
impact means it has a significant impact on your Windows 10
startup. You’ll also see that the impact of some apps and
programs is not measured.
If you want to stop a program or an app from starting with
Windows, toggle the switch next to it to the “Off” position.
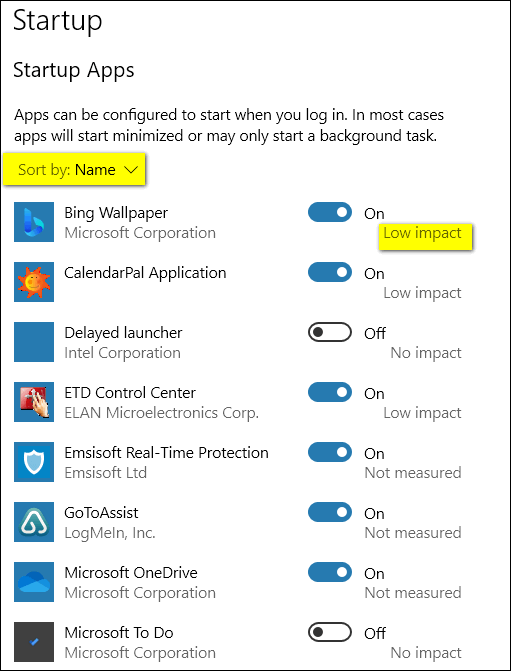
You can also sort your apps and programs by name, status, or
startup impact. In the upper-right corner of the Startup Apps,
you’ll see “Sort by:” By default, Startup apps will be sorted by
name. But you can also sort them by status (on/off) or by
startup impact.
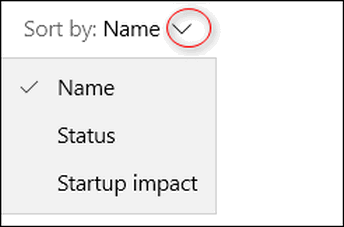
And that’s how you control startup apps and programs using
the Windows 10 Settings app.

Want more tips, tricks, and information?
We have thousands of Windows tips, tricks, and more on our InfoAve web site.
Subscribe to our free InfoAve Daily newsletter.


Now available: Reg Organizer 8.70
If you purchased or renewed Reg Organizer through Cloudeight within
the last 12 months, you're entitled to a free version upgrade to Reg
Organizer 8.70.
Save $14 on
Reg Organizer right now!
Reg Organizer
- A Swiss Army Knife of Windows Tools - Works Great on Windows 10!


Winaero Tweaker
The "Windows Your Way" Tweaker
We featured Winaero Tweaker a few years ago. Today (June 23,
2021), we revisited it to see what is new for Windows 10 and we
found many new tweaks that we think will appeal to a lot of
Windows 10 users.
If you're using Windows 10, you will find that Winaero Tweaker
has hundreds of Windows 10 tweaks and customizations to make
Windows 10 work more the way you want it to.
According to the developer, the newest version of Winaero
Tweaker now includes all the free Winaero apps..."After
years of development, I decided to release an all-in-one
application which will include most options available in my free
Winaero apps and extend it as much as possible. I would like to
introduce Winaero Tweaker - universal tweaker software which
supports Windows 7, Windows 8, Windows 8.1 and Windows 10.
Here are some of the things Windows 10 users can easily do with
Winaero Tweaker.
Change the color of things like title bars & Start menu
Turn on Dark Mode
Turn on Light Mode
Disable Driver Updates in Windows Update,
Disable Live Tiles
Disable Balloon Tips
Disable Cortana
Disable the Lock Screen
Change the Lock Screen background
Customize the Context menu (right-click menu)
Remove arrows from desktop shortcuts
Remove item names from desktop shortcuts
Disable Windows 10 Telemetry (prevent Windows 10 from Phoning
home)
Install the old Windows 7 Games (Backgammon, Spades, Checkers
Chess, FreeCell, Purble Place, Solitaire, and Spider Solitaire,
Hearts, Mahjong, and Minesweeper.
Get the Windows 7 version of Windows Photo Viewer.
…. and dozens and dozens more Windows tweaks and features.
One of the best features of Winaero Tweaker is what we called
the “built-in mess-up protection feature” – that’s our name for
it, not the developer’s. If you mess something up, you can reset everything back to
default by opening Winaero Tweaker and pressing CTRL+R. And if
you only want to reverse the tweaks and changes that you made,
you can do so by opening Winaero Tweaker, clicking on “File >
Reverse all tweaks”. Folks, it doesn’t get much easier than
that.
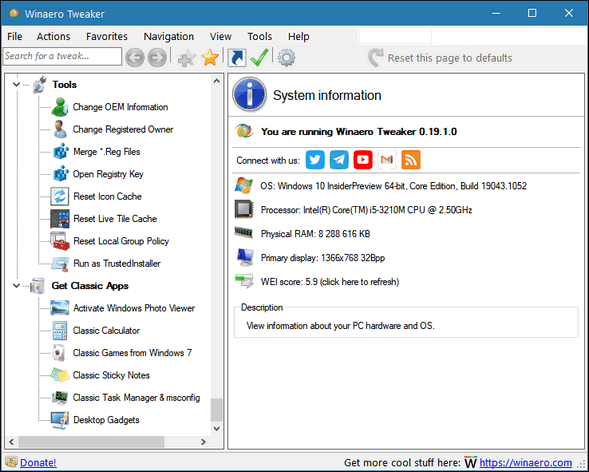
Screenshot of Winaero Tweaker’s main program Window.
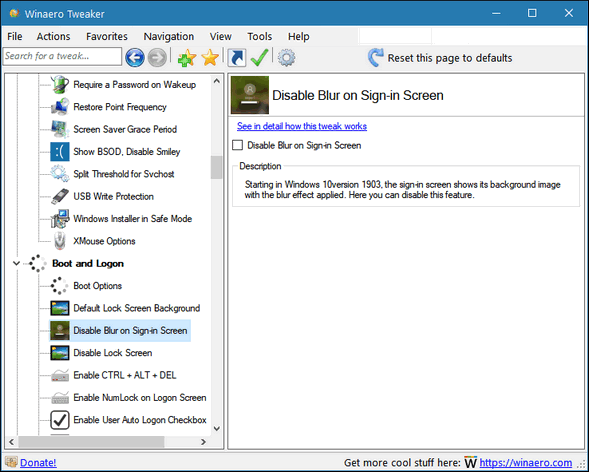

Screenshots of a Winaero Tweaker “tweaks”
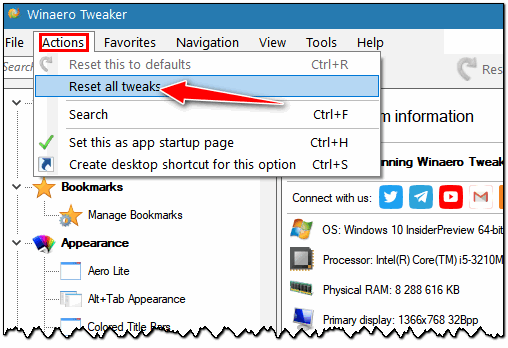
Screenshot of Winaero Tweaker’s “Mess-up protection”
If you install Winaero Tweaker and have a
question, there’s a good chance you’ll find the answer on the
Winaero FAQ page.
For a full list of features see this page.
You can learn a lot more about Winaero Tweaker here.
Wanna download Winaero Tweaker?
The download link is a bit hard to find. We’ll help you out.
Here is the direct download link to Winaero Tweaker.


On Masks and Vaccines and Stuff
In a spate of ethnocentrism, the other day, I walked outside into a
beautiful summer day. I took a deep breath and let out a sigh of relief
that the pandemic, which began over a year ago, seems to be finally
losing its grip on my little town.
I’m guilty of assuming, I know. Just because the pandemic is easing
here, does not mean it’s easing where you are. But that’s kind of how I
think. My world is your world too – although I know it’s not.
It looks like the worst is over and things are getting back to “normal”,
whatever that is.
One thing I’ll never forget about the “pandemic experience” is the
craziness it caused – and is still causing. We have maskers and
anti-maskers. We have vaxxers and anti-vaxxers. We have believers and
deniers. There is all manner of craziness going on.
What kind of world do I live in if I am afraid to say “Yes, I’m fully
vaccinated!” for fear I’ll raise someone’s political ire.
I’ve been around the block more than a few times. I was a child when the
Salk polio vaccine was first distributed. In 1956, my parents took me to
be vaccinated – kicking and screaming, I might add. I hated needles. I’m
not sure “hated” is the right word. To say I was deathly afraid of them
would be more apt.
Maybe I was too young to know what was going on, but I don’t recall
people raising a fuss about all kinds of crazy stuff being put in the
polio vaccine in an attempt to control society. Well, yes, you’re right
– that was long before Bill Gates or microchips.
And I don’t recall anyone going on television claiming the polio vaccine
made them magnetic...
Please read the rest of this essay here.


What is Cyberbullying?
Cyberbullying is any form of abuse online done to make someone feel
worthless and vulnerable. Cyberbullying is a much more powerful type of
bullying than traditional bullying. Cyberbullying can spread abusive
comments and messages farther and faster and inflict substantial harm
on its victims. This is particularly true with cyberbullying children and
students. Cyberbullying, despite attempts by schools and social media to
mitigate it, continues to be major problem, especially for students.


Our newest Cloudeight Endorsed Email Program - Very Similar to Windows
Mail & Outlook Express. Stationery works great!
Read more about OE Classic here!


Sales of the following products and services help support our newsletters, websites, and free computer help services we provide.
Cloudeight Direct Computer Care: Single Keys, SeniorPass, or Season Tickets - always a great deal. Cloudeight Direct Computer Care is like having PC insurance. Get more information here.
Emsisoft Anti-Malware: Emsisoft is the only Cloudeight endorsed and recommended Windows security program. It provides users with a complete antivirus, antimalware, anti-ransomware, anti-PUPs solution. We offer single Emsisoft licenses and multi-computer licenses at discount prices. Also, we offer our exclusive Emsisoft with Cloudeight installation & setup. Get more information here.
OE Classic Email program.
The email program that is most like Outlook Express. We can even set
it up for you.
Get more details here.
Reg Organizer: Reg Organizer is the Swiss Army Knife of Windows tools. It's far more than just a registry optimizer and cleaner... it's a Windows all-in-one toolkit. Reg Organizer helps you keep your computer in tip-top shape and helps you solve annoying Windows problems. Reg Organizer works great with Windows 10! Get more information about Reg Organizer (and get our special discount prices) here.
SeniorPass - One year of Cloudeight Direct Computer Care - unlimited sessions!
Get more information here.
Windows 10 Customization: Make Windows 10 look and work the way you want it to. Learn more.
MORE IMPORTANT STUFF!
Your
InfoAve Weekly Members' Home Page is located here.
Print our Cloudeight Direct Computer Care Flyer and spread the word about our Cloudeight Direct Computer Care repair services. Get our ready-to-print flyer here.
Help us Grow! Forward this email newsletter to a friend or family member - and have them
sign-up for InfoAve
Weekly here!
Get our free daily newsletter! Each evening we send a short newsletter with a tip or trick or a computer-related article - it's short and sweet - and free.
Sign-up right now.
We have thousands of Windows tips and tricks and computer articles posted on our
Cloudeight InfoAve website. Our site has a great search engine to help you find what you're looking for too!
Please visit us today!
Help us by using our Start Page. It costs nothing, and it helps us a lot.
Print our Cloudeight Direct Flyer and spread the word about our computer repair service! If you want to help us by telling your friends about our Cloudeight Direct Computer Care service, you can download a printable flyer you can hand out or post on bulletin boards, etc.
Get the printable PDF Cloudeight Direct Computer Care flyer here.

We'd love to hear from you!
If you have comments, questions, a tip, trick, a freeware pick, or just want to tell us off for something, let us know.
If you need to change your newsletter subscription address, please see "Manage your subscription" at the very bottom of your newsletter.
We received hundreds of questions for possible use in IA news. Please keep in mind we cannot answer all general computer questions. We try to personally answer as many as we can. We can only use a few to in each week's newsletter, so keep this in mind. If you have a support question about a service or product we sell, please contact us here.
Subscribe to our Daily Newsletter! Get computer tips & tricks every night. Our daily newsletter features a computer tip/trick or two every day. We send it out every night around 9 PM Eastern Time (USA). It's short and sweet, easy-to-read, and FREE.
Subscribe to our Cloudeight InfoAve Daily Newsletter!

We hope you have enjoyed this issue of Cloudeight InfoAve
Weekly. Thanks so much for your support and for being an InfoAve Weekly subscriber.
Have a great weekend... be safe!
Your friends at Cloudeight,
Darcy and TC
Cloudeight InfoAve Weekly - Issue #924
Volume 18 Number
34
June 25, 2021
Not a subscriber? Subscribe to our FREE Cloudeight InfoAve
Weekly Newsletter here.

"Cloudeight InfoAve
Weekly" newsletter is published by:
Cloudeight Internet LLC
PO Box 73
Middleville, Michigan USA 49333-0073
Read our disclaimer about the tips, tricks, answers, site picks, and freeware picks featured in this newsletter.
Copyright ©2021 by Cloudeight Internet |