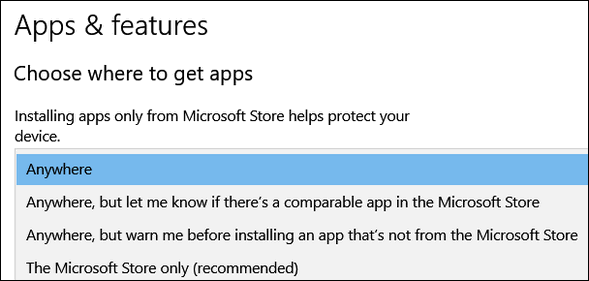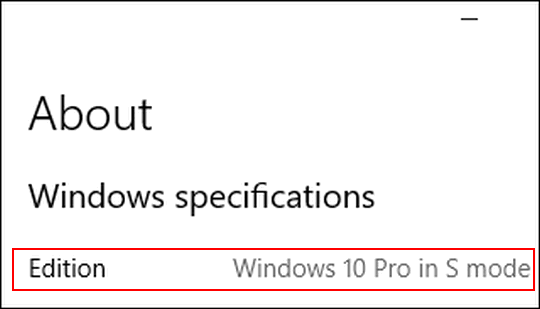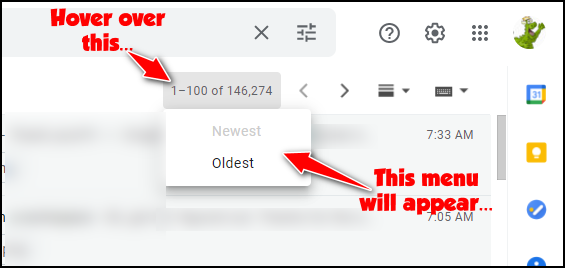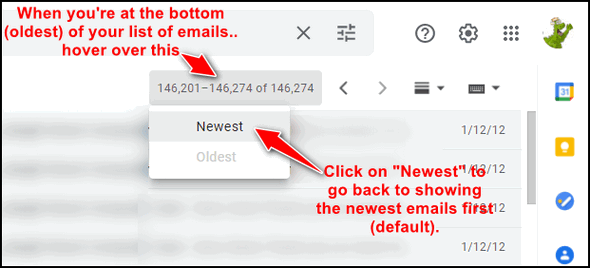Cloudeight InfoAve Weekly
Issue #930
Volume 18 Number 40
August 6, 2021
Dear Friends,
Welcome to Cloudeight InfoAve Weekly Issue #930. Thank you very much for
subscribing and for being a part of our Cloudeight family. We appreciate
your friendship and support very much! Please share our newsletters and
our website with your friends and family.If you're not getting our InfoAve Daily newsletter, you're
missing out on a lot of good stuff!
It's free and it only takes a few seconds to sign up. We'd love to
have you with us.
Visit
this page to sign up for our Cloudeight InfoAve Daily Newsletter.


LAST WEEKEND!
Our
Cloudeight SeniorPass Summer Special is available all our friends 55 and
older!
For a limited time only, we're offer our
SeniorPass for $10 off plus we're including two new included services.
Not only will you get one year of unlimited computer repair and support
and all the other great services included with our SeniorPass (see
this page), during our SeniorPass summer special we're including
free setup of OE Classic (free version/one email account) and free
installation & setup of Emsisoft AntiMalware with free 3-month license.
Plus, we're taking $10 off the regular price of our SeniorPass.
You'll get one-year of computer care & repair and
everything and
all the other benefits of our SeniorPass, PLUS free setup of OE
Classic (free version/one email account), free setup and installation of
Emsisoft AntiMalware, plus we're knocking $10 off the price of our
SeniorPass - for a limited time only.
If you're 55 or older, this is a deal you can't
refuse.
Get all of the above for just $89 - but only for a limited time!
 
Linda wants to know her version of Windows 10
Thanks for all you do. I want to make sure I changed my version of
Windows 10. How do I find the version?
Our answer
Hi Linda. It's easy. Just type WINVER in taskbar search and press Enter
when you see winver appear in the search results. You'll see your
Windows 10 version number (like 21H1) and the build number.

Donald
has an old laptop he wants to get rid of
I have an old laptop which has Windows 7 and I have not been able to
upgrade to windows 10 and I would like to get rid of it and I want to
wipe the hard drive clean. I have tried every way that I know with no
luck. I thought I could reset the computer, but I need the Windows
installation disk and I don't have it. Any suggestions? Thanking you in
advance.
Our answer
Hi Donald. The simplest way is to do a factory reset. Each manufacturer
has their own method of doing this. You can check with your computer
manufacturer's web site and look for Factory Reset, or if you can't find
it, let me know the make and model of your laptop and I'll see if I can
find the instructions for you. A factory reset wipes out everything,
reinstalls the operating system and returns the computer to the state it
was in the day it was manufactured.

Sharon wants to copy/move files
How can I put pictures in D drive from C drive? They are in a folder on
desktop as always. I know you will have answer. Thanks, Sharon.
Our answer
Hi Sharon. You can copy files from any drive or any folder to any other
drive or any other folder. The simplest way is to add "Copy to" and
"Move to" to your Windows right-click menu. If the folder on your
desktop where you want to move or copy the files already exists. go the
source folder/drive (the place where the files/pictures you want to move
or copy) and select one file and while that file is selected press
CTRL+A to select all files in the folder. When the all the files are
selected, right-click on any of the selected files and choose "Copy to"
(or "Move to") then select the folder to which you want to move them to.
To add "Copy to/Move to" to your Windows 10 right-click menu,
see this page.
Also, we created a tutorial on copying or moving files from one place to
another using Windows File Explorer to perform the task.
See our tutorial here.
We hope this helps you, Sharon.

Candace asks about locking her computer
Hi TC. If I want to lock my screen while away from my laptop, can I use
either of the following options"
1. Press the start Windows icon, click my user icon, then click lock.
2. Press the Windows key plus L.
If either will work, do I unlock it by clicking on the screen and
logging in as usual?
Our answer
Hi Candace. Yes, both of those will lock your PC.
Locking your computer is useful if you want to leave your PC and leave
all your programs and work-in-progress open and/or running. The reason
for locking your computer is so no one else can see what you're doing or
so that no one else can disturb your work. It's really not very useful
if you're the sole user on the PC or if you don't have other people
wandering around :)
Locking your PC requires you to unlock your PC to use it again. If you
use a password or PIN, you unlock your PC by typing in your password or
PIN on the Log in screen, just as you do when you start your PC.


THANK YOU FOR HELPING US!
When you support us with small gift, you help us continue our mission to
keep you informed, separate the truth from the hyperbole, and help you
stay safer online. Plus, our computer tips make your computer easier to
use.
Did you know that we provide support to thousands of people? Every week
we help dozens of people via email at no charge. The questions and
answers you see in our newsletters are from the email answers and help
we provide to everyone free of charge.
Thanks to your gifts, we do a lot more than provide this free
newsletter. We help you recognize online threats, fight for your online
privacy, provide you with the knowledge you need to navigate the Web
safely, provide you with suggestions for safe, free software and
websites, and help you get more out of your PC.
Please Help us keep up the good fight with a small gift.
Interested in making an automatic monthly gift?
Visit this page.
Help us keep helping you... and helping you stay safe on the Web.

Lee says his wife cannot click anything once she logs into
Windows
Hi Darcy and TC. I was wondering if you can help me out with my wife's
computer. When she switched on the computer and put in her Pin the Start
Page came up as usual, but her mouse arrow would not work. For some
reason the touchpad started working but when we click on any icon or the
Windows icon nothing happens. I tried Ctrl Shift and Esc to bring up the
Task Manager, which it did, but again nothing worked. Clicking on "more
details" had no effect. I can't get Restart or get anything to respond.
Do you have any suggestions as to what to do? Thanks for all your help
in the past. Lee.
Our answer
Hi Lee. Thanks! Turn the computer off using the power switch and leave
it off for five minutes, then turn it back on.
If the computer is still not responding to your clicks, make sure the
batteries in your mouse are charged (or put fresh batteries in if it's
not a rechargeable mouse) or try plugging the wireless receiver into a
different port. If it's not a wireless mouse, try plugging it into a
different USB port. If all else fails, try a different mouse. If you
don't have a spare mouse, you can buy a cheap wireless mouse for $15 or
so. It's always good to have a spare mouse, just in case. As for your
touchpad starting to work all of a sudden, many touchpads turn off when
a mouse is detected and turn back on when a mouse is not detected (not
working, unplugged, etc.). We hope this helps you, Lee.
-----
Thanks once again. Switching off partially worked and we were able to do
a restart. After that completed everything went back to normal and even
Bluetooth turned itself back on again. Best regards, Lee .

Bev needs a new computer monitor
Hi. I need a new monitor. I don't want a great big one. I need one that
is no wider than 23" from the left side to the right side. It needs to
go from one side to the other not on a diagonal. I have limited space. I
have looked at Samsung, Asser, Dell and Lenovo. Are they all good or is
there a difference between one and another? Thanks, Bev. V.
Our answer
Hi Bev. Any brand name Acer, Dell, ASUS, LG, Lenovo, Samsung, etc. are
all good. If you investigated, you'd probably find that most of them are
manufactured at the same factory and labeled for the different brands.
Of course, there are different types of monitors. For instance, there
are 4K monitors, but unless you watch a lot of movies or you're a
videophile, you really don't need 4K/UHD. An HD monitor will be at least
$100 less than a 4K/USD monitor and will work well for you.
We hope this helps you, Bev.

Charles wants to know if he has GPT or MBR style partitions
Thanks for having the #1 newsletter in Computing. My question involves
Windows 11. I have the following: MSI Z390 motherboard with TP, Intel I5
8500 CPU. From what I have read, I think my computer will handle Windows
11 except for My C drive which is formatted as MBR. I need to convert
it to GPT but not sure how to do it safely without losing all of my
data. Can you help me with this?
Our answer
Hi Charles. Thank you!
For those who don't know this, upgrading to Windows 11 (among other
things) requires a GPT partition style, if you don't know whether your
drive is GPT or MBR, do this.
#1. Type CMD in taskbar search
#2. When you see Command prompt appear in the search results, click "Run
as administrator".
#3. In the administrator Command prompt window type DISKPART and press
Enter.
#4. In the Command prompt diskpart window type LIST DISKS
Since your computer seems fairly new, has an 8th generation processor,
and meets all the other Windows 11 requirements, I'm surprised your drive's partition style is
not already GPT. Trying to convert a
disk from MBR to GPT using Windows Disk Management could cause you to
lose data. Windows Disk Management cannot convert a drive with partitions on it.
But there are free tools you can download that can help you convert a
drive from MBR to GPT without losing data. Here's an article that
features three free tools to convert disks from MBR to GPT style without
losing data.
Here's an article that features three free tools to convert disks
from MBR to GPT style without losing data.
We hope this helps you, Charles.

Patricia has a new PC and now cannot control Windows sizes...
and more
I just got this new Lenovo laptop, and no matter what I've tried in
settings, the windows keep resizing, on, or offline. I put them the way
I want them, but they don't stay that way. I unclicked the snap thingy
in the multitasking, but it's just as bad if not worse. I hate mucking
around, and when I want something set up the way I like, I want it to
stay that way until I do the changing myself.
My homepage is also Lenovo and I can't change that to anything else, no
matter what I've tried. Thanks, Patricia.
Our answer
Hi Patricia. There is a very simple trick we've used since Windows 95
that still works (at least for us). When you have the window sized as
you want it, hold down the SHIFT key while clicking the "X" in the
top-right corner of the window to close it. Then reopen it. It should
stay exactly the way you set it.
The home page of your browser is controlled by you. It depends on the
browser you use - how you set a homepage.
Here's our tutorial on setting a home page in Chrome, Edge, Firefox
and Internet Explorer.
We hope this helps you, Patricia.

 The Best Computer
Care and Repair - Anywhere!
We can fix your computer while you watch. You never have to leave
your home. Just sit back, relax, and watch us work.
Get PC service
from folks you trust at the best prices you'll find anywhere.
Get more information
here.


Windows 10 S Mode – What is it?
Windows 10 (all supported versions)
Just in the past week, we've had several emails from folks who cannot
install Emsisoft, Chrome, and other programs on their Windows 10 PCs.
Why? Because unbeknownst to them, their Windows 10 PCs were in "S" mode.
Windows 10 in S Mode is a limited, locked-down version of Windows 10.
Most computers do not come with the option to run Windows 10 in S mode,
but some do. And lately, we are starting to see more computers running
Windows 10 S Mode. Also, all Microsoft Surface tablets/laptops run
S Mode.
In S Mode, you are restricted to running apps from the Microsoft
Store, and until and unless other browsers like Chrome and Firefox
decide to put those browsers in the Microsoft store, you can only use
the Microsoft Edge browser and you must use the Bing search engine.
Currently, you can’t change the default search engine to Google or
anything else unless you leave S Mode first.
Microsoft is following Apple’s lead because, like Apple’s operating
systems, S mode is locked down and limits you to running apps from the
Windows store. According to Microsoft, this provides more speed and
security and provides a more stable operating system.
Since Windows in S Mode can only run apps from the Store, junkware,
and malware bundled with freeware cannot install or run. You are limited
to installing only apps from the Microsoft store; you cannot install
applications from the Web. This does have the advantage of preventing
you from accidentally installing software bundles loaded with PUPs,
hijackers, and malware.
But security comes at the cost of your freedom to choose and your
freedom to customize Windows the way you want it. In Windows 10 in S
Mode, you can’t make changes to the registry or use PowerShell, Command
Prompt, or the Registry Editor.
You can leave S Mode anytime you like, but once you leave S Mode you
can’t back to it again. You can, however, limit Windows 10 Home or Pro
to installing apps from the Microsoft Store only. You can do this in
Settings > Apps > Apps & features, and under “Choose where to get apps”
and “Installing apps only from the Microsoft store helps protect your
device” choose “The Microsoft Store only (recommended)”.
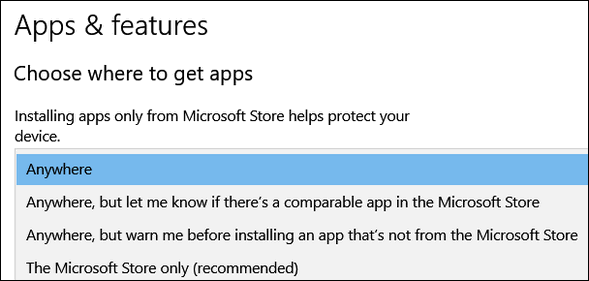
The “recommended” comes from Microsoft – not us.
S Mode is available on all Microsoft Surface Tablets/Laptops, but
other computer manufacturers are offering it as well. To find out if
your computer is in S Mode, type ABOUT in the taskbar search.
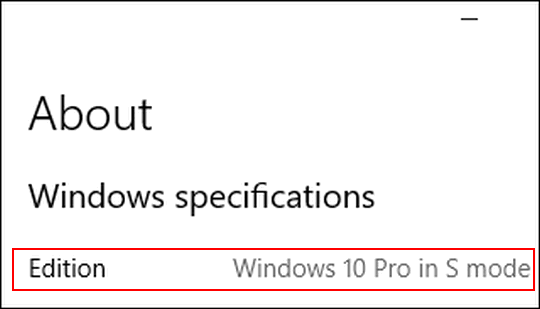
How to take your computer out of S Mode
1.) On the PC running Windows 10 in S mode, open Settings > Update &
Security > Activation.
2.) Find the Switch to Windows 10 Home or Switch to Windows 10 Pro
section, then select the Go to the Store link.
Note: Don’t select the link under Upgrade your edition of Windows.
That’s a different process that will keep you in S mode.
3.) On the page that appears in the Microsoft Store (Switch out of S
mode or a similar page), select the Get button. After you confirm this
action, you’ll be able to install apps from outside the Microsoft Store.

A Quick Way to Sort Your List of
Emails in Gmail
All Windows/Gmail Users
Here’s a great tip for anyone who uses Gmail who doesn’t already know
how to jump to the bottom (oldest email) of your list of emails in any
Gmail folder. But did you know that you can jump to the oldest emails in
your list of emails in Gmail with one click?
In your Gmail account. look for “1-100” right above the email list
and hover over it until you see a dropdown menu. By default, Gmail shows
your newest emails first. If you have not changed this, you’ll see
“Oldest” in the menu. Click “Oldest” to go to the “bottom” (oldest) of
your list of emails.
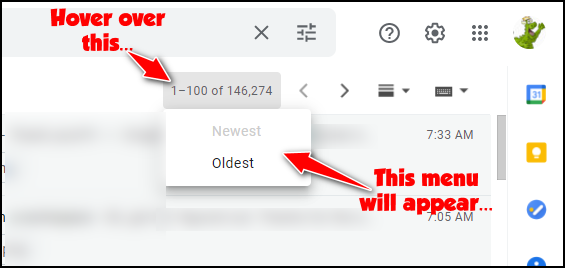
When you’re viewing your oldest emails and want to jump back to the
top (newest emails first), just hover over the email count and click
“Newest”. And you’re back to the default view – that is, newest emails
first (at the top).
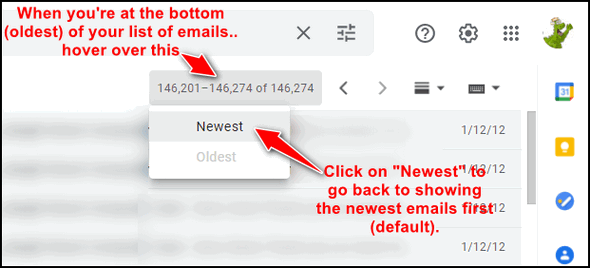
This method works in any folder (Inbox, Sent, All Mail, etc.) And it
works no matter how many emails you have in a folder.

How to Find Out What You’ve
Been Doing on Your PC
Windows 10 (all supported versions)
Windows keeps track of everything you do on your computer.
Did you know that every file or folder you access in Windows
is tracked and added to a list? If someone (or you) wants to
know what files and folders you’ve open recently, it is quite
easy to do.
Just open a Run box by holding down the Windows Key and
tapping the “R” key. Type RECENT in the Run box and press Enter
or click “OK”.
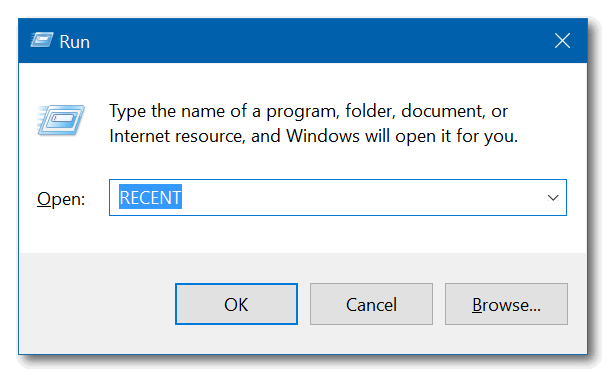
A list of files you’ve accessed recently will appear.
I did this tutorial on my spare laptop, the one I rarely use.
So, my list is sparse, yours may be much longer.
My “Recent” list on my spare laptop, goes back about three
weeks. It would go back further, but I was writing a tutorial on
how to run CLEANMGR to clean up junk files and old restore
points and cleaned up my PC.
Just for your information: The red icons (Irfanview image
viewer) you see in the screenshot below are pictures. If you
want to see what pictures I’ve been looking at, all you need to
do is double-click to open them.
Remember. Anyone with access to your computer can do this.
This list contains every file and folder you’ve opened since the
last time you cleaned up your PC. If you run Windows Disk
Cleanup or another cleanup program regularly, you will not have
much on this list.
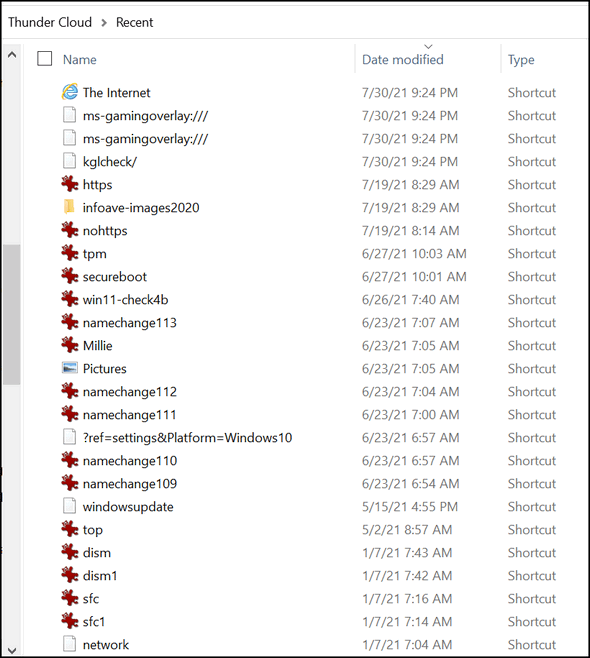
Windows 10 users will also notice that a list of recently
accessed files and folders appears in File Explorer “Quick
Access”.
Here’s how to clear the list of recently access files and
folders
Type FOLDER OPTIONS in taskbar search and press Enter. File
Explorer options will open. The General tab should open by
default. Near the bottom, you’ll see “Clear File Explorer
history” and right next to it, a button labeled “Clear”. You
guessed it! Click the “Clear” button to clear recent history and
remove the traces of your activity on your PC.
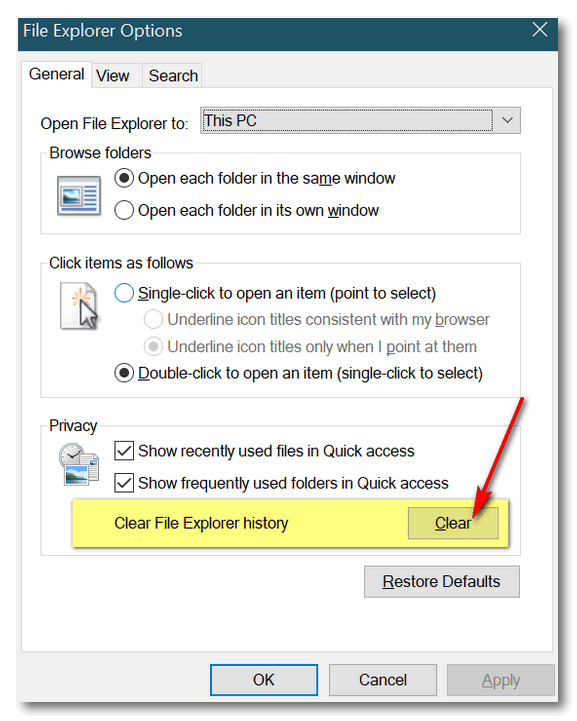
OK! Now you know how to see what files and folders you have
recently accessed on your computer, and how to clear the list.

Want more tips, tricks, and information?
We have thousands of Windows tips, tricks, and more on our InfoAve web site. Subscribe to our free InfoAve Daily newsletter.


Now available: Reg Organizer 8.70
If you purchased or renewed Reg Organizer through Cloudeight within
the last 12 months, you're entitled to a free version upgrade to Reg
Organizer 8.70.
Save $14 on
Reg Organizer right now!
Reg Organizer
- A Swiss Army Knife of Windows Tools - Works Great on Windows 10!


How to Find the Source of Any
Image with TinEye
If you see an image anywhere on the web, on a website, on Facebook, Instagram, Twitter, or anywhere else on the web and
you want to know where that image came from, there is no faster
or easier way to find out than searching for it on TinEye. When
you see a picture of someone or something and you want to know
where it came from, search for it on TinEye. There are two
ways to do that.
The hard way
Download the image you want to check out and then upload it
to TinEye.
The easy way
Right-click the image and choose “Copy image URL” (Firefox);
“Copy image address” (Chrome); “Copy image link” (Edge). And if
we didn’t mention your favorite browser here, keep in mind that
all browsers have a method for copying the URL (web address) of
an image.
How it works
I found a Microsoft Windows 10 image on the web that has been
used by many sites (including ours). It’s a generic image of
Windows 11. TinEye searched over forty-eight billion images in
less than five seconds and found that image has been used by 127
sites… and goes on to provide the names and URLs of all 127 of
them.
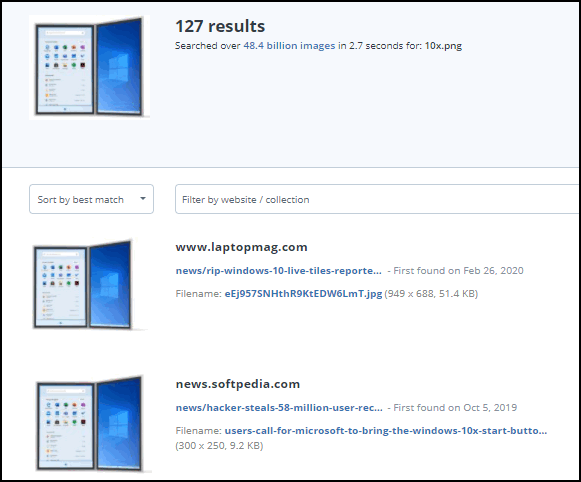
And TinEye does not save your search images.
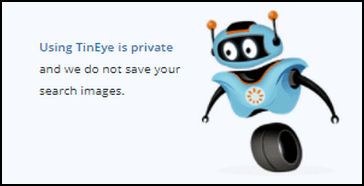
Here’s how TinEye describes its services and its
company:
TinEye is an image search and recognition company. We are
experts in computer vision, pattern recognition, neural
networks and machine learning. Our mission is to make your
images searchable.
We have built a small, exceptional team based in Toronto.
We deliver image search and recognition solutions to the
industries where searching images is mission critical.
Today, TinEye’s image recognition is used by millions of
people and powers billions of searches across a wide range
of industries. We are privately owned, profitable and
founder led. Our revenues are generated the old fashioned
way – by our clients.
Learn more about
our technology.
So, there you go. If you want to know where an image really
came from — any image – TinEye can probably tell you.
Visit TinEye right now and begin reverse image searching the
easy way!


The Gift from Maryanne
I don't recall any shadows in that room on that late autumn morning. A
gray, forlorn sky loomed sadly and hovered over everything. There was no
hint of the sun and in the dim morning light. There were no shadows
except for the shadows that you can only see with your mind. Those
shadows are shadows of things yet to come.
The air was still, and no birds were singing. There was a strange and
melancholy feeling in the air. You could tell it was not going to be a
good morning.
Inside the house, there was an eerie silence. The sound of labored
breathing made me even more aware of how silent that room was. As soon
as I entered, I felt the morose and prescient feeling of doom. It was
the kind of feeling you struggle with and try hard not to feel, but you
feel it all the same. It was everywhere and it clung to me. There was an
awful sadness there too - the air was heavy and saturated with it. It
was a sadness that crawled under your skin and buried itself deep in
your soul, and once it did, you knew it would never let go. It was the
kind of sadness that came to stay.
As usual, a scented candle burned and flickered in a corner. It smelled
strangely sweet to me. I didn't like it. While the scents changed from
time to time, it didn't matter. The candle always filled the room with
the same feeble, sweet odor. Still, the hungry odor of death prevailed.
The sweet scent of the candle was pathetic and powerless against it....
Please read the rest of this short story here.


LAST WEEKEND!
Our Cloudeight SeniorPass Summer Special is available all our
friends 55 and older!
For a limited time only, we're offer our
SeniorPass for $10 off plus we're including two new included
services. Not only will you get one year of unlimited computer
repair and support and all the other great services included
with our SeniorPass (see
this page), during our SeniorPass summer special we're
including free setup of OE Classic (free version/one email
account) and free installation & setup of Emsisoft AntiMalware
with free 3-month license. Plus, we're taking $10 off the regular
price of our SeniorPass.
You'll get one-year of computer care &
repair and everything and
all the other benefits of our SeniorPass, PLUS free setup of
OE Classic (free version/one email account), free setup and
installation of Emsisoft AntiMalware, plus we're knocking $10
off the price of our SeniorPass - for a limited time only.
If you're 55 or older, this is a deal you
can't refuse.
Get all
of the above for just $89 - but only for a limited time!
 
Copy & Paste - Windows sometimes adds a space
Sometimes when you copy/paste, if you "copy" from left
to right, Windows adds a space. The best way to copy and paste
something critical like a program registration key is to copy it
from right to left instead of left to right. Many times Windows
adds a phantom space before the item you copy if you copy from
left to right. So next time try copying from right to left and
we'll bet that eliminates the space Windows sometimes
(annoyingly) adds at the beginning of the item you copied.


Our newest Cloudeight Endorsed Email Program - Very Similar to Windows
Mail & Outlook Express. Stationery works great!
Read more about OE Classic here!


Sales of the following products and services help support our newsletters, websites, and free computer help services we provide.
Cloudeight Direct Computer Care: Single Keys, SeniorPass, or Season Tickets - always a great deal. Cloudeight Direct Computer Care is like having PC insurance. Get more information here.
Emsisoft Anti-Malware: Emsisoft is the only Cloudeight endorsed and recommended Windows security program. It provides users with a complete antivirus, antimalware, anti-ransomware, anti-PUPs solution. We offer single Emsisoft licenses and multi-computer licenses at discount prices. Also, we offer our exclusive Emsisoft with Cloudeight installation & setup. Get more information here.
OE Classic Email program.
The email program that is most like Outlook Express. We can even set
it up for you.
Get more details here.
Reg Organizer: Reg Organizer is the Swiss Army Knife of Windows tools. It's far more than just a registry optimizer and cleaner... it's a Windows all-in-one toolkit. Reg Organizer helps you keep your computer in tip-top shape and helps you solve annoying Windows problems. Reg Organizer works great with Windows 10! Get more information about Reg Organizer (and get our special discount prices) here.
SeniorPass - One year of Cloudeight Direct Computer Care - unlimited sessions!
Get more information here.
Windows 10 Customization: Make Windows 10 look and work the way you want it to. Learn more.
MORE IMPORTANT STUFF!
Your
InfoAve Weekly Members' Home Page is located here.
Print our Cloudeight Direct Computer Care Flyer and spread the word about our Cloudeight Direct Computer Care repair services. Get our ready-to-print flyer here.
Help us Grow! Forward this email newsletter to a friend or family member - and have them
sign-up for InfoAve
Weekly here!
Get our free daily newsletter! Each evening we send a short newsletter with a tip or trick or a computer-related article - it's short and sweet - and free.
Sign-up right now.
We have thousands of Windows tips and tricks and computer articles posted on our
Cloudeight InfoAve website. Our site has a great search engine to help you find what you're looking for too!
Please visit us today!
Help us by using our Start Page. It costs nothing, and it helps us a lot.
Print our Cloudeight Direct Flyer and spread the word about our computer repair service! If you want to help us by telling your friends about our Cloudeight Direct Computer Care service, you can download a printable flyer you can hand out or post on bulletin boards, etc.
Get the printable PDF Cloudeight Direct Computer Care flyer here.

We'd love to hear from you!
If you have comments, questions, a tip, trick, a freeware pick, or just want to tell us off for something, let us know.
If you need to change your newsletter subscription address, please see "Manage your subscription" at the very bottom of your newsletter.
We received hundreds of questions for possible use in IA news. Please keep in mind we cannot answer all general computer questions. We try to personally answer as many as we can. We can only use a few to in each week's newsletter, so keep this in mind. If you have a support question about a service or product we sell, please contact us here.
Subscribe to our Daily Newsletter! Get computer tips & tricks every night. Our daily newsletter features a computer tip/trick or two every day. We send it out every night around 9 PM Eastern Time (USA). It's short and sweet, easy-to-read, and FREE.
Subscribe to our Cloudeight InfoAve Daily Newsletter!

We hope you have enjoyed this issue of Cloudeight InfoAve
Weekly. Thanks so much for your support and for being an InfoAve Weekly subscriber.
Have a great weekend... be safe!
Your friends at Cloudeight,
Darcy and TC
Cloudeight InfoAve Weekly - Issue #930
Volume 18 Number
40
August 6, 2021
Not a subscriber? Subscribe to our FREE Cloudeight InfoAve
Weekly Newsletter here.

"Cloudeight InfoAve
Weekly" newsletter is published by:
Cloudeight Internet LLC
PO Box 73
Middleville, Michigan USA 49333-0073
Read our disclaimer about the tips, tricks, answers, site picks, and freeware picks featured in this newsletter.
Copyright ©2021 by Cloudeight Internet
|
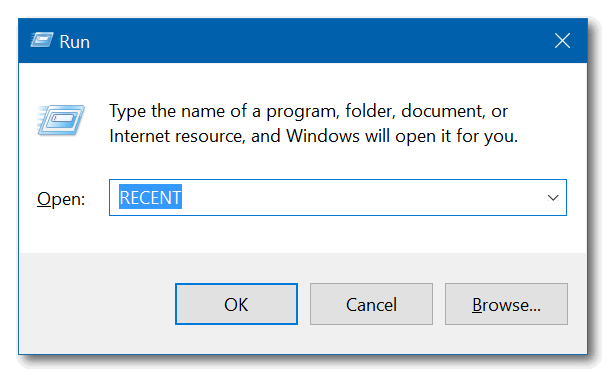
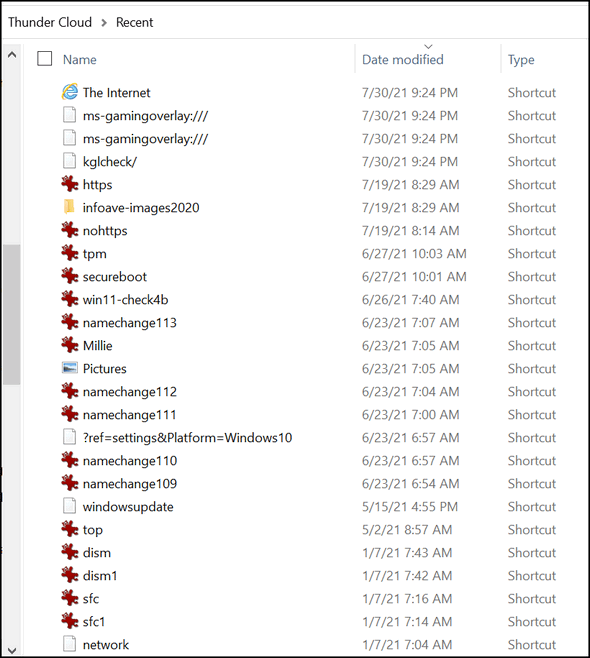
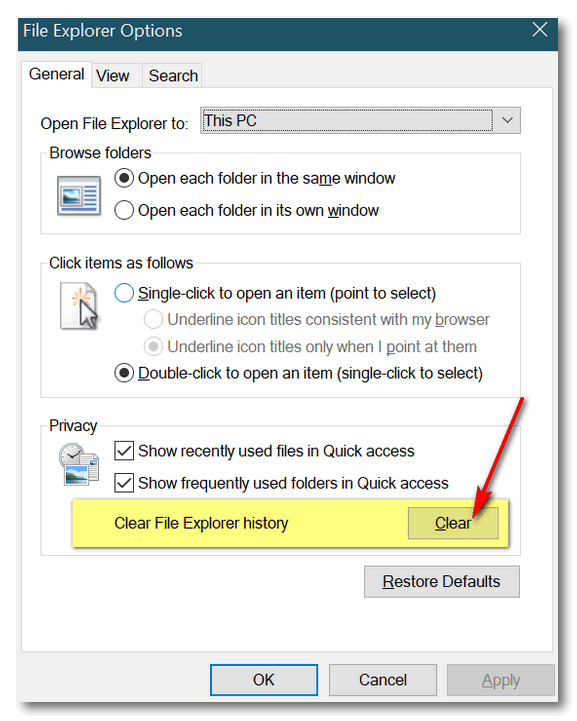
![]()
![]()

![]()

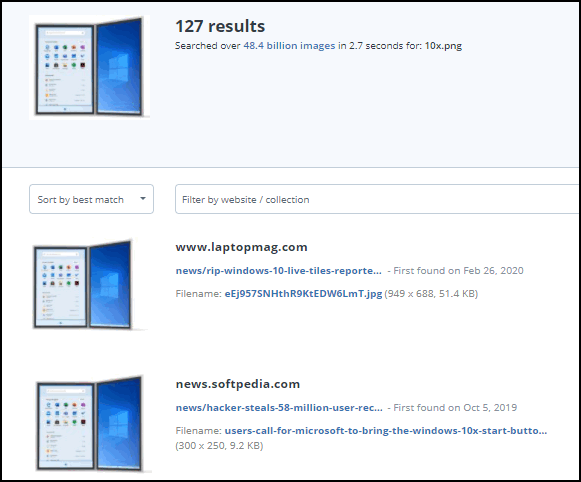
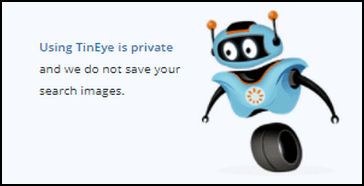
![]()

![]()