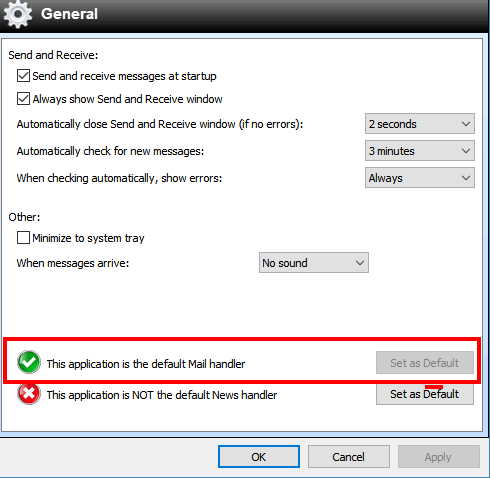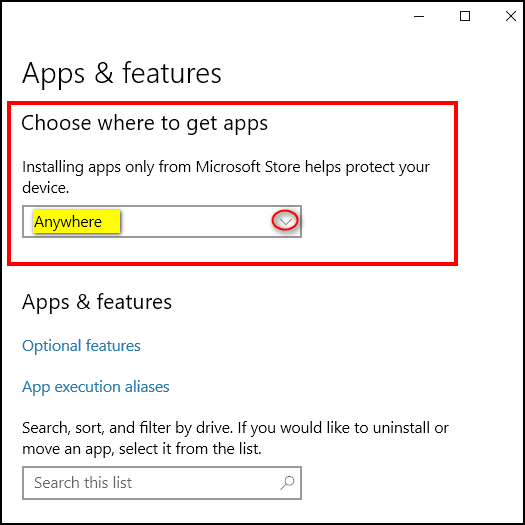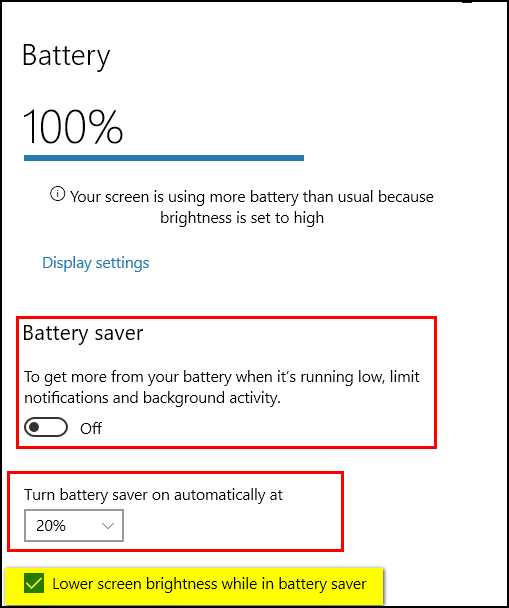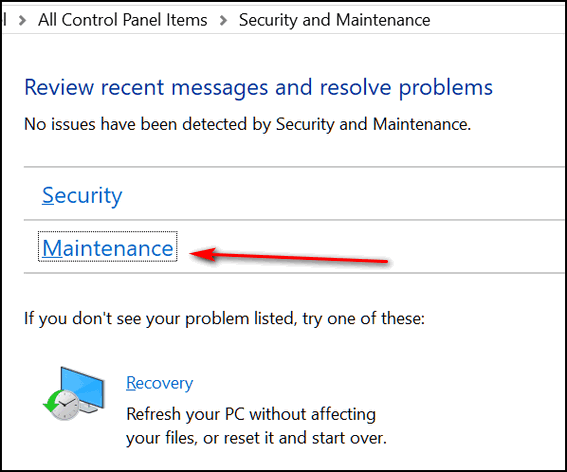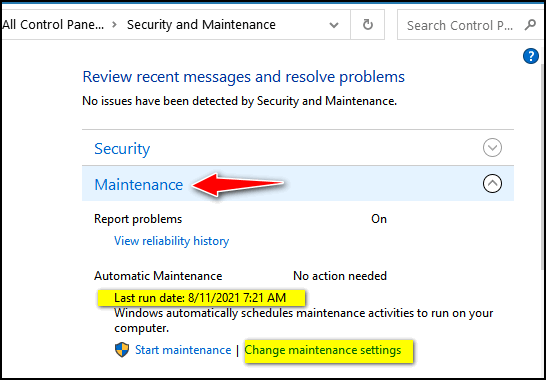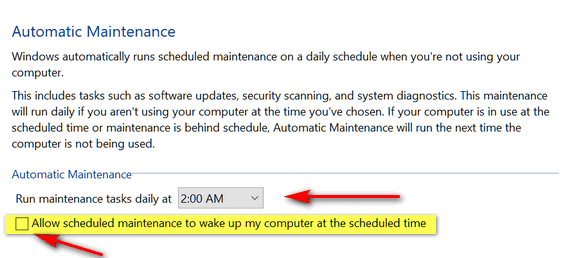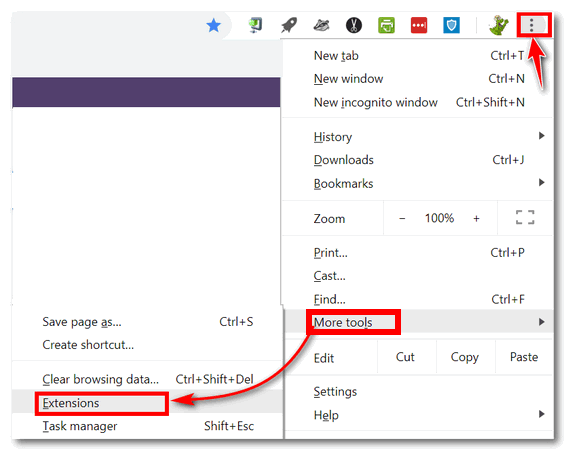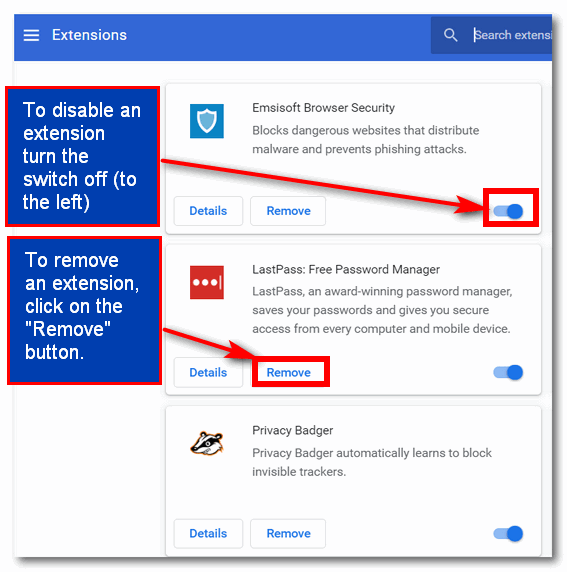Cloudeight InfoAve Weekly
Issue #931
Volume 18 Number 41
August 13, 2021
Dear Friends,
Welcome to Cloudeight InfoAve Weekly Issue #931. Thank you very much for
subscribing and for being a part of our Cloudeight family. We appreciate
your friendship and support very much! Please share our newsletters and
our website with your friends and family.If you're not getting our InfoAve Daily newsletter, you're
missing out on a lot of good stuff!
It's free and it only takes a few seconds to sign up. We'd love to
have you with us.
Visit
this page to sign up for our Cloudeight InfoAve Daily Newsletter.


Don't
have a Cloudeight SeniorPass? It's a great deal. Learn more here.
Our Cloudeight SeniorPass is a great deal. You get unlimited support for
one full year from date you first use your SeniorPass. We can help keep
your computer running well, fix all kinds of computer problems, clean up
malware, and a whole lot more. Our SeniorPass is like insurance for your
computer. And it's only $99 for an entire year.
Get your
SeniorPass today for just $99. It's just like having insurance for
your computer - only better!
To learn more
about our SeniorPass,
please see this
page.
 
Lena has a problem with a black box that covers each letter
as she types
I have a small black box that covers each letter as I type. I didn't have
a problem until several months ago when a tried a tip I saw in a
computer magazine on making my cursor larger. Now I don't know how to
get it back as it was. I have been with since 1999 and totally trust
your opinion. Thank you for all the help you have given me over the
years. Lena.
Our answer
Hi Lena. Thank you! Changing your cursor size (width) and color affects
all pointers and cursors on your Windows user account. But luckily, it's
easy to adjust your text cursor size (and color) and your mouse pointer
size and color too.
It just so happens we recently published a tutorial on both changing the
mouse pointer and text cursor size and color.
Please read our tutorial here and let us know if it helps you.
-------
Lena wrote back: "GREAT! Mission accomplished! Thanks so much. Lena"

Carl wants to download Recuva without CCleaner but can't find the
download link
Hi TC & Darcy. I want to download Recuva, but I don't want CCleaner. I
am looking for a safe download link to download Recuva, but I can’t find
one. Can you help me?
Our answer
Hi Carl. You can download Recuva from either of the links below:
From SnapFiles (one of our trusted download sites):
https://www.snapfiles.com/downloads/recuva/dlrecuva.html
From Major Geeks - another trusted download site:
https://www.majorgeeks.com/mg/getmirror/recuva_portable,1.html
We recommend using Puran File Recovery instead of Recuva -we think it
works better. It's free. If you want to learn more about Puran
see our article here.
We hope this helps you, Carl.

Elva wants a popup blocker
I have been reading your suggestions etc. for umpteen years now and
learned a lot from your helpful tips so many thanks for useful
information. I am being driven mad by Ads and was looking for an
Adblocker when up popped your suggestion for Privacy Badger and I
followed the link but could not see a download for MS Edge only Chrome
etc. I'm an oldie so get confused at times. Is there a separate link for
Edge?
Our answer
Hi Elva. Thanks for your longtime support!
You can
download Privacy Badger for Edge here.
Another great popup blocker is uBlock Origin. You can
download it for Edge here.
Also, keep in mind that you can use any Google Chrome extension on Edge.
See our article here.
We hope this helps you stop those popups, Elva.
-----
Elva wrote back: "Hi TC. Thank you so much for your prompt reply I
truly appreciate it and have now downloaded Privacy Badger and already
noticing a difference to my browsing. I might give uBlock Origin a try
as well. It's so great to have recommendations from people I know I can
trust. Keep well, keep safe. Elva.

Clint wants to make OE Classic his default email program
I have OE Classic that is used for my email that was installed by Darcy,
I think. I used to have thunderbird which I have uninstalled.
Thunderbird was my default app at one time. When I right click on a
document to send to an email recipient a message come up: "There is no
email program associated to perform the requested action. Please install
an email program or, if one is already installed, create an association
in the default program control panel".
I went to default apps in settings and select OE Classic as my default
app for email but something I am doing is incorrect because the same
message continues to exist. What could I be doing wrong? Clint.
Our answer
Hi Clint. Open OE Classic, click on Tools > Options. It will open to the
General tab. Look near the bottom. If OE Classic is not default, the
button labeled "Set as default" will not be greyed out. Click it. Then
you should see what you see below a green checkmark with "This
application is the default Mail handler next to it. Then click "Apply"
"OK" at the bottom.
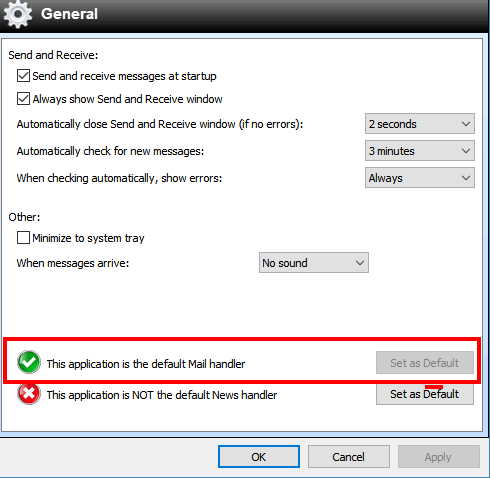
Let us know if this helps.
----
Clint wrote back: "TC, you're the best! I knew I could depend on you
to come up with the solution. That operation was exactly what was needed
so now I have a default email server application. Thank you for your
willingness to share your expertise through your business. Your
clients/friends depend on you so much and you always come through for
us. Clint."


THANK YOU FOR HELPING US!
When you support us with small gift, you help us continue our mission to
keep you informed, separate the truth from the hyperbole, and help you
stay safer online. Plus, our computer tips make your computer easier to
use.
Did you know that we provide support to thousands of people? Every week
we help dozens of people via email at no charge. The questions and
answers you see in our newsletters are from the email answers and help
we provide to everyone free of charge.
Thanks to your gifts, we do a lot more than provide this free
newsletter. We help you recognize online threats, fight for your online
privacy, provide you with the knowledge you need to navigate the Web
safely, provide you with suggestions for safe, free software and
websites, and help you get more out of your PC.
Please Help us keep up the good fight with a small gift.
Interested in making an automatic monthly gift?
Visit this page.
Help us keep helping you... and helping you stay safe on the Web.

Janis wants the backgrounds on her lock screen and welcome
screen to change
My lock screen and welcome screen photo has been stuck on one picture
for a very long time. Never liked that picture, and I prefer one of my
own camera shots from my computer. Selecting: Settings > Personalization
> Lock screen > Background > Picture Windows Spotlight or Slide Screen)
> Choose your picture / Browse > Show background lock screen picture on
the sign-in screen ... does nothing, even though the preview picture
changes to the one I have chosen. On a reboot there's the same, ugly
picture that came from somewhere (probably a Spotlight photo). It is
aggravating. Can you help me please? Thank you both for years of expert
assistance, keeping me mostly sane.
Our answer
Hi Janis. Thanks! This is definitely a flaw in Windows. Here's something
that has worked for others, let's hope it works for you.
Open Settings (Windows key + i)
Click on Personalization > Lock Screen.
Under Background, set the location of the pictures you want to use to
the folder C:\Windows\Web\Screen.
Then, restart your computer.
After you restart, go back to Settings > Personalization > Lock Screen >
Background and change the target C:\Windows\Web\Screen to the folder of
pictures that you want to use as your lock screen background.
Restart your computer again. Hopefully, your background images will
change.
We hope this helps you, Janis.

Jane cannot install Emsisoft
Trying to install the app for Emsisoft renewal. The following appeared.
"The app you are trying to install isn't Microsoft-verified." Jane B.
Our answer
Hi Jane. After investigating this issue on other computers, we have
found another setting that some users have that restricts the software
they can install. So please do this:
Type APPS & FEATURES in taskbar search & press Enter
When Apps & Features open, at the top, under "Choose where to get apps"
make sure it is set to "Anywhere". If it is not, click the down arrow
(circled below) to open a drop-down menu. From the menu, choose
"Anywhere". After you change this setting, be sure to restart your PC.
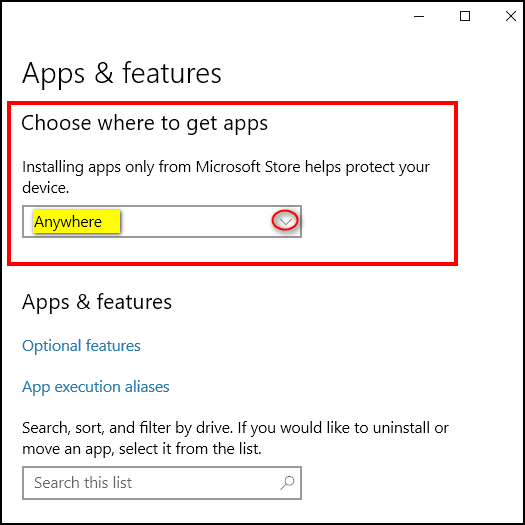
You should be able to install Emsisoft after you make this change.

Cindy wants a warning when her laptop battery is getting low
I have an HP Envy, and it doesn't notify me like most computers do when
the battery is getting low. The power connection sometimes gets knocked
loose, so I am not even aware I am running on battery, and it suddenly
turns off with no warning. I have searched and searched for a setting to
control this and cannot find anything. Is there an app or some way to
get a notification?
Our answer
Hi Cindy. Windows does not have great "warning system" for low battery
power, but if you enable Power Saver and leave it at its default
settings it will:
1.) Make your battery last longer.
2.) Automatically dim your screen when Battery Saver turns on.
You can set Battery Saver automatically turn on at any percentage of
battery power remaining - the default is 20%. Unless you have a reason
to change that, I think 20% is reasonable.
Assuming you have not turned battery saver on, you can do so this way.
First make sure that your device is not connected to a power source - if
it is, the On/Off button will be grayed out.
1. Right-click the start button and click Settings.
2. In Settings click on System.
3. In System click on "Battery" (it's on the menu on the left).
4. Turn the switch under "Battery saver" to "On"
5. You can change the percentage of battery power left when Battery
Saver turns on - if you need to, but 20% is reasonable.
6. Make sure "Lower screen brightness while in battery saver" is
checked. The screen dimming will warn you that your battery power is at
20% (or whatever percentage you choose).
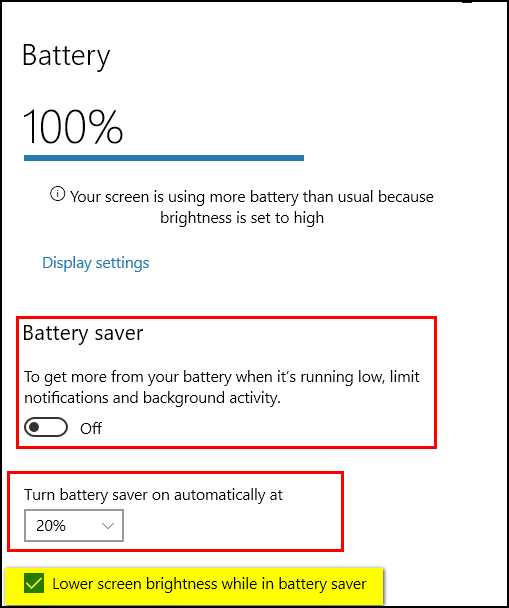
We hope this helps you. Beyond this there are no native Windows apps or
features that notify you that your battery power is getting low.

Sandie wants to find her product key and asks about Windows 10
Home Premium
Hello Darcy and TC. How do I find my license number for my Windows 10
OS? After my "good" HP Envy PC was fried by lightning, I bought a
refurbished HB PC. I have been surprised by how well it has been
working, but I am not sure how to find out the license number for my OS. When I purchased the HP Envy, I received a licensed Windows 10 Home
Premium on a CD, with the license number clearly printed on it.
I know when I set up this refurbished PC, I had to register my version
of Windows 10, and there was a number partially covered, that I had to
scratch off, on the side of the PC. And I was instructed to enter that
number or code, and when I did my Windows OS was registered with
Microsoft and accepted. But is that the same number that is the true
registered number? Just in case I should ever need to know for any
reason. Also, as this refurbished PC came with Windows 10 Home, but not
Home Premium, could I legally install the Windows 10 Home Premium OS on
this PC if I ever wanted to? I doubt I will, but I am curious to know if
it would be possible. Thank you, Sandie.
Our answer
Hi Sandie. There is no Windows 10 Home Premium. There are only Windows
10 Home, Windows 10 Pro, Windows 10 Pro Workstation, Windows 10
Enterprise editions. Home Premium was a Windows 7 edition. You can verify
that there is no and never was any Windows 10 Home Premium edition by
visiting this Microsoft page.
https://www.microsoft.com/en-us/windowsforbusiness/compare
It would be very rare for you to need a product key for Windows 10,
since the product key is hardened into your PC's BIOS. You can
completely remove Windows 10 and reinstall it and you would not need a
license. But since you asked,
here's our tutorial on finding your Windows 10 license (Product key).
We hope this helps you, Sandie

 The Best Computer
Care and Repair - Anywhere!
We can fix your computer while you watch. You never have to leave
your home. Just sit back, relax, and watch us work.
Get PC service
from folks you trust at the best prices you'll find anywhere.
Get more information
here.


Windows 10 Automatic Maintenance
Windows 10 (all supported versions)
Windows 10 has an Automatic Maintenance feature that runs in the
background when your computer is idle, which helps maintain the health
and performance of your Windows 10 PC. It automates things like disk
optimization, disk defragmentation, updating Windows and Windows apps,
running security scans, and performing other maintenance routines.
Automatic Maintenance is already set up on your Windows 10 computer and
it’s scheduled to run, by default, at 2:00 AM. If your computer is
turned off it won’t run until your computer is turned on and idle. If
your computer is asleep, it won’t run until your computer is awake and
idle. However, you can change a setting that allows Automatic
Maintenance to wake the computer if it’s asleep and run automatic
maintenance. If you want Automatic Maintenance to wake your computer to
run the automated computer maintenance routines, do this:
1. In the taskbar search, type SECURITY AND MAINTENANCE
2. Press Enter when "Security and Maintenance" appear in the search
results
3. In the Security and Maintenance dialog, click on Maintenance.
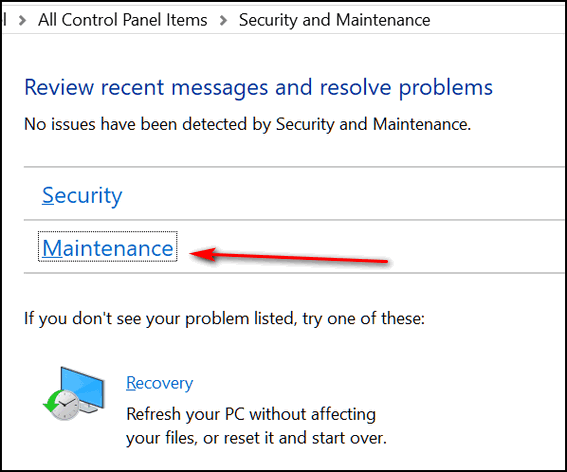
5. In Maintenance, click “Change maintenance settings”. You can see when
the last time Windows Automatic Maintenance ran on your device.
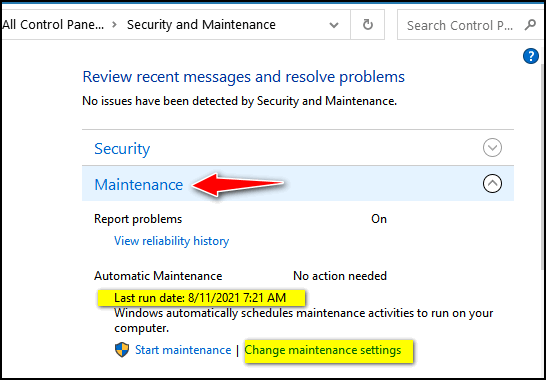
6. In Maintenance settings, make sure the box to allow Automatic
Maintenance to wake your computer (see screenshot) is checked.
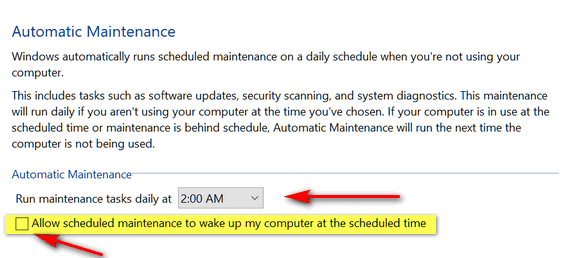
7. Also note, in the screenshot, you can change the time when Automatic
Maintenance will run. As we mentioned earlier, 2:00 AM is the default.
If you normally put your computer to sleep when you’re not using it,
allowing Automatic Maintenance to wake your computer to do its
maintenance routines is a good idea.

Manage Extensions in Google Chrome
Windows 8.1, Windows 10 (all supported versions) and Google Chrome
installed
If you are having problems with Chrome, you should first check the
extensions you've installed. Some extensions can cause problems with
Chrome. If you feel an extension is causing problems with Chrome, you
have two easy options: You can disable the extension or you can remove
it. Disabling the extension retains the extension but stops it from
running. You can, if you choose to, re-enable it..
If you remove the extension, it will be completely removed from Chrome.
However, you still have the option to reinstall the extension in the
future should you ever want to do that.
First, let’s open extensions in Chrome. Click the 3-vertical dots icon
in the top right corner and click “More tools” > “Extensions” …
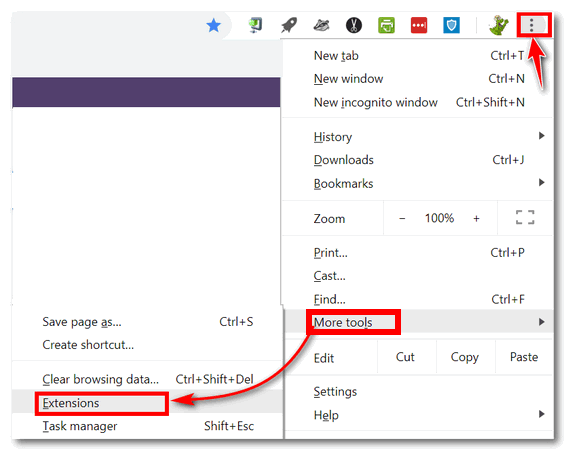
When the Extensions dialog opens, you’ll see all of your extensions. If
you want to disable an extension, look for the on/off switch and slide
it to the left (off).
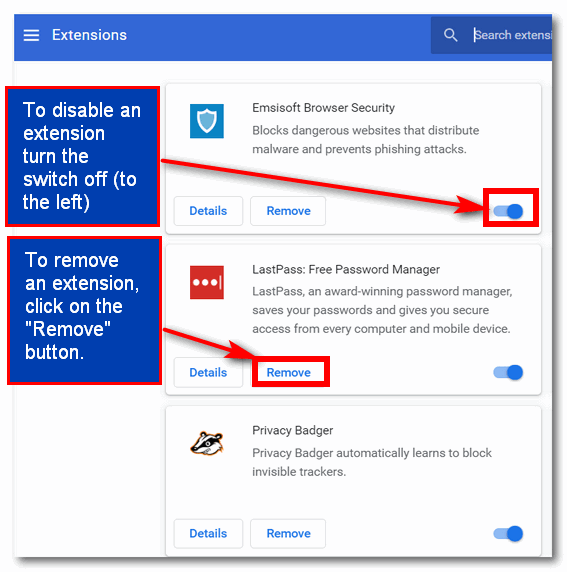
In the screenshot above, all extensions are turned on. You can tell by
the switches. Slide the switch to the left and it will turn the
extension off – but not remove the extension from Chrome. As you can see
by the screenshot below, it’s easy to tell when the extension is turned
off. When you slide the switch to the left to turn off an extension, the
switch becomes gray and white… as you can see below.

You can turn the extension back on by sliding the switch to the right.
When the switch is on it will be colored blue.
If you no longer want an extension and want to remove it from Chrome,
just click the “Remove” button. You’ll be asked to confirm that you want
to remove the extension. Once you confirm your action the extension will
be removed.
So, now you know how to manage all extensions in Google Chrome.

Using the Windows 10
Start Menu to Uninstall Programs and Apps
Windows 10 (all supported versions)
Sure, you can uninstall programs using
Settings > Apps > Apps & features or the Control Panel.
But did you know that you can uninstall programs right from the
Windows 10 Start menu? You can even uninstall most (but
not all) Windows Store apps.
It is quick and easy to do. But if you haven’t done it
before, there are a few things you need to know. For our
example, we’re going to uninstall AbleWord (not really – it’s a
great program).
To uninstall a program, you may have to expand the folder or
the Start menu item. As you can see AbleWord is one of those
programs. So, to expand the folder, just click on the down arrow
to the right of the program’s name. See?
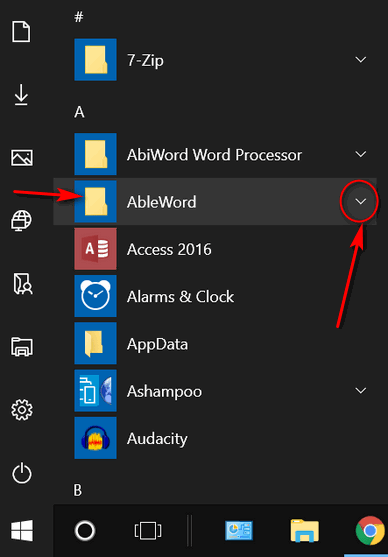
After you’ve expanded the folder, find the program and
right-click on it.
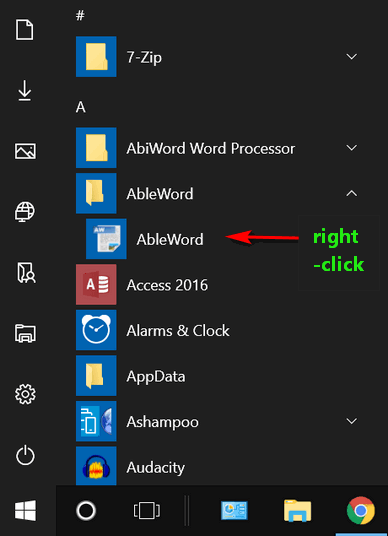
After you right-click the program’s icon, you’ll see a menu
appear. Click “Uninstall” from the menu…and proceed.
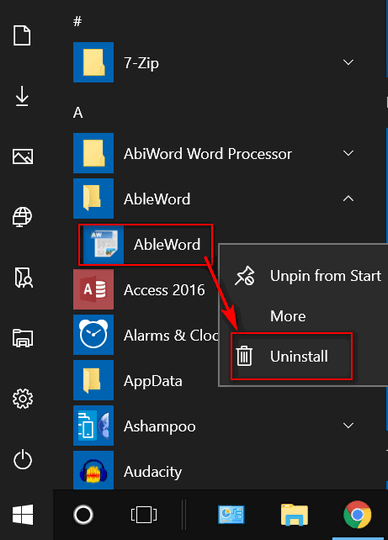
One more thing to remember. Not all programs on your Start
menu need to be expanded, sometimes you can right-click on the
item in the Start menu and you’ll get the menu with Uninstall in
it. For instance:
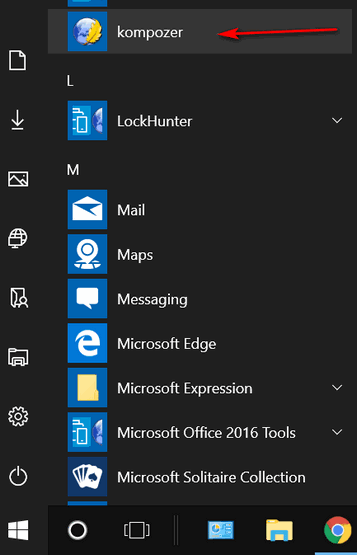
Just right-click the name of the program and you’ll get the
uninstall menu.
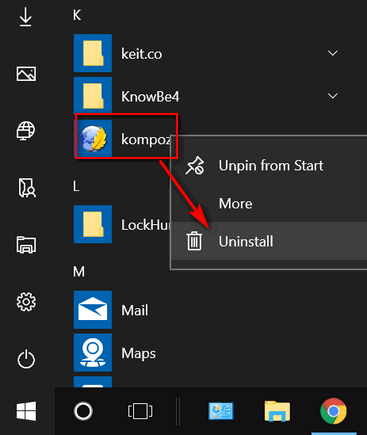
Note: Revo Uninstaller,
HiBit Uninstaller, and Geek Uninstaller are all excellent
uninstallers that can help you remove programs and almost all
leftover traces of them. Also,
Reg Organizer has
a great uninstaller included – along with many other useful
Windows utilities and tools.

Want more tips, tricks, and information?
We have thousands of Windows tips, tricks, and more on our InfoAve web site. Subscribe to our free InfoAve Daily newsletter.


Now available: Reg Organizer 8.70
If you purchased or renewed Reg Organizer through Cloudeight within
the last 12 months, you're entitled to a free version upgrade to Reg
Organizer 8.70.
Save $14 on
Reg Organizer right now!
Reg Organizer
- A Swiss Army Knife of Windows Tools - Works Great on Windows 10!


All About Your Browser:
WhatIsMyBrowser.com – a Cloudeight Site Pick
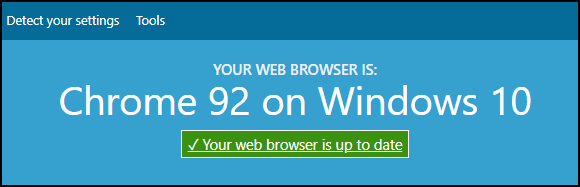
If you’re reading this, then you already know that one thing
all of us have in common, regardless of the operating system we
use, s that we all use browsers to… well to browse the web.
Right?
But how much do you know about your browser? Well, we found a
website that will tell you everything you ever wanted to know
about your browser- and a whole lot more. WhatIsMyBrowser.com is
a Cloudeight site pick that everyone can learn something from.
We will let the developers step in now and tell you more
about WhatIsMyBrowser.com…
WhatIsMyBrowser.com tells you what browser and
version you have, the type of device you are using, which
operating system you’re using, and your settings for
important things such as JavaScript and Cookies.
When someone is troubleshooting a problem with you,
it’s very useful for them to know all the technical details
about your system – it can narrow down where the problem
might be and help ensure that you have all the required
software.
This website saves you all the complicated steps to
figuring out what versions of software you have, what
features you have enabled & whether your web browser is up
to date and let you focus on solving your problem.
If you’re missing some important bit of software, we
have a whole list of guides which can help you do things
like enable javascript, update your web browser or try a
different web browser.
Here are some screenshots to show you what you can learn from
WhatIsMyBrowser.com.
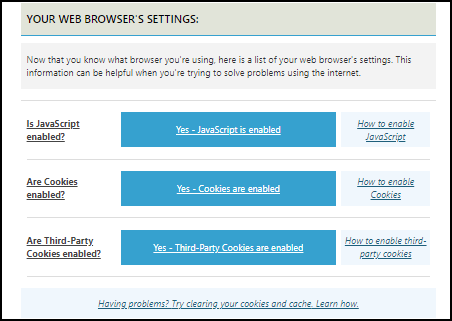
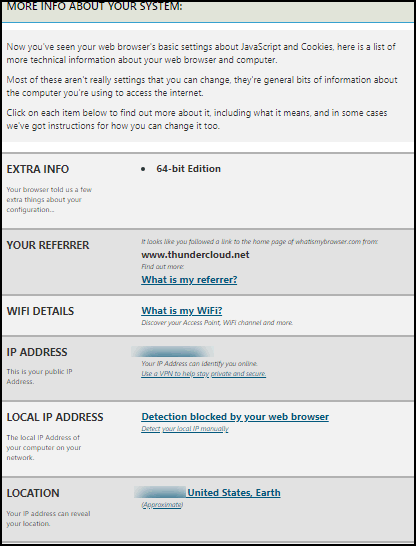
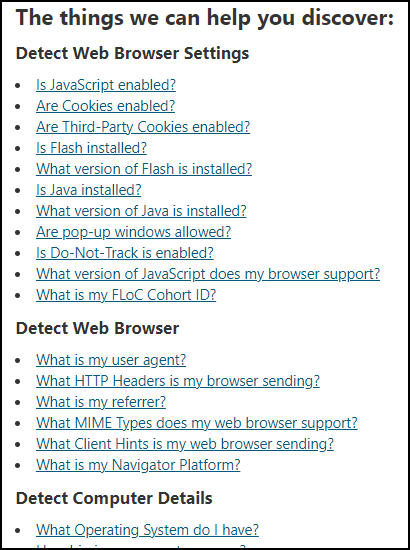
Are you ready to learn more about your browser? Great!
Visit WhatIsMyBrowser.com right now!


Rainy Day Musings
The sound of rain falling, cascading down the eaves, rushing to be free.
The gloomy rainy day provides the perfect backdrop and the perfect
soundtrack for a pensive day. A perfect day for quiet and disparate
musings.
Sometimes I feel so sad and lost, but I realized today, I cannot even
manage to summon up a single tear. I think I have cried all the tears
allotted to me in this lifetime. I used to cry freely, so much so I’d
walk out of theaters with the tracks of tears still glistening on my
cheeks.
Death and tragedy have been my companions throughout my life, and I’ve
made some horrible choices that have added a new dimension to the
darkness that grows inside.
And the more the darkness grows, the more I withdraw into a world that
exists only in the center of my mind; a place where flowers bend in a
gentle wind, the sound of children, in their beautiful innocence, echo,
and the sun, warm and brilliant, always shines. A place where gentle
showers only come when I am sleeping.
Now I go there as often as I can; I go there more often than I should.
Someday, perhaps, I will never return from that place, and the world
will judge that I have lost my mind, and institutionalize me, and feed
me soft foods...
Please read the rest of this essay here.


What is carding?
Well, when EB was 16 (that was a long time ago!)
she would try to sneak into bars with her friends to swill
alcohol and raise havoc. She looked ten years older than she was
(still does!). But, alas, she could never get into the bar
because they carded her - checked her I.D. - and found out she
was not old enough to drink. That's called "carding".
NO! NO! NO!
According to Wikipedia... "Carding is a term describing the
trafficking and unauthorized use of credit cards. The stolen
credit cards or credit card numbers are then used to buy prepaid
gift cards to cover up the tracks. Activities also encompass
exploitation of personal data, and money laundering techniques.
Modern carding sites have been described as full-service
commercial entities..."
In other words carding is the illegal acquisition of and the
selling or using of stolen credit card data. In short, you
definitely don't want to be a victim of carding.


Our newest Cloudeight Endorsed Email Program - Very Similar to Windows
Mail & Outlook Express. Stationery works great!
Read more about OE Classic here!


Sales of the following products and services help support our newsletters, websites, and free computer help services we provide.
Cloudeight Direct Computer Care: Single Keys, SeniorPass, or Season Tickets - always a great deal. Cloudeight Direct Computer Care is like having PC insurance. Get more information here.
Emsisoft Anti-Malware: Emsisoft is the only Cloudeight endorsed and recommended Windows security program. It provides users with a complete antivirus, antimalware, anti-ransomware, anti-PUPs solution. We offer single Emsisoft licenses and multi-computer licenses at discount prices. Also, we offer our exclusive Emsisoft with Cloudeight installation & setup. Get more information here.
OE Classic Email program.
The email program that is most like Outlook Express. We can even set
it up for you.
Get more details here.
Reg Organizer: Reg Organizer is the Swiss Army Knife of Windows tools. It's far more than just a registry optimizer and cleaner... it's a Windows all-in-one toolkit. Reg Organizer helps you keep your computer in tip-top shape and helps you solve annoying Windows problems. Reg Organizer works great with Windows 10! Get more information about Reg Organizer (and get our special discount prices) here.
SeniorPass - One year of Cloudeight Direct Computer Care - unlimited sessions!
Get more information here.
Windows 10 Customization: Make Windows 10 look and work the way you want it to. Learn more.
MORE IMPORTANT STUFF!
Your
InfoAve Weekly Members' Home Page is located here.
Print our Cloudeight Direct Computer Care Flyer and spread the word about our Cloudeight Direct Computer Care repair services. Get our ready-to-print flyer here.
Help us Grow! Forward this email newsletter to a friend or family member - and have them
sign-up for InfoAve
Weekly here!
Get our free daily newsletter! Each evening we send a short newsletter with a tip or trick or a computer-related article - it's short and sweet - and free.
Sign-up right now.
We have thousands of Windows tips and tricks and computer articles posted on our
Cloudeight InfoAve website. Our site has a great search engine to help you find what you're looking for too!
Please visit us today!
Help us by using our Start Page. It costs nothing, and it helps us a lot.
Print our Cloudeight Direct Flyer and spread the word about our computer repair service! If you want to help us by telling your friends about our Cloudeight Direct Computer Care service, you can download a printable flyer you can hand out or post on bulletin boards, etc.
Get the printable PDF Cloudeight Direct Computer Care flyer here.

We'd love to hear from you!
If you have comments, questions, a tip, trick, a freeware pick, or just want to tell us off for something, let us know.
If you need to change your newsletter subscription address, please see "Manage your subscription" at the very bottom of your newsletter.
We received hundreds of questions for possible use in IA news. Please keep in mind we cannot answer all general computer questions. We try to personally answer as many as we can. We can only use a few to in each week's newsletter, so keep this in mind. If you have a support question about a service or product we sell, please contact us here.
Subscribe to our Daily Newsletter! Get computer tips & tricks every night. Our daily newsletter features a computer tip/trick or two every day. We send it out every night around 9 PM Eastern Time (USA). It's short and sweet, easy-to-read, and FREE.
Subscribe to our Cloudeight InfoAve Daily Newsletter!

We hope you have enjoyed this issue of Cloudeight InfoAve
Weekly. Thanks so much for your support and for being an InfoAve Weekly subscriber.
Have a great weekend... be safe!
Your friends at Cloudeight,
Darcy and TC
Cloudeight InfoAve Weekly - Issue #931
Volume 18 Number
41
August 13, 2021
Not a subscriber? Subscribe to our FREE Cloudeight InfoAve
Weekly Newsletter here.

"Cloudeight InfoAve
Weekly" newsletter is published by:
Cloudeight Internet LLC
PO Box 73
Middleville, Michigan USA 49333-0073
Read our disclaimer about the tips, tricks, answers, site picks, and freeware picks featured in this newsletter.
Copyright ©2021 by Cloudeight Internet
|
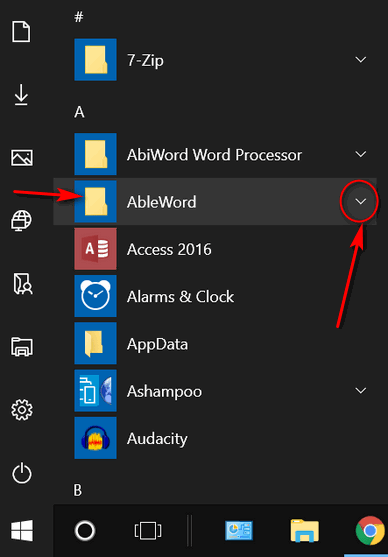
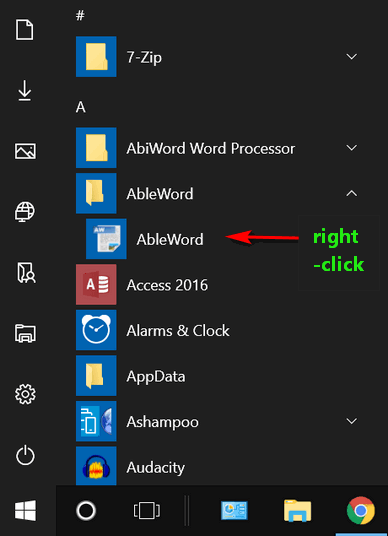
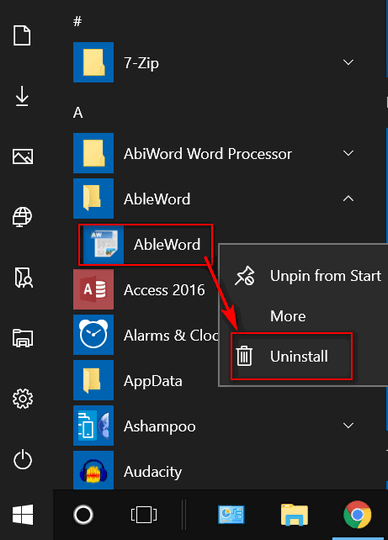
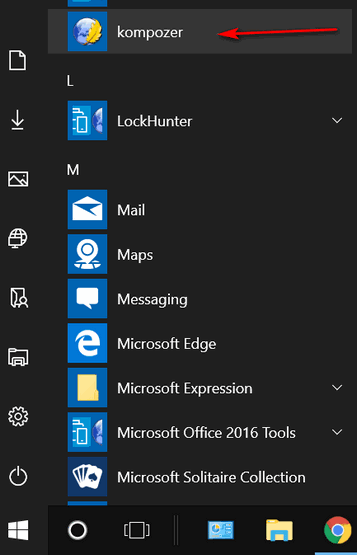
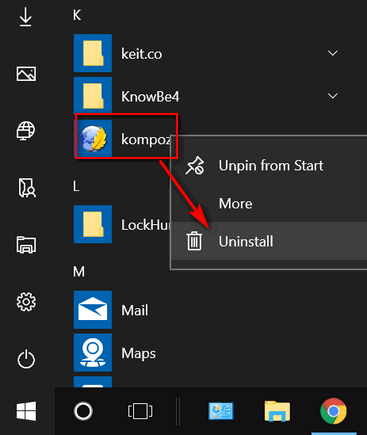
![]()
![]()

![]()

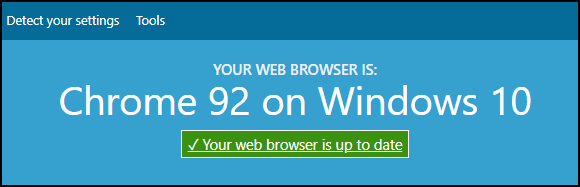
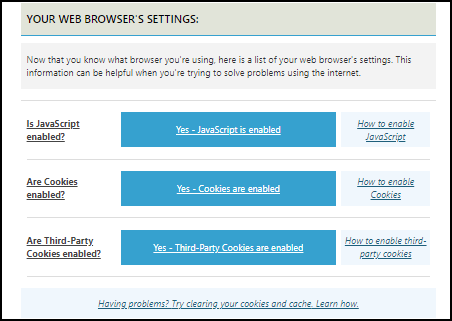
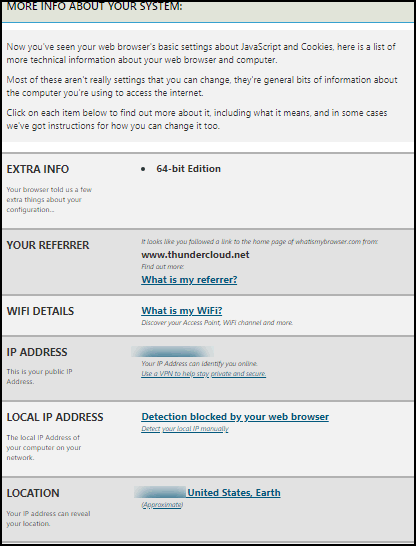
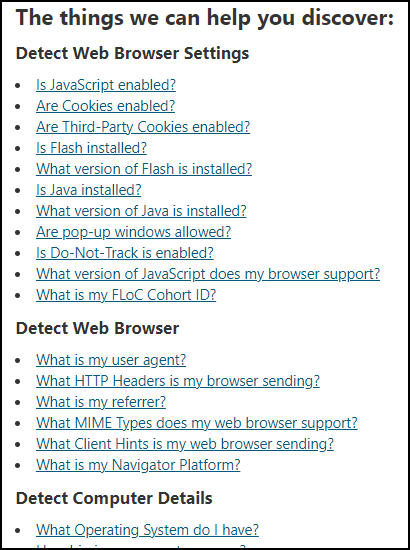
![]()

![]()

![]()

![]()