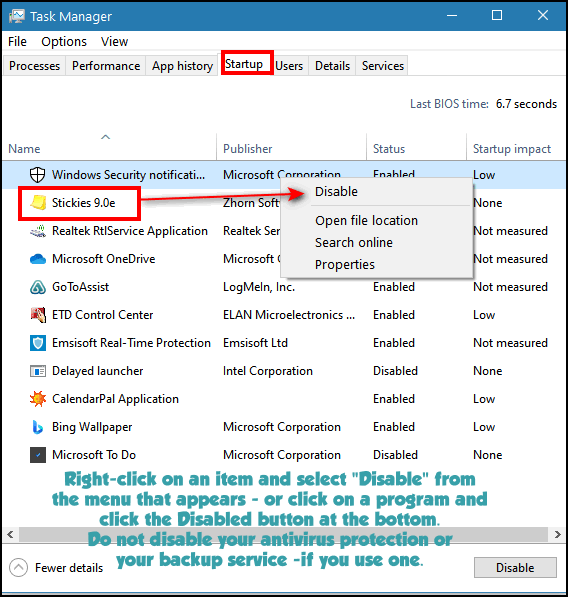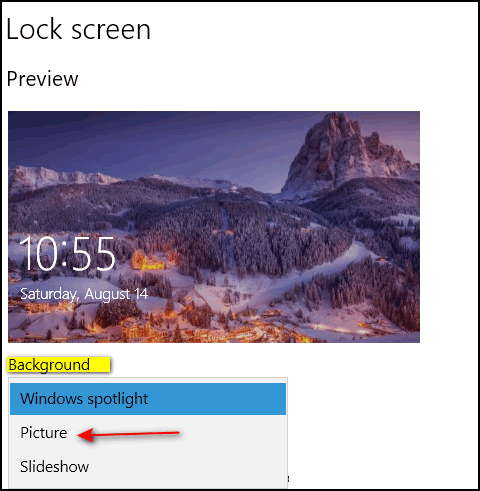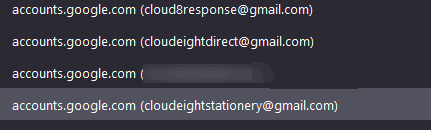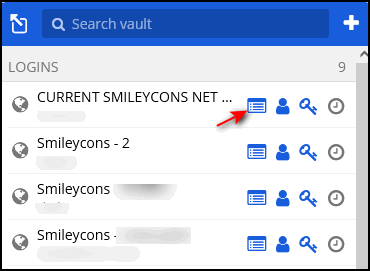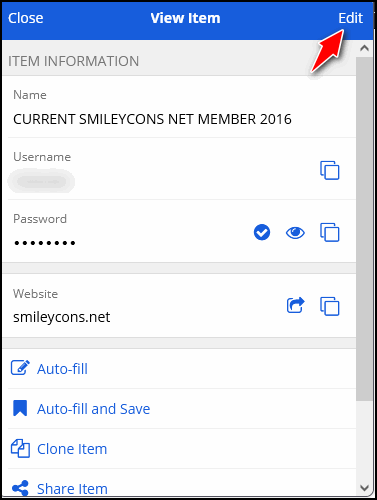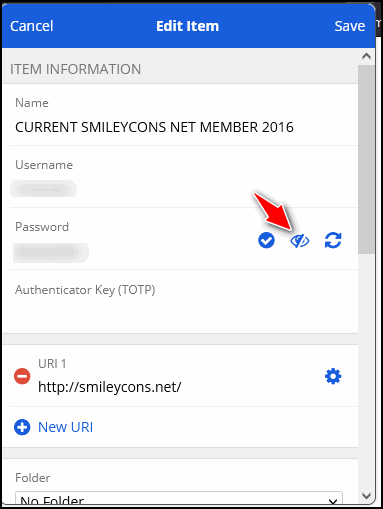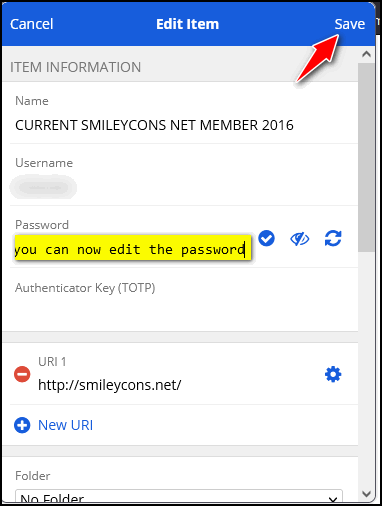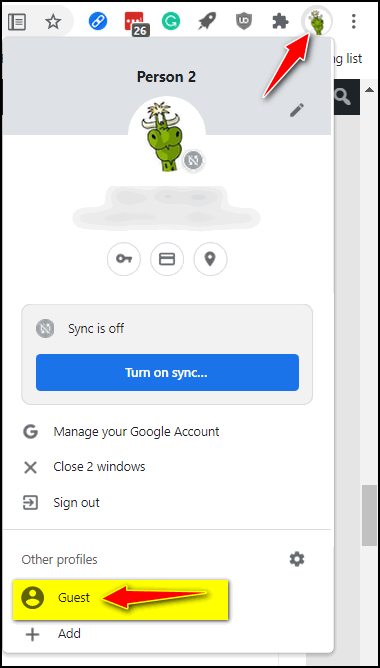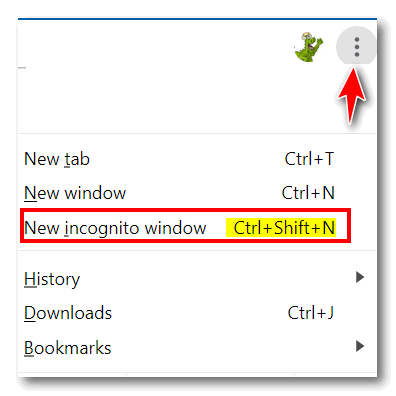Cloudeight InfoAve Weekly
Issue #932
Volume 18 Number 42
August 20, 2021
Dear Friends,
Welcome to Cloudeight InfoAve Weekly Issue #932. Thank you very much for
subscribing and for being a part of our Cloudeight family. We appreciate
your friendship and support very much! Please share our newsletters and
our website with your friends and family.If you're not getting our InfoAve Daily newsletter, you're
missing out on a lot of good stuff!
It's free and it only takes a few seconds to sign up. We'd love to
have you with us.
Visit
this page to sign up for our Cloudeight InfoAve Daily Newsletter.


Don't
have a Cloudeight SeniorPass? It's a great deal. Learn more here.
Our Cloudeight SeniorPass is a great deal. You get unlimited support for
one full year from the date you first use your SeniorPass. We can help keep
your computer running well, fix all kinds of computer problems, clean up
malware, and a whole lot more. Our SeniorPass is like insurance for your
computer. And it's only $99 for an entire year.
Get your
SeniorPass today for just $99. It's just like having insurance for
your computer - only better!
To learn more
about our SeniorPass,
please see this
page.
 
Judy wants to know if using an iPad will affect her home
Wi-Fi network
I don't remember seeing any questions in your daily or weekly
newsletters about what I am about to ask. Our phones are android, PC and
laptop are Windows 10. I am considering purchasing an iPad bundle on QVC
- 128 GB GEN 8 Wi-Fi. We have never used any Apple product before. Would
the iPad cause any internet problems with our other products? Don't
laugh, I am an old lady. Thank you, Judy.
Our answer
Hi Judy. Using other devices, regardless of whether they're Android,
Apple, or Windows will not affect your Wi-Fi network other than the more
devices you have connected and using the connection the slower the
connection may be unless you have plenty of bandwidth. But most service
providers these days give you plenty of bandwidth to support a
substantial number of connected devices, so it's very unlikely with just
a few devices connected you would notice any difference.
So, to directly answer your question - using an iPad would not affect
your other devices or your home Wi-Fi network.

Norma wants to know how to check programs that start with Windows
Hello. I cannot remember how to find the items that open when I
start my computer. My computer is slow to get started and I want to
check and see what is in the startup menu. If you can help that would be
so nice. Thank you most sincerely, Norma.
Our answer
Hi Norma. Open the Task Manager. Here are 3 ways to do that...
1. Right-click on the taskbar and click Task Manager.
2. Right-click on the Start button and click Task Manager.
3. Use the keyboard shortcut CTRL + SHIFT+ ESC.
When Task Manager opens, click the 'Startup' tab at the top. Right-click
on the item (program/app) you want to stop from starting with Windows
and choose "Disable" from the menu which appears or click the Disable
button at the bottom. See the screenshot below.
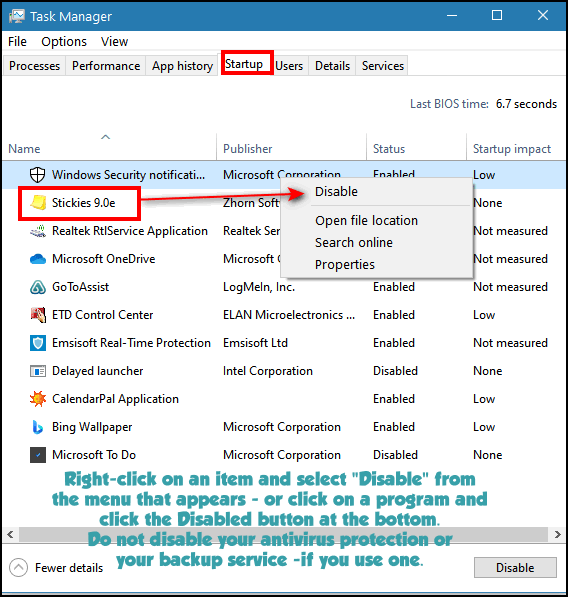
Stopping a program from starting with Windows does not uninstall the
program. Be sure you don't disable your antivirus startup - or your
backup program - if you use one.
We hope this helps you, Norma.

Joyce wants an ad blocker for Chrome
I have Chrome and would like to know how and what to use as an AD
Blocker. I am not familiar with any or how they work could you help me
with some information about how to get it, set it up, and how it works.
Thanks. Joyce.
Our answer
Hi Joyce. There is nothing to using an adblocker other than installing
it. If you install a good one, it will automatically block ads.
We recommend Privacy Badger or uBlock Origin. You can install them both
if you like.
You can get Privacy Badger for Chrome here.
You can get uBlock Origin for Chrome here.
Both are free and you don't have to do anything other than add them to
Chrome. Once they are added to Chrome they will immediately start
blocking ads.

Margo's Lock screen is showing Bing on it
I changed to Windows Edge a few months ago and I have found my laptop,
which is an HP, no longer works like it used to. For instance, I have a
screen from Bing on there as a background to my 4-digit code number. I
don't want this on there and after I put in the code, another screen
comes up with information about Bing's screen. Another instance is every
time I type something in I get three or 4 little popups that tell me
various words I can use instead of the one I am trying to put in. Can
you help me get rid of the Bing screen and the not so helpful words?
I wish I could enclose pictures of my problems because I don't think I
described them very well. Anyway, if anyone can help me, I know you can!
Our answer
Hi Margo. I'm confused by your question so I'm going to take my best
guess at what you're asking.
Your lock screen or log-on screen has nothing to do with Edge. If you
don't want Bing pictures on your lock screen you can choose one from
your computer. The little words you are talking about I can only
guess are the descriptive words Microsoft puts on the Lockscreen picture. But none
of this has anything to do with Edge.
You can change the background picture on the lock screen by doing this:
1. Type LOCK SCREEN in the taskbar search
2. Press Enter when you see Lock screen settings appear
3. In the Lock screen dialog, under background use the down arrow to
select "Picture" and then choose a picture from your computer or one of
the options you'll see. If this is set to "Spotlight" you'll continue to
get images from Bing. If you don't want this, then change it to Picture.
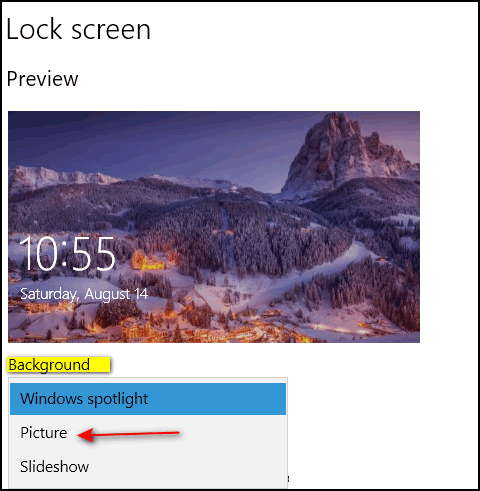
We hope this helps you, Margo.
-----------
Margo wrote back: "Thank you! Thank you! Thank you! I knew I could count
on you to help. I realize I didn't explain my problems very well but
sometimes the words won't come to mind as easily as they did years ago.


THANK YOU FOR HELPING US!
When you support us with a small gift, you help us continue our mission to
keep you informed, separate the truth from the hyperbole, and help you
stay safer online. Plus, our computer tips make your computer easier to
use.
Did you know that we provide support to thousands of people? Every week
we help dozens of people via email at no charge. The questions and
answers you see in our newsletters are from the email answers and help
we provide to everyone free of charge.
Thanks to your gifts, we do a lot more than provide this free
newsletter. We help you recognize online threats, fight for your online
privacy, provide you with the knowledge you need to navigate the Web
safely, provide you with suggestions for safe, free software and
websites, and help you get more out of your PC.
Please Help us keep up the good fight with a small gift.
Interested in making an automatic monthly gift?
Visit this page. Help us
keep helping you... and help you stay safe on the Web.

Don says Bitwarden is lacking and is looking for a new password
manager
Do you have another suggestion for a password manager? Bit Warden won't
let me change a password and it won't let me add a second account with
the same URL. LastPass is missed.
Our answer
Hi Don. You don't need another password manager, Bitwarden does what you
want it to do.
First for example... I have 4 Gmail accounts and all have different
passwords, but the login is still the same Gmail page. If you have 2
user accounts, usernames, and 2 different passwords, then the only
reason you're not able to add a second account is that you're being
automatically logged into one account.
Try this. If you're using Chrome or Edge, go to Extensions and enable
Bitwarden in "Incognito" mode or "private" mode respectively. Once you
do that, and while still in private mode or incognito mode, go to the
site where you want to log in... right-click on the page, you'll see
"Bitwarden" and when you click on it you'll see "Autofill" - choose that
and if you have two accounts set up in Bitwarden, you'll see the option to
log in to either one. If you have not added the second account, you'll
be able to add it now. If you use Firefox, let me know.
Here are my 4 Bitwarden logins for the same URL (accounts.google.com) -
the one grayed out is my personal Gmail.
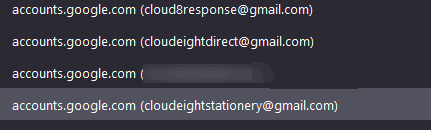
You can also change any of your account passwords in Bitwarden. Here's
an account that requires me to have several logins for testing (one of
our sites). And also notice that I have 9 logins for the same URL **web
address** stored in Bitwarden.
To change an account password in Bitwarden do this...
Go to the account that you want to change the password for.
Click on the "View" icon (see screenshot).
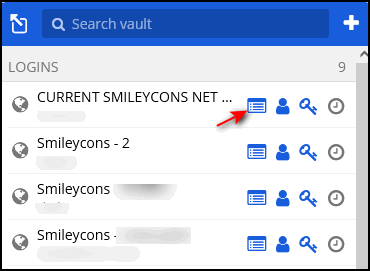
You'll see "Edit" appear at the top right. (see screenshot). Click on
it.
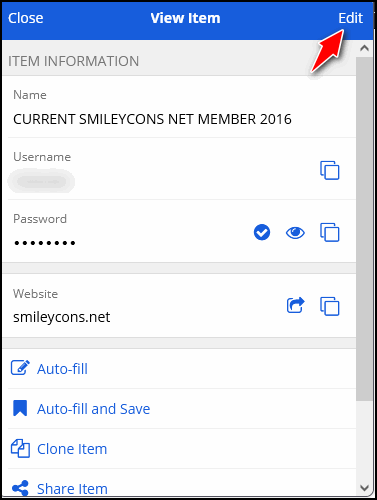
The "Edit item" dialog will open. Click on the "Visibility" icon (see
screenshot).
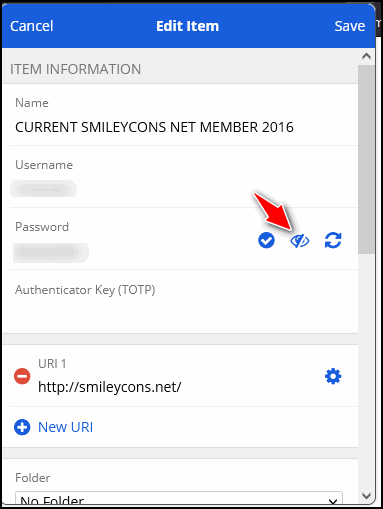
Your password will become visible and editable. Change the password to
whatever you want, and then click "Save" at the top to save your new
password for that account.
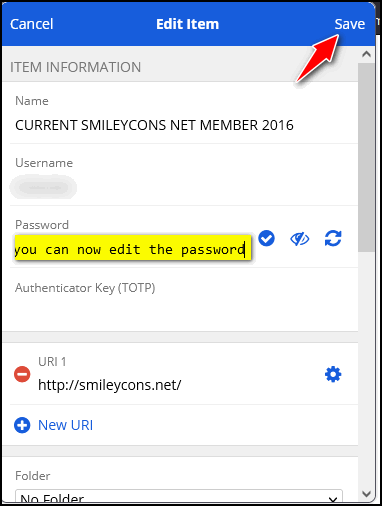
We hope this helps you, Don.

Pat has problems with PDF files on her new computer
I have a new computer. Now I just went to a download, which is a pdf,
and when I click on the download it says it can't convert this because
the converter is not available. What do I do?
Our answer
Hi Pat. It sounds to me like you installed a PDF extension and now it's
messing up your browser. MS EDGE and Google Chrome open PDFs
automatically. Once they open you can save the PDF documents to your
computer or print them.
Try resetting your browser.
Here's our tutorial showing you how to reset the most popular browsers
(Chrome, Edge, Firefox).
Once you reset your browser your extensions should be disabled. And you
should be able to click on a link to a PDF file and it should open in
your browser, with the option to save it to your PC.

Sharon asks about VPNs
I've been reading about VPNs. I just use my PC for web surfing and some
games. Also, I love your website and all the info you put on it. I use
your start page to Do I need a VPN? I can get it thru Nord security for
$3.30 a month for two years. Thanks as always for your very valuable
input. Sharon.
Our answer
Hi Sharon. Thank you! Unless you have some reason for hiding your IP
address (for instance your work requires it), or you use public Wi-Fi
services often and you need to make confidential transactions using
public Wi-Fi, there is no reason you to worry about VPNs. Contrary to
all the hype and advertising, VPNs do not protect you from identity
theft, malware, ransomware, viruses, Trojans, etc.
To learn more about VPNs and your privacy, please
see our article here.

Margaret can't get her photos from her digital camera to her
computer
I have an HP Photosmart M417 digital camera, but the software does not
work on Windows 10. I would hate to discard the camera as it is the only
means I have of taking pictures. Is there by any chance a software
update that I could install into the computer for the camera to work? I
appreciate your help.
Our answer
Hi Margaret. What are you wanting to use the software for? To copy
pictures from your camera to your computer does not require any
software. You can use a USB cable to transfer pictures from a camera to
the computer - or if your computer has an SD or a mini-SD slot - you can
take the card out of the camera and plug it into the appropriate slot on
your PC and transfer pictures to your computer that way.
Is there something else you were wanting to use the camera software for
other than transferring pictures from the camera to your computer?
Please let me know.

Karl wants to know about Everything search
Just read your comment on
turning off Windows Search. This got me wondering about
"Everything Search"? I have been using it for several years and love it.
Will using "Everything" also slow down my Computer? Thanks again for all
you do. Karl.
Our answer
Hi Karl. Everything Search is one of our recommended programs. Everything Search does not use as much in the way of resources as
Windows search because it's not continually scanning in the background
like Windows search indexing does. But I cannot tell you what impact
"Search Anything" has on your computer's resources since every computer
is different. I'm fairly sure that it is not using nearly as much in the
way of resources as Windows search.
You can tell what effect programs have on your resources by opening Task
Manager and looking at "Processes". Look under CPU, Memory(RAM), and
Disk. You can order the columns from processes using the least resources
to processes using the most resources (at the top) to processes using the least (at the bottom), by
clicking on the column header (CPU, Memory, Disk).

 The Best Computer
Care and Repair - Anywhere!
We can fix your computer while you watch. You never have to leave
your home. Just sit back, relax, and watch us work.
Get PC service
from folks you trust at the best prices you'll find anywhere.
Get more information
here.


Ten Email Etiquette Tips
Everyone who uses email
There's not much etiquette left in our world today we're sorry to
say. But here are some tips for email etiquette we hope you'll follow.
1. Never type in all caps. Typing in all caps is considered yelling.
Besides being considered screaming or yelling, studies show that email
typed in all caps takes longer to read (really!)
2. Sending the same email to a group of people is seldom necessary.
However, if you do find it necessary to send an email to a group of
people be courteous. Put all email addresses of the recipients in the BCC field. (BCC means – Blind Carbon Copy – this stems
from the old days when carbon paper was used in typewriters to create
identical copies of a typed document when it was being typed.)
3. Don’t put things like “HELP!!!!” or “READ THIS!!!!” in the subject
line. You may not get the response you were expecting – or any response
at all. Using subject lines like these is considered childish and rude.
4. Wait – don’t send that reply. If someone sends you a rude, nasty,
or vitriolic email never reply to it right away. Take a deep breath and
think about your reply or whether you’d be better off deleting it. Some
people get angry and send emails they wish they could take back. You may
find if you wait you’ll get an apology.
5. Don’t use “Reply to all” unless you really want to reply to all.
More often than not, you should use the “Reply” button – not “Reply to
all”.
6. Do not use Return Receipt Requested for every email you send just
because you enjoy knowing when your email has been read. Sending every
email Return Receipt Requested is annoying and intrusive. It would be
like sending birthday cards or personal letters to your friend's snail
mail by certified Letter – Return Receipt Requested. Use Return Receipt
Requested sparingly, if at all.
7. Use your name in the Reply to field. Don’t use things like “I love
cockatiels” or “American Idol fan” as your reply to name. Cockatiels or
American Idol may be cool to you, but maybe not so much to those you
send emails to. And, don’t forget, you might also be using your email
program to reply to companies you do business with. It doesn’t make you
look very serious if companies get an email from “I Love Cockatiels”.
8. Do not forward virus warnings, spyware warnings, or rumors that
you receive from others. These kinds of emails almost are almost always hoaxes. You
can be even more sure that it’s a hoax if the email tells you to forward
it
to everyone you know. Don’t spread these kinds of emails. If you’re not
sure if the information is a hoax or not use a site like
www.snopes.com
to verify the information in the email – or find out for sure if it’s a
hoax. Your best bet when you receive these kinds of emails is to delete
them – please don’t forward them to others.
9. Always use a descriptive subject line. Always start your
email with a greeting, like “Hi”, “Hello”, “Good Morning”, “Dear _____”,
etc. and end it with a salutation such as “Best regards,” Your friend,”
“Sincerely, ” “Thanks,” etc. You get the idea. Some people treat email
as if it were instant messaging or cell texting. It’s not. Think of
email as writing a letter or note to a friend using pen and paper.
10. Don’t say things in emails that you wouldn’t say to someone in
person. Many people say things in email that can be hurtful. And
remember – sometimes the written word can be taken the wrong way and not
the way you meant it. A good way to make sure you are saying what you
mean to say is to read your email out loud. If it sounds harsh when you
read it out loud then you know that there’s a good chance your recipient
may take your words the wrong way.

Why and How to Use Guest Mode and
Incognito Mode in Google Chrome
Windows 8.1 and Windows 10 (all versions) with Google Chrome installed
Both Guest mode and Incognito mode are temporary browsing modes you
can use in Google Chrome. Guest mode was originally found only in Chrome
in the Chrome OS (operating system), but Guest mode is now available in
Chrome for Windows. Guest Mode and incognito mode are similar, but
there are basic differences between them.
Guest mode
Guest mode provides a completely blank profile for someone who is
using Chrome temporarily. Like Incognito mode, it doesn’t save any
record of the browsing history and doesn’t use extensions. However, in
Guest Mode, the user can’t change any Chrome settings aside from the
search engine. A guest user also can’t see the browsing history of the
main user. When you exit Guest mode, your browsing activity is deleted
from the computer.
According to Google:
“Guest mode is ideal for:
Letting others borrow your computer or borrowing someone
else’s computer.
Using a public computer, like one at a library or cafe.”
You can open Guest mode in Chrome by clicking on the user’s icon on
the right side of the toolbar and clicking on “Guest”.
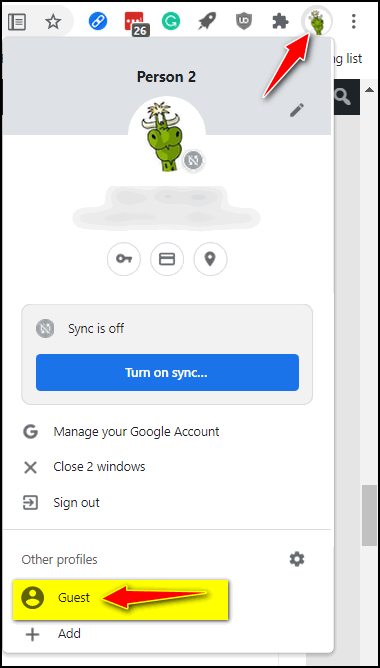
Incognito mode
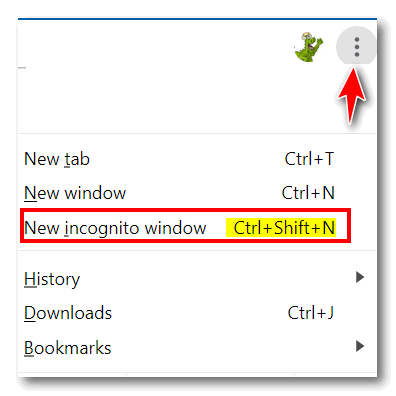
You can open a new incognito window in Chrome by clicking on the
3-vertical dots icon (settings) and clicking “New incognito window” or
using the shortcut CTRL+SHIFT+N. You can open an incognito window by
right-clicking on your Chrome shortcut on your desktop or taskbar and
choosing “New incognito window” from the menu.
When using incognito mode you have full access to Chrome bookmarks,
existing history, passwords, Autofill data, and other Chrome settings,
but you won’t leave any browsing history or cookies on your computer
during the incognito session. You can also allow certain extensions in
incognito mode.
A word of warning
Many people mistakenly think that incognito mode makes them invisible
on the web and/or prevents them from being tracked or identified, but it
does not. Your ISP, Web advertisers, and the Web sites you visit can
still see and log (record) your IP address and your browsing activity.
Why Use Guest Mode and/or Incognito Mode?
While it does not make you invisible on the Web, it does allow you to
browse without saving any browsing history or cookies on your computer.
And while it does not make you invisible on the web, incognito mode has
plenty of uses.
For instance, if you have more than one Gmail account, you can use
incognito mode to log into your other Gmail account without signing out
of (or joining) your other Gmail account.
If you have more than one Facebook account – for example, one for
your business and one for personal use, with the incognito mode you can
sign into the second Facebook account without signing out of the other
Facebook account.
You can check for price discrimination using incognito mode. Some
websites show different prices to different people based on their
browsing and search history. Examples of this kind of price
discrimination include airline ticket websites and Amazon. Amazon and
several airline/travel sites have been found guilty of price
discrimination.
Price discrimination is accomplished by the site saving a cookie in
the user’s browser that may have a higher price for an airline ticket or
an Amazon item. This price is based on the user’s history of pages
they’ve visited while they previously shopped for the best price on an
item and stored in their search history.
Using incognito mode lets you check airfares or price items without
any discrimination, because in incognito mode there aren’t any cookies,
history, and therefore no prior bias.
Incognito mode lets you compare prices between the ones you’ve
already gotten and the prices a person searching for or an item for the
first time would see. In other words, you’ll find out if there is a
lower price than the one you’ve been quoted. By using incognito mode,
you can check for the lowest price with no discrimination based on your
browsing and search history.
Guest mode is great if you’re using someone else’s computer, you’re
using a public computer, or you want to let someone else use your
computer. But if you want to browse privately on your own computer, use
Incognito mode. You’ll see your info and settings without saving any
cookies or browsing history.
Neither incognito mode nor Guest mode makes you invisible on the web.
Your ISP, the Websites you visit, advertisers on the web, and/or your
employer can still see all your browsing activity.

How to Share Pages with QR
Codes
Windows 8.1 & Windows 10 (all versions) using Google Chrome or
Microsoft Edge
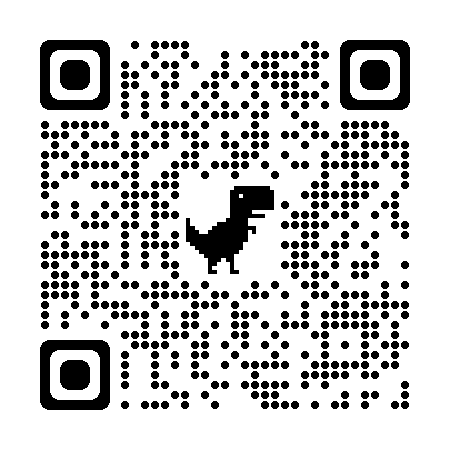
QR Codes have been around a long time, but unless you have a
smartphone you’ve noticed them but have never used them. But if
you do have a smartphone, then you know you can point your
camera at a QR code and scan it to get more information about a
product or service.
How many of you noticed the QR Code generator in Chrome and
Microsoft Edge? Visit any site, click in the address bar, and
you’ll see the QR code generator icon.
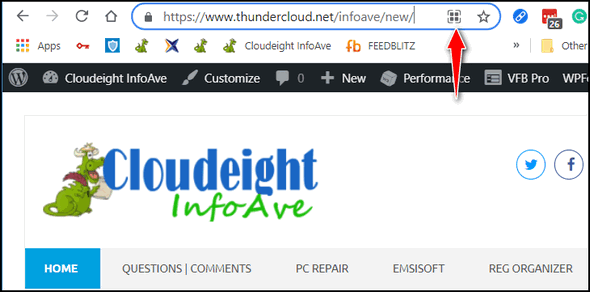
You can create a QR code for any site and download it to your
computer as a png image file. You can share QR images with a
friend instead of sending a link. Or send them to your
smartphone. Then scan the QR code with your smartphone’s camera
to open the link.
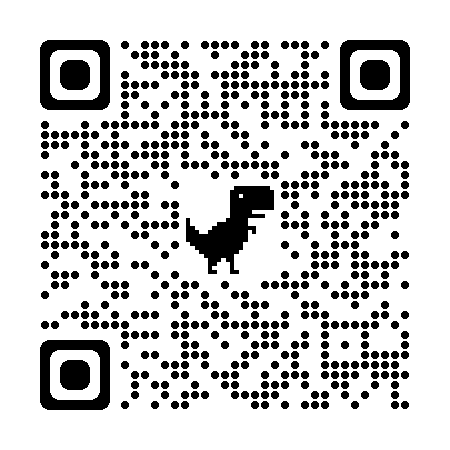
Above: The QR code for our Stat page.
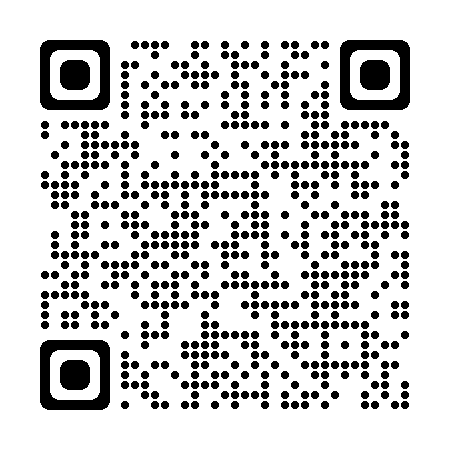
Above: The QR code for our InfoAve website.
So, now you know how to create a QR code for any website and
share the QR code image instead of a link.

Want more tips, tricks, and information?
We have thousands of Windows tips, tricks, and more on our InfoAve website. Subscribe to our free InfoAve Daily newsletter.


Now available: Reg Organizer 8.70
If you purchased or renewed Reg Organizer through Cloudeight within
the last 12 months, you're entitled to a free version upgrade to Reg
Organizer 8.70.
Save $14 on
Reg Organizer right now!
Reg Organizer
- A Swiss Army Knife of Windows Tools - Works Great on Windows 10!


You’re Getting Old!
"Do you think time is catching up
with you? Perhaps it’s already overtaken you and left you in
the dust. Do the years seem to be going ridiculously quickly
now? There’s a reason for it. You’re getting old."
No one over 40 likes to be reminded that they’re getting old.
For instance, let’s use EB as an example of youth gone wrong. I
happen to know, for example, that’s she’s taken (as of this
second) she has sucked in 500+ million breaths of air, her cold
heart has beaten over 2 billion times, she’s seen the moon
circle the Earth more than 800 times. In short, she’s old.
My dear departed dad would always respond to the question,
“How are you doing” by saying “I’m still breathing; it beats the
alternative.” He was old when he said that. As old as EB is now.
She’s still taking in air, and it beats the alternative, but
she’s still OLD.
She’s so old, in fact, that:
April 26th, 1986: A catastrophic nuclear accident occurs at
the Chernobyl Nuclear Power Plant in Ukraine. Over half
her life ago!
- She was 14 when Bobby Fischer defeated Boris Spassky in
a chess match in Reykjavík, Iceland
- She was 16 when the war in Vietnam ended.
- She was 20 when then-president Jimmy Carter was attacked
by a swamp rabbit while fishing in his hometown of Plains,
Georgia. I mention this because EB is a Southern girl.
You’re probably thinking I spent a great deal of time looking
up all this stuff about EB (and yes, all of it is true). But it
only took me a few seconds to dig into her ancient past and
dredge up all these goodies.
By now you’re probably puffing out your cheeks, getting ready
to explode into a frenzy of expletives, and close your browser
or email program in disgust because you think I’m ranting and
raving just to tell you how really OLD EB is — but of course,
you’d be wrong, because, like most of the time, I have a point,
but love to build up the suspenders before I get to it. I like
the hissing sound you make while you read this wondering if I
have a point, and if I do, am I ever going to get to it.
HERE’S THE POINT
Yes, my friend, I am. And the point is that there is an
interesting website where you can type in your date of birth and
get a full list of interesting facts about your age– and more
importantly – remind you just how old you really are. You can
also do this for (to) a friend.
While it may make you wince to see how
many days old you are, or how many breaths you’ve taken, how
many miles you’ve traveled, some of the history-making things
that have happened during your lifetime, and much more, you can
also run a report on your friends, especially those who are
older than you — if there are any
 — and send them a link to their “age report” just to remind them
how old they are.
— and send them a link to their “age report” just to remind them
how old they are.
The site is called
You’re Getting Old and you can learn some interesting facts
and be reminded repeatedly of just how old you really are. So,
muster up some courage and
come along with me and let’s make sure you know that
YOU’RE GETTING OLD!
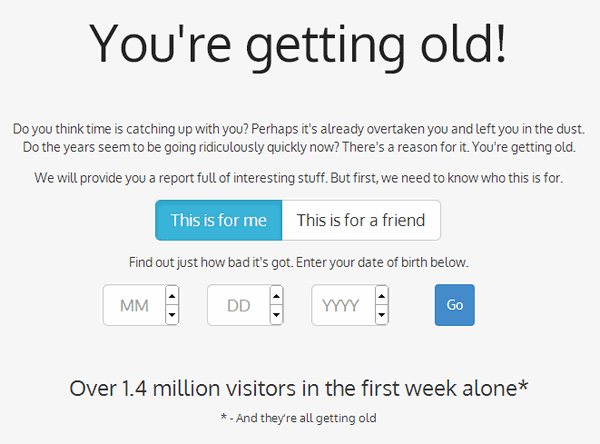
And if you feel really depressed after
visiting this site, just remember your OLD friends EB and
TC.
I’m even older than EB!


Words
“You think that I don’t even mean
A single word I say…
It’s only words and words are all I have
To take your heart away…” (Bee Gees)
Last night I heard an
old song
by the Bee Gees called “Words”. I’ve always liked that song
and I had not heard it in a long time. Hearing it again after
all these years made me think about how powerful words can be.
In our increasingly divided world, it seems so many people
intentionally hurt others with hateful words. I’m sure they
don’t know – or maybe they do? – just how much power words have.
Words are powerful. Words are more powerful than guns…. more
powerful than missiles… more powerful than anything. I don’t
doubt that. words are the most powerful things in the universe
next to the primordial powers that keep the planets spinning
around their suns, the galaxies whirling gracefully around some
mysterious universal pole, and not least, us from flying off
into space. But of things human, words are, without doubt, the
most powerful things we will ever know.
Words can hurt. Words can heal....
Please read the rest of this essay here.


What is UEFI?
UEFI is a modern update to one of the oldest things in our PCs -
the BIOS. UEFI stands for Unified Extensible Firmware Interface,
which probably means nothing much to you. It means nothing much
to us either, except it's pretty
The BIOS is just a bridge between your computer’s hardware and
software. The BIOS has settings you can change, if you're brave
and know what you're doing. But the interface is rather 1980-ish
and scary if you've never seen it before. On most computers you
can access the BIOS by pressing F2 during the boot process -
before Windows boots. Your computer may have a different way to
access the BIOS.
Almost all of us have had to fool around with the BIOS at one
time or another to change some basic aspect of our computer
like, for instance, setting a boot order. Besides the "What are
you doing here in the BIOS, you're not a geek" interface, BIOS
has a lot of limitations
Here are some of them.
Limitations of BIOS:
-- It uses a 16-bit Mode - you can tell by how it looks
-- It just has just 1MB usable memory. You can't add a lot of
features when you only have 1 MB of memory. This has not changed
at all since1995.
--It cannot fully use all the features of a 64-bit Operating
System
-- It does not support hard drives larger than 2TB.
Advantages of UEFI:
-- Support for IPv6 – which probably means nothing for a home
user, but for big corporate networks, this is important.
-- Can use all the features of 64-bit Operating Systems and USB
Drives (especially USB boot drives)
-- Has a modern graphical interface that even the newest user
can understand without much difficulty.
-- Built-in native protection against Rootkit infections (which
are well-known for their ability to "run" before your operating
system starts).
-- Has no 1MB limit like BIOS – this allows a lot more features
to be built-in. We're probably going to see new features added
as we go forward
-- Supports hard drives that are larger than 2TB
-- Faster Boot-up and Hibernate
Wikipedia says that UEFI can be used on top of or instead of
BIOS in your PC. A lot of computers are shipped with a BIOS
where there is an option to enable UEFI boot.
Most new PCs come with UEFI compatibility.
Want to find out if your computer uses UEFI?
Press and hold the Windows Key and tap the R key. In the Run
command, type MSINFO32 and press Enter to open System
Information.
If your PC uses BIOS, it will display Legacy. If it is using
UEFI, it will display UEFI.
See?
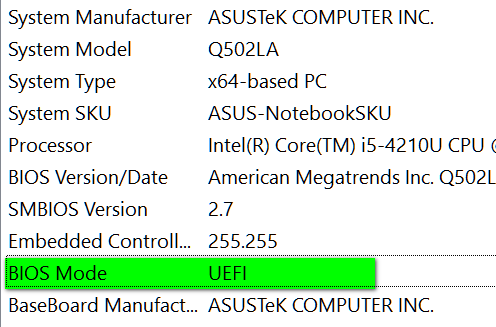


Our newest Cloudeight Endorsed Email Program - Very Similar to Windows
Mail & Outlook Express. Stationery works great!
Read more about OE Classic here!


Sales of the following products and services help support our newsletters, websites, and free computer help services we provide.
Cloudeight Direct Computer Care: Single Keys, SeniorPass, or Season Tickets - always a great deal. Cloudeight Direct Computer Care is like having PC insurance. Get more information here.
Emsisoft Anti-Malware: Emsisoft is the only Cloudeight endorsed and recommended Windows security program. It provides users with a complete antivirus, antimalware, anti-ransomware, anti-PUPs solution. We offer single Emsisoft licenses and multi-computer licenses at discount prices. Also, we offer our exclusive Emsisoft with Cloudeight installation & setup. Get more information here.
OE Classic Email program.
The email program that is most like Outlook Express. We can even set
it up for you.
Get more details here.
Reg Organizer: Reg Organizer is the Swiss Army Knife of Windows tools. It's far more than just a registry optimizer and cleaner... it's a Windows all-in-one toolkit. Reg Organizer helps you keep your computer in tip-top shape and helps you solve annoying Windows problems. Reg Organizer works great with Windows 10! Get more information about Reg Organizer (and get our special discount prices) here.
SeniorPass - One year of Cloudeight Direct Computer Care - unlimited sessions!
Get more information here.
Windows 10 Customization: Make Windows 10 look and work the way you want it to. Learn more.
MORE IMPORTANT STUFF!
Your
InfoAve Weekly Members' Home Page is located here.
Print our Cloudeight Direct Computer Care Flyer and spread the word about our Cloudeight Direct Computer Care repair services. Get our ready-to-print flyer here.
Help us Grow! Forward this email newsletter to a friend or family member - and have them
sign-up for InfoAve
Weekly here!
Get our free daily newsletter! Each evening we send a short newsletter with a tip or trick or a computer-related article - it's short and sweet - and free.
Sign-up right now.
We have thousands of Windows tips and tricks and computer articles posted on our
Cloudeight InfoAve website. Our site has a great search engine to help you find what you're looking for too!
Please visit us today!
Help us by using our Start Page. It costs nothing, and it helps us a lot.
Print our Cloudeight Direct Flyer and spread the word about our computer repair service! If you want to help us by telling your friends about our Cloudeight Direct Computer Care service, you can download a printable flyer you can hand out or post on bulletin boards, etc.
Get the printable PDF Cloudeight Direct Computer Care flyer here.

We'd love to hear from you!
If you have comments, questions, a tip, trick, a freeware pick, or just want to tell us off for something, let us know.
If you need to change your newsletter subscription address, please see "Manage your subscription" at the very bottom of your newsletter.
We received hundreds of questions for possible use in IA news. Please keep in mind we cannot answer all general computer questions. We try to personally answer as many as we can. We can only use a few
in each week's newsletter, so keep this in mind. If you have a support question about a service or product we sell, please contact us here.
Subscribe to our Daily Newsletter! Get computer tips & tricks every night. Our daily newsletter features a computer tip/trick or two every day. We send it out every night around 9 PM Eastern Time (USA). It's short and sweet, easy-to-read, and FREE.
Subscribe to our Cloudeight InfoAve Daily Newsletter!

We hope you have enjoyed this issue of Cloudeight InfoAve
Weekly. Thanks so much for your support and for being an InfoAve Weekly subscriber.
Have a great weekend... be safe!
Your friends at Cloudeight,
Darcy and TC
Cloudeight InfoAve Weekly - Issue #932
Volume 18 Number
42
August 20, 2021
Not a subscriber? Subscribe to our FREE Cloudeight InfoAve
Weekly Newsletter here.

"Cloudeight InfoAve
Weekly" newsletter is published by:
Cloudeight Internet LLC
PO Box 73
Middleville, Michigan USA 49333-0073
Read our disclaimer about the tips, tricks, answers, site picks, and freeware picks featured in this newsletter.
Copyright ©2021 by Cloudeight Internet
|
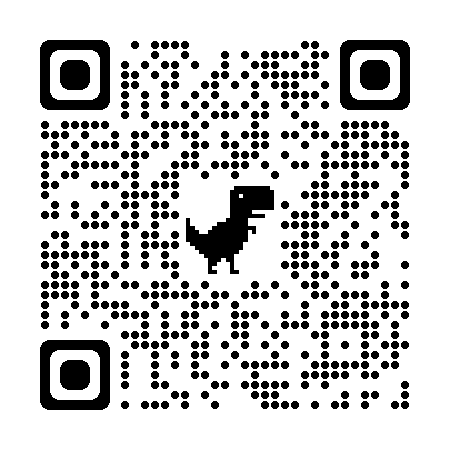
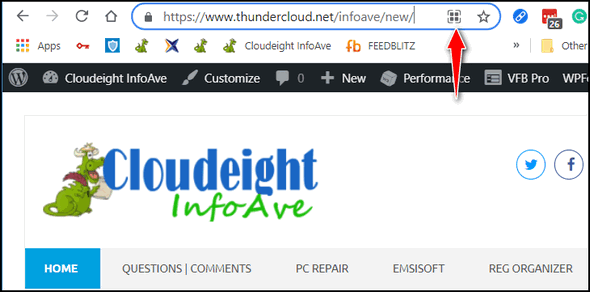
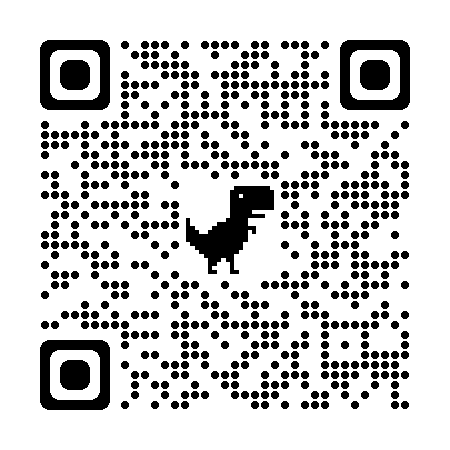
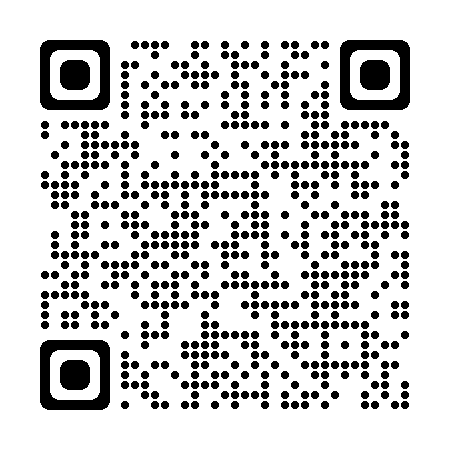
![]()
![]()

![]()


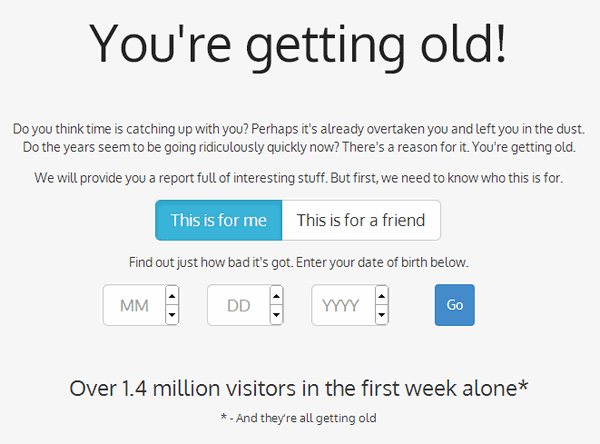
![]()

![]()

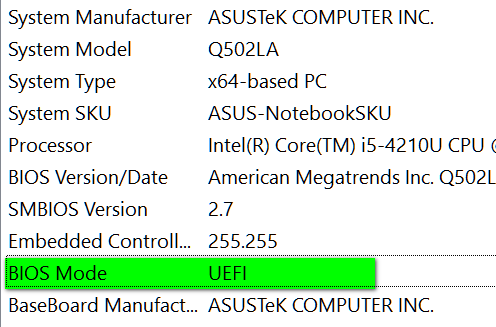
![]()

![]()