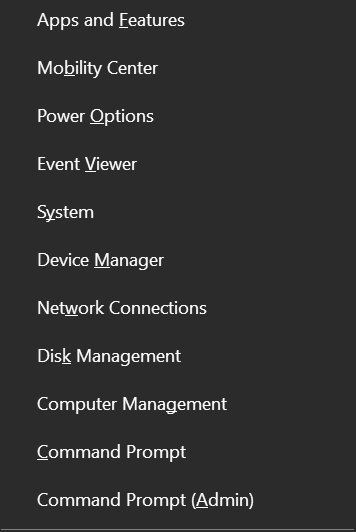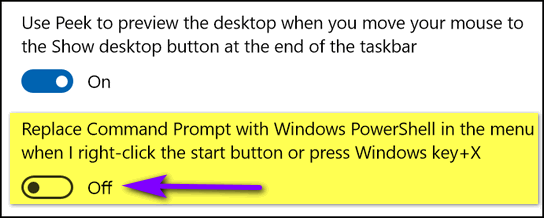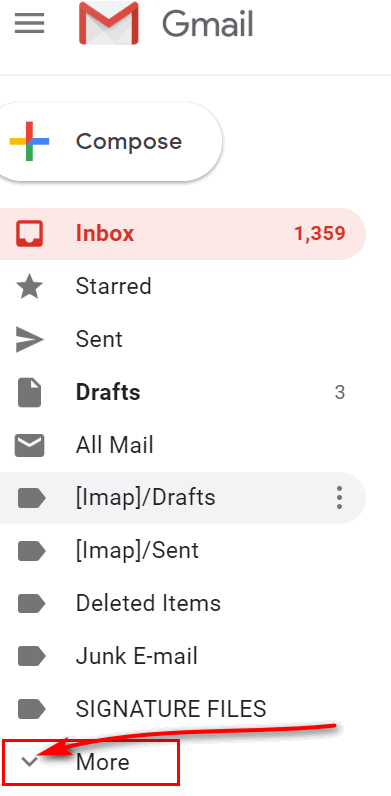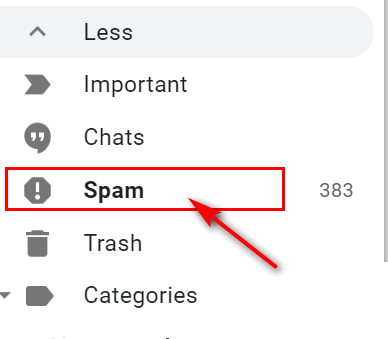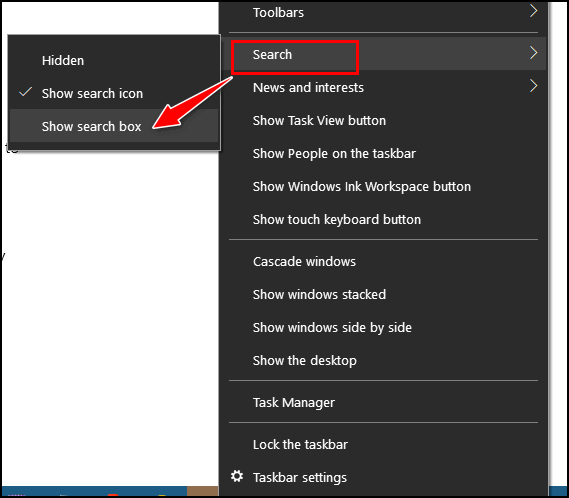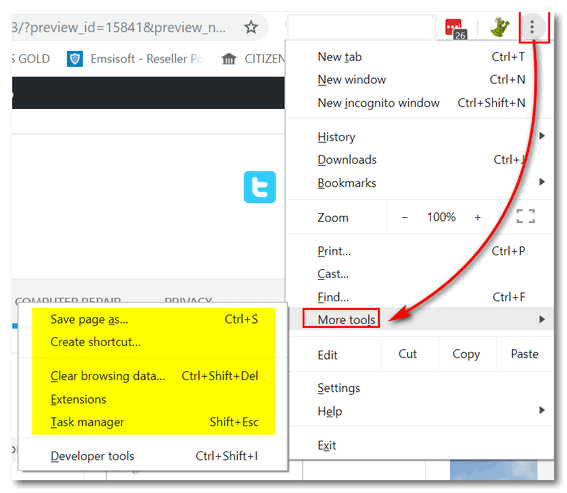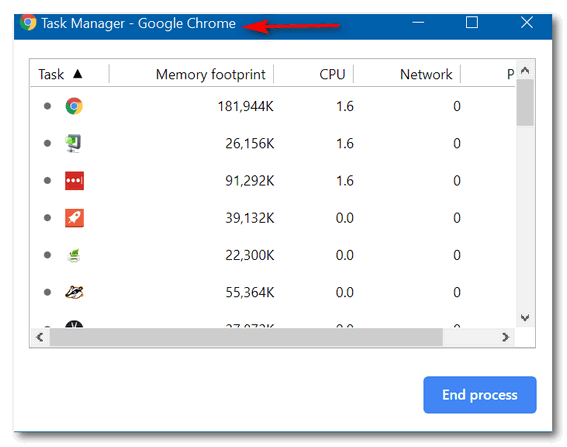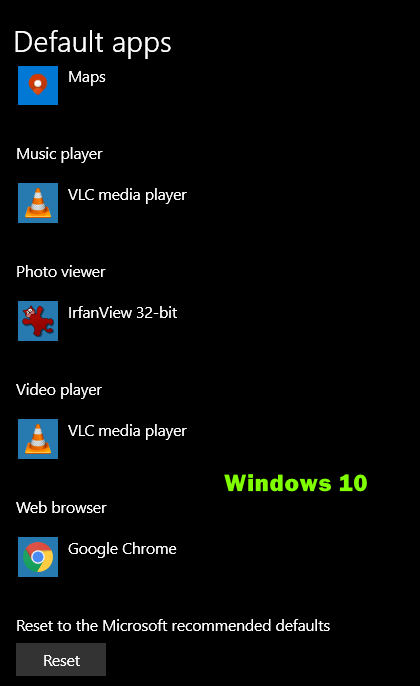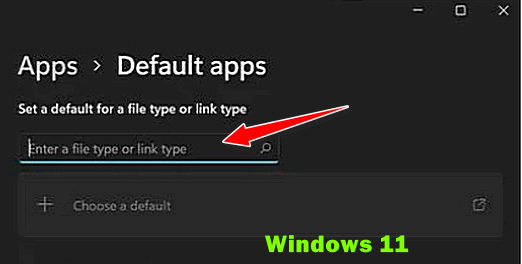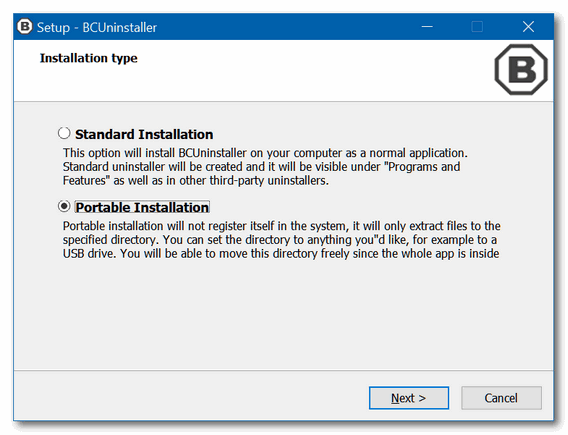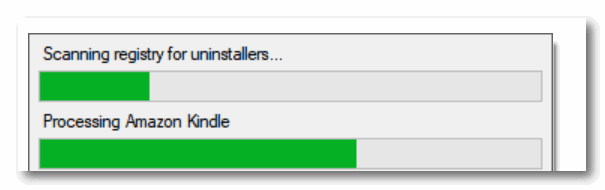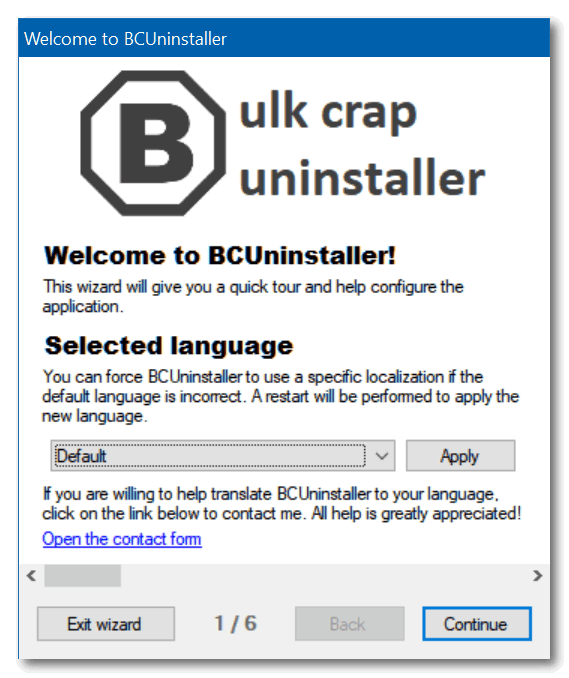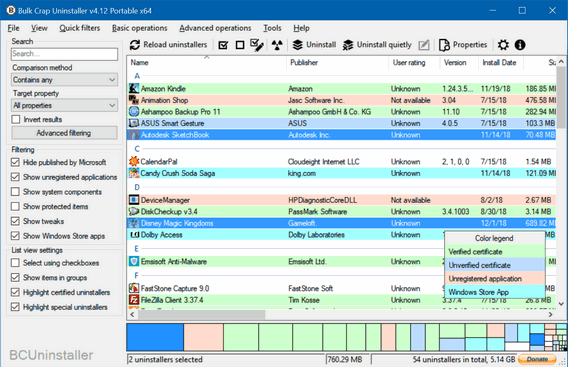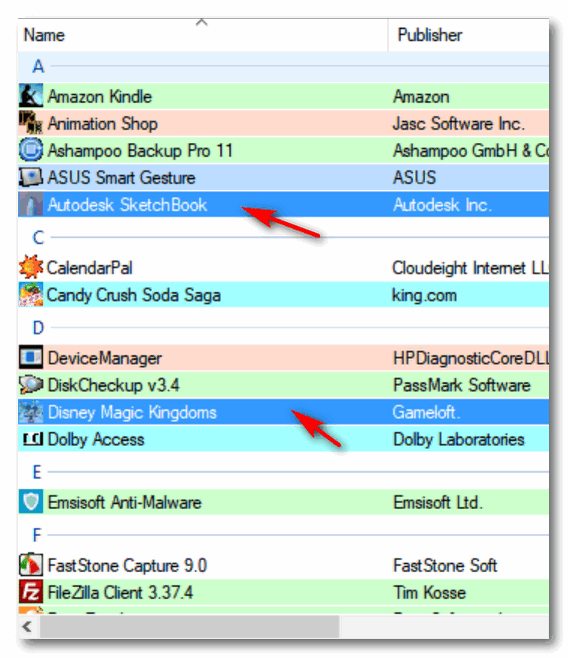Cloudeight InfoAve Weekly
Issue #935
Volume 18 Number 45
September 10, 2021
Dear Friends,
Welcome to Cloudeight InfoAve Weekly Issue #935. Thank you very much for
subscribing and for being a part of our Cloudeight family. We appreciate
your friendship and support very much! Please share our newsletters and
our website with your friends and family.If you're not getting our InfoAve Daily newsletter, you're
missing out on a lot of good stuff!
It's free and it only takes a few seconds to sign up. We'd love to
have you with us.
Visit
this page to sign up for our Cloudeight InfoAve Daily Newsletter.


THANK YOU FOR HELPING US!
When you support us with a small gift, you help us continue our mission to
keep you informed, separate the truth from the hyperbole, and help you
stay safer online. Plus, our computer tips make your computer easier to
use.
Did you know that we provide support to thousands of people? Every week
we help dozens of people via email at no charge. The questions and
answers you see in our newsletters are from the email answers and help
we provide to everyone free of charge.
Thanks to your gifts, we do a lot more than provide this free
newsletter. We help you recognize online threats, fight for your online
privacy, provide you with the knowledge you need to navigate the Web
safely, provide you with suggestions for safe, free software and
websites, and help you get more out of your PC.
Please Help us keep up the good fight with a small gift.
Interested in making an automatic monthly gift?
Visit this page. Help us
keep helping you... and help us keep you stay safe on the Web.
 
Susan asks about Windows Live Essentials for Windows 10
Quite a while ago you mentioned a place we could download Windows Live
Essentials. Can you tell me the link? Thanks so much, Susan.
Our answer
Hi Susan. The article we wrote about Windows Live Essentials was written
about downloading and installing Windows Photo Gallery and
Windows Movie Maker (part of Live Essentials). You
can read that article here. Remember that Windows Movie Maker and
Photo Gallery are no longer supported by Microsoft. But we did test
them both on Windows 10 and they worked fine at the time we tested them.
We hope this helps you, Susan.

Tom has problems finding Gmail's Spam folder
I cannot find any Spam folder in my Gmail account. Help! Thanks in
advance, Tom. Our answer
Hi Tom. Gmail is the same for everyone and everyone with Gmail has
a spam folder. But not everyone has the same folder list - some have
more folders than others. If you don't see the spam folder, click
"more" at the bottom of the folder list on the left-hand side after you
log in to your Gmail account. Here's a screenshot to help you.
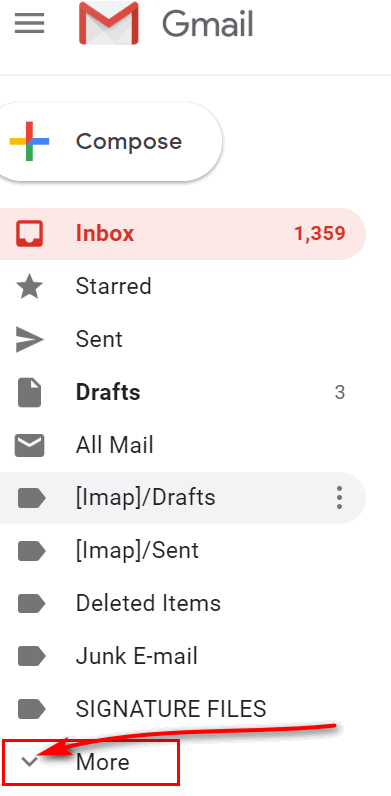
When you click on “More” you’ll see more folders and items, one of them
will be your Gmail Spam folder. See below:
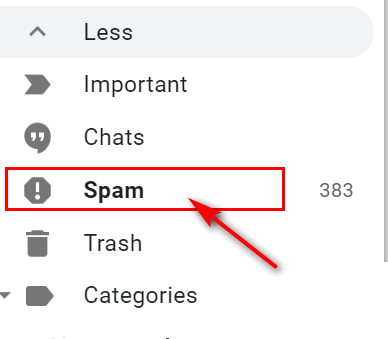
Hope this helps you.

Reggie has a problem with Windows 10 File History
I have been backing up my computer using File History as you recommended
and it's been working great. All of sudden now I'm getting a message
that the File History drive has been disconnected. I have unplugged and
plugged in my external drive and even tried different USB ports, but I
still get the error message. I'm hoping you can help me - I really need
my backup to work Thanks, Reggie.
Our answer
Hi Reggie. We suggest that you reset File History. We've uploaded a
couple of files to help make this easy for you - and anyone else who has
this problem.
Download this Cloudeight zip file.
Unzip the file. There are two files inside. One is a batch (.bat) file
and one is a Visual Basic script (.vbs). You should only need to run the
batch file (double-click it to run)
So, here are the complete instructions.
1. Unplug the external drive
2. Unzip the file above and double-click on the batch file.
3. Restart your PC
4. Plug in your external
5. Try setting up file history.
If this does not work, then go back and follow the instructions above,
only this time double click on the VBS script (in the zip file) instead
of the batch file.
Let us know if this solves your problem.
------
Reggie wrote back..."Thanks so much for your help! File History is
working perfectly again! Thanks again, Reggie."

Rita says the wrong pages open when she starts her browser
I used quickpayportal.com to pay a medical bill and now that site pops
up every time I sign on as a start page instead of your Cloudeight start
page that I have been using for a long time. How do I get rid of the
quick pay site?
Our answer
Hi Rita. You'll need to reset your Start page. Luckily we have a
tutorial on how to set a start page on the most popular browsers. Click
the link below.
Our Updated Tutorial on How to Set a Start Page in Your Browser & More –
Cloudeight InfoAve
This tutorial shows you how to set a home/start page in your browser -
but you can use it to change or reset your start page as well.
We hope this helps you, Rita.
--------
Rita wrote back: "Got it! Thank you so much for helping me once
again. Rita"

Diane needs help and is willing to reinstall Windows if
necessary
Hi TC or Darcy. I noticed a problem in a 'Word' type program 4 or 5days
ago, thought it was the program so I switched but I still have the
problem. Then, yesterday when I decided to try a System Restore, it told
me I have no restore points even though I created one not long ago. And
.now, when I plug in my external drive, where I keep my backups, my
laptop doesn't recognize it. I hate to send this off anywhere, so I
figured maybe you can help me. If you suggest a re-install of Windows
for me, that's ok. I don't keep much on here anyway. I download/save
everything to an external drive...so I wouldn't mind losing what is on
here. I'd just have to re-install programs, which isn't hard. I
appreciate any help you can give me! Dianne.
Our answer
Hi Dianne. If you don't mind doing a reset that
would be the fastest and
more certain fix. The only thing you'd lose by doing a reset would be any
programs you installed. A reset saves all your files. A reset takes about
an hour and it's easy to do.
I can get it started for you - but I would not be able to stay connected
to your PC
through to the conclusion because it Windows Reset disconnects from the internet and
then
restarts the PC several times during the process.
Here's our tutorial on doing a Windows 10reset...
How to Reset Windows 10 and Keep All Your Files, Apps, and Programs.
If you would feel more comfortable if we started the reset process for
you, I'd be glad to help you with it - it only takes a few minutes to
start the process.
-----
Dianne wrote back: "Thank you, TC! I was able (finally!) to make a
flash drive with Windows on it--and did the reset. Had to choose the
whole thing...so it will take me a while to add some apps. But it's all
good now! I'm going to post more praise in the NOTH computer group,
want everyone to know you helped me figure it out. Dianne."


Don't
have a Cloudeight SeniorPass? It's a great deal. Learn more here.
Our Cloudeight SeniorPass is a great deal. You get unlimited support for
one full year from the date you first use your SeniorPass. We can help keep
your computer running well, fix all kinds of computer problems, clean up
malware, and a whole lot more. Our SeniorPass is like insurance for your
computer. And it's only $99 for an entire year.
Get your
SeniorPass today for just $99. It's just like having insurance for
your computer - only better!
To learn more
about our SeniorPass,
please see this
page.
Interested in making an automatic monthly gift?
Visit this page. Help us
keep helping you... and help you stay safe on the Web.

Ed wants to know if he should reinstall SuperAntiSpyware
I will be setting up a new computer for my wife since hers died the
other day. I was wondering in your opinion, is it worth reinstalling
SuperAntiSpyware? I have had the program (lifetime key) on our computers
since 2011 and I have had a slight problem with it since my new computer,
asking me to upgrade every time I boot my machine and was not very happy
with their customer service to try and remedy the problem, seems they
did not want to bother since I paid for it so long ago. We have had
Emsisoft for many years and are happy with that program. So I'm not sure
about installing SuperAntiSpyware on hers and open her up to the same
annoying popup.
Our answer
Hi Ed. SuperAntiSpyware used to be one of our recommended
programs. But the company that makes it was sold many years ago and
SuperAntiSpyware isn't the same anymore.
These days, spyware is grouped in with the general category of malware.
One of the reasons we recommend Emsisoft is because it replaces things
like SuperAntiSpyware, Malwarebytes, etc. So, we recommend that you DO
NOT install SuperAntiSpyware. And we would also recommend you uninstall
it from the other computer.

Walter wants to change the name on the Windows log-in screen
Hi. How do I change the name on the Startup screen from "Owner" to
another name? We found out how to change the picture in the circle but
not the name below it. Any help will be greatly appreciated. Thank you.
Respectfully, Walter.
Our answer
Hi Walter. You can change the name on the log-in screen by doing this:
Right-click on the Start button and click "RUN"
In the run box type
CONTROL USERPASSWORDS2
then press Enter.
This will open the User Accounts dialog.
Select the account you want to rename and select Properties...
Look next to "Full name". If it says OWNER there, change it to what you
want.
We hope this helps you, Walter.
-------
Walter wrote back: "Hi TC. Your suggestion was excellent and worked
like a champ. Thank you ever so much for taking the time to help me with
my problem. You guys are the best. Respectfully, Walter."

Marian has lost the search bar and wants to know how to run
System Restore on Windows 10
I have lost the search bar on the bottom left of my laptop taskbar. Can
you tell me how to replace it, please?
Also, I recently lost all the saved pictures on my laptop after taking
Microsoft's advice and backing them up to the cloud, so I typed "System
restore" into Cortana, and received the following response: "I am sorry
I don't know the answer to that". I did finally get them back but had
thought System Restore would be the quickest and easiest way out of my
dilemma. Does this option no longer exist? Thank you for all your tips,
tricks and advice over the years. Fantastic help.
Our answer
Hi Marian, thanks so much. If the search box or search icon isn't
showing on your taskbar, you can still use the taskbar search by holding
down the Windows key and tapping the "S" key.
To put the search bar back on your taskbar do this:
1. Right-click on a blank area of your taskbar.
2. From the menu that appears choose "Search"
3. From the slide-out menu that appears choose "Show search box".
See the screenshot below:
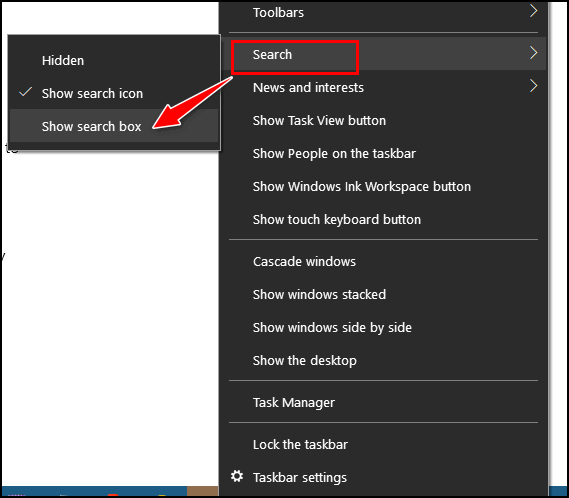
The fastest way to run System Restore is this:
1. Windows key + R and type RSTRUI into the run box and press Enter.
2. Type RESTRUI into the taskbar search and press Enter.
You can also access System Restore from Settings.
Open Settings.
Click on System.
Click on "About" on the left.
Click on System Protection on the right.
We hope this helps you, Marian.

Jim wants to know how to tell if his computer is ready for
Windows 11
How do I know if I am ready for Windows 11? If not ready, how do I get
ready? Regards, Jim
Our answer
Hi Jim. You can't "get your computer ready" for Windows 11; either your
computer can run it or it cannot. Generally speaking, if your computer
is more than three years old, you won't be able to run Windows 11. I
have a four-year-old ASUS with an i5 Intel processor and 8 GB of RAM. It
meets all the requirements except the processor. The processor is a 5th
generation Intel processor and Windows 11 requires a 7th generation or
newer processor or equivalent. Windows 11 also requires your computer
to have a TPM 2.0 chip on the motherboard and that it be enabled. And your
computer needs to be
UEFI Safe-boot capable and have Safe-boot enabled.
If your want to see if your computer will be able to run Windows 11 when
it's released on October 5, 2021, please see this page:
A New and Better Way to Find Out Why Your PC Can or Cannot Run Windows
11
If your computer is capable of running Windows 11, it will be offered to
you via Windows update.
Keep in mind that until June of this year, Windows 11 was going to be
Windows 10 version 21H2.

 The Best Computer
Care and Repair - Anywhere!
We can fix your computer while you watch. You never have to leave
your home. Just sit back, relax, and watch us work.
Get PC service
from folks you trust at the best prices you'll find anywhere.
Get more information
here.


Quick and Easy Chrome Tricks
Windows 8.1, Windows 10, Windows 11
No one likes quick and simple tips and tricks more than we do. It came
to my attention just recently that clicking on the Settings (3 vertical
dots) icon in Google Chrome’s omnibar (toolbar) then “More tools”
reveals some very useful options.
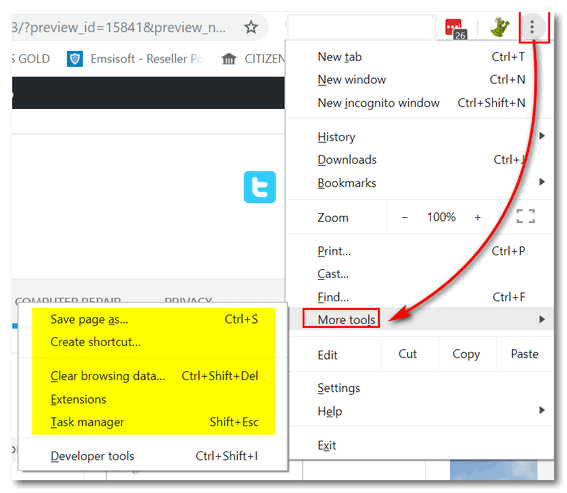
Create a desktop shortcut to a Web page
Visit a page you want to create a shortcut for, then click on
the 3 vertical dots at the top-right of Chrome. Select “More tools” and
choose “Create shortcut”. A shortcut to the webpage you’re visiting will
be instantly placed on your desktop. How’s that for quick and easy?
Save an entire web page to your computer
Chrome allows you to save an entire web page to your hard drive.
Click on the 3 vertical dot icon, then click “More tools” and choose
“Save page as”. Chrome will download the entire page and all its assets
and contents (pictures, etc.) to a folder on your computer; from there
you can view the page anytime you want, even if you’re offline.
Clear your Chrome browsing data
Here’s one I have been overlooking for a long time. To clear your Chrome
browsing data (history), click on the 3 vertical dots icon at the
top-right of Chrome, click “More tools”, and then choose “Clear browsing
data”. Or if you're in a hurry, open Chrome, and use the keyboard
shortcut Ctrl+Shift+Delete.
Extensions
Click on More tools > Extensions. This opens Chrome extensions where you
can view, enable, disable and remove any or all of your Chrome extensions.
Chrome has a Task Manager
Did you know that Chrome has its own Task Manager? It does! And if you
want to see how much juice (resources) all those extensions you’ve added
to Chrome are using – along with how much juice Chrome is using, then
Chrome’s Task Manager can show you. Click on the 3 vertical dots at the
top-right of Chrome, then “More tools” then click on “Task
Manager”. Not
only can you see how much CPU and Memory Chrome and each extension is using,
but you
can also end any process you see in Chrome’s Task Manager.
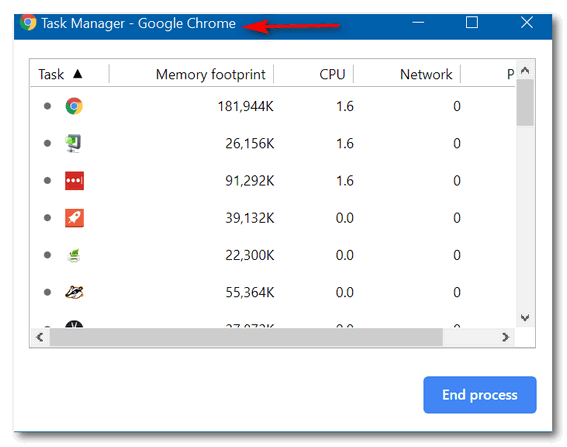

Let's Make Windows 10
Easier to Use
Windows 10 (all supported versions)
A little test:
What is the quickest way to access the following items in
Windows 10: Apps & Features, Mobility Center, Power Options,
Event Viewer, System, Device Manager, Network Connections, Disk
Management, and Computer Management?
Which of the following would you say is the fastest way to
get to any (or all) of the above?
A. Settings
B. Control Panel
C. Start Menu
D. Hidden Start Menu
E. None of these
Who said D? You’re right! The hidden start menu, also
known as the right-click Start menu or the Power users’ menu is
the fastest way to access Device Manager, Power Options, Event
Viewer, Disk Management, etc. You can access this menu by
right-clicking the Windows start menu or, if you’re a keyboard
shortcut fan like us, you can open this menu by holding down the
Windows key and tapping X.
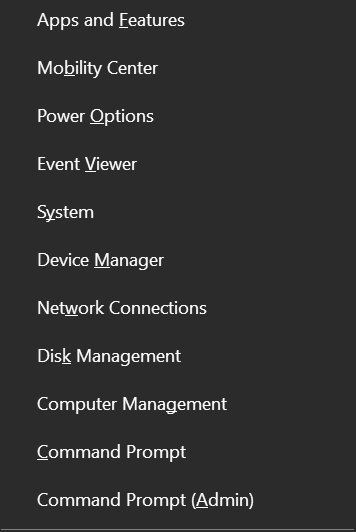
Bonus!
Why does my right-click menu show Command Prompt and Command
Prompt (Admin), but yours shows Windows PowerShell? I changed
mine because I use Command Prompt a lot more than Windows
PowerShell. If you do too, you can change yours from PowerShell
to Command Prompt just as easily as flipping a switch.
Right-click a blank area of the taskbar, click on “Taskbar
settings” and flip the switch under “Replace Command Prompt with
Windows PowerShell in the menu when I right-click the start
button or press Windows Key+X”
See?
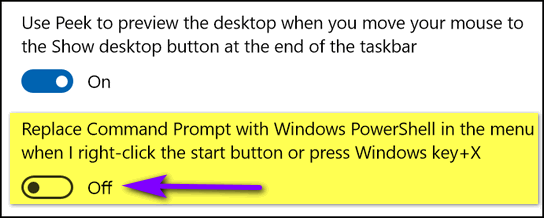

Microsoft’s Simplification of
Windows 11 Removes Customization Options
Windows 10 users
Microsoft shows how making something
simpler makes it harder to use.
In Microsoft’s attempt to simplify Windows, they’ve made it harder to
customize the taskbar and Start menu in Windows 11. As of now here are
things you can do in Windows 10 that you won’t be able to do in Windows
11.
1. You can’t resize the start menu.
2. There are no live tiles on the Windows 11 start menu. Maybe you
didn’t use them, but some did especially for photos, news, and weather.
3. You can’t move the taskbar to the top of the screen.
4. You can’t use small icons on the taskbar.
5. There is no setting to “show all icons” in the Notification area.
6. You can’t create custom start menu groups (See our tip for organizing
the Windows 10 Start menu with groups
here).
7. There is no option to use the Start menu full screen.
8. The Start button and the Start menu are in the center of the taskbar.
There is now an option in “Taskbar settings” to move the Start button
and the Start menu to the left edge of the taskbar where it has been in
all previous versions of Windows.
Windows 11 makes it more complicated to choose default apps.
Additionally, Windows 10 makes it easy to choose and change default
apps. For instance, changing from Edge to Chrome or Firefox, etc. is
quick and easy. Just open Settings > Apps> Default apps and change your
default browser under “Web browser”.
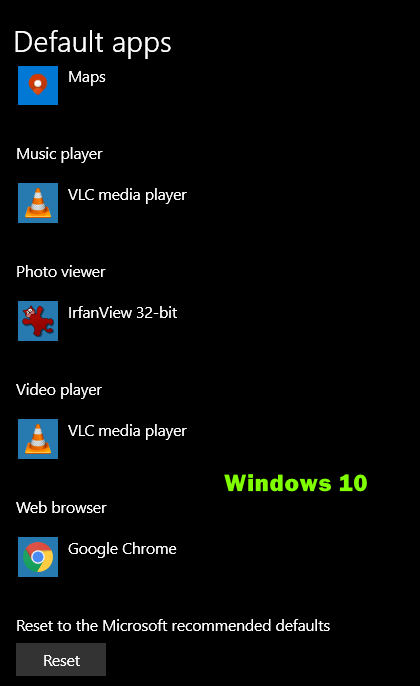
In Windows 11, switching default apps can be confusing, For example,
rather than setting a default “web browser” as you do in Windows 10,
Windows 11 asks users to set defaults by file type. So, setting Chrome
as your default browser means having to select at least four file types
and links: HTM, HTML, HTTP, and HTTPS, and then selecting Google Chrome
to open them.
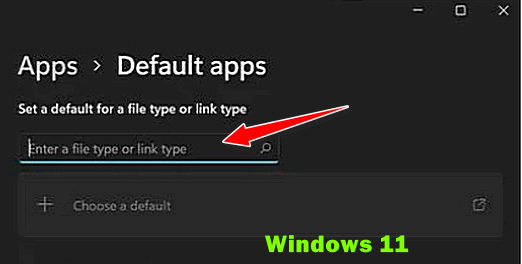
Recently Mozilla Firefox has made this change automatic for those
installing Firefox on Windows 11, so let’s hope other companies follow
Mozilla’s lead.
And… keep in mind we’re still weeks away from the official public
release of Windows 11, so (hopefully) some of these things will change.
Are you anxious to switch from Windows 10 to Windows 11?

Want more tips, tricks, and information?
We have thousands of Windows tips, tricks, and more on our InfoAve website. Subscribe to our free InfoAve Daily newsletter.


Now available: Reg Organizer 8.76
If you purchased or renewed Reg Organizer through Cloudeight within
the last 12 months, you're entitled to a free version upgrade to Reg
Organizer 8.76.
Save $14 on
Reg Organizer right now!
Reg Organizer
- A Swiss Army Knife of Windows Tools - Works Great on Windows 10!


BCUninstaller: An Exceptional Free Advanced Uninstaller
Uninstall one program… or uninstall as many as you want, all at once!
Sometimes we’re amazed by the free software that is still being
developed. There’s not nearly as much as there once was, and a lot of
the new freeware that is being created is developed only as a ruse to
get malware on your computer – there are still some good people around
making great software. Today, we’re going to feature some great free
software.
BCUninstaller is an advanced uninstaller that has some advanced features
for advanced users, but also many simple, elegant features for non-techy
users as well. It’s a great uninstaller and a freeware program with
something for everybody.
BCUninstaller (Bulk Crap Uninstaller) is an uninstaller designed to help
you uninstall a single program or a large number of programs quickly,
easily, and completely.
After you download and install the program (or choose the built-in
Portable option), BCUninstaller will scan your computer for a few
minutes digging deep to find all of your programs and their associated
files and registry entries.
You can choose to remove as many programs and apps as you want, and
BCUninstaller will launch each uninstall process and all you have to do
is confirm the deletion. Or you can choose “Quiet uninstall” which will
attempt to uninstall all the programs and apps you’ve selected without
any user interaction.
BC Uninstaller has many other useful features, like an excellent (and
configurable) startup manager, and advanced options that show system
components, protected items, and other options included mainly for
advanced users.
There’s an excellent video on the
BCUninstaller home page. If you plan on
downloading BC Uninstaller, you’ll find the video helpful.
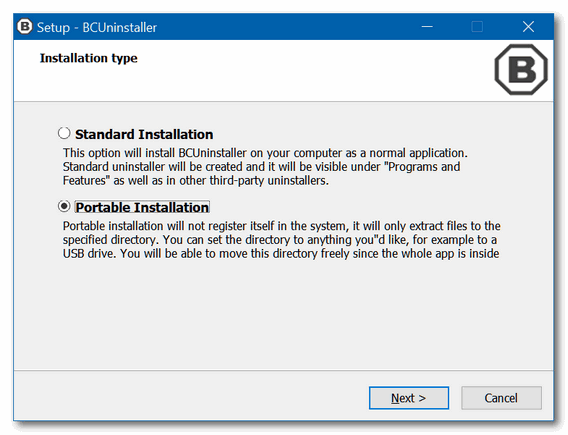
During setup, you can choose from Standard or Portable installation.
Each is explained in the dialog to help you choose.
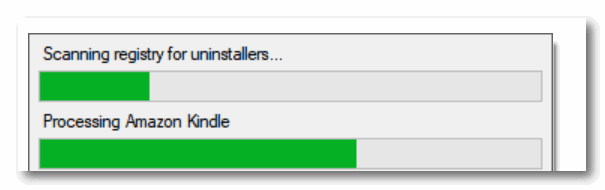
BCUninstaller will scan your computer during setup – this takes a few
minutes.
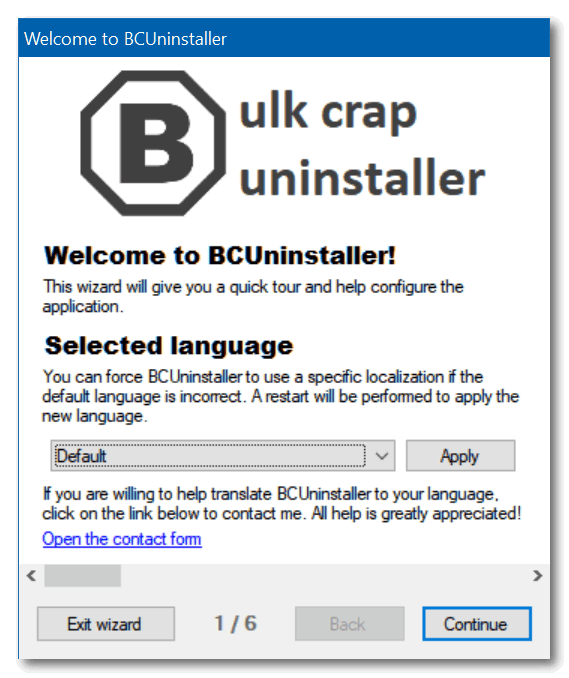
BCUninstaller’s setup dialog. The default language is English (U.S.).
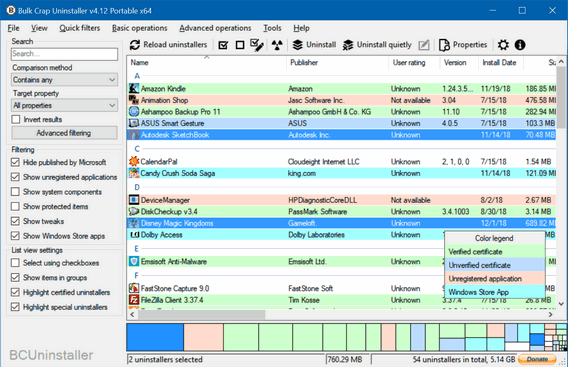
Programs and apps are color-coded for your convenience. Green means the
program has a verified certificate, blue-gray means it has an Unverified
certificate, pink means the application is not registered, and light
blue means it is a Windows Store app.
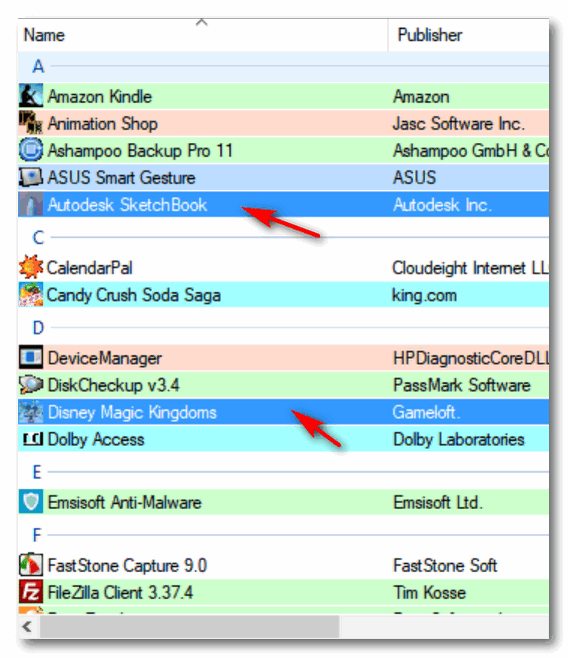
You can select as many apps as you want to uninstall and remove them all
in one session.
You can read more about BCUninstaller, see more screenshots, and
download it from the BCUninstaller home page.
BCUninstaller is also available for direct
download from Snapfiles here..
Please note: Revo Uninstaller (free), HiBit Uninstaller
(free), and Geek Uninstaller (free) are all excellent free uninstallers.
BCUninstaller is yet another great uninstaller and gives you another
excellent
choice.
 
Thirty-Six Minutes
This is not going to be anything like “60 Minutes”. Well, maybe a tad influenced
by Andy Rooney. So anyway… the older I get the more skeptical I get. I can’t
help it. Once you’ve seen it all before, you’ve seen it all before and it gets
harder for hooligans to pull the wool over your eyes. If you’re younger than
sixty, you won’t get this, but trust me you will. There are so many things going
on in the world today… I sit here and roll my eyes. If I say “rolling my eyes”
everyone knows what that means. It’s the universal sign of incredulity. I spend
most of my time being incredulous. And I write this with an incredulous gasp and
a grain of salt.
How did the phrase, “rolling my eyes” come to mean what it does? How did “with a
grain of salt” come to mean what it does? You think I’m a windbag, don’t you?
Where did the term “windbag” come from?
Anyway…
The pandemic and the political scene and a whole bunch of other things have
caused me to stop watching the national news. Whatever happened to Huntley &
Brinkley? Walter Cronkite? Whatever happened to the news? Anyway, I stick with
my local news where I can actually get the news, hear about lost puppies,
courageous firemen, and ice cream socials in the park… and not somebody trying
to tell me what I should believe.
That reminds me of a Rolling Stones song…
“When I’m watchin’ my TV and a man comes on and tells me
How white my shirts can be,
But he can’t be a man ’cause he doesn’t smoke
The same cigarettes as me…” The Rolling Stones (Jagger/Richards)
So, by now you’re wondering where the heck this screed is going. Well, I’m
getting to it. But I had to do a little foreshadowing, you see. Because what I’m
about to tell you comes from the deepest part of the well of things that make my
eyes roll.
The other day, I read a report, from a university study...
Please read the rest of this essay here.


Take a Byte
TB stands for terabyte. GB stands for gigabyte. MB stands for megabyte.
And KB stands for kilobyte. EB stands for Eightball - and she has an
overbite.
A byte is a single bit of information. A zero; a one, an on, an off --
you know just arcane geeky stuff like that.
A kilobyte is 1024 bytes. A megabyte is 1,024,000 bytes. A gigabyte is
1,073,741,824 bytes. A terabyte is 1,099,511,627,776 bytes. That's
generally the accepted definition. However, when talking about storage
devices like hard drives and external drives, it gets a little simpler.
For this purpose a kilobyte is 1000 bytes, a megabyte is 1,000,000
bytes, and a gigabyte is 1,000,000,000 and a terabyte is
1,000,000,000,000 bytes.
And now, before we byte off more than we can chew, we're going to end
this right here so we don't take up more bytes on your hard drive.


Our newest Cloudeight Endorsed Email Program - Very Similar to Windows
Mail & Outlook Express. Stationery works great!
Read more about OE Classic here!


Sales of the following products and services help support our newsletters, websites, and free computer help services we provide.
Cloudeight Direct Computer Care: Single Keys, SeniorPass, or Season Tickets - always a great deal. Cloudeight Direct Computer Care is like having PC insurance. Get more information here.
Emsisoft Anti-Malware: Emsisoft is the only Cloudeight endorsed and recommended Windows security program. It provides users with a complete antivirus, antimalware, anti-ransomware, anti-PUPs solution. We offer single Emsisoft licenses and multi-computer licenses at discount prices. Also, we offer our exclusive Emsisoft with Cloudeight installation & setup. Get more information here.
OE Classic Email program.
The email program most like Outlook Express. We can even set
it up for you.
Get more details here.
Reg Organizer: Reg Organizer is the Swiss Army Knife of Windows tools. It's far more than just a registry optimizer and cleaner... it's a Windows all-in-one toolkit. Reg Organizer helps you keep your computer in tip-top shape and helps you solve annoying Windows problems. Reg Organizer works great with Windows 10! Get more information about Reg Organizer (and get our special discount prices) here.
SeniorPass - One year of Cloudeight Direct Computer Care - unlimited sessions!
Get more information here.
Windows 10 Customization: Make Windows 10 look and work the way you want it to. Learn more.
MORE IMPORTANT STUFF!
Your
InfoAve Weekly Members' Home Page is located here.
Print our Cloudeight Direct Computer Care Flyer and spread the word about our Cloudeight Direct Computer Care repair services. Get our ready-to-print flyer here.
Help us Grow! Forward this email newsletter to a friend or family member - and have them
sign-up for InfoAve
Weekly here!
Get our free daily newsletter! Each evening we send a short newsletter with a tip or trick or a computer-related article - it's short and sweet - and free.
Sign-up right now.
We have thousands of Windows tips and tricks and computer articles posted on our
Cloudeight InfoAve website. Our site has a great search engine to help you find what you're looking for too!
Please visit us today!
Help us by using our Start Page. It costs nothing, and it helps us a lot.
Print our Cloudeight Direct Flyer and spread the word about our computer repair service! If you want to help us by telling your friends about our Cloudeight Direct Computer Care service, you can download a printable flyer you can hand out or post on bulletin boards, etc.
Get the printable PDF Cloudeight Direct Computer Care flyer here.

We'd love to hear from you!
If you have comments, questions, a tip, trick, a freeware pick, or just want to tell us off for something, let us know.
If you need to change your newsletter subscription address, please see "Manage your subscription" at the very bottom of your newsletter.
We received hundreds of questions for possible use in IA news. Please keep in mind we cannot answer all general computer questions. We try to personally answer as many as we can. We can only use a few
in each week's newsletter, so keep this in mind. If you have a support question about a service or product we sell, please contact us here.
Subscribe to our Daily Newsletter! Get computer tips & tricks every night. Our daily newsletter features a computer tip/trick or two every day. We send it out every night around 9 PM Eastern Time (USA). It's short and sweet, easy-to-read, and FREE.
Subscribe to our Cloudeight InfoAve Daily Newsletter!

We hope you have enjoyed this issue of Cloudeight InfoAve
Weekly. Thanks so much for your support and for being an InfoAve Weekly subscriber.
Have a great weekend... be safe!
Your friends at Cloudeight,
Darcy and TC
Cloudeight InfoAve Weekly - Issue #935
Volume 18 Number
45
September 10, 2021
Not a subscriber? Subscribe to our FREE Cloudeight InfoAve
Weekly Newsletter here.

"Cloudeight InfoAve
Weekly" newsletter is published by:
Cloudeight Internet LLC
PO Box 73
Middleville, Michigan USA 49333-0073
Read our disclaimer about the tips, tricks, answers, site picks, and freeware picks featured in this newsletter.
Copyright ©2021 by Cloudeight Internet
|