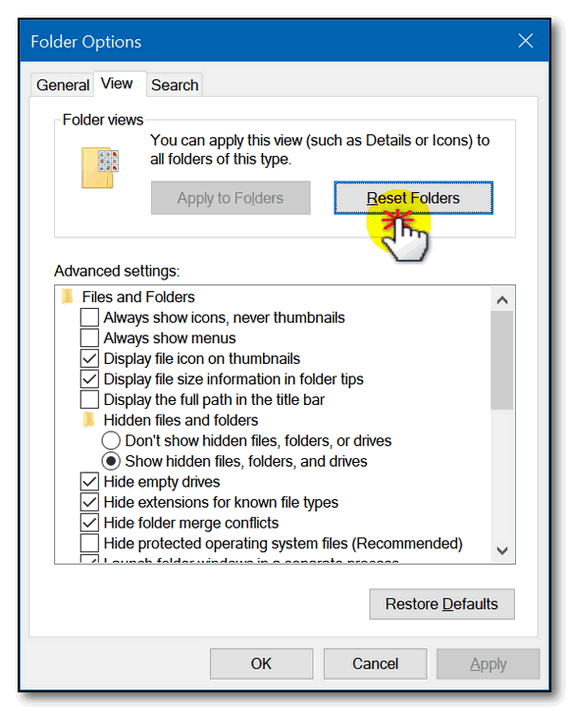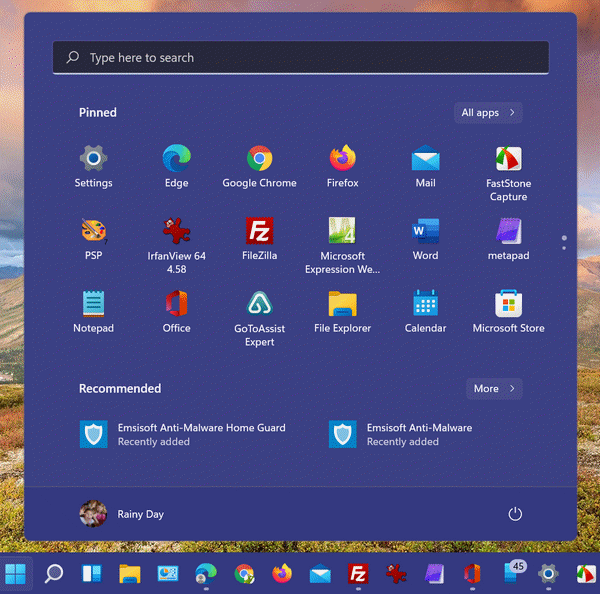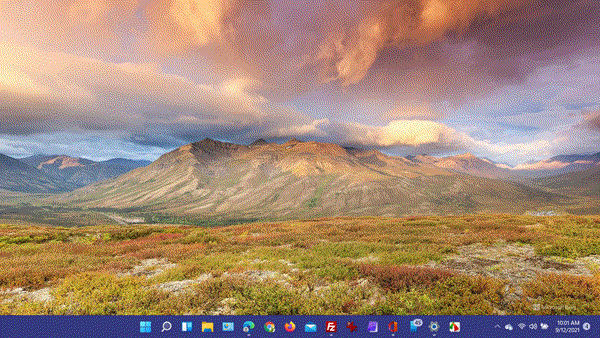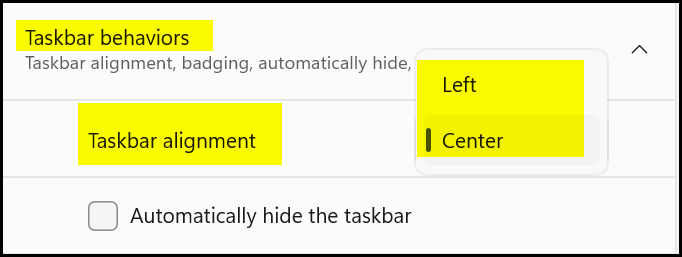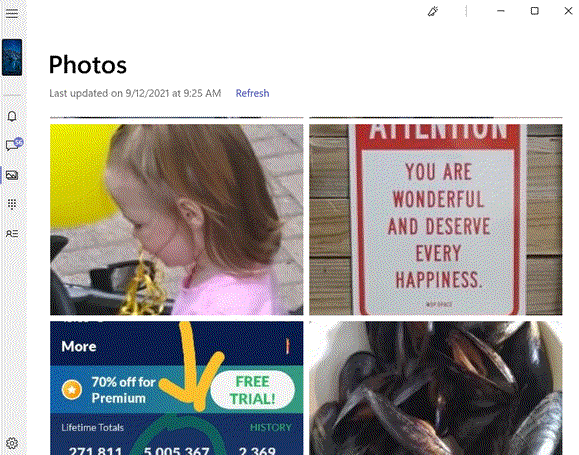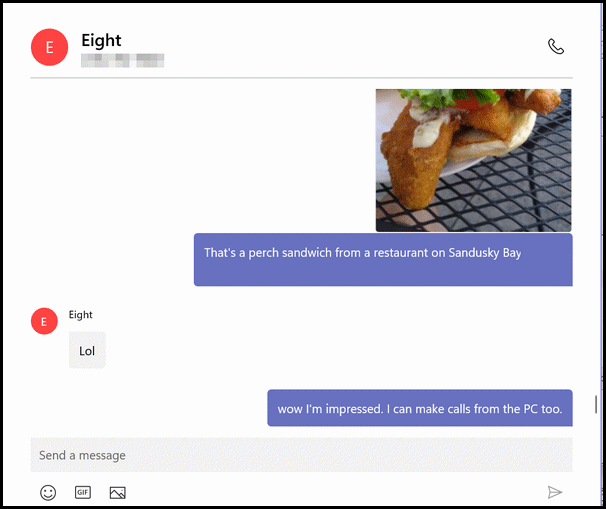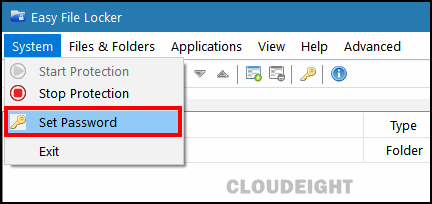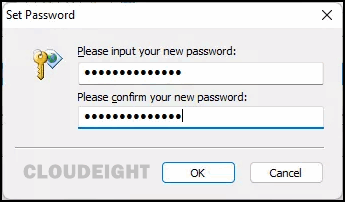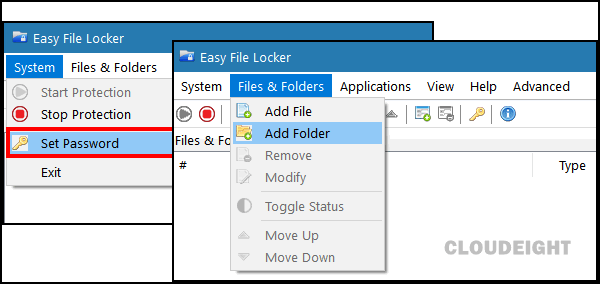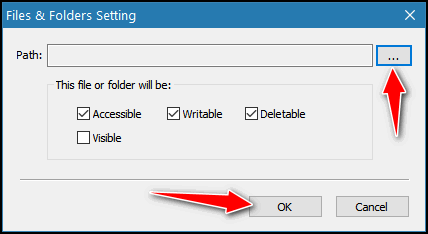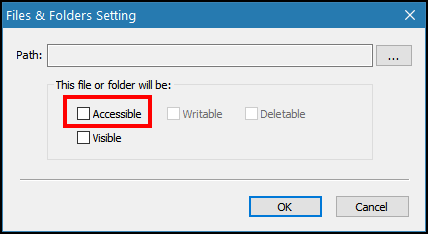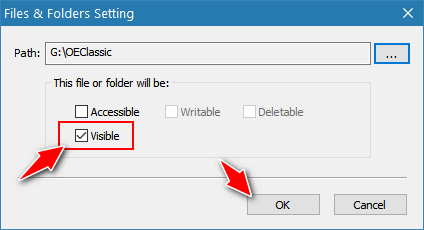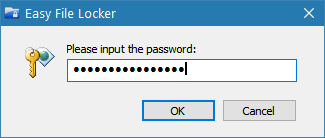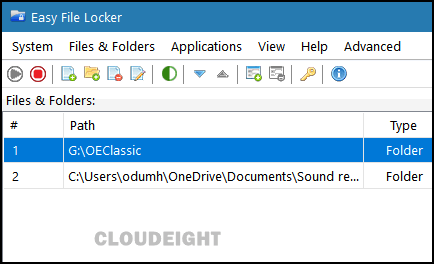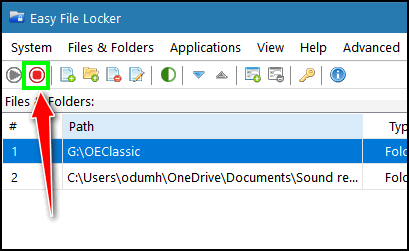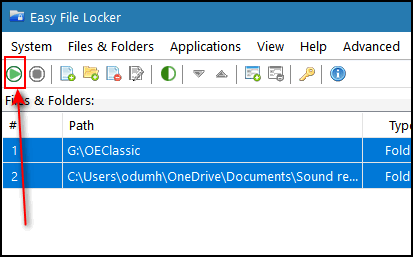Cloudeight InfoAve Weekly
Issue #936
Volume 18 Number 46
September 17, 2021
Dear Friends,
Welcome to Cloudeight InfoAve Weekly Issue #936. Thank you very much for
subscribing and for being a part of our Cloudeight family. We appreciate
your friendship and support very much! Please share our newsletters and
our website with your friends and family.If you're not getting our InfoAve Daily newsletter, you're
missing out on a lot of good stuff!
It's free and it only takes a few seconds to sign up. We'd love to
have you with us.
Visit
this page to sign up for our Cloudeight InfoAve Daily Newsletter.


THANK YOU FOR HELPING US!
When you support us with a small gift, you help us continue our mission to
keep you informed, separate the truth from the hyperbole, and help you
stay safer online. Plus, our computer tips make your computer easier to
use.
Did you know that we provide support to thousands of people? Every week
we help dozens of people via email at no charge. The questions and
answers you see in our newsletters are from the email answers and help
we provide to everyone free of charge.
Thanks to your gifts, we do a lot more than provide this free
newsletter. We help you recognize online threats, fight for your online
privacy, provide you with the knowledge you need to navigate the Web
safely, provide you with suggestions for safe, free software and
websites, and help you get more out of your PC.
Please Help us keep up the good fight with a small gift.
Interested in making an automatic monthly gift?
Visit this page. Help us
keep helping you... and help us keep you stay safe on the Web.
 
Sandy needs advice on buying a router
I am getting fiber-optic connection next month and our phone company
told us we had to buy our own router. We have 3 computers, but only run
2 at a time, what would you suggest what kind and brand and coverage to
get? I don't want to buy something I can't use. I'm not into electronics
like you experts are. Thank you for your help.
Our answer
Hi Sandy. It depends on how big your house is and how far away from the
router your computers will be. Mesh routers are great for big areas 3000
square feet or larger.
Here's an example of a mesh router that covers 5500 sq. ft. for $130.
If you don't need to cover an area that large, then just about any
brand-name router will do.
Here's one for around $50 that has a coverage area of 1200 sq. ft.
and supports up to 20 devices.
Most routers will handle 10 or more devices.
The above examples are from Amazon, but you can find similar routers and
prices at Walmart, BestBuy, Staples, etc. Routers range from less than
$50 to over $300. But don't be fooled into believing that the more a
router costs the better it will be.
We hope this helps you, Sandy.

Lynnda B. has a keyboard problem
My desktop is only a couple of years old. Not having a particular problem,
but just in the last few days, my caps lock key will start blinking. It's
intermittent, and otherwise, I'm not having any pc problems.
Is this an area of concern? Is there an easy fix for this?
Our answer
Hi Lynnda. It sounds like the key is sticking or the keyboard is not
working correctly. Did you try cleaning the area (spaces) around the key
and depressing it multiple times quickly to make sure there is no dirt,
dust, or something else in/around the caps lock key?
Try cleaning the area around the key and repeatedly pressing the key 5
or 6 times and see it that helps.
If that doesn't help, try a different keyboard. If your keyboard uses
non-rechargeable batteries, try replacing them.
We hope this helps you, Lynnda.
----------
Lynnda wrote back: "Interesting. My wireless keyboard finally
just quit working... So, I replaced the batteries, and voila. It works
now."

Jim wants to know where System Restore is in Windows 10
Where is System Restore in Windows 10?
Our answer
Hi Jim. The fastest way to open System Restore is to type System Restore in
Taskbar search and click "Open" or Enter when "Create a restore point"
appears in the search results.
You can also go to Settings > System > System protection. System
protection is a link in System settings either on the right edge (if you
have Settings open full screen) or near the bottom under "Related
settings".
Or you can open System Restore by typing About in taskbar search and
clicking "System protection" under "Related settings".
If you want to restore your computer to a previous date you can run
System Restore by using the Windows key + R keyboard shortcut. When the
run box opens, type RSTRUI in it and click OK or press Enter.
We hope this helps you, Jim.

Dotty has problems at Windows Startup
Hi there. Recently when I first turn on my computer I get the Google
Drive sign-in box and every once in a while I get the Adobe
Flash Player box. My Questions are:
Why am I getting these two popups on sign-in?
How do I get rid of them?
Please help. Thanks, I can always depend on you guys for great help.
Have a great day and be safe.
Our answer
Hi Dotty. Thanks for your nice comments.
I cannot "see" "your computer so I'm going to give you some basic
instructions.
Open Task Manager, click on the Startup tab, and if you see Adobe Flash
and/or Google Drive in the list of startups right-click on each and
choose disable.
Then, type APPS in taskbar search and press Enter when you see "Apps &
features" appear. In Apps & Features, scroll down the list of installed
programs. Find Adobe Flash Player - click on it - then click Uninstall.
Do the same with Google drive.
If that doesn't work, I'd have to take a look at your computer. If you
have a Cloudeight Direct Computer Care key we can set up an appointment
for me to take a look. If you don't have a repair key -you can get one
at https://thundercloud.net/direct/.
--------
Dotty wrote back: "Thank you TC. As always, you have fixed my
problem. (Followed) the instructions as given and all is back to
normal."

Lynda
C. wants an app to replace Microsoft Money
Please advise. I need a program to help me track my income and spending,
categorize it and balance my checkbook. I don't need online services -
just something basic.
I used to use Microsoft Money and loved it but they stopped producing
that. I then went to Quicken and cannot install it on a new computer
without an expensive subscription, which I can't pay every year. I also
would like something that stores the data on my computer instead of the
cloud.
I have looked at simpleplanning.com, Microsoft Money in Excel but I
don't believe they will balance your checkbook. Please help me find
something a retired housewife can live with.
Our answer
Hi Lynda. Generally, we can only recommend programs we've tested and
used, but since we don't use financial software and never used Microsoft
Money we cannot, from personal experience recommend a program.
I did spend some time researching your request as if I were looking for
a free replacement for Microsoft Money for myself -- that had all MS
Money features including checking and check register features. The
program that I came up with is called GnuCash and it's free and works
with Windows 8.1 and Windows 10 (which means it will work with Windows
11 too). You can take a look at its features and download it
from this page.
If you're willing to spend $30 (one-time fee) take a look at
Moneyspire - it claims to be the ultimate Money alternative.
We hope this helps you, Lynda.


Don't
have a Cloudeight SeniorPass? It's a great deal. Learn more here.
Our Cloudeight SeniorPass is a great deal. You get unlimited support for
one full year from the date you first use your SeniorPass. We can help keep
your computer running well, fix all kinds of computer problems, clean up
malware, and a whole lot more. Our SeniorPass is like insurance for your
computer. And it's only $99 for an entire year.
Get your
SeniorPass today for just $99. It's just like having insurance for
your computer - only better!
To learn more
about our SeniorPass,
please see this
page.
Interested in making an automatic monthly gift?
Visit this page. Help us
keep helping you... and help you stay safe on the Web.

Marilyn says Google Drive is making her computer life miserable
Two days ago, I accidentally installed Google Drive on my laptop. It seems
to have taken over everything, as I gave it permission to access Desktop
and another critical folder!
Whenever I open a file now using Open Office, which I've used for years,
when I close that file, instead of just closing the file, it sends it to
Google Drive trash! These are important files. My question is: Can I
safely uninstall Google Drive? Thanks so very much; my husband has been
a subscriber of yours for years!
Our answer
Hi Marilyn, thanks for your long-time support.
You can safely uninstall Google Drive. Type APPS in taskbar search. When
you see "Apps & features" appear in the search results click "Open" (or
just press Enter). You'll see a list of installed apps & programs.
Scroll down to find Backup and Sync from Google, which is the "official"
name for the Google Drive app. Click on it then click Uninstall and
follow the steps to remove it from your computer.
We hope this helps you, Marilyn.

Terry asks about a possible scam and also about buying a new PC
Hi Friends. I'm curious about a tech firm from far away (I think) that
has phoned me several times offering to repair my desktop PC (there's
nothing wrong with it). They maintain I have had several interruptions
along my network (how they know this is beyond me) and they would scan
my drive and remove all the offenders they found. I don't know their
name but they use a .exe called AnyDesk. I don't know that app but I do
know it would run on my machine and I wasn't about to have that happen.
Do you have any idea who this tech firm is and what damage could they do
to others not familiar with what I think is their scam technique?
On a longer quest: With Windows 11 on the way and my PC getting close to
a decade old, what should I look for in a laptop? My current machine is
an HP Core 2 Media Centre. It runs at 2.6 Hz with a 500+ hard drive. I
have added 2 external WD drives of 1 and 3 Tb and upgraded the RAM from
4 to 8 Gb.
Should whatever I buy have 12 Gb of RAM? A touch screen? How many USB
ports? Other ports? What about a CD burner/player? My modem/router is
2.4 and 5 Gb and I think that it will last me for quite some time. I
email, surf and edit photos with my current PC. If you need more info,
drop me a few lines of inquiry.
Sorry to take up so much of your valuable time but I don't want to get
stung after the purchase.
Stay healthy and happy,
Our answer
Hi Terry. FYI -- AnyDesk is remote connection software allowing someone
to connect to your computer remotely.
The answer to the first question is it's a scam. No one calls you out of
the blue to tell you that you have problems with your computer. That
would be like someone pretending to be a doctor calling you to tell you
that you
have health problems. At the very least, you should block the number.
You should also report this scam to your local authorities.
As for the new laptop, some questions are your personal preference, such
as a touch screen, the size of the screen, etc. The minimum requirements
would be a 256GB SSD hard drive or 1 TB HDD, 8 GB of RAM, a decent
multi-core processor (i3, i5, i7, AMD Ryzen, etc.). You should also make
sure the processor is supported in Windows 11. The full list of
supported Intel processors
is here. And the full list of supported AMD processors
is here.
Also, I would suggest at least 4 USB ports (with at least one being a
USB 3.0 port). You can use your current external drives with any new
computer.
We hope this answers your questions, Terry.

Patsy says people are taking pictures of her
How do I find out who is taking pictures of me and my location thru my
computer and put a stop to this intrusiveness? I read where Google&
Facebook either does it or used to do it. What settings do I need to
change? I've blocked 3rd parties and done what I thought I should do but
the little circles still come up on my screen when I'm working on
something.
Our answer
Hi Patsy. I'm betting you learned that people are taking pictures of you
from an email or emails, right?
People receive emails that claim their computer has been hacked and that
the scammer has obtained compromising recordings or pictures of them.
Some versions of the scam have included the person's passwords for an
online account or may appear to have been sent from the person's own
email address or an email address familiar to them.
These are sent out by the millions knowing that enough people will fall
for it to make the scammer a lot of money.
Here's an article we wrote a while ago - it appears this scam is coming
back.
You are a very naughty person and I know all about you!
While in rare cases scammers can watch you via your Webcam (if you
download and install malware accidentally), you can use a low-tech way of
protecting yourself from that scenario by putting a piece of black tape
over the lens see this article:
Let’s Protect Your Webcam
Google and Facebook would be committing financial suicide invading
people's privacy in this way. Don't believe everything you read on the
web,
And the spinning circles? Spinning circles (loading icons) generally
mean a program is loading, it does not usually indicate anything
malicious is going on.
We hope this helps you, Patsy.

Carla wants a free program to open zip files
I am hoping that you can help me find a free Zip file opener. I can not
open some of the zip files that I get for my art and embroidery
projects. Thank you! Carla
Our answer
Hi Carla. We don’t know what type of zip files you have, but we can tell
you that 7-Zip can open just about any type of compressed (zip ) file
there is, including GZ and RAR.
And it's free. You can download it from
https://www.7-zip.org.
There’s a 32-bit version and a 64-bit version. If you don’t know whether
your Windows 10 PC is 32-bit or 64-bit, do this: Type ABOUT in the
taskbar search and press Enter. Look under “Device Specifications” and
then “System type”.
---------
Carla wrote back: "Thanks so much! That's exactly what I was looking
for. 7-Zip works great! Thanks again! Carla"
=
 The Best Computer
Care and Repair - Anywhere!
We can fix your computer while you watch. You never have to leave
your home. Just sit back, relax, and watch us work.
Get PC service
from folks you trust at the best prices you'll find anywhere.
Get more information
here.


How to Reset Folder View Settings
in Windows 10
Windows 10 (all supported versions)
Many of us spend a lot of time getting our Windows computers set up
the way we like them. For instance, we love the checkbox feature and
have a particular way we like our files sorted when we view folders. But
sometimes, most often after an update, Windows forgets our folder view
settings. If this happens to you, this tip will help you reset your
folder view settings back to the way you like them.
To reset your folder view settings type FOLDER OPTIONS in taskbar
search. Press Enter when you see "File Explorer Options" appear in the
search results.
The Folder Options dialog will appear. Click the View tab. You will
see the Folder Options dialog. To reset your folders, just click on the
“Reset Folders” button (see below):
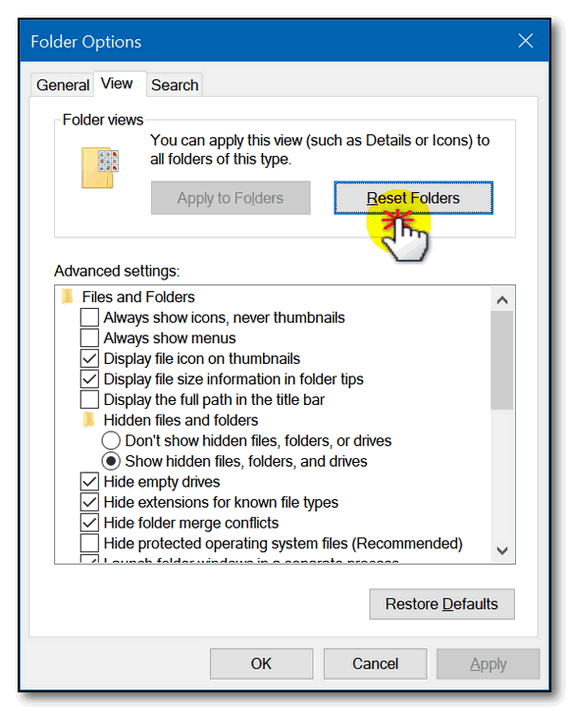
Now click “Apply” / “OK” and your Folder View settings will be reset.
Don’t do this if your folder view settings are already the way you
want them. But if Windows forgets your folder view settings or a Windows
update changes them, this is the fastest and easiest way to reset them.

Three Easy Time-Saving Tips
Windows 10 (all supported versions)
Sometimes the best Windows tips are the easiest and simplest
ones – at least we think so. And today we’re featuring three
simple little tips that will save you time.
Tip #1
Let’s say, you are filling out a Web form and you make a
mistake -you typed in the incorrect email address or whatever.
Instead of backspacing to remove the incorrect address, put your
cursor in the form field and press the CTRL key plus the A key
and then the Delete Key.
How it works: CTRL + A highlights everything in the form
field. The Delete key deletes all the highlighted text.
Tip #2
Now, imagine you’re viewing an exceptionally long web page
and you want to go back to the top. Instead of scrolling all the
way back up, press the HOME key. If you want to go to the bottom
of the page, instead of scrolling all the way down to the
bottom, just press the END key. It’s simple, I tells ya!
Tip #3
OK, last one: Here’s a really easy way to highlight a large
block of text. Let’s use this tip as an example. While it’s not
a “large block” of text, you’ll see how it works. Put your
cursor at the beginning of this tip and left-click. Now put it
at the bottom of this tip and click while holding down the SHIFT
key. Pretty cool, eh?

Windows 11 – First Impressions
Before we get started, all Windows 10 users need to know that
Microsoft will continue to update and support Windows 10 until October
14, 2025.
First, I’m going to tell you, I was not too happy when Microsoft
announced Windows 11 with its stringent requirements that meant that
hundreds of millions of PCs (basically all PCs older than three years)
would not be able to upgrade.
But being in the business we’re in, we have to get to know Windows 11
inside and out so we can be ready when it launches on October 5, 2021.
Since none of my computers could run Windows 11, I decided to see if I
could find a cheap laptop that would run Windows 11. I didn’t want to
abandon my Windows 10 computers because I have a feeling that the
majority of Windows 10 users are going to stick with Windows 10 — at
least for a few years. And since Microsoft has promised to upgrade and
support Windows 10 until October 14, 2025, I don’t foresee the majority
of Windows 10 users rushing to buy a new PC just so they can run Windows
11.
Anyway, I did not want to spend a lot of money just so I could learn
Windows 11 but still, I needed to learn it and be familiar with it so we
could help folks who do upgrade to Windows 11 and those who buy new
computers that come with Windows 11.
So, I spent hours shopping for a computer that would stand up to the
tasks at hand, run Windows 11, and still be, well… cheap! After
shopping, I found one on Amazon that ended up costing me less than $350
(taking advantage of the $40 instant coupon). If you’re interested,
you can take a look here.
It does not have a great processor, nor the biggest screen, but it
weighs only 2.2 lbs., has 12GB of RAM, WIFI 6, a USB type C port, a USB3
port, a backlit keyboard, and a decent size SSD (256GB), plus free
shipping, I couldn’t resist.
Don’t misunderstand me, I was not expecting much. I
didn’t think this cheap laptop would ever be my main work
computer. And I’ll tell you when I first turned it on and
saw Chinese writing on a blue Windows background, I was sure
I’d be shipping this laptop back to Amazon quickly.
But within a minute or two a language selection dialog
appeared, and I chose English (U.S.). Then I was guided
through the setup by Cortana telling me what I needed to do
-holding my hand all the way. For me it was overkill, but
for those without much experience setting up a Windows
computer, it would be extremely helpful.
The laptop came with Windows 10 Home, so once I set it
up, I went to Windows Update > Windows Insider Program and
signed up for the Dev channel so I could download and
install Windows 11. And within a couple of hours, my new
cheap laptop was running Windows 11. So, I learned that
while Windows 11 does have strict requirements, you don’t
need to spend a lot of money to buy a computer that will run
it.
Here’s what we can tell you so far…
The new Start menu and taskbar alignment
After all the complaining about the new start menu and
the “centered” taskbar, I found that I liked the new Start
menu a lot better than I expected I would and much better
than the default Windows 10 start menu.
After installing the programs I used most, I was able to
drag the program icons around to bring a logical order to my
start menu. And having the search bar at the top is a plus.
Notice I have browsers, image tools, and word processing and
HTML editing apps grouped. This is an improvement over the
lengthy list of apps that comprised the start menus in both
Windows 7 and Windows 10. No more scrolling to find what you
want. If something is not listed in the start menu, you can
add it. You can also see “All apps” in a list if you like by
clicking on “All apps”
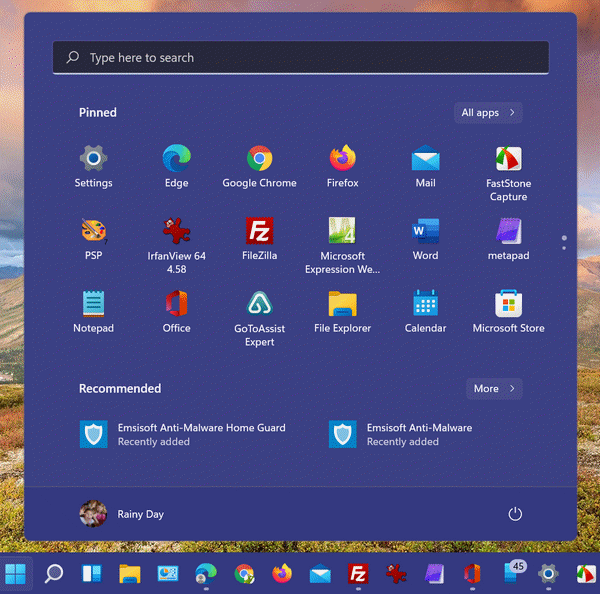
Windows 11’s default taskbar is centered. You cannot
choose “small icons” and you cannot move the taskbar to the
right-side or the top of the desktop.
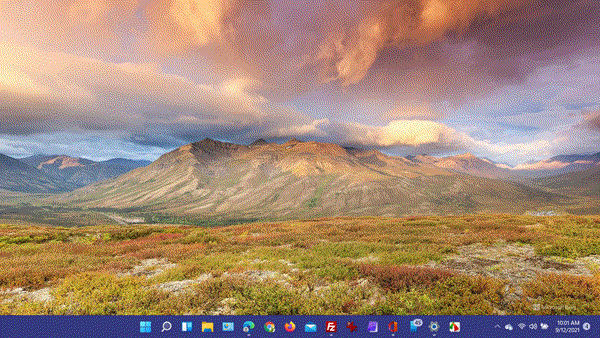
But you can shift the centered taskbar to the more
traditional left-aligned taskbar and it’s quite easy to do.

To change the taskbar from centered to left-aligned, just
right-click on the taskbar, click on Taskbar settings, then
click on Taskbar behaviors. Next to Taskbar alignment choose
“Left”.
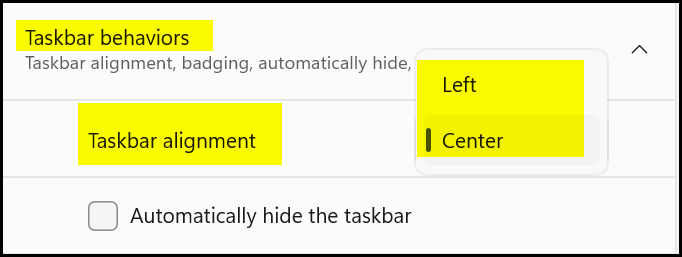
Your old programs will run on Windows 11
Many of you are concerned that your favorite programs
won’t run on Windows 11. But you will be surprised. I
installed all the programs I need to do my job including the
2011 version of MetaPad and PaintShop Pro 7 which was
released in September 2000 – so it’s over two decades old
and works well on Windows 11. So, any programs you’re using
now on Windows 10 (and even Windows 7) should work on
Windows 11.

Do you have an Android Smartphone?
And if you have an Android smartphone, you’ll be able to
access it, the pictures on it, even text from it and make
and receive calls from your Windows 11 computer by setting
up Phone Companion – which is a snap because it uses a QR
code for setting it up.
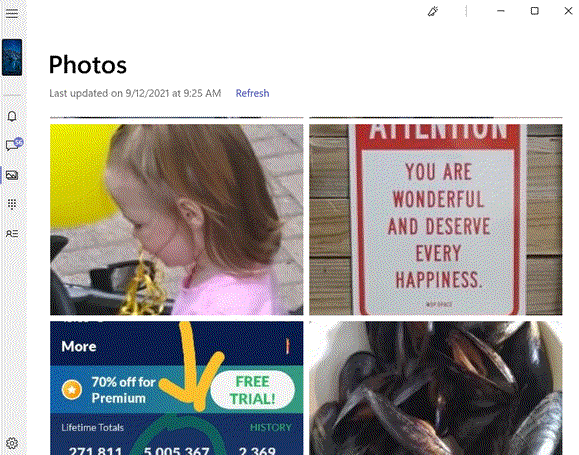
Above: Photos from my Android smartphone on my Windows 11
laptop.
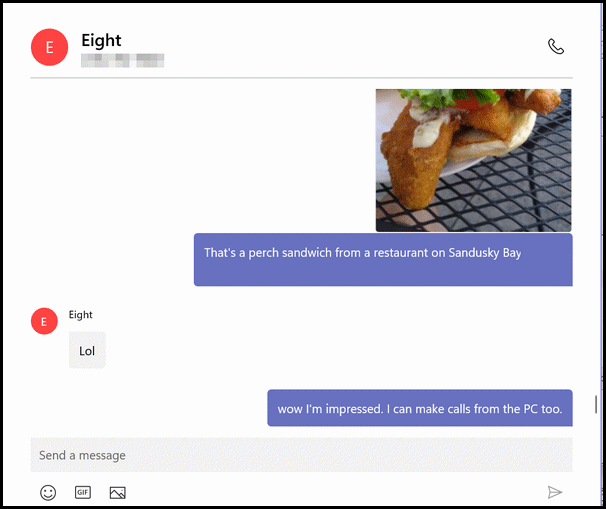
Above: Texting from my Windows 11 laptop using Phone
Companion. And Darcy (Eight) laughing at me in a text
message. See how she treats me!!!
We’re going to have more on Windows 11 soon. Next time
we’ll cover the SUBSTANTIAL changes in File Explorer and the
Windows 11 Settings app. And we will take a look at the new
Windows 11 widgets too.

Want more tips, tricks, and information?
We have thousands of Windows tips, tricks, and more on our InfoAve website. Subscribe to our free InfoAve Daily newsletter.


Now available: Reg Organizer 8.76
If you purchased or renewed Reg Organizer through Cloudeight within
the last 12 months, you're entitled to a free version upgrade to Reg
Organizer 8.76.
Save $14 on
Reg Organizer right now!
Reg Organizer
- A Swiss Army Knife of Windows Tools - Works Great on Windows 10!


Password Protect Files and Folders with
Easy File Locker
If you’ve ever wanted to password-protect files
and folders, we know of no easier or cheaper way than our freeware pick
Easy File Locker.
I leave my computer on all day, and EB is known to snoop around. If
she gets into my folders, she’ll try to find my tax returns to use
against me when I ask for a raise… something like “You made $1200 last
year, you don’t need a raise!” all while talking on her iPhone as she
zips around town in her Maserati, and I eat a cold bowl of gruel.
Seriously, if you’re looking for a free, easy way of
password-protecting files and/or folders, it doesn’t get much easier
than Easy File Locker.
Here’s what the developer has to say…
Easy File Locker
Easy File Locker is FREEWARE.
Easy File Locker is a lightweight and easy-to-use file lock
software product for Windows. It can protect your private files and
folders. With its great protection, users will not be able to open,
read, modify, delete, move, copy the locked files/folders, or even
not be able to see it. The hidden files/folders will be totally
invisible to all users and to any program.
Easy File Locker is designed for protecting files/folders on your
local computer. it doesn’t change the protected files and folders,
it will not slow down the system speeds and it will never have the
chance to destroy your data.
How to Password Protect Files and Folders with Easy File Locker
1. Download
Easy File Locker and run it.
2. Click on “System” and then “Set password”
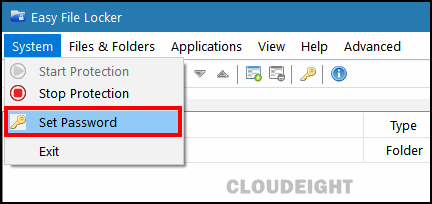
3. Choose a strong password (and don’t forget it!)
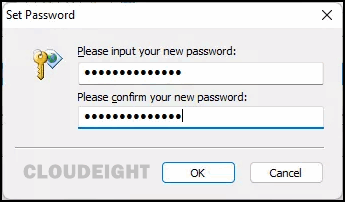
4. Click on Files & Folders and choose “Add Folder”. If you want to
password protect a file, choose “Add File”.
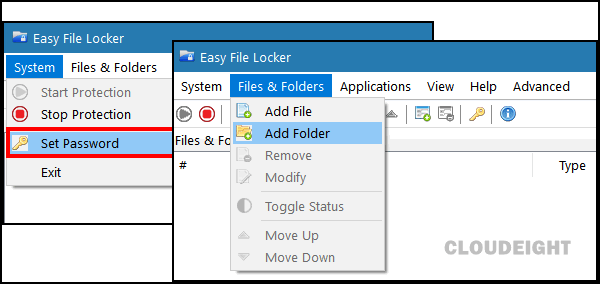
5. Choose the folder (or file) you want to protect by clicking the
“…” button to the right of the file path form, then click OK.
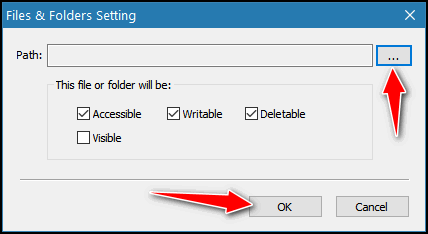
6. Uncheck “Accessible.” This automatically unchecks “Writable” and
“Deletable”. These settings control how a folder or file behaves when it
is locked. If you don’t uncheck “Accessible”, anyone will be able to
read, write or even delete the folder(s) or file(s), even when they are
locked.
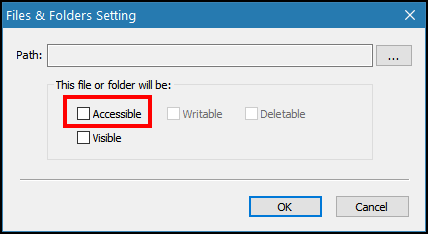
7. Toggle Visible “On” if you want to see the folder or file.
If you don’t toggle “Visible” off, you won’t be able to see the folder
or file in Windows Explorer as it will be invisible. You should toggle
the folder “Visible” so you can find it.
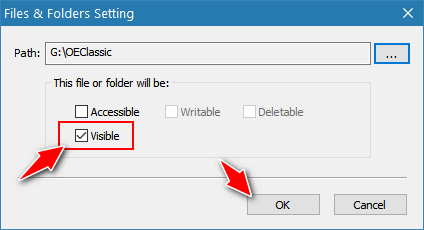
The folder(s) or files(s) you selected will be locked – even you
won’t be able to open them. You’ll get an “Access Denied” warning.
How to unlock and access your locked files and folders
When you need to view or work with a locked folder or file, you will
need to temporarily disable the lock. Don’t worry, it’s easy.
1. Open Easy File Locker. You’ll see a password dialog open
immediately.
2. Enter your Easy File Locker password.
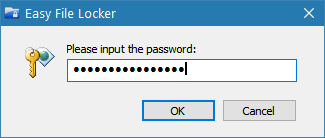
3. Easy File Locker will open, and you’ll see a list of folders/files
that are locked.
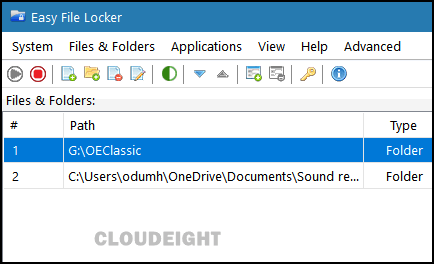
4. Select the files or folders you want to unlock and click the red
stop button in the toolbar. This will unlock all the folders/files you
selected.
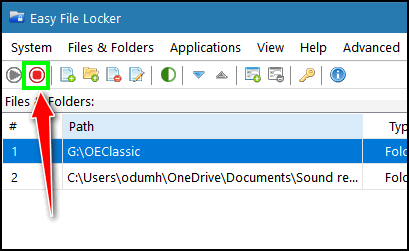
5. Click the “Play” button to lock your files up after you’re done
viewing or working with them.
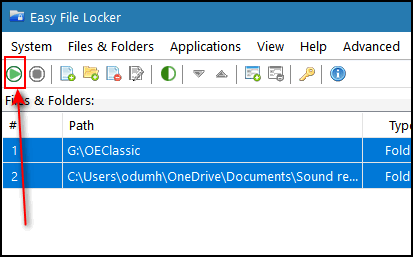
You’ll need to follow this procedure every time you want to unlock
the files/folders you’ve locked to view or edit them.
For more information and/or to download Easy File Locker, see
this page.


But I’ve Got Nothing to Hide
“Everybody’s got something to hide except me and my monkey” (John
Lennon)
I was reading some of the articles we wrote on privacy back in 2002 and
2003 and realized things have gotten even worse. We thought privacy was
scarce back then, but it’s extinct now.
We live in an age where everything we do, say, write, read, buy or sell
is subject to various invasions of our privacy.
I hear some people say, “But I have nothing to hide. Only those who have
something to hide have to worry about privacy.”
But those who say they have nothing to hide, hide things every day.
We’re all human and we all do things in private that we wouldn’t do in
public. If you’re a horrible singer and you sing in the shower, you’d
feel violated if someone made a video of you singing in the shower – or
dancing around singing in your kitchen. Are you doing anything wrong?
No. Would you care if someone posted a video of you singing and dancing
around in your home in private on Facebook for the world to see?
Those who defend the government’s right to violate their privacy because
they say they have nothing to hide...
Please read the rest of this essay here.


What is a CPU?
For years people have been calling their computers "CPUs". As in, "I
packed up my CPU and donated it to the school." While you can indeed
pack up a CPU and give it to someone, what you'd be giving them
is a processor. which does not look anything like your computer.

The above is a computer, to be more precise it's a desktop computer. But
one thing it's not, it's not a CPU.

The above is a CPU. It's a processor. It's the brain of your
computer. CPU is an acronym that stands for Central Processing Unit.
So, now you know what a CPU is and what a CPU isn't, right?


Our newest Cloudeight Endorsed Email Program - Very Similar to Windows
Mail & Outlook Express. Stationery works great!
Read more about OE Classic here!


Sales of the following products and services help support our newsletters, websites, and free computer help services we provide.
Cloudeight Direct Computer Care: Single Keys, SeniorPass, or Season Tickets - always a great deal. Cloudeight Direct Computer Care is like having PC insurance. Get more information here.
Emsisoft Anti-Malware: Emsisoft is the only Cloudeight endorsed and recommended Windows security program. It provides users with a complete antivirus, antimalware, anti-ransomware, anti-PUPs solution. We offer single Emsisoft licenses and multi-computer licenses at discount prices. Also, we offer our exclusive Emsisoft with Cloudeight installation & setup. Get more information here.
OE Classic Email program.
The email program that is most like Outlook Express. We can even set
it up for you.
Get more details here.
Reg Organizer: Reg Organizer is the Swiss Army Knife of Windows tools. It's far more than just a registry optimizer and cleaner... it's a Windows all-in-one toolkit. Reg Organizer helps you keep your computer in tip-top shape and helps you solve annoying Windows problems. Reg Organizer works great with Windows 10! Get more information about Reg Organizer (and get our special discount prices) here.
SeniorPass - One year of Cloudeight Direct Computer Care - unlimited sessions!
Get more information here.
Windows 10 Customization: Make Windows 10 look and work the way you want it to. Learn more.
MORE IMPORTANT STUFF!
Your
InfoAve Weekly Members' Home Page is located here.
Print our Cloudeight Direct Computer Care Flyer and spread the word about our Cloudeight Direct Computer Care repair services. Get our ready-to-print flyer here.
Help us Grow! Forward this email newsletter to a friend or family member - and have them
sign-up for InfoAve
Weekly here!
Get our free daily newsletter! Each evening we send a short newsletter with a tip or trick or a computer-related article - it's short and sweet - and free.
Sign-up right now.
We have thousands of Windows tips and tricks and computer articles posted on our
Cloudeight InfoAve website. Our site has a great search engine to help you find what you're looking for too!
Please visit us today!
Help us by using our Start Page. It costs nothing, and it helps us a lot.
Print our Cloudeight Direct Flyer and spread the word about our computer repair service! If you want to help us by telling your friends about our Cloudeight Direct Computer Care service, you can download a printable flyer you can hand out or post on bulletin boards, etc.
Get the printable PDF Cloudeight Direct Computer Care flyer here.

We'd love to hear from you!
If you have comments, questions, a tip, trick, a freeware pick, or just want to tell us off for something, let us know.
If you need to change your newsletter subscription address, please see "Manage your subscription" at the very bottom of your newsletter.
We received hundreds of questions for possible use in IA news. Please keep in mind we cannot answer all general computer questions. We try to personally answer as many as we can. We can only use a few
in each week's newsletter, so keep this in mind. If you have a support question about a service or product we sell, please contact us here.
Subscribe to our Daily Newsletter! Get computer tips & tricks every night. Our daily newsletter features a computer tip/trick or two every day. We send it out every night around 9 PM Eastern Time (USA). It's short and sweet, easy-to-read, and FREE.
Subscribe to our Cloudeight InfoAve Daily Newsletter!

We hope you have enjoyed this issue of Cloudeight InfoAve
Weekly. Thanks so much for your support and for being an InfoAve Weekly subscriber.
Have a great weekend... be safe!
Your friends at Cloudeight,
Darcy and TC
Cloudeight InfoAve Weekly - Issue #936
Volume 18 Number
46
September 17, 2021
Not a subscriber? Subscribe to our FREE Cloudeight InfoAve
Weekly Newsletter here.

"Cloudeight InfoAve
Weekly" newsletter is published by:
Cloudeight Internet LLC
PO Box 73
Middleville, Michigan USA 49333-0073
Read our disclaimer about the tips, tricks, answers, site picks, and freeware picks featured in this newsletter.
Copyright ©2021 by Cloudeight Internet
|