
Issue #937
Volume 18 Number 47
September 24, 2021
Dear Friends,
Welcome to Cloudeight InfoAve Weekly Issue #937. Thank you very much for subscribing and for being a part of our Cloudeight family. We appreciate your friendship and support very much! Please share our newsletters and our website with your friends and family.
If you're not getting our InfoAve Daily newsletter, you're missing out on a lot of good stuff!
It's free and it only takes a few seconds to sign up. We'd love to have you with us. Visit this page to sign up for our Cloudeight InfoAve Daily Newsletter.
![]()
Don't have a Cloudeight SeniorPass? It's a great deal. Learn more here.
Our Cloudeight SeniorPass is a great deal. You get unlimited support for one full year from the date you first use your SeniorPass. We can help keep your computer running well, fix all kinds of computer problems, clean up malware, and a whole lot more. Our SeniorPass is like insurance for your computer. And it's only $99 for an entire year.Get your SeniorPass today for just $99. It's just like having insurance for your computer - only better!
To learn more about our SeniorPass, please see this page.
Interested in making an automatic monthly gift? Visit this page. Help us keep helping you... and help you stay safe on the Web.
![]()

Cheryl wants Chrome to stop asking to save passwords.
Good evening folks. Is there a way to stop this box from popping up
whenever I log into a website?
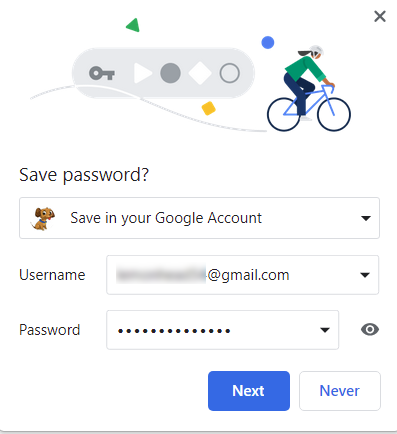
Thank you. Take care and stay safe. Cheryl
Our answer
Hi Cheryl. Here are the instructions so that Chrome won't ask you if you
want to save passwords.
1. Click the 3 vertical dots in the top-right corner of Chrome.
2. Click Settings.
3. In Settings, under "Autofill" choose "Passwords".
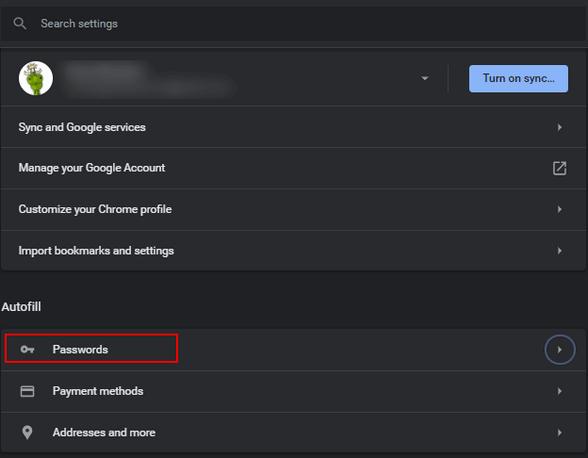
Turn off "Offer to save passwords".
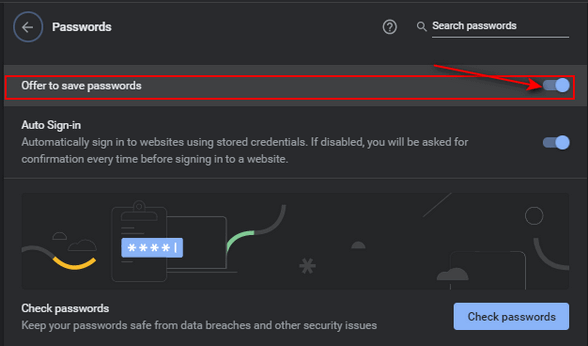
And that's all there is to it. We hope this helps you, Cheryl.
![]()
Peggy wants our suggestions for replacing CCleaner
You recently suggested an alternative for CCleaner and I can't for the
life of me remember what it was. Can you please remind me?
Our answer
Here you go, Peggy. Let us know if this helps you:
Three Free Cleanup Programs to Replace CCleaner – Cloudeight InfoAve
We hope this helps you, Peggy.
---------
Peggy wrote back: "Thank you so much TC. I downloaded Cleanmgr+ and
I found it very easy to use. I like that it tells me what I will be
deleting & why I should or shouldn't. Many thanks, Peggy."
![]()
Sue keeps getting a "Sign in to Google Drive" popup when she
opens Chrome
Hi guys. For the past few weeks, whenever I open Chrome, a pop-up
window states "Sign in to Google Drive". It has the Google Drive logo,
under that is a box to click that states Sign in with Browser. I can't
find any way to stop it from coming up at startup. Is there any way to
keep this from showing up? You guys have helped me a gazillion times!
Thanks for all you do!
Our answer
Hi Sue. Thanks! First, check Chrome. Click on the 3 vertical dots in the
top-right corner. Click "More tools" > "Extensions". If you see Google
Drive listed, turn the switch to the "Off" position.
Next, make sure Google Drive is not installed on your computer. First, open Task Manager, click the Startup tab. If you see Google Drive (or
anything Google) right-click it and click "Disable". Restart your
computer. Look in Settings > Apps & features look for Google Drive.
Click on it and then click "Uninstall".
This answer assumes that you don't use Google Drive and do not want to.
-------
Sue wrote back: "Thank you, thank you! It worked! It's great to have
you and Darcy to rely on when we have questions or need help. I know you
both have helped so many folks with their computer issues over the last
20+ years. I personally have followed (and relied on) Cloudeight since
1998! Take Care, Sue"
![]()
Pete had his hard drive replaced and now it won't boot
A few weeks ago, my computer started making noises. I took it to my
local repair lady, and she said it was my HD. She got all of my stuff
that was on it and installed a new one. I shut my computer off for a few
days, and now, it just will not boot up. I've tried all the tricks I
know, but it still won't come up. Do you have any ideas?
Our answer
Hi Pete. If you have a Windows 10 installation disk (if you have another
PC you can make one
following the instructions here) and try booting the PC with it. If
it will boot from the installation disk then it's a hard drive problem.
You can also try turning off your PC completely then holding down the
SHIFT key while restarting -continue it hold down the SHIFT key until
you see the Advanced Boot Options menu. Try troubleshooting from that
menu. If you don't see the advanced boot menu appear then it's most
likely a hard drive problem.
One thing for sure, you should take it back to the repair lady and ask
her to fix it correctly- since you already paid for it. It sounds to me
like a hard drive or a boot sector problem.
![]()
Wayne's taskbar clock is gone and he wants it back
A while ago directions were given on setting up date and time
information (clock) on my taskbar. For some reason, my settings
disappeared. How might I get this information back or re-install it?
Many thanks. Wayne
Our answer
Hi Wayne. I'm assuming you're referring to the standard Windows clock...
if so we never had a tip on setting up date and time in the taskbar. We
had a tutorial on adding the day of the week to the Clock/Date but never
one about setting up time and date information.
There's only one way in Windows 10 (other than editing the registry) to
turn the Windows clock on or off.
Right-click on the taskbar, click "Taskbar settings". In taskbar
settings, under "Notification area" click on "Turn system icons on or
off", then turn the on/off switch to the right of "Clock" to "On".
We hope this helps you.
![]()
THANK YOU FOR HELPING US!
When you support us with a small gift, you help us continue our mission to
keep you informed, separate the truth from the hyperbole, and help you
stay safer online. Plus, our computer tips make your computer easier to
use.
Did you know that we provide support to thousands of people? Every week
we help dozens of people via email at no charge. The questions and
answers you see in our newsletters are from the email answers and help
we provide to everyone free of charge.
Thanks to your gifts, we do a lot more than provide this free newsletter. We help you recognize online threats, fight for your online privacy, provide you with the knowledge you need to navigate the Web safely, provide you with suggestions for safe, free software and websites, and help you get more out of your PC.
Please Help us keep up the good fight with a small gift.
Interested in making an automatic monthly gift?
Visit this page. Help us
keep helping you... and help us keep you stay safe on the Web.
![]()
Terry wants a portable alternative to our freeware pick "Easy
File Locker"
If possible I only use portable software; do you have a portable
suggested software alternative to Easy File Locker.
Our answer
Hi Terry. There are dozens of programs that promise to lock files, but
I'm not familiar with them all. When I found
Easy File Locker I was looking for a file-locking program that the
average person could use without too much trouble. As you might already
know, many file-locker programs are created for advanced users and are
not easy to use.
Easy File Locker does not have a portable version, but I can tell you in
its installation folder there are only two files - the executable and
the uninstaller. No DLLs, no text files, no .dat files.
If you're looking for a portable file locker,
here's an article detailing six portable folder locking
applications. I cannot vouch for the site, the article, or any of the
six file locking programs it recommends. Proceed cautiously.
![]()
Robert asks about a program called Restoro.
I look to your expertise once again. Do you know of a program called
"Restoro", and if so what are your thoughts?
Our answer
Hi Robert. Restoro uses the same "technology" as the scamware program
called "Reimage". And I use the word "technology" very loosely. Restoro
is yet another one-click fixer that supposedly repairs all your Windows
problems while you sit back and sip lemonade and read your favorite
book.
As we've said at least a hundred times, if such wonderful, one-click-fix
technology existed, Microsoft would pay the inventor billions
for it and include it with Windows - can you imagine how many man-hoursand
how much money would be saved if instead of giving instructions for fixing something,
Microsoft only had to say, "Just run MS MiracleFix". One tip covers all.
Restoro is shady software bordering on a scam. Why a scam? Well, besides
the fact that it doesn't fix all your Windows problems with a click, it
claims to be "Free". It uses the old bait & switch trick. Download
Restoro free and run it and check your computer "free". Of course,
Restoro will "find" dozens or even hundreds of things wrong with Windows
that it can magically fix with one click. But, of course, the fix is not
free. To fix all the "errors" it found, you'll need to fork
over your hard-earned money. Right now it's $28 for a one-time "fix" and
$41 for free "fixes" for a year.
Restoro is just another in a long line of one-click fix scams (so-called
“system optimizers”) that create intentional false positives to convince
users that their systems have problems. Then they try to sell you their
software, claiming it will fix these problems.
Customer reviews are generally terrible and harsh. This one from
Jabber is
typical - note the response from Restoro.
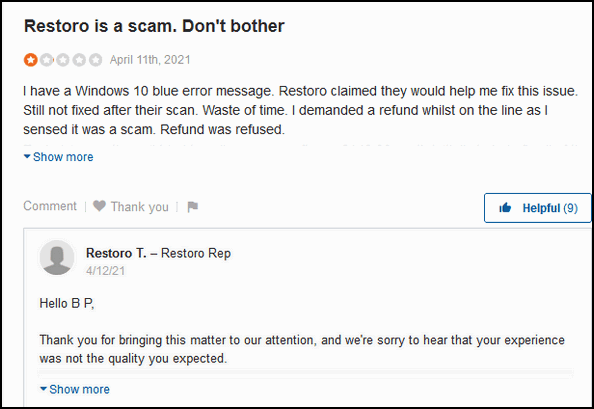
Restoro is a waste of money and has a place in our hall of shame
alongside other infamous one-click-fix scams like Reimage, WinFixer,
MyFastPC, and all the others that have and gone over the years.
Save your money, Robert. Don't fall for the Restoro bait & switch scam.
![]()
Anna asks about browser extensions
What are browser extensions? Should or shouldn't we install them? I use
Microsoft Edge. I'm sorry if this is a stupid question. But I don't know the
answer. I've been with you guys a long time. You've never steered me
wrong. Thanks, Anna.
Our answer
Hi Anna. There's no such thing as a stupid question. Browser extensions are
add-ons browsers that add extra functions - or add new functions to your
browser. You can think of an extension as something that extends a
browser's functionality. Sometimes extensions are called "add-ons".
Extensions can be very useful and helpful - they can also be malware.
It's important to install extensions only from legitimate sources like
the Chrome store (Chrome extensions work with Edge also). Never install
extensions that come bundled with freeware unless you're certain they're
safe. Never install extensions from popup ads you see on the Web. Edge,
Chrome, and Firefox all have safe extensions you can download from their
respective "stores". Most, but not all, browser extensions are free.
Here are some examples of good browser extensions:
1. LastPass (Password manager)
2. RoboForm (Password manager)
3. Mercury Reader (Makes reading web pages easier)
4. Privacy Badger (Blocks ads and improves user privacy)
5. uBlock Origin (an excellent adblocker)
6. Grammarly (free version - grammar checker)
7. BitWarden (Password manager)
There are tens of thousands of safe extensions for Chrome, Edge, Firefox, and other browsers.
Many are free. Keep the number of extensions
installed in your browser to a reasonable number - too many extensions
can adversely affect browser performance.
We hope this helps you understand browser extensions.
![]()
Ronald wants to know how long Microsoft will support Windows 8.1
I am using Windows 8.1 and I am happy with it. How long can I continue to
use it? And will I be able to upgrade to Windows 10 or Windows 11 free?
Thank you for your help.
Our answer
Hi Ronald. Windows 8.1 will be supported by Microsoft until January
2023. So you have over a year to continue using Windows 8.1 safely.
As of right now, Windows 10 upgrades are free for Windows 7 and Windows
8.1 users. How long they will be free, only Microsoft knows. Windows 10
will be supported by Microsoft through October 14, 2025.
As far as we know, at this point, Windows 11 will be a free upgrade for
Windows 7, Windows 8.1, and Windows 10 users. Although, as a general
rule, Windows 11 won't run on computers more than three years old due to
stringent processor and other requirements. So it's unlikely that
computers that shipped with Windows 7 or Windows 8 (or Windows 8.1) will
support Windows 11.
We hope this helps you. Ronald.
-----------
Ronald wrote back: "Thanks so much. You answer told me exactly what
I needed to know. I'm going to hang tight with Windows 8.1 for a while
longer. Be safe! Ronald."
![]()

The Best Computer Care and Repair - Anywhere!
We can fix your computer while you watch. You never have to leave your home. Just sit back, relax, and watch us work. Get PC service from folks you trust at the best prices you'll find anywhere.
Get more information here.
![]()

Take Control of System Restore in Windows 10
Windows 10 (all versions) and Windows 11
We’ve heard from many of you that when you try to use System Restore you can
only find one or two restore points, even when you tick the box that says “Show
more restore points.”
The reason for this is that Windows, by default, has set the maximum hard drive
space that System Restore can use at 1 % of the total hard drive. If you have a
1 TB hard drive, that’s a maximum of approximately 10 GB. If you have a 500 GB
hard drive it’s only about 5 GB.
System restore points, depending on the amount of data on your computer, can be
quite large, so it’s quite likely that many of you have only 1 or 2 restore
points you can choose from if you need to do a system restore, because of
Window’s small default System Restore size limit.
Type "create restore" (without the quotes) in taskbar search and press Enter.
In the dialog that appears (see screenshot below), select your Windows drive
(usually “C:” ) and click on the “Configure” button:
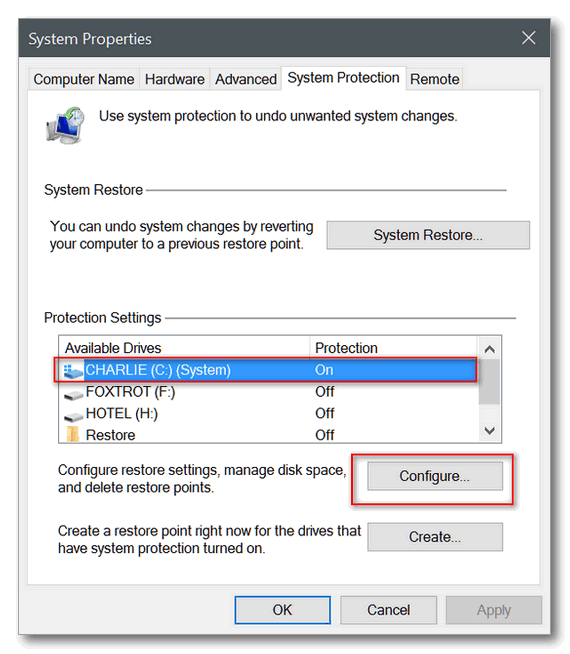
In the System Protection dialog, make sure that “Turn on system protection” is
selected. Under ”Disk Space Usage” use the slider to adjust the amount of disk
space you want to allocate to System Restore.
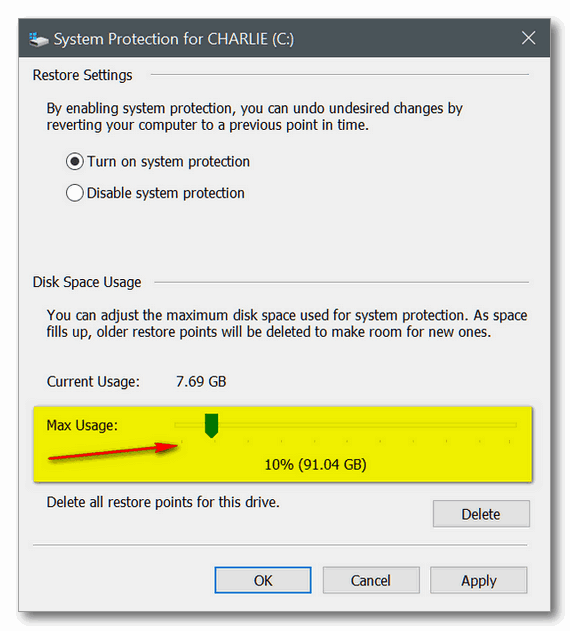
Now, click Apply/OK. And that's it!
Increasing the disk space allocated to System Restore increases the number of restore points you’ll have available. We recommend you don’t go crazy here. Don't allocate more than 10% of your hard drive space to System Restore. And keep in mind too, increasing the drive space allocated to System Restore has no immediate effect – you’re not going to see five new restore points appear out of the blue. Over time, you’ll have 4 or 5 (or more) restore points to choose from instead of 1 or 2. More is better to a certain point, but don't go wild!
Bonus tips:
You can access System Restore, should you need to use a restore point quickly this way:
Type RSTRUI in taskbar search and press Enter.
And, if you open System Restore and you only see one or two restore points, don't forget the tick the box near the bottom of the System Restore dialog that says "Show more restore points":
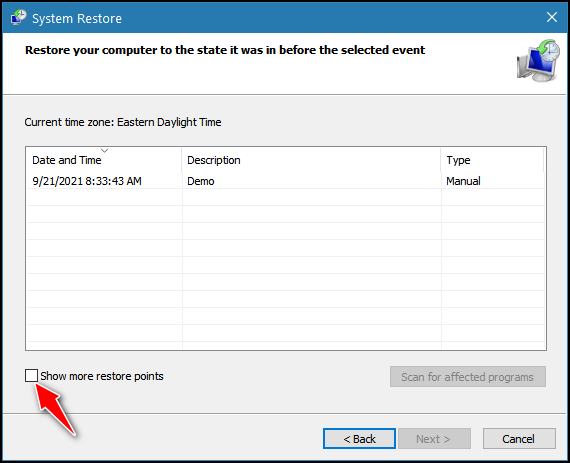
Ticking "Show more restore points" shows all available restore points.
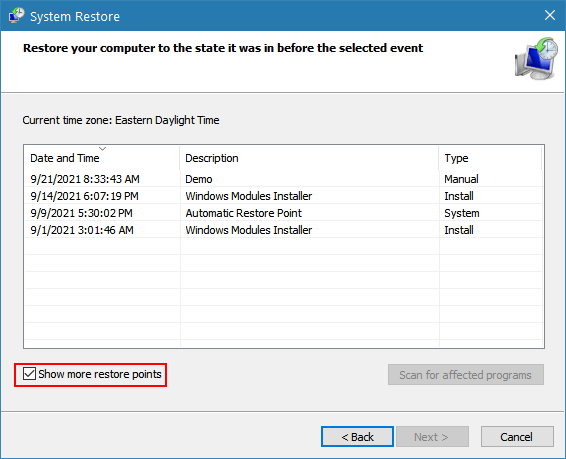
And yes, System Restore works the same way on Windows 11 too.
Here are some screenshots of System Restore on Windows 11.
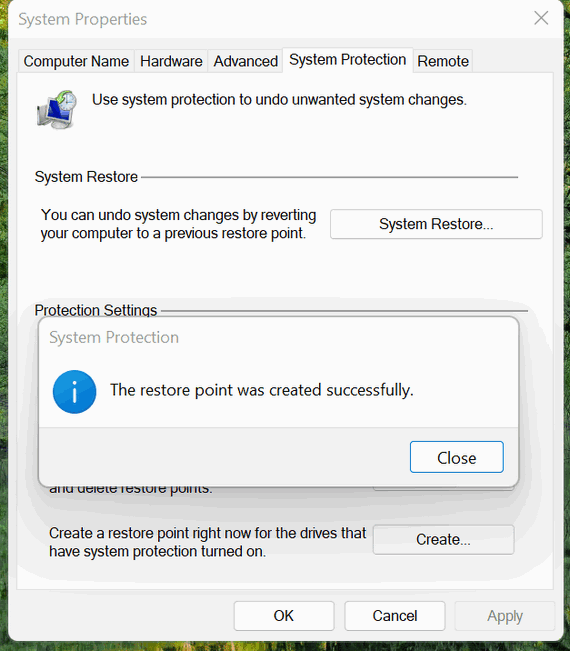
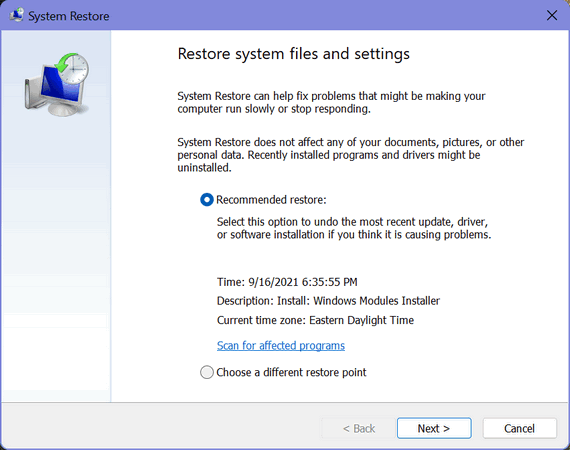
![]()
Before You Reset Windows 10 Try This Tip
Windows 10 (All versions)
If your computer is running poorly and/or Windows 10 features seem to be missing, not working, or slow to load, resetting Windows 10 will almost always help. Resetting Windows 10 will keep all you personal files, but you'll have to reinstall all the programs you installed that didn't come with Windows 10. And if you have a lot of programs installed that you need and use, it can take a while.
Before you resort to resetting Windows 10, always try this tip first.
1. Type CMD in taskbar search.
2. When you see Command Prompt appear, right-click it and choose "Run as administrator".
3. At the prompt type:
SFC /SCANNOWand press Enter. (Note the slash between SFC and the slash.)
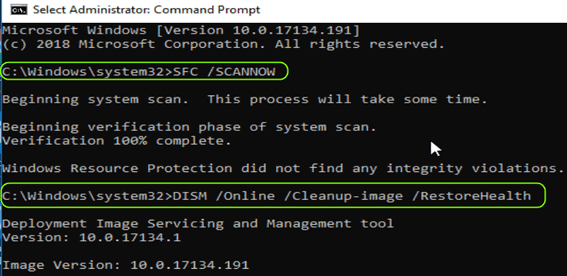
SFC (System File Checker) will take some time to run. It will tell you when it's finished. When SFC finishes running, do not close the Command Prompt window.
4. Type the following at the prompt in the Command Prompt window:
DISM /Online /Cleanup-image /RestoreHealthBe certain you copy & paste that command - or type it exactly as shown - including the spaces.
DISM stands for Deployment Image Servicing and Management. You can use DSIM /Online/ Cleanup-Image /RestoreHealth to scan the Windows image for component store corruption and perform repair operations automatically. It can take from 10 minutes to over an hour to run .. depending on how much needs to be repaired.
Running these two commands in this order can fix many Windows problems and the risk level is zero. So, if you're having serious problems with Windows 10, this tip may save you a lot of time... and a lot of work.
How to Use the Dictation Feature in Windows 10 and Windows 11
Windows 10 (all versions) and Windows 11
Voice recognition has come a long way. While it’s still not 100% accurate, it’s accurate enough and reliable enough you can use it to dictate recipes, emails, reminders, notes, essays, short stories, journals, even angry letters to the editor!
To use the new and improved dictation feature in Windows 10 and Windows 11, press and hold down the Windows Key and tap the H key. Place your cursor in (almost) any text field and start talking. It works with almost any app including MS Word, Notepad, WordPad, Gmail, Outlook, Outlook.com, etc.
Using Windows 10 Dictation
Use the Windows key shortcut Windows key + H to begin. Click the “microphone” icon in the dictation bar.
![]()

When it’s done initializing, you’ll see “Listening” and then you can start talking. Here’s an example of Windows 10 Dictation being used with Notepad.
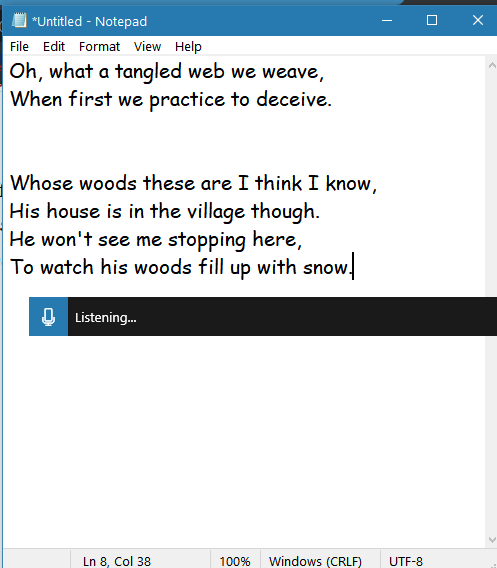
As you can see above Windows 10 Dictation is “Listening…” and you can see what I’ve dictated so far. You can add punctuation by saying comma, period, semi-colon, exclamation point, etc. And if you want a new line, say, “new line”. If you want a new paragraph, say “new paragraph”. You get the idea. The more you use Windows Dictation, the better it gets at understanding your voice.
When you’re done dictating just say “Stop dictating”.
Using Microsoft Speech Services (dictation) in Windows 11
And you’ll be glad to know that dictation gets even better, more accurate, and more fluid in Windows 11. It even gets a new name, “Microsoft Speech Services”. But it works the same way it works in Windows 11. Open Windows Speech Services in Windows 11 by using the Windows key + H shortcut.
Here’s Windows Speech Services opening in Windows 11. To begin voice typing, just click the microphone icon, or as Microsoft puts it the “mic button”.
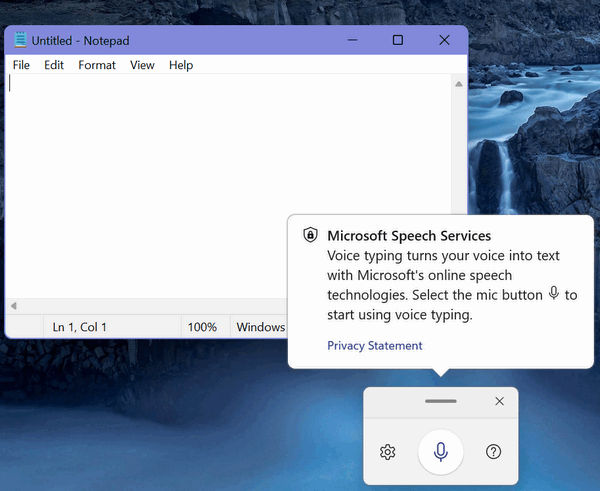
I put Windows Speech Services in Windows 11 through a rather difficult test using a poem by A.E. Housman. I’ll give Windows Speech Service an A-minus, it only made one major mistake… where it should have been “rose lipt maids” Windows Speech Services typed “rows left”. But “rose lipt” isn’t a common expression and I don’t want to be too critical because Windows Speech Services worked well. Even the spell-checker I’m using to write this doesn’t like the word “lipt”.
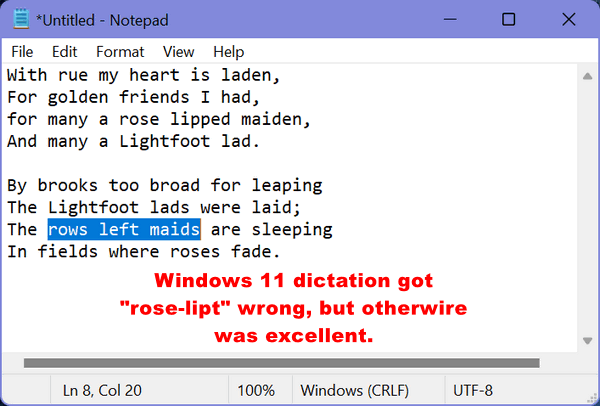
And, like Windows 10’s Dictation feature, you can use Windows 11 Microsoft Voice Services to type reminders, notes, recipes, journals, essays, stories, lists, emails, and more.
Here’s an email I wrote using Microsoft Speech Services…
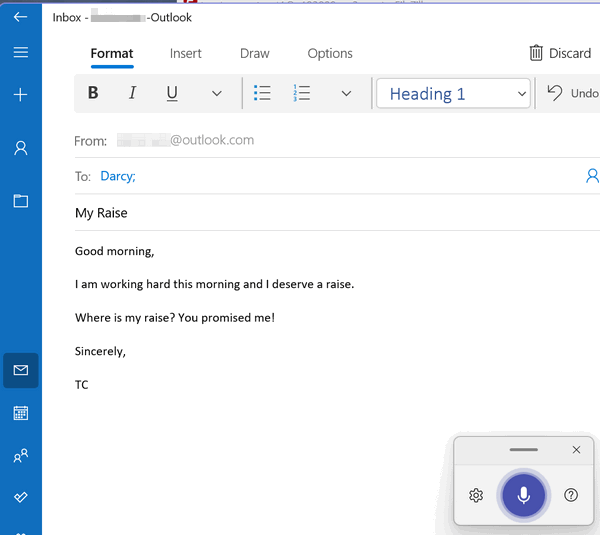
Unfortunately (and predictably) Darcy ignored my email, and I didn’t get my raise. But I can’t blame that on poor dictation by Microsoft Speech Services!
When you first start using Microsoft Speech Services in Windows 11, it will ask if you want to contribute your voice clips to make Speech Services better. You can choose “Yes” to contribute your voice clips – or “No” if you don’t want to contribute.
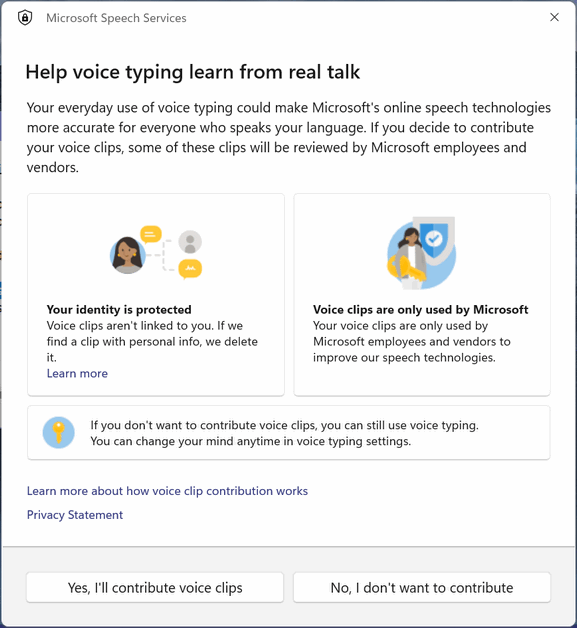
Now you know how to save yourself a lot of typing whether you’re using Windows 10 or Windows 11.
![]()
Want more tips, tricks, and information?
We have thousands of Windows tips, tricks, and more on our InfoAve website.
Subscribe to our free InfoAve Daily newsletter.![]()

Now available: Reg Organizer 8.76
If you purchased or renewed Reg Organizer through Cloudeight within
the last 12 months, you're entitled to a free version upgrade to Reg
Organizer 8.76.
Save $14 on
Reg Organizer right now!
Reg Organizer
- A Swiss Army Knife of Windows Tools - Works Great on Windows 10!
![]()
If You Like Trivia, You’ll Love
Triviaplaza A long, long time ago, in a kingdom by the sea, there lived a young
man who played Trivial Pursuit with anyone who would play it with him.
It didn’t take long before everyone who played against him found his
Achilles’ heel — the category was “Entertainment”. Yep, that young man was me and I was a terror at Trivial Pursuit in
every category except Entertainment. Like I know who Tom Hanks and Gene
Wilder and Lauren Bacall and Humphrey Bogart are. But I have no idea who
most actors and actresses are. For example, I thought Reese Witherspoon was a basketball player —
and that’s the truth. I thought Kanye West was a girl. Stuff like that.
I didn’t know entertainment when I was young, and I know even less about
it now. Unlike EB I don’t have my head buried in “People” magazine. The point is, and yes, I do have one, almost everyone loves a good
trivia quiz. I guess because if you flunk a trivia quiz you can still
think you’re smart, whereas if you took a real test and flunked you
might have self-image issues. I spent so much time messing around with this site pick, that I
neglected my work, and now EB is hunting me down and if she catches me,
I will be on the road to perdition. And yes, everything I tell you about
EB is 100% true! I know you think it’s all fiction. I’ll tell you a secret about EB – she has a sign at the end of her
driveway that says: “Stay out or be shot”. And if you’re tempted just
look up at her front porch and you’ll see EB sitting there in camos
cradling a shotgun. Getting back to the subject at hand: A lot of you think I’m full of
hot air and an incessant purveyor of bad grammar. You think I don’t know
much. I’m about to prove you wrong, if not about my grammar, about my not
knowing much. Just hang on and I’ll show you! The site where I displayed my considerable trivia
talent is called
Triviaplaza. If you love Trivia as much as I do, then you’ll really
love this site too.
You can clearly see from the image above; I really did visit this
Cloudeight site pick. You can also see some of the categories of trivia
offered. Look up! See? Not only did I visit Triviaplaza, but I also wasted over 3 hours
there while I should have been writing this. It’s a wonder I get
anything done. I took a Web Interface Icons test and I aced it, see?
And I took a quiz on File Extensions too…and aced it!
So now you’re thinking, what a ruse, TC only takes tests in things he
knows well like computers. Doubt me, will you? You can see I almost aced a general knowledge
quiz. See EB? I’m no dummy!
Regardless of your interests, you’ll find a trivia category on this
site to challenge you. So, if you think you’re the king or queen of
trivia, or just want to spend some time having fun on the web, you’ll
want to plan on visiting Triviaplaza.
And if the main categories above didn’t entice you, look at the wide
selection of miscellaneous categories. There’s got to be something here
that interests you, right? You really can spend hours here!
Just so you know, EB would not allow me to post her trivia test
results here. She threatened me with horrible consequences if I did. I
don’t like her idea of horrible consequences, so as you can see, I am
complying with her wishes… as I always do! If you like Trivia as much as we do, you’ll
love our site pick, Triviaplaza. Fun With Spam 101 Note: Please don’t try this at home. This is only for
silly people like me to try. If you read this and follow my example,
you’ll only end up wasting time and getting more spam. Therefore,
this warning: If you follow my example, you do so at your own peril. (Was that a good enough warning, EB? You’re so fussy!) Fun With Spam 101 – Part One I’ve come to the point in my life where my brain is losing cells faster
than my body can replace them. This leaves me particularly vulnerable to
falling in love with strange things like watching “House” and reading
spam. I find myself waking up in the morning and rushing to the computer
(not even stopping by the coffee pot first) to see how much spam arrived
overnight. I am never disappointed. One thing I can count on is oodles
of spam and I’ve learned to love it so much! Now, I know, you’re sitting there reading this in a state of disbelief!
Horrified. Some of you might even be gaping aghast. I am aware that you
are thinking what a pathetic man I am. You’re thinking that I’m so
hard-up for entertainment that I’ve taken to watching “House” and
reading subject lines from spam, just to get my jollies. But, think what
you want! As my brain cells continue to rot at an ever-increasing pace,
I am sure I will only get worse. And I am horribly aware that I might
end up being a babbling, drooling, old, loony maniac. But, let me tell
those of you who think that’s what I am already – I just checked and
there is not a drop of drool on my keyboard – and my t-shirt is not on
backward this morning. So, there! Today, at least, I am in perfect,
working order. Fun With Spam 101 – Part Two...
Please read the rest of this essay here. My Windows 10 Computer Takes
FOREVER to Boot! But sometimes, we connect to the customer and do a reboot and we find
that their computer is booting in between 2 or 3 minutes. When we
measure boot time we measure from the time the computer is restarted
until the time the computer is fully usable again (desktop, taskbar and
all icons loaded). While that may seem like a long time compared to an
Android or an Apple device, it's about par for the course for Windows
10. If your computer boots up within 2 to 4 minutes, that's
normal. If your computer is taking longer than that then you have too
many programs and services starting with Windows, or you have other
problems.
Sales of the following products and services help support our newsletters, websites, and free computer help services we provide.
SeniorPass - One year of Cloudeight Direct Computer Care - unlimited sessions!
Get more information here.
Windows 10 Customization: Make Windows 10 look and work the way you want it to. Learn more.
MORE IMPORTANT STUFF! Your
InfoAve Weekly Members' Home Page is located here.
Print our Cloudeight Direct Computer Care Flyer and spread the word about our Cloudeight Direct Computer Care repair services. Get our ready-to-print flyer here. Help us Grow! Forward this email newsletter to a friend or family member - and have them
sign-up for InfoAve
Weekly here!
Get our free daily newsletter! Each evening we send a short newsletter with a tip or trick or a computer-related article - it's short and sweet - and free.
Sign-up right now.
We have thousands of Windows tips and tricks and computer articles posted on our
Cloudeight InfoAve website. Our site has a great search engine to help you find what you're looking for too!
Please visit us today!
Help us by using our Start Page. It costs nothing, and it helps us a lot. Print our Cloudeight Direct Flyer and spread the word about our computer repair service! If you want to help us by telling your friends about our Cloudeight Direct Computer Care service, you can download a printable flyer you can hand out or post on bulletin boards, etc.
Get the printable PDF Cloudeight Direct Computer Care flyer here.
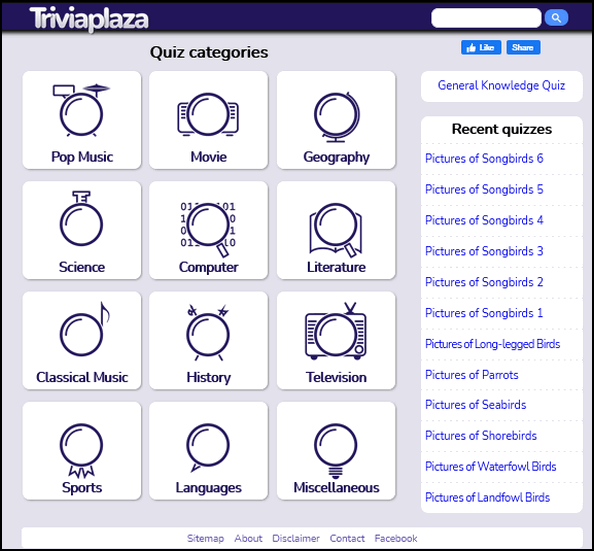
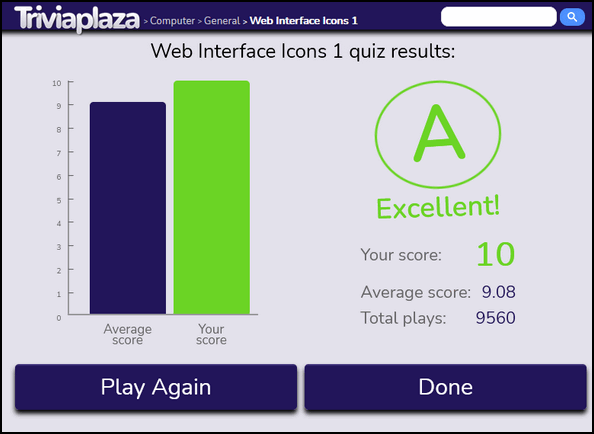
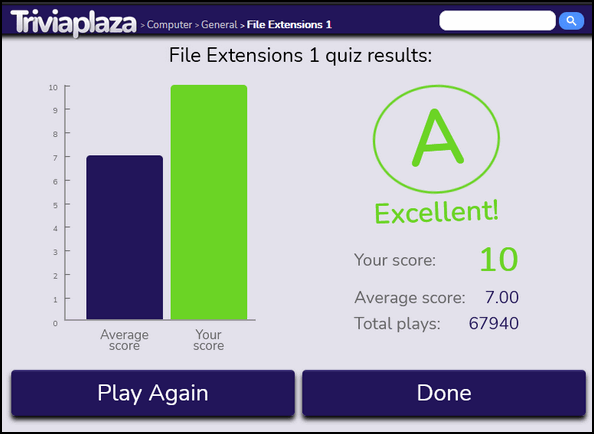
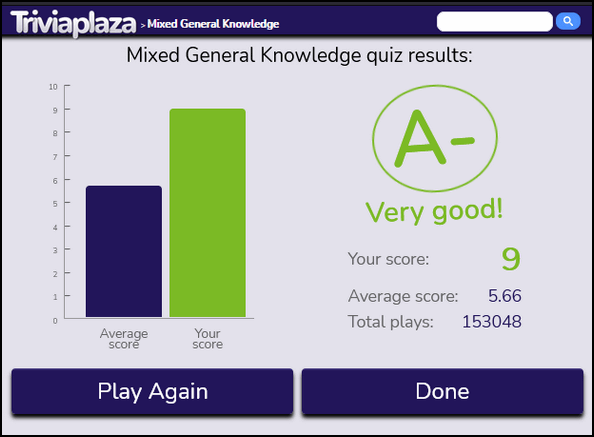
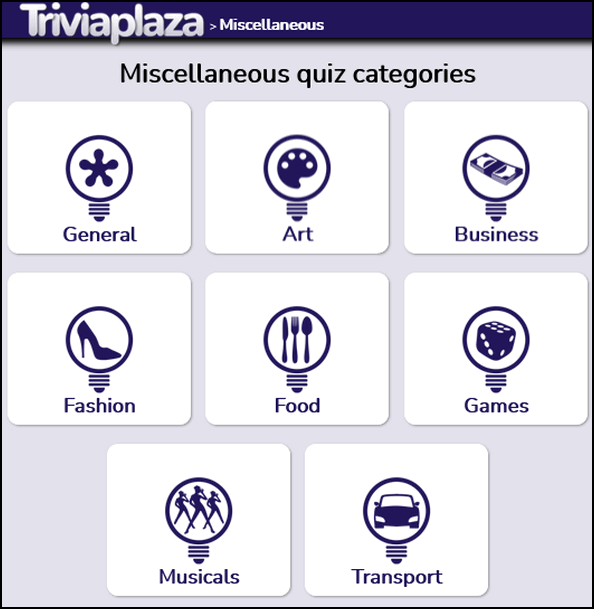
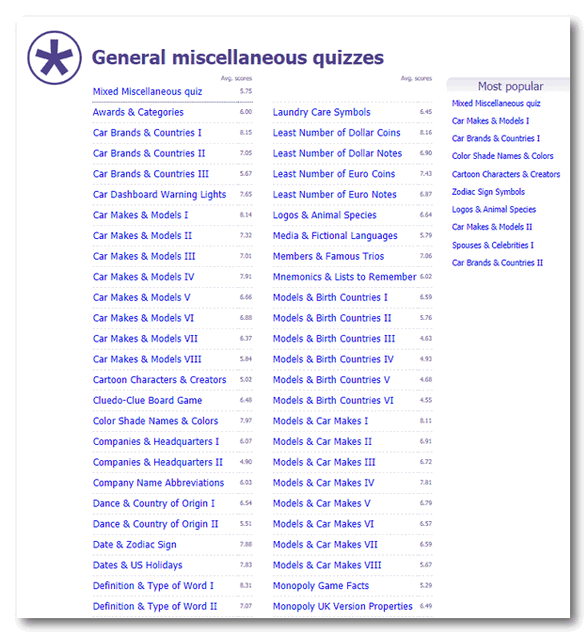
![]()

![]()

Quite often, with our Cloudeight Direct Computer Care service, we'll be
asked to do a session to fix a slow-booting Windows computer. Many times
we find the startup menu loaded with too many unnecessary programs - and
the startup services loaded up with too many unnecessary services. And
we keep reminding folks that what starts with Windows runs with Windows.
So, too many programs and services starting with Windows an do more than
cause long boot times, it can cause poor computer performance.
While 2 or 3 minutes may seem agonizingly slow when you're just sitting
there staring at the screen waiting for your computer to boot, but
it's just Windows being Windows. Go boil an egg! ![]()

Our newest Cloudeight Endorsed Email Program - Very Similar to Windows
Mail & Outlook Express. Stationery works great!
Read more about OE Classic here!
![]()

Cloudeight Direct Computer Care: Single Keys, SeniorPass, or Season Tickets - always a great deal. Cloudeight Direct Computer Care is like having PC insurance. Get more information here.
Emsisoft Anti-Malware: Emsisoft is the only Cloudeight endorsed and recommended Windows security program. It provides users with a complete antivirus, antimalware, anti-ransomware, anti-PUPs solution. We offer single Emsisoft licenses and multi-computer licenses at discount prices. Also, we offer our exclusive Emsisoft with Cloudeight installation & setup. Get more information here.
OE Classic Email program.
The email program that is most like Outlook Express. We can even set
it up for you.
Get more details here.
Reg Organizer: Reg Organizer is the Swiss Army Knife of Windows tools. It's far more than just a registry optimizer and cleaner... it's a Windows all-in-one toolkit. Reg Organizer helps you keep your computer in tip-top shape and helps you solve annoying Windows problems. Reg Organizer works great with Windows 10! Get more information about Reg Organizer (and get our special discount prices) here.
We'd love to hear from you!
If you have comments, questions, a tip, trick, a freeware pick, or just want to tell us off for something, let us know.
If you need to change your newsletter subscription address, please see "Manage your subscription" at the very bottom of your newsletter.
We received hundreds of questions for possible use in IA news. Please keep in mind we cannot answer all general computer questions. We try to personally answer as many as we can. We can only use a few
in each week's newsletter, so keep this in mind. If you have a support question about a service or product we sell, please contact us here.
Subscribe to our Daily Newsletter! Get computer tips & tricks every night. Our daily newsletter features a computer tip/trick or two every day. We send it out every night around 9 PM Eastern Time (USA). It's short and sweet, easy-to-read, and FREE.
Subscribe to our Cloudeight InfoAve Daily Newsletter!

We hope you have enjoyed this issue of Cloudeight InfoAve
Weekly. Thanks so much for your support and for being an InfoAve Weekly subscriber.
Have a great weekend... be safe!
Your friends at Cloudeight,
Darcy and TC
Cloudeight InfoAve Weekly - Issue #937
Volume 18 Number
47
September 24, 2021
Not a subscriber? Subscribe to our FREE Cloudeight InfoAve
Weekly Newsletter here.

"Cloudeight InfoAve
Weekly" newsletter is published by:
Cloudeight Internet LLC
PO Box 73
Middleville, Michigan USA 49333-0073
Read our disclaimer about the tips, tricks, answers, site picks, and freeware picks featured in this newsletter.
Copyright ©2021 by Cloudeight Internet

