
Issue #941
Volume 18 Number 51
October 22, 2021
Dear Friends,
Welcome to Cloudeight InfoAve Weekly Issue #941. Thank you very much for subscribing and for being a part of our Cloudeight family. We appreciate your friendship and support very much! Please share our newsletters and our website with your friends and family.
If you're not getting our InfoAve Daily newsletter, you're missing out on a lot of good stuff!
It's free and it only takes a few seconds to sign up. We'd love to have you with us. Visit this page to sign up for our Cloudeight InfoAve Daily Newsletter.
![]()

John wants to know about wallpaper and screen savers
I'm new at computers and I don't understand the difference
between Screen Savers and Wallpaper. I use wallpaper and change it
often. But what is the purpose of a screen saver?
Our answer
Hi John. Great question!
Wallpaper (i.e. Desktop Wallpaper) is a picture you use on your desktop
as a background. A screensaver can be set to turn on when your computer
has been idle for a while. A screen saver is usually a
slideshow of different pictures, designs, and/or animations - some have
music as well. A screen saver does not replace your wallpaper.
Back in the early days of computers when CRT monitors were popular,
screensavers were necessary to prevent "screen burn-in" - that means
that whatever is on your screen for a long time gets burned into the
monitor and can't be removed.
Modern computer monitors and screens have high refresh rates so burn-in
is no longer a problem. However, many people still like to have a screen
saver running when they're not using their computers.
Windows 10 comes with several screen savers. If you want to try one out,
type Screensavers in taskbar search, and when "Change Screen Saver"
appears, click "Open" or press Enter.
You'll see the Screen Saver Settings dialog. As you can see from the
screenshot below, Windows 10 comes with several screen savers as well as
the option to use your "Pictures" folder (photos) as a screen saver.
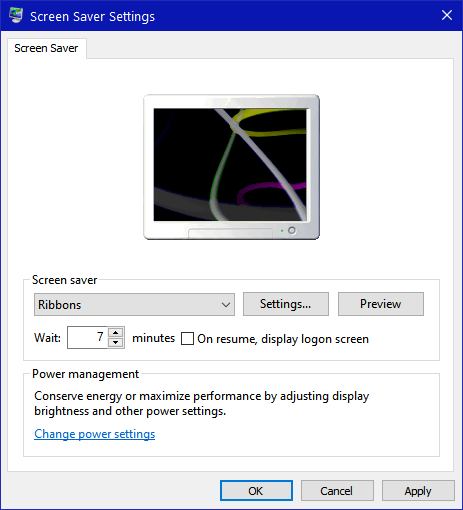
No matter what screen saver you choose, it will not change your desktop
wallpaper.
I hope this answers your question, John.
![]()
Frank wants to know what we really think of Windows 11
Hi guys. I, for one, appreciate all you guys do for us. I have
a question. I see you've been using Windows 11 for a few weeks (or more)
and I'd like to know what your opinion of Windows 11 is. I know you'll
give us a straight answer. Thanks, Frank.
Our answer
Hi Frank. Thanks so much. Our honest opinion of Windows 11 is - it's
really good. Not "great" yet, but really good. It's the most polished
new version of Windows ever. We'll be writing an article on our
experiences with Windows 11 soon and we'll go into more detail on why we like it. But here is a shortlist of what
we like so far.
1. The Start menu - it just makes sense. It makes us wonder why the
start menu was not like this a long time ago. Instead of scrolling
through a long list of programs listed alphabetically, you can pin
18 programs to the Start menu and switch them around in any order you
like.
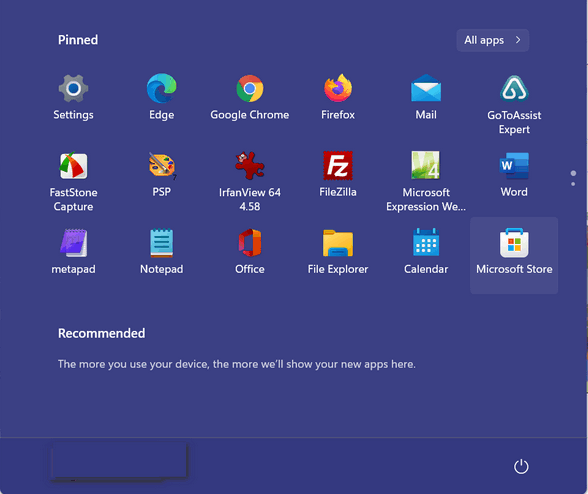
2. The new icons - they actually look like what they represent.
3. It's faster than Windows 11. It boots faster and it runs faster even
on the same hardware that had been running Windows 10. My cheapie laptop
running Windows 11 boots up in less than a minute.
4. The Settings menu. It's cleaner, smaller, and easier to use. For
instance. Just open Settings and rather than hunting around for the
setting you're looking for, just click the drop-down menu icon and
choose
the setting you're looking for from the menu. You can do this from any
place in
Settings.
5. Windows Update is more streamlined. You can pause updates, review
update history, and get to Advanced settings without hunting all over -
or opening Settings full screen.
There are a lot more things we like about Windows 11 than things we don't
like. And we have a feeling that over time the things we don't like (for
instance the complicated way of setting default programs) will be fixed.
We'll never be happy that Microsoft made a promise it didn't keep- The
promise that Windows 10 will be the last version of Windows. But, the world has
changed and Microsoft has made Windows 11 the safest Windows 11 ever by
using TPM 2.0, VBS (Virtualization-based security), Safe Boot and more.
See this page to learn more about those.
![]()
David has three problems
I have 3 problems...
1. One of the computers that I use to stream to my TV has had the screen
go black on the computer but still feeds the HDMI. I cannot find the
instructions to repair this.
2. On this computer, I was getting help from Garmin for my GPS and the
tech made all my drop downs and bars extremely small. How do I get them
back to what they were before?
3. I cannot find the article on how to be an administrator when it comes
to folders. I have the problem that I keep getting the message that I need
administrator permission to do whatever it is that I am doing. This
includes saving files to my backup drive and I have to save it to my C
drive and then move it to the backup drive.
Our answer
Hi David. On the first question. It could be a lot of things including
your screen going bad. If the screen on the PC goes bad, you can still
use another device (a TV for example) as a screen or to stream video. In
other words, the screen going bad does not hinder the output via HDMI or
USB.
On the second question. You can change the size of fonts, title bars,
menus, etc. by pressing the Windows Key + U to open Ease of Access. In Ease
of Access > Display, you'll see several settings. The first two are
Make Text Bigger and Make Everything Bigger. Try using the text size
slider first before using "Make Everything Bigger". Using Make
Everything Bigger incorrectly can end up causing problems with dialog
windows (missing OK/Apply/Cancel buttons for example).
And on the final question. I'll need more info as it's normal for some
folders to request elevated privileges. It could be your eternal drive
is set with incorrect permissions. Here are some things to look at...
1.) Ensure the document is not set with a Read-Only attribute. To
verify, right-click the file or folder and check "Properties"
2.) Verify the folder on the external hard drive have the appropriate
Security Rights. To verify, right-click the properties of the folder and
select the security tab on the Properties dialog box.
3.) Ensure you have Administrator or Username with full control rights
checked in the security tab on the property dialog box.
We hope this helps you, David.
![]()
JP is getting a new computer and has some questions
Hi Darcy and TC. My old computer (5 years old) is beginning to show
signs of dying. I decided to buy a new one according to the specs you
had provided for us. 8GB RAM, 64bit, SSD, 3.0 GHz, etc.
Now I have to transfer my "stuff" from the old computer to the new one.
I have stored all my photos and files on an external drive and I guess I
only need to plug it into the new one to transfer all the data.
But how do I transfer my Google account, calendar events of the past and
future, my Google email contacts and Chrome bookmarks to my new
computer? Also all my downloads over the past 5 years. I don't want to
wipe the old computer clean until I've secured all the data I had on it.
Also, could you kindly direct me to the link where you tell us how to
clean an old computer of all personal data? Thanks! It's so nice
to have you around. JP
Our answer
Hi JP. Thanks for your nice comments!
You can transfer data from the external drive to your new computer. One
word of advice -- if you backed up your Pictures, Documents, Music, etc.
folders, when you move them to your new computer, be sure to open the
folder on the external drive, select all the contents and then move it
to the appropriate folder on your new computer. If you simply move the
entire folder you'll end up with a Pictures folder in Pictures. To view the contents you'll have to click on Pictures and then Pictures
again...plus new pictures you add on your new computer will go into the
default Pictures folder. Then you'll have two pictures folders. It works
the same way with Documents, Music, Videos, Desktop, etc.
You can open your downloads folder on your external backup and move the
contents to the Downloads folder on your new computer, just as described
for Pictures, Documents, Music, folders (etc.) that we already covered.
One of the best things about having a Google account is that it stays
the same no matter what computer you're using. You can use it on your
phone, your new computer, your old computer, or you wipe your old
computer and still use it on your new computer. All you need to remember
are your sign-in credentials - your user name and your password. Once
you sign into your Google account, your Gmail and all your contacts will be there no
matter what device you're logged in with.
It would be best to save your bookmarks to an HTML file on our external
drive., just in case. Then when you get your new computer set up, you
can open Chrome and import your bookmarks straight from the HTML file
you saved on your external drive.
Here's our tutorial about saving Chrome bookmarks to a file and how to
import them.
And finally,
here is our tutorial about wiping a Windows 10 computer before
selling it or giving it away.
We hope this helps you, JP. If you need anything else, let us know.
![]()
Sandy had a Windows update and now her start menu is messed up
I had a Windows 10 update last night. My Start Menu is all messed up.
The programs I pinned are gone. A lot of my programs aren't listed in
the Start Menu and I can't open them up. How can I fix it? I went to one of
your back articles to download a Troubleshooter and that link no longer
works. Thank you for your help.
Our answer
Hi Sandy. I'm assuming the update was cumulative Windows Update and not
a version update. If it was a version update i.e. going from Windows 10
version 21H1 to version 21H2 let me know. If it was a
regular cumulative update, try the suggestions below.
Try the easiest solution first. Turn your computer off. Make sure the
power is off and no lights are on or flashing. Wait at least five
minutes and then turn on your computer.
If that does not work you can still download the Windows 10 Start Menu
Troubleshooter
from this page.
It would also help to watch the video on that page.
If the Start Menu Troubleshooter didn't work, try re-registering the
Start Menu
Press Ctrl + Shift + Esc to open Task Manager.
Click File and select Run new task.
Type PowerShell into the Run box, and check "Create this task with
administrative privileges", then click OK. Now copy the following lines
(highlighted)...
Get-appxpackage -all *shellexperience*
-packagetype bundle |% {add-appxpackage -register
-disabledevelopmentmode ($_.installlocation +
“\appxmetadata\appxbundlemanifest.xml”)}
Now paste it into PowerShell and press Enter. Wait for it to finish and
then restart your computer.
If that didn't work, open Settings > Update & Security >Windows Update >
View update history >Uninstall Updates (for more info see this page).
Click on the problematic update and you'll see an "Uninstall" link
appear. Click the uninstall link and follow the instructions to remove
the update. You'll need to reboot the computer after removing the
update.
If all of the above suggestions fail, you can try System Restore. Type RSTRUI
in taskbar search and press Enter to open System Restore. Choose a
restore date before the date the update was installed.
We hope this helps you, Sandy.
![]()

Help Us During our Fall Donation Drive
When you support us with a small gift, you help us continue our mission to keep you informed, separate the truth from the hyperbole, and help you stay safer online. Plus, our computer tips make your computer easier to use.
Did you know that we provide support to thousands of people? Every week we help dozens of people via email at no charge. The questions and answers you see in our newsletters are from the email answers and help we provide to everyone free of charge.
Thanks to your gifts, we do a lot more than provide this free newsletter. We help you recognize online threats, fight for your online privacy, provide you with the knowledge you need to navigate the Web safely, provide you with suggestions for safe, free software and websites, and help you get more out of your PC.
Please Help us keep up the good fight with a small gift.
Interested in helping us with a monthly gift? Visit this page. Help us keep helping you... and helping you to stay safe on the Web.
And you can also help us by printing
our Cloudeight Direct Computer Care Flyer and help
spread the word about our Cloudeight Direct Computer Care and repair
services. Get
our ready-to-print flyer here.
![]()
Jane has a problem with a Hallmark program
Does AVI come with Windows 10? I have the latest version of Windows 10.
The Hallmark Card program I have is supposed to send emails and will not.
I have to send it to my documents then send it. It's supposed to send a
video of the card and also add sound and music. But it doesn't send.
It is also supposed to send GFI and doesn't send. The message I get is "Cannot
send email". This program is supposed to be for Windows 10. Do you have
any idea what the problem is? I have contacted Hallmark tech support and
got no satisfaction. I'm wondering if the program really isn't for Windows 10 and they
are just
saying it is. I know you always do a good job and thank you.
Our answer
Hi Jane. AVI is a video format, like MP3 and WAV. It can be played by
many different media players, including Windows Media Player. It doesn't
have anything to do with sending or receiving emails.
I think your problem is how you set up your email in the Hallmark
program. Since we don't run any Hallmark programs we cannot tell you
where to find the email settings, but perhaps the program's Help can -
or Hallmark support can.
To send and receive mail with any application you must set up the
incoming mail server (IMAP or POP3) and the outgoing mail server (SMTP)
correctly. You can get the correct settings from your ISP. Since you're
using Gmail - you
can find the settings for Gmail here.
We don't know what GFI is. It is definitely not a general computer term -it
may be a Hallmark acronym but we don't use Hallmark products so we don't
what GFI is with regard to computers.
Check with Hallmark or your program's help files and find out where you
change the mail settings. Then use the settings in the article we
provided to set up Hallmark's email settings. When given a choice
between POP3 and IMAP, choose IMAP.
We hope this helps you, Jane.
![]()
Paula wants to know if she should buy a new computer to get
Windows 11
Dear Darcy and TC... I've tried the Microsoft tool and it says my
computer won't run Windows 11. My computer is five years old and it runs
great. Still, a 5 year old computer is getting old, I think.
Should I get a new computer so I can have Windows 11 or use this old
computer with Windows 10. I trust your opinion.
Our answer
Hi Paula. I (TC) am using a Windows 10 computer that was new in 2012 -
so that makes it 9 years old. I have a 5-year-old ASUS on which I
installed Windows 11 using a registry hack to bypass the processor and
TPM check -- but I don't recommend that for everyone. And I bought a new
cheap Windows 10 computer with hardware that supports Windows 11 (TPM
2.0, new processor, etc.) to test Windows 11 so we could write about and do tips, tricks, tutorials, etc. for our readers.
If I were not in the business I'm in, I would not have upgraded the ASUS
to Windows 11 nor would I have purchased a new computer. I would have
continued to run Windows 10 until closer to its "End-of-Support" date or
until my computers started showing signs of dying -whichever came first.
Windows 10 will not only be supported until October 14, 2025, it will be
updated as well.
So, we recommend that you continue to use your Windows 10
computer as long as it's running well - at least until closer to the Windows
10 end-of-support date.
![]()
Penny says her laptops show vastly different download speeds
I did a speed test on my 2 computers. I used (as you suggested),
FAST.COM for testing.
Both of my computers are laptops and both are running Windows 10. On one
laptop I'm getting 64 Mbps, and on the other, I'm getting 96 Mbps.
Both laptops were in the same room at the time I tested the speed. Why would 2 laptops, both running Windows 10, show such a big difference
in download speeds? Do you think something is wrong with the slower
laptop?
Our answer
Hi Penny, since we don't know how old each laptop is, we can only guess
that one laptop is older than the other. They may be different brands
with different WiFi adapters. The newer laptop we would expect to be
faster than the older laptop since the hardware is newer.
This does not mean that you have a problem with your slower laptop. I
have a new Windows 11 laptop sitting right next to my 9-year-old Dell
Windows 10 laptop. Notwithstanding the difference in the operating
systems, my old computer is showing a download speed of 65 Mbps, while my
new laptop, sitting right next to my old one, is showing 130 Mbps. Both
are connected to the same network.
We hope this helps you, Penny.
![]()
Don't have a Cloudeight SeniorPass? It's a great deal. Learn more here.
Our Cloudeight SeniorPass is a great deal. You get unlimited support for one full year from the date you first use your SeniorPass. We can help keep your computer running well, fix all kinds of computer problems, clean up malware, and a whole lot more. Our SeniorPass is like insurance for your computer. And it's only $99 for an entire year.Get your SeniorPass today for just $99. It's just like having insurance for your computer - only better!
To learn more about our SeniorPass, please see this page.
Interested in making an automatic monthly gift? Visit this page. Help us keep helping you... and help you stay safe on the Web.
![]()

Easy Mouse Pointers
Windows 8.1, Windows 10, Windows 11
Forgive the pun, I couldn’t help it. But we might be able to help you with these easy mouse pointers…err I mean tips and tricks. For all of you who use a mouse, we put together this comprehensive list of some of our favorite mouse tips and tricks.
Mouse wheel / Middle button tricks
You can use your mouse wheel as a button. Pressing down on the wheel will act like a third mouse button. This can be used to open a web page in a tab by clicking the wheel on any link and can also be used to close a tab by clicking the wheel on any open tab.
Zoom in and Out on a web page, word document, excel spreadsheet, etc. by holding down the Ctrl key and moving the mouse wheel away from you (up)to zoom in and toward you (down) to zoom out.
You can move forward and backward while browsing the Web by holding down the Shift key and scrolling up and down. Scrolling down goes back and scrolling up goes forward.
And did you know that some mouse wheels can be pushed left or right to also move backward and forward on a web page?
So whether you have a middle button or a scroll wheel on your mouse, you have a middle-click option.
Use the mouse and Shift key to select text
Most of you know that you can select files and folders by holding the Shift key and clicking on the first and then the last file/folder. But this also applies to selecting text in documents like MS Word docs as well as text files (and Web pages).
All you have to do is click on the first character in the text you want to copy, then point to the last character, click and release the shift key. All the text between the first click and the last click is selected. Now just press CTRL + C to copy the selected text and CTRL+P to paste it wherever you want…like a Word doc or an email or a text file.
Maximize any program with a double-click
Instead of fumbling around looking or the maximize button between the – and the X in the top-right corner of program and file windows, just double-click anywhere on the title bar to maximize the window. (The title bar is the topmost part of the program window and usually contains the program name.)
Another Middle-Click Trick
Now we’re going to show you a middle-click trick we’re sure you’ll use often.
For this example, we’re going to have you open Notepad, so go ahead open Notepad. If you’re using Windows 10 type Notepad in the taskbar search and click on Notepad (Desktop app) when it appears at the top. On any version of Windows, you can open Notepad this way:
Open a run command (Windows Key + R)
Type Notepad in the run box
Press enter
When Notepad is open you’ll see its icon in the taskbar. Now middle-click the Notepad icon – you’ll see that it opens a brand new instance of Notepad. You can do this again and again (don’t get crazy) and each time you middle-click on its taskbar icon a new instance of Notepad will open.
See?
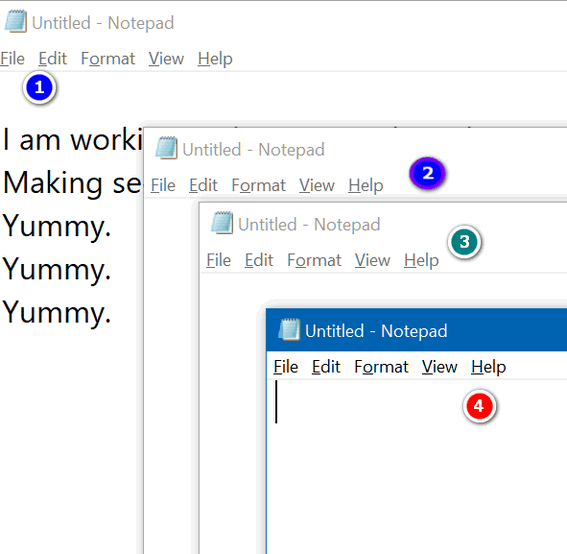
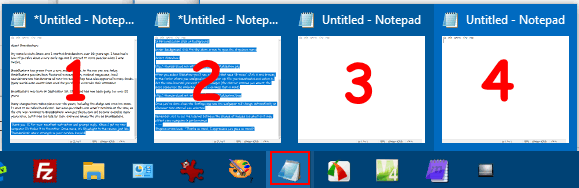
You can see that I have 4 Notepad windows open, I’m working in window #1. By middle-clicking the Notepad icon on my taskbar, I can open as many new Notepad windows as I want. Geeky people call this opening new instances. Take your choice.
If you think your mouse wheel is not a middle click button, try pressing down on it quickly – like you would your left and right mouse buttons. Most of you will find that your mouse’s scroll wheel doubles as a middle mouse button. The mouse I’m using right now is a cheap $15 Wal-Mart wireless mouse – and the wheel doubles as a middle mouse button on this cheap old mouse.
This trick not only works for Notepad but many other programs as well. It will work with any program that lets you open multiple instances. If you have an icon on your taskbar for Chrome, middle-click it – a brand new instance of Chrome will open. Most of you have a File Explorer icon on your taskbar – if you middle-click it, a brand new File Explorer window opens. You do this with a lot of programs- but not all. Some programs allow only one instance to run at a time So try the middle-click trick right now and open multiple instances of programs with just a middle-click.
![]()
Windows 8.1, Windows 10, and Windows 11
Windows has some really good built-in utilities that are as good or better than many of the freeware utilities that you'll find offered for download from many sites. We've picked the 3 we think you'll find most useful
The Windows Configuration Utility
That's right, even on Windows 8, Windows 10, and Windows 11, you can still run good old MSCONFIG - the Windows Configuration utility. It's been built into every Windows edition going way back to Windows 95.
You can use the Windows Configuration utility to change boot options, such as booting into Safe Mode. You can change the default operating system (if you're running a dual-boot or multi-boot setup) and more. You should only use these settings if you're sure of what you're doing. You can also use the Advanced options for RAM and processor settings, but don't mess around with these if you are not sure of what you're doing.
There's also a list of tools in the Configuration utility, just click on the Tools tab and you'll see all the available tool options.
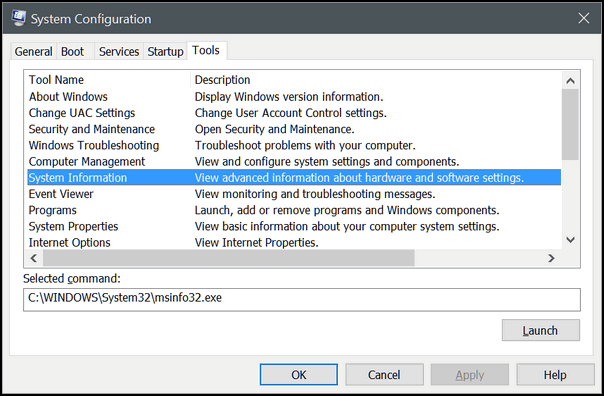
Above: The Tools tab in Windows Configuration utility.
The System Information utility
Here's a handy utility that will tell you everything you've ever wanted to know about your computer and probably a whole lot more. While people download tools that do essentially the same thing as MSINFO32, you just use what's already at your fingertips.
The System Information utility will show you all the information you will ever need to know about the hardware and software on your PC.
You can either access the System Information utility by pressing and holding down the Windows Key then tapping the R key. Type MSINFO32 in the run box and press enter to start the System Information utility.
The system summary will list all the important information about your computer, including processor, RAM, Virtual RAM, display type, problem devices, hardware, operating system version and type, and much more. But you've only scratched the surface - you can dig deeper into the inner sanctum of our PC using the System Information utility.
Check it out!
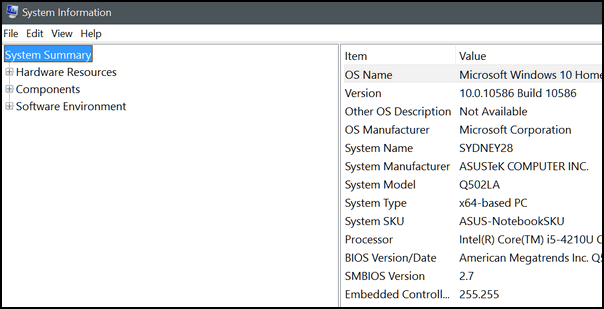
Above: Windows System Information utility.
Windows Memory Diagnostic
You don't need no stinkin' 3rd-party utility to check your PC's RAM, we tells ya! Windows has a built-in diagnostic tool that will scan your PC for any memory issues ... and even let you know if your RAM is in good shape.
To run Windows Memory Diagnostic, hold down the Windows Key then tap the R key. Type mdsched.exe in the run box and press enter to start the Windows Memory Diagnostic utility.
Whoa! Hold on there partner -- The Memory Diagnostic scan will restart your computer. So, before you run it, make sure you've saved anything you're working on or you'll lose it.
The scan will take between 5 and 10 minutes, and after your computer reboots, you'll see a diagnostic report giving you the results of the Memory Diagnostic scan.
Now you know about three useful utilities built into your Windows PC.
Empower Yourself with “GodMode”
Windows 8.1, Windows 10, and Windows 11
It seems with every “newer and better” Windows version, the harder it gets to find the most important settings. Windows 11, like Windows 10, attempts to simplify things using a stylish “Settings” menu, which appears to be trying to cancel out the trusty old Control Panel. But not so fast! The Control Panel still contains a host of important options.
We wish we could rename GodMode to something else, but we can’t as Windows 11 (as of now) will not show the correct icon unless it’s called GodMode. But take heart, GodMode is actually a game mode where the gamer has the power to walk through walls, etc. Anyway, regardless of its name, GodMode empowers you with easy access to every feature of the Control Panel all from a list. Because every item is listed by category, you will find settings you never saw listed in Control Panel before.
While you can create a shortcut to GodMode anywhere, we think it is best on the desktop since it’s easier to find. GodMode is more than a shortcut, it’s a special “magic” folder.
It’s easy to do. Here’s how to create a shortcut to GodMode on Windows 10 or Windows 11.
1. Create a new folder on your desktop (Right-click on an empty space on your desktop and click “New” then “Folder”.
2. Right-click on the newly created folder, choose “Rename” and rename it – exactly as below.
GodMode.{ED7BA470-8E54-465E-825C-99712043E01C}(We certainly recommend you copy that and then paste it as the folder name.)
3. When you’re done, you’ll have an icon on your desktop that looks like this – yes looks like a Control Panel icon.
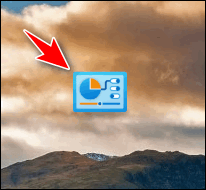
And when you click it, you’ll be empowered with every Control Panel setting — right at your fingertips. Here are some screenshots from Windows 11:
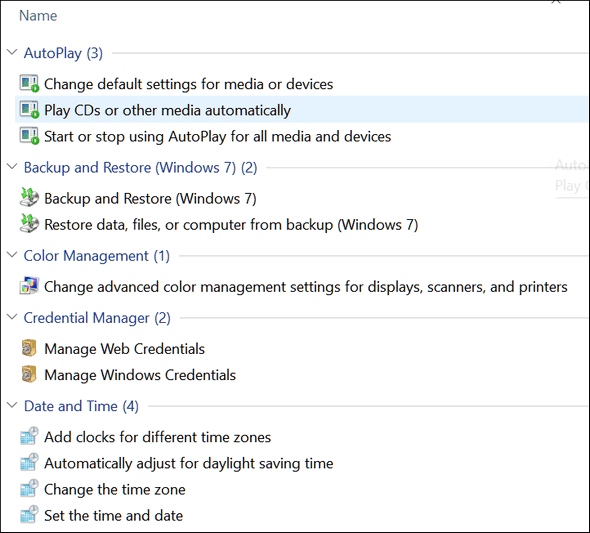
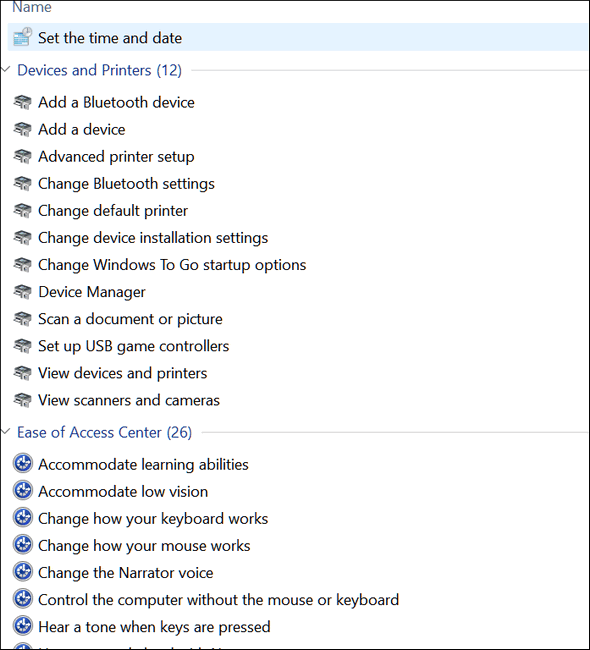

And here’s a screenshot from Windows 10…
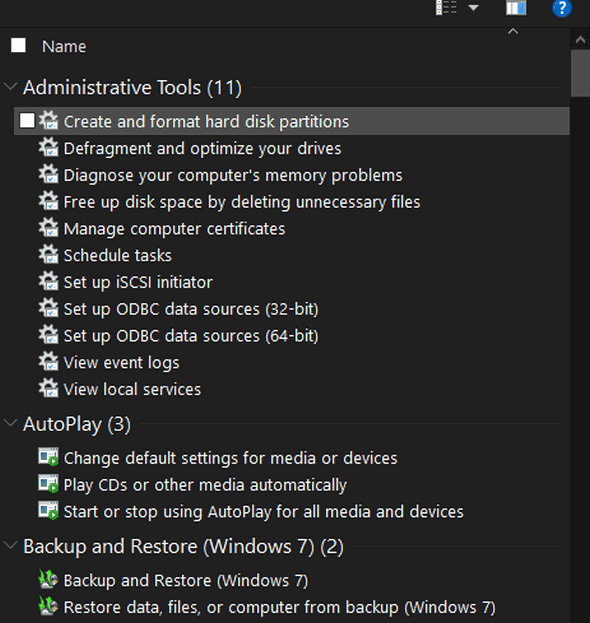
And there are a lot more settings than we show here. A virtual plethora of settings – all available to you when you empower yourself with GodMode.
![]()
Want more tips, tricks, and information?
We have thousands of Windows tips, tricks, and more on our InfoAve website.
Subscribe to our free InfoAve Daily newsletter.![]()

Now available: Reg Organizer 8.76
If you purchased or renewed Reg Organizer through Cloudeight within
the last 12 months, you're entitled to a free version upgrade to Reg
Organizer 8.76.
Save $14 on
Reg Organizer right now!
Reg Organizer
- A Swiss Army Knife of Windows Tools - Works Great on Windows 10!
![]()
Halloween is coming and soon the ghosts and goblins will be at your
door. Or perhaps you’ll be luckier than me and you’ll be invited to EB’s
annual Halloween party this year. Anyway, no matter what your
plans are this Halloween season, we’ve got some great free and spooky
Halloween fonts for you. Hongkiat has compiled a great collection of completely free gothic
and Halloween fonts, many of which would work well in any of your
Halloween projects. And if you love fonts as much as we do, you’ll want
to add some of these to your font collection. Hongkiat provides you a sample of each font and a link to its free
download. We downloaded and tested many of these fonts. We can across
one font, called Black Oak -on the second page- has a broken link. If
you want to download the Black Oak font,
you can get it here. Hongkiat calls them “Gothic and Horror fonts”, but we call them
Halloween fonts. You can call them whatever you want.
GET OVER 50 FREE FONTS FOR HALLOWEEN HERE. We used two of the free fonts we downloaded (13th Ghost Write and
Spooky Magic) in the image that appears at the top of this page. And
here are some other samples of the fonts we downloaded and tested.
GET OVER 50 FREE FONTS FOR HALLOWEEN HERE.
The Best Computer
Care and Repair - Anywhere! We can fix your computer while you watch. You never have to leave
your home. Just sit back, relax, and watch us work.
Get PC service
from folks you trust at the best prices you'll find anywhere.
I’m Lucky
We hope
you'll read the rest of this essay here. A Copy & Paste Tip How do you copy? Do you copy text and links
from right or left or left to right? Did you know if you copy text
from left to right, Windows automatically adds a space at the beginning
when you paste it. While that's not a problem most of the time, if
you're copying and pasting passwords, user names, a line of code, a
registry entry, etc., that extra space at the beginning can cause
problems. So, try to get use to copying from right to left and you'll
avoid having the extra space at the beginning of the line that Windows
adds automatically. Do you copy, EB? Yep! Copy that!
Cloudeight Stationery works great with OE Classic!
Sales of the following products and services help support our newsletters, websites, and free computer help services we provide.
SeniorPass - One year of Cloudeight Direct Computer Care - unlimited sessions!
Get more information here.
Windows 10 Customization: Make Windows 10 look and work the way you want it to. Learn more.
MORE IMPORTANT STUFF! Your
InfoAve Weekly Members' Home Page is located here.
Print our Cloudeight Direct Computer Care Flyer and spread the word about our Cloudeight Direct Computer Care repair services. Get our ready-to-print flyer here. Help us Grow! Forward this email newsletter to a friend or family member - and have them
sign-up for InfoAve
Weekly here!
Get our free daily newsletter! Each evening we send a short newsletter with a tip or trick or a computer-related article - it's short and sweet - and free.
Sign-up right now.
We have thousands of Windows tips and tricks and computer articles posted on our
Cloudeight InfoAve website. Our site has a great search engine to help you find what you're looking for too!
Please visit us today!
Help us by using our Start Page. It costs nothing, and it helps us a lot. Print our Cloudeight Direct Flyer and spread the word about our computer repair service! If you want to help us by telling your friends about our Cloudeight Direct Computer Care service, you can download a printable flyer you can hand out or post on bulletin boards, etc.
Get the printable PDF Cloudeight Direct Computer Care flyer here.

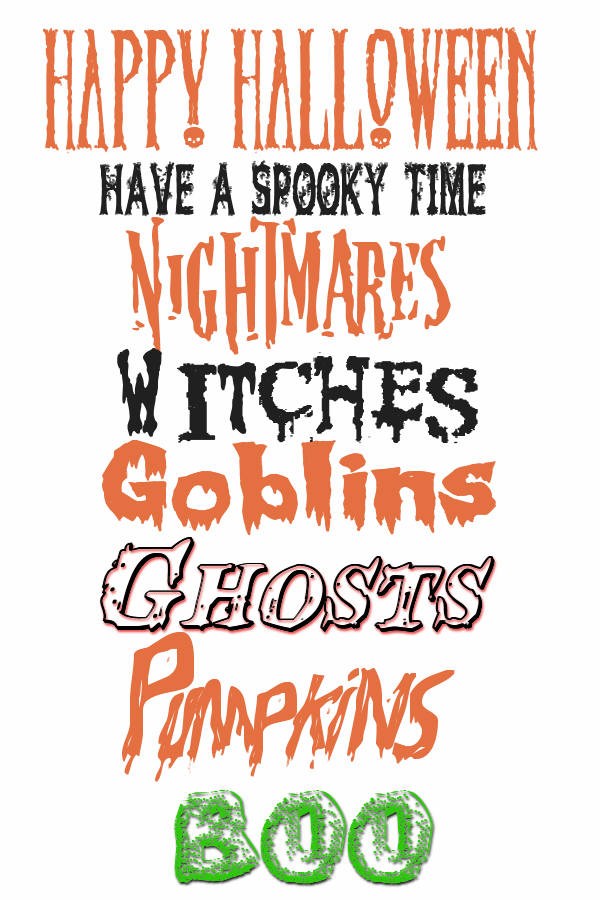
![]()

![]()

Life is full of surprises and a lot of twists and turns. And I’m old
enough to know that life is not fair. So what? I just roll with the
punches. Life is not easy, and life is not fair, and anyone young enough
to believe that it is, will find out quickly how wrong they are.
Most of us who’ve lived more than a few decades come to grips with the
truth. The real facts of life. Life is a learning experience, and you
learn to take each day as it comes and do your best.
Some days will float away into the neverlands, others will gnaw and nag
you for weeks, months, or years. Some days will turn into beautiful, if
fleeting, memories. Those memorable days will be little slices of joy
and happiness – moments long ago that will always be living inside my
heart.
And sometimes, I guess, we’re all a little bit underappreciative of the
good things we have in our lives. Although I’m quite sure that most of
us who are working would not count our jobs to be among the best things
in our lives.
But I’m here to tell you how thankful I am that I can do what I do and
have such a wonderful and meaningful time doing it.
OK. So, what is it I do that I think is so great? It’s nothing
extraordinary. I’m not a surgeon saving lives, or an officer of the law
preventing a robbery, or a minister or priest saving souls.
No, I’m afraid I don’t do anything so grand as those people do.
But what I do is what I like and enjoy. I get to work with someone
(Darcy) who is demanding – and understanding and honest. She is not
afraid to coil my gears should I get out of line. She is always there to
remind me to do my best.
And I say… good for her!
Twenty-three years ago...![]()

![]()

Our newest Cloudeight Endorsed Email Program - Very Similar to Windows
Mail & Outlook Express.
Read more about OE Classic here!
![]()

Cloudeight Direct Computer Care: Single Keys, SeniorPass, or Season Tickets - always a great deal. Cloudeight Direct Computer Care is like having PC insurance. Get more information here.
Emsisoft Anti-Malware: Emsisoft is the only Cloudeight endorsed and recommended Windows security program. It provides users with a complete antivirus, antimalware, anti-ransomware, anti-PUPs solution. We offer single Emsisoft licenses and multi-computer licenses at discount prices. Also, we offer our exclusive Emsisoft with Cloudeight installation & setup. Get more information here.
OE Classic Email program.
The email program that is most like Outlook Express. We can even set
it up for you.
Get more details here.
Reg Organizer: Reg Organizer is the Swiss Army Knife of Windows tools. It's far more than just a registry optimizer and cleaner... it's a Windows all-in-one toolkit. Reg Organizer helps you keep your computer in tip-top shape and helps you solve annoying Windows problems. Reg Organizer works great with Windows 10! Get more information about Reg Organizer (and get our special discount prices) here.
We'd love to hear from you!
If you have comments, questions, a tip, trick, a freeware pick, or just want to tell us off for something, let us know.
If you need to change your newsletter subscription address, please see "Manage your subscription" at the very bottom of your newsletter.
We received hundreds of questions for possible use in IA news. Please keep in mind we cannot answer all general computer questions. We try to personally answer as many as we can. We can only use a few
in each week's newsletter, so keep this in mind. If you have a support question about a service or product we sell, please contact us here.
Subscribe to our Daily Newsletter! Get computer tips & tricks every night. Our daily newsletter features a computer tip/trick or two every day. We send it out every night around 9 PM Eastern Time (USA). It's short and sweet, easy-to-read, and FREE.
Subscribe to our Cloudeight InfoAve Daily Newsletter!

We hope you have enjoyed this issue of Cloudeight InfoAve
Weekly. Thanks so much for your support and for being an InfoAve Weekly subscriber.
Have a great weekend... be safe!
Your friends at Cloudeight,
Darcy and TC
Cloudeight InfoAve Weekly - Issue #941
Volume 18 Number
51
October 22, 2021
Not a subscriber? Subscribe to our FREE Cloudeight InfoAve
Weekly Newsletter here.

"Cloudeight InfoAve
Weekly" newsletter is published by:
Cloudeight Internet LLC
PO Box 73
Middleville, Michigan USA 49333-0073
Read our disclaimer about the tips, tricks, answers, site picks, and freeware picks featured in this newsletter.
Copyright ©2021 by Cloudeight Internet
