
Issue #943
Volume 19 Number 1
November 5, 2021
Dear Friends,
Welcome to Cloudeight InfoAve Weekly Issue #943. Thank you very much for subscribing and for being a part of our Cloudeight family. We appreciate your friendship and support very much! Please share our newsletters and our website with your friends and family.
If you're not getting our InfoAve Daily newsletter, you're missing out on a lot of good stuff!
It's free and it only takes a few seconds to sign up. We'd love to have you with us. Visit this page to sign up for our Cloudeight InfoAve Daily Newsletter.
![]()
THANK YOU!
THIS IS THE FIRST ISSUE OF OUR 19th YEAR OF INFOAVE WEEKLY
We started InfoAve Weekly as InfoAve Premium 19 years ago last month. This issue is the first issue of our 19th year of publication. We want to thank you all so much for your support and friendship. Without you, this would not be possible.
Thank you so much for your support, your donations, and your friendship. We want you to know how very much we appreciate you!
![]()

Cheryl got a new Dell gaming computer and needs some advice
I splurged and purchased a new gaming computer from Dell. I have a
couple of questions, please. This new computer will be used exclusively for
Gaming. The new gaming computer was ordered with no antivirus and no MS
Office. However, it did come with an MS Office "Trial" version, which
did not give me the option to decline.
Here are my questions:
(1) Is there a way to remove the "Trial" version of MS Office?
(1a) Would I need to install the Free Revo Uninstaller program to remove
it?
or
(2) Should I do a Windows Cloud Download Recovery Option you have in
Newsletter #943?
(3) Is there a specific link I should use to download Chrome?
Thanks ever so much for your help. Take care and stay safe. Cheryl.
Our answer
Hi Cheryl. If you're using Windows 10, you can remove the trial version
of Office by going to Settings > Apps > Apps & features and finding MS
Office in the list. Click on MS Office and click Uninstall. If using
Windows 11, go to Settings > Apps > Apps & features, and find Microsoft
Office (or Office apps) in the list and click on the 3 vertical dots to
the right and choose "Uninstall".
There is no reason to use an uninstaller (Revo or otherwise) to remove
the trial version of office.
There would be no reason to use the Cloud Download recovery option on a
brand new computer. Just remove the MS Office trial version and you
should be all set.
You can download Chrome at https://www.google.com/chrome/.
If you have any more questions, just let us know.
![]()
Dotty has problems with Windows updates
Hello, It's me again. Hi Darcy and TC. My computer has been
acting strangely for the last week. I have run all help programs, Reg
Org., Emsisoft, restarted my router, unplugged everything, and nothing
has helped.
The other day I had an update available so I clicked on it. It took over
4 hours to download up to 23%. I got tired of waiting and stopped it. I
came back today and have two available updates. I have started one and
it has been running a long time and it's only at 26%. When I click
on a link it will go to the link but sets there sometimes for 2 to 3
minutes before it opens. Pictures are the same. On the update, I
downloaded and installed it on my laptop in less than 8 minutes. I am
also getting great lags in my mouse working. It's a new mouse. I have
never had this problem before and don't know what to do. Can you please
help? I am running Windows 10 Version 21H1.
Our answer
Hi Dotty. It may be an internet connection problem. So the
first thing you should do is call your Internet Service Provider (ISP)
and have them check your connection. Have them check your modem/router
as well.
Your mouse may be going bad, in need of new batteries, or you may need to
switch USB ports. It's hard for us to guess on that one.
As far as your Windows Update problems go...
It could be a lot of things but if you have problems with internet
connectivity that would explain the update issue. I doubt there's
anything wrong with your computer.
Problems with Windows Updates are one of the most common
problems we see, but, fortunately, most Windows update problems usually resolve on their own.
Here are some things you can try if your problem is Windows update
itself.
Right-click the Start button...
Click Settings > Update & Security > Troubleshoot > Additional
troubleshooters.
Next, under "Get up and running", select Windows Update "Solve problems
that prevent you from updating Windows. And click "Run the
troubleshooter".
After you've done that open Settings > Update & Security > Windows
Update > Check for updates, and then install any available updates.
If you still have problems with the updates, visit
this Microsoft page and follow the instructions on that page.
We hope this helps you, Dotty
![]()
Carol wants to remove the "Mail" app from her taskbar
TC, my knight in shining armor. I have a Mail app
icon in the taskbar. It
isn't needed. Can it be removed? Thank you for all you and Darcy do for
all of us. Thank you very much. Carol.
Our answer
Hi Carol. Thanks for your kind words!
If you don't use the Windows
Mail app, just right-click on its icon and choose
"Unpin from taskbar". The Mail app icon will be banished from your
taskbar. That's it!
![]()
Michael had a problem getting our newsletters on Outlook.com
Michael had a problem getting our newsletters on Outlook.com.
Then he figured out the problem himself!
Michael's answer
Hello TC. I finally figured out how to fix my email problem within
Outlook. Most of us are not familiar with Outlook settings where the
blocked email problems lie.
After logging in to Outlook and clicked the (settings) gear icon. Once
outlook.live.com opened, I then clicked on the Junk Mail folder, right
of the Mail Folder. I spent some time looking thru each of the three
settings; Blocked Senders and Domains, Safe Senders and Domains, Safe
Mailing Lists. I did see that Feedblitz.com was listed under Blocked
Senders and Domains. I deleted it by highlighting it and pressing enter,
then I re-entered it into the Safe Senders and Domains by clicking on
the “Add” word and entering feedblitz.com, then I scrolled to the bottom
of the page and clicked “Save” on the bottom right.
I logged out of Outlook, opened my browser and typed in,
Thundercloud.net. You know the rest. After subscribing to Infoave Daily
Newsletter, I was once again receiving it later Sunday night.
TC, I’m wondering if some of those folks who have told you that they
were no longer receiving your newsletter had the same issue I did? After
registering a number of times and not getting a reply from your server I
knew I was being blocked, but not by my ISP because I was still getting
the weekly Infoave newsletter. I just had to dig into Outlook and learn
where it was being blocked, and I found it!
I hope this helps explain where newsletters and such get blocked and how
to fix it within Outlook.
All my best to you and Darcy. Michael.
![]()
Linda wants to install the old Microsoft Movie Maker on her
Windows 10 computer
I was wondering if you could download the original old "movie maker" on
my computer for me. I made several movies on the old original movie
maker that seemed to be easier than the newer versions. Please let me
know if you can do this?
Our answer
Hi Linda. It's easy to install the old Movie Maker on Windows 10. To
make it even easier we've created a tutorial as well. You can install
Movie Maker on any Windows 10 computer by
following the instructions on this page.
That article shows how to install Movie Maker and Photo Gallery. If you
don't want Photo Gallery, just uncheck it when selecting the programs
you want to install.
If you need anything else, please let us know.
![]()

Help Us During our Fall Donation Drive
When you support us with a small gift, you help us continue our mission to keep you informed, separate the truth from the hyperbole, and help you stay safer online. Plus, our computer tips make your computer easier to use.
Did you know that we provide support to thousands of people? Every week we help dozens of people via email at no charge. The questions and answers you see in our newsletters are from the email answers and help we provide to everyone free of charge.
Thanks to your gifts, we do a lot more than provide this free newsletter. We help you recognize online threats, fight for your online privacy, provide you with the knowledge you need to navigate the Web safely, provide you with suggestions for safe, free software and websites, and help you get more out of your PC.
Please Help us keep up the good fight with a small gift.
Interested in helping us with a monthly gift? Visit this page. Help us keep helping you... and helping you to stay safe on the Web.
And you can also help us by printing
our Cloudeight Direct Computer Care Flyer and help
spread the word about our Cloudeight Direct Computer Care and repair
services. Get
our ready-to-print flyer here.
![]()
Jean wants to know about OneDrive
OneDrive is on my computer but I really do not know how to use it. I
know it is cloud storage. I have a few documents in it but just a few.
Does that mean I have reached my 5 GB limit? I have never signed into
it. Some files appear there but I have never put anything into it. I
think you have written about it in your newsletter in the past. Could
you point me to that, please? I need to become acquainted with OneDrive.
Our answer
Hi Jean. One Drive automatically (by default) backs up your personal
folders (Documents, Pictures, etc.). OneDrive comes with all Windows 10
and Windows 11 computers and you get 5 GB of space free. The files that
are in One Drive appear under One Drive in File Explorer. For example,
you can see my OneDrive folders in the screenshot below.
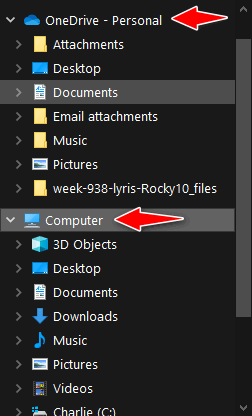
I have a subscription to Microsoft 365 ($6.99/month) and with that, I
get one terabyte of OneDrive space, so have a lot more than I'll ever
use, so I will never run out of space. If you don't have Microsoft 365
and/or you have not purchased more OneDrive space, you have 5 GB of
space free.
As far as using it, it's automatic. OneDrive starts with Windows and if
you're signed into Windows with a Microsoft account, you're also signed
in to OneDrive. It will automatically back up your personal files - at
least until you run out of space. You can access files in OneDrive as if
there were on your PC - just open the folder under OneDrive and click on
the file(s) you want to open.
There are many other options - for example storing files in both
locations, closing OneDrive, and moving all files back to your PC. If
you have specific questions about OneDrive, we'll try to answer them for
you.
To sum it up for you. OneDrive starts with Windows and automatically
backs up your personal files (Pictures, Documents, Music, etc.) "in the
cloud", but you can access those files as if they were on your computer.
![]()
Doris wants to know how to get InfoAve
Where can I get Cloudeight InfoAve? Thank you so much. Doris.
Our answer
Hi Doris. We're glad you asked!
Cloudeight InfoAve is our tips & tricks website you can visit anytime by
going to...
https://thundercloud.net/infoave/new/
And once you're there you can bookmark it by using the CTRL+D shortcut.
IIf you want to subscribe to our InfoAve newsletters - they're both free.
Our weekly newsletter comes out every Friday. You can subscribe here...
https://thundercloud.net/infoave/join.htm.
If you're interested in our InfoAve Daily newsletter, which is sent
every night between 9 and 10 PM Eastern time. you can subscribe here...
https://thundercloud.net/infoave/infoave-daily.htm
And if you have any other questions, please don't hesitate to ask.
![]()
Don
wants to set Gmail as his default email program in Windows 10
II need to know how to create an association in Control Panel. I have
this on more than one site but I most often am trying to send something
from Libre Office. This is the message I get. There is no email program associated to perform the requested action.
Please install an email program or if one is already installed, create
an association in the Default Programs control panel.
I use Gmail only. I don't find that in Default programs. I did click on
Mail in default programs but nothing happened. I have been working
around this by sending the document to another program but that gets
complicated. I thought someone else would ask this and I would see your
answer but I guess I am the only one with this problem.
Our answer
Hi Don. Setting Gmail as default in Windows is not something we get a
lot of requests for. But it can be done and here's how to do it.
Type default apps in taskbar search. Under Email make sure "Chrome" is
selected - even though Chrome is not an email program.
Now open Chrome and click on the 3 vertical dots in the top right
corner.
Click on Settings.
When Chrome Settings opens, click on Privacy and security.
Click on Site Settings, then click on the right arrow >
Scroll down to Additional permissions and expand that section by
clicking the down arrow.
Next to " Protocol handlers", click on the right arrow >
At the top make sure the circle next "Sites can ask to handle protocols"
is selected.
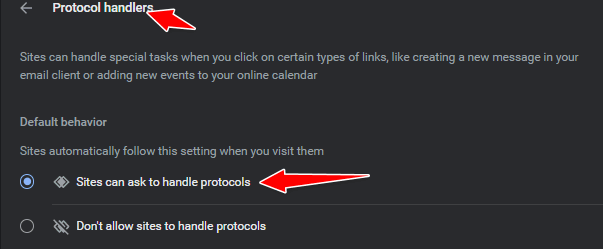
Open Chrome and go to www.gmail.com. In the address bar next to the star
you'll see an icon that looks like 2 overlapping diamonds. Click that
icon. Under "Allow mail.google.com to open all email links?" tick
"Allow", then click "Done".
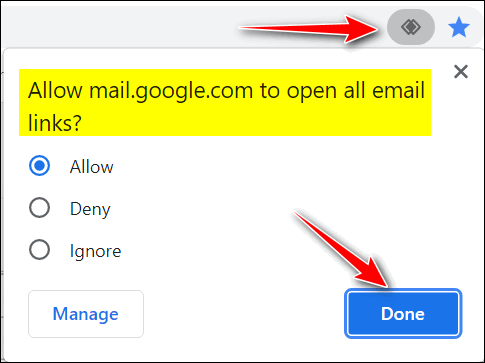
That's it. From now on your email links should open in Gmail.
We hope this helps you, Don.
![]()
Don't have a Cloudeight SeniorPass? It's a great deal. Learn more here.
Our Cloudeight SeniorPass is a great deal. You get unlimited support for one full year from the date you first use your SeniorPass. We can help keep your computer running well, fix all kinds of computer problems, clean up malware, and a whole lot more. Our SeniorPass is like insurance for your computer. And it's only $99 for an entire year.Get your SeniorPass today for just $99. It's just like having insurance for your computer - only better!
To learn more about our SeniorPass, please see this page.
Interested in making an automatic monthly gift? Visit this page. Help us keep helping you... and help you stay safe on the Web.
![]()

From Windows 10 to Windows 11
Windows 10 and Windows 11
We’ve been testing Windows 11 for about a month now, and what we’ve noticed most are the similarities between Windows 10 and Windows 11. There are more similarities between them than there are differences. Moving from Windows 10 to Windows 11 is much easier than moving from Windows 7 or Windows 8 to Windows 10 was.
Windows 11 seems like what Windows 10 should have been. It’s more logical, more intuitive, and cleaner looking. In short, if you can use Windows 10, you’ll have no trouble with Windows 11. But if you can’t upgrade or don’t want to upgrade, you won’t be missing out on many striking new features – at least not so far.
That’s not to say Windows 11 is perfect – it is not. Some parts of it seem unfinished. Here’s an example. Microsoft has made no secret of the fact that they’re going to deprecate the Control Panel and move everything to the Settings app. And most Windows users were aware of that. But in Windows 11, Microsoft, oddly, moved File History from Settings > Update & Security to the Control Panel > System and Security. Take a look.
File History – Windows 10
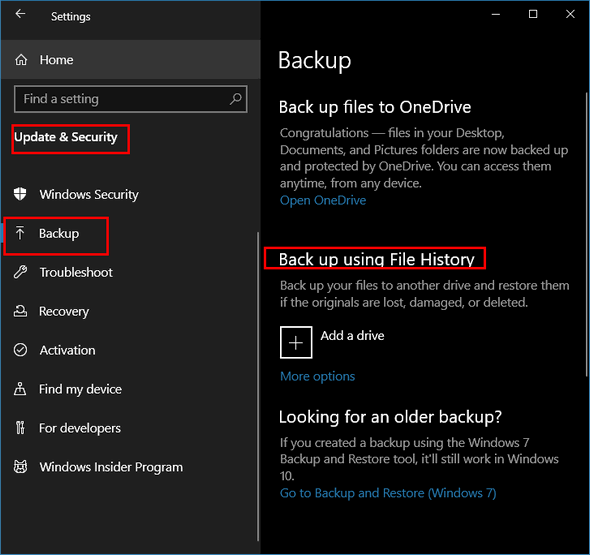
File History Windows 11 – In the Control Panel
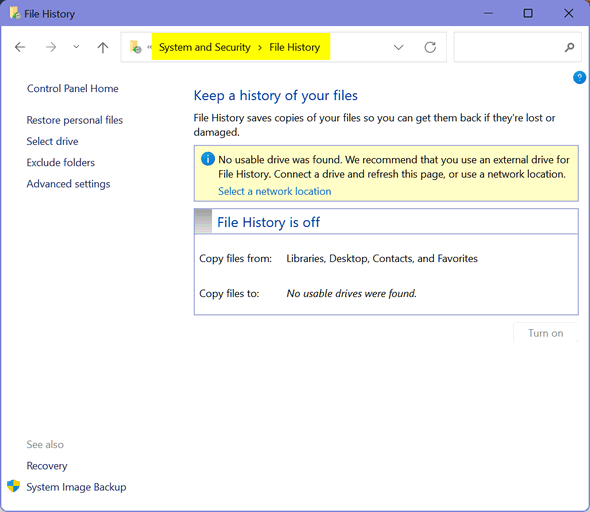
We can only guess that File History will be moved to the Settings app in a future version, but for now, it’s in the Control Panel.
If you notice in the screenshots above that I’m not using File History, it’s not that I don’t like it or don’t trust it. I really like File History. The only reason I’m not using it is that I have OneDrive with one terabyte of backup space that I get free with Microsoft 365. So, I do have everything backed up; I hope you do too!
The Good Stuff
The Settings app in Windows 10 is a sprawling affair best utilized in full-screen mode. Moving from category to category required you to click a “Home” button at the top to go back to the Settings app Home page to select a new category.
The Windows 10 Settings app
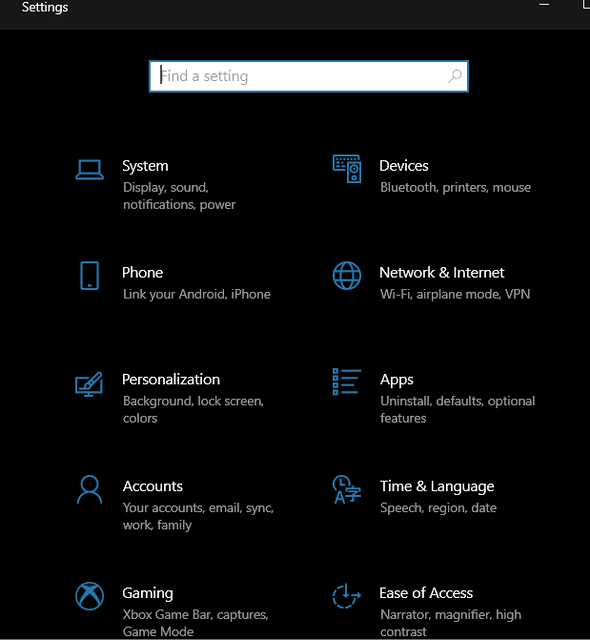
The Windows 11 Settings app
The Windows 11 Settings app has a menu icon at the top-left that launches a drop-down menu listing all Settings categories. No more going back to the “home” page and hunting around for a setting.
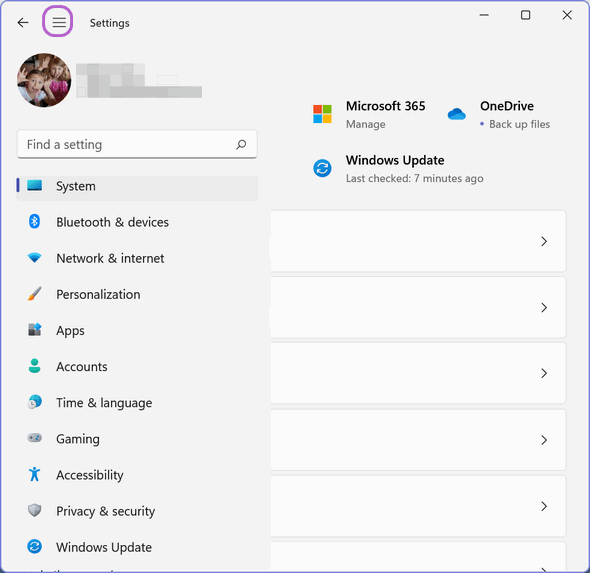
Windows 10’s Ease of Access
Windows 10 Ease of Access can be opened quickly using the Windows Key + U shortcut. Ease of Access allows users to change accessibility settings. The format is not clear, so many accessibility settings go unused by the Windows users who need these settings most.
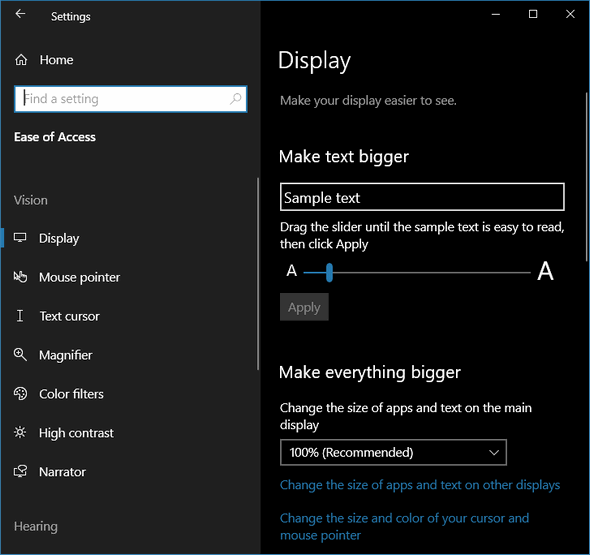
Windows 11 Accessibility (Ease of Access)
Ease of Access is called Accessibility in Windows 11. And you can still access the Accessibility settings home page by using the Windows key+ U shortcut, just like Windows 10.
Windows 11 simplifies Windows 10′s Ease of Access settings by showing all categories on the Accessibility settings home page. So, it’s easy to find what you’re looking for.
For example. If the text on your screen is too small, click on Text size. Then use the slider to make the screen text as big as you need it to be.
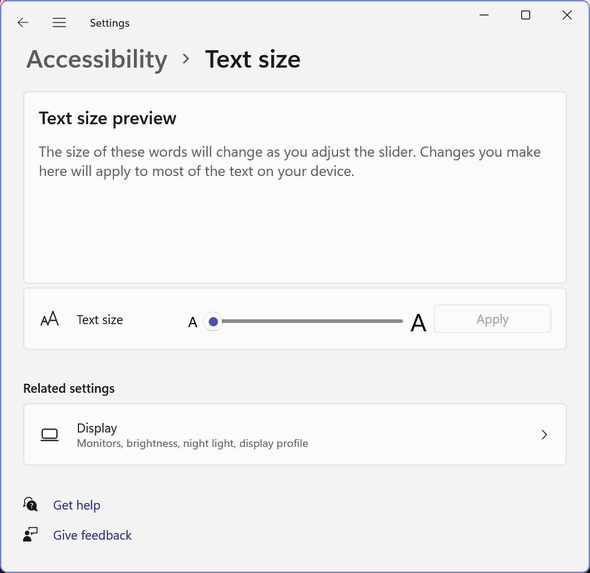
The Windows 10 Start Menu
The Windows 10 Start Menu is a vast improvement over the sprawling full-screen tiles of Windows 8. Windows 10’s Start menu features a hybrid list of apps, programs, and tiles. Few Windows 10 users use the Start menu tiles so mostly they just add clutter.
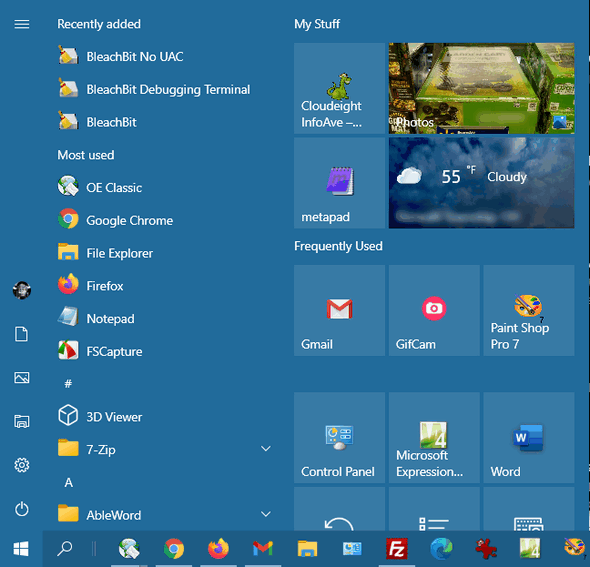
And while you can pin tiles of your favorite programs to the Windows 10 Start menu quite easily, to me at least, they look messy. Most people use the alphabetized Start menu on the left, and/or taskbar or desktop shortcuts to launch their favorite programs.
The Windows 11 Start menu
The Windows 11 Start menu, to me, just makes sense. In the screenshot below, you’ll see that I have eighteen of the programs and apps I use most – and sorted by type – in the ‘main’ Start menu.
You can see I have my browsers, image programs, and text programs grouped together. And you can drag the icons around to put them in any order you want. Plus “taskbar” search is right there at the top of the menu – so we’ll be calling it the Start menu search in the future.
Note the icon at the bottom left in the screenshot below. Click that icon to shut down, restart, or log out of your computer.
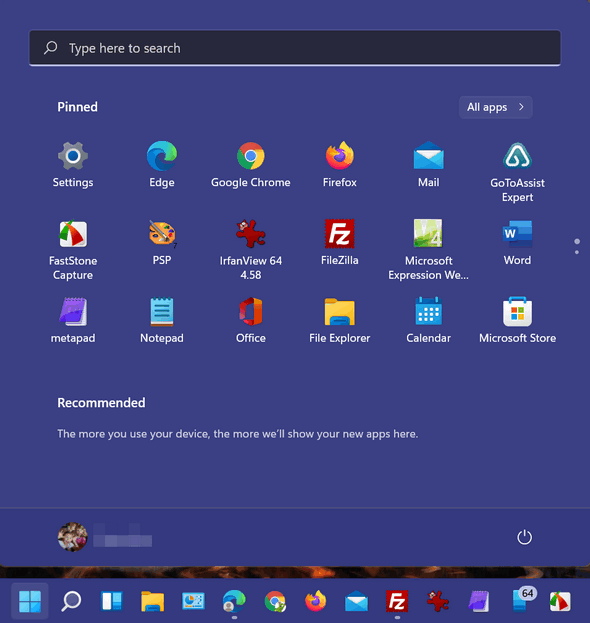
And if you want to see all your programs and apps in alphabetical order, you can do that too. Click “All apps” at the top-right of the Start menu (see above) and you’ll get a list of all your apps in alphabetical order. See?
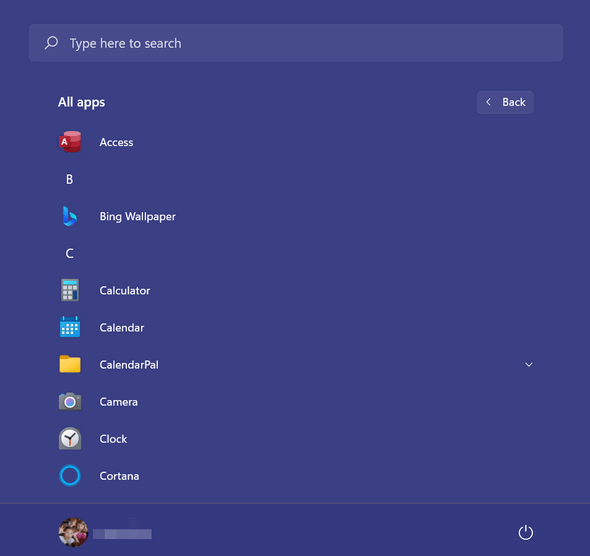
And if you want to go back to the main Start menu again, just click “Back”.
The new Windows 11 icons
Windows 11 just seems logical and more well thought out than Windows 10. Even the icons look more like what they represent, don’t you think?
![]()
Windows 11 is more like Windows 10 than you might think
There’s more to like about Windows 11 than to dislike, and more similarities to Windows 10 than differences.
If you’re planning on buying a new computer soon, and you buy one with Windows 11, have no fear. If you can use Windows 10 – you can use Windows 11.
We’ll slowly be updating all our Windows 10 tips for Windows 10 as time goes by as well as including some just-for-Windows-11 tips as more of you start using Windows 11.
And if you like Windows 10…no problem!
We’ll continue to use Windows 10 on some of our computers and Windows 11 on others.
If you like Windows 10 or if your computer won’t support Windows 11, you’ll be fine using Windows 10. And you have plenty of time left to use it too! Windows 10 will continue to be updated and supported until October 14, 2025. That’s nearly four years from now. We’ll continue to write tips for and answer questions about Windows 10 until Windows 10 is no longer supported… that’s a long time from now.
![]()
Save Time: Use These CTRL Key
Shortcuts
Windows 8.1, Windows 10, Windows 11
Today, we’re going to remind you about one of the most basic time-saving things you can use in your daily computing life. Shortcuts.
In today’s post, we’re going to remind you how handy Ctrl Key shortcuts can be — and why you should use them whenever you can. They will save you time. And what’s more basic than time? We either have too much of it or not enough it… and, not to be morbid, but we’re all going to run out of it. So, why not save as much time as you can?
And remember, these shortcuts can be used in any version of Windows including Windows 11.
OK ready? Let’s save some time with Ctrl Key shortcuts!
Let’s say you’re reading a page on the Web and you’re looking for a particular word. Do you:
a.) Scan the page manually for the word?
b.) Use the browser’s search feature in the browser toolbar?
c.) Press Ctrl + F to open the page search dialog?
d.) None of the above.
The answer is C. If you’re looking for a word on a page in your web browser, word processer, text editor, PDF viewer (and many other programs) just press Ctrl + F to open the “Find” dialog. Type in the word(s) you’re looking for and press Enter. That’s it! Just remember F stands for Find. Sure, you can use the program’s search feature too, but why? The CTRL + F shortcut is faster and easier.
OK. If you’re on a page you want to print, do you search for “print” on the toolbar, or look for the printer icon, or just press Ctrl + P? Right! You press Ctrl + P to print the page. It’s the fastest way to print.
OK now… you’re using your browser and you want to open a new window? Do you just click the browser’s shortcut to open a new browser window? Nah, just press Ctrl + N. Same thing if you’re using an email program and you want to open a new email compose window. Ctrl + N and type your email.
If you’re working on a document and you want to save it, you can press CTRL+S instead of clicking ‘File’ ‘Save’. If you want “File” > “Save as” you’ll find that Ctrl + S/ works in many applications.
If you want to view your browser’s history, with your browser open use the Ctrl key shortcut, Ctrl + H.
And if you want to view a list of things you’ve recently downloaded, with your browser open use the Ctrl + J.
Let’s review:
Ctrl + F = Find something on a page – in a browser, text editor, PDF editor, eBook, etc. To remember this easily, think F = FIND.
Ctrl + P = Print the document you have open. Whether it’s a web page, a Word doc, PDF file, text file, etc. Think P = PRINT.
Ctrl + N = Opens a new window in the program that’s running. Think N = NEW.
Ctrl + S = Saves the document you’re working on. Think S = SAVE.
Ctrl + H = Shows your browser’s history. Think H = History
Ctrl + J = Shows a list of downloads in your browser. Think J= ? I give up! J=Downloads! Junk?
And let us not fail to mention these Ctrl Key shortcuts:
Ctrl + A = Select All
Ctrl + C = Copy
Ctrl + V = Paste
Ctrl + X = Cut
Ctrl + Y = Redo (Reverses a previous undo.)
Ctrl + Z = Restores a deleted file instantly when used immediately after deleting a file. It also restores accidentally changed or deleted text in a document.
Windows
Accessories: What’s in it for you?
Windows 10 (all versions) & Windows 11 (Windows tools)
The Accessories menu has been on every version of Windows since Windows XP. But back in the days of Windows XP, Windows Vista, and even in Windows 7, Accessories was listed under “A” for “Accessories”. Makes sense.
But in Windows 10, it’s listed under Windows Accessories and therefore it’s listed under the “W” section near the bottom of the Start menu. And Windows 11 calls it "Windows tools"
It used to be near the top of the Start menu and easy to find, but now in Windows 10, it’s called “Windows Accessories” so it’s near the bottom of the Start menu.
Windows Accessories in Windows 10
But just because Windows Accessories is buried near the bottom of the Start menu doesn’t mean it’s not useful. On the contrary, Windows Accessories contains a lot of useful Windows apps including Notepad, WordPad, Character Map, Paint, and many more.
Let’s have a look…
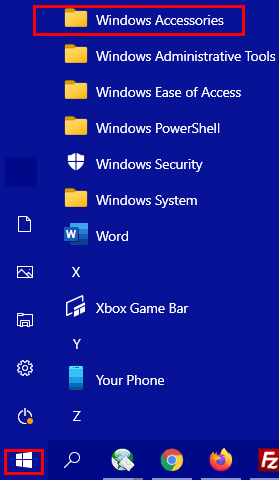
Hidden in the Windows Accessories menu is a bunch of useful stuff. Sorry for that extremely technical language!
When you click on Windows Accessories (above) you’ll see a menu open.
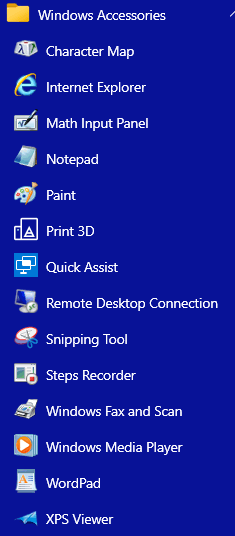
As you can see there are a lot of useful Windows apps hiding in the Window Accessories menu – things like Character Map which helps you make stuff like æ Ø ß ¿ – characters not normally available on your keyboard – well at least not on my keyboard. You’ll also find WordPad, Notepad, Sticky Notes, Snipping Tool, Internet Explorer, Windows Media Player, Quick Assist, and more.
And if anything in the Accessories menu is something you use often, you can make a shortcut on the Start menu or Taskbar. All you have to do is right-click the item you want to put on your Start menu or Taskbar and choose “Pin to Start” or click “More” and then “Pin to taskbar” (see below):
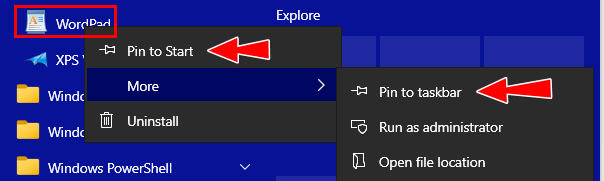
And now you know what’s in the Windows Accessories menu.
Windows Tools in Windows 11
In Windows 11, Windows Accessories is called Windows Tools. And the strange thing is that when you open Windows Tools in the Windows 11 Start menu, you'll find it opens in the Control Panel \ All Control Panel Items \ Windows Tools applet.
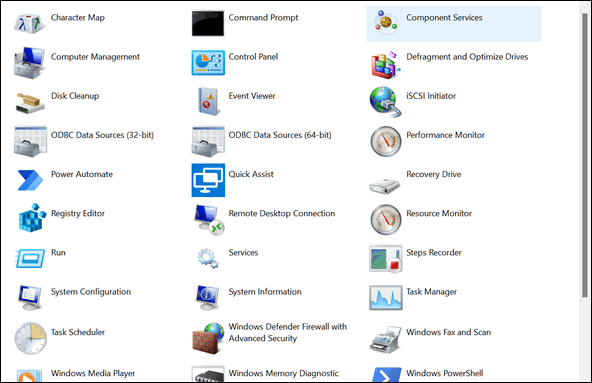
Like Windows Accessories in Windows 10, you can right-click any of the items in Windows Tools and pin them to the taskbar or Start menu.
The more things change, the more they stay the same.
![]()
Want more tips, tricks, and information?
We have thousands of Windows tips, tricks, and more on our InfoAve website.
Subscribe to our free InfoAve Daily newsletter.![]()

Now available: Reg Organizer 8.80
If you purchased or renewed Reg Organizer through Cloudeight within
the last 12 months, you're entitled to a free version upgrade to Reg
Organizer 8.76.
Save $14 on
Reg Organizer right now!
Reg Organizer
- A Swiss Army Knife of Windows Tools - Works Great on Windows 10!
![]()
ChameleonJohn Shopping season is here and who doesn’t want to save
money?
I will admit, the word chameleon was not a word I knew how to spell.
I don’t think I’ve ever written that word in my life. But I once
had a chameleon when I was a young boy – his name was Skippy. However,
I’m not even sure it was a boy. Let’s move onward… I stumbled ChameleonJohn yesterday and was amazed by its simplicity.
It looks very uncluttered, so my first thought was, it doesn’t have many
good deals. But I was wrong. There are thousands of deals available on
ChameleonJohn. With the Christmas shopping season’s nigh upon us, we thought this
would be a great time for ChameleonJohn to be featured as a Cloudeight
site pick. ChameleonJohn would like to tell you all about the website… ChameleonJohn is a fast growing online coupons website offering
great discounts from thousands of major online retailers. Anywhere
you want to shop at, be it Kohl’s, Sears, Amazon or any other online
retailer, rest assured that our team will provide you with the best
deals on the market. Every single day our main focus is to source &
find best coupons and deals all over the internet so our visitors
could enjoy great benefits and discounts from their purchases.
Saving up to 70% is definitely possible while using coupons found at
ChameleonJohn! If you’re still new to the world of online coupons, then you are
missing a lot of savings! Let us explain how it all works. Online
Coupons are a form of online store promotion which gives instant and
reasonable benefit for online shoppers. Promotions vary for each
coupon and can include a percentage discount of up to 70%, dollar
discount, free delivery, freebies and more. Coupon codes have to be
applied during the checkout process at your selected online store.
Once applied they give instant discount value for your shopping
cart. Let’s take a closer look at some of the statistics of our site: Now for a couple of screenshots to get you ready to visit
ChameleonJohn and all the goodies that await you there.
ChameleonJohn is updated every day and it’s plenty easy to find what
you’re looking for. There’s a great site search engine to help you find
things too. Are you ready to do some shopping and saving?
It’s time to visit our Cloudeight site pick ChameleonJohn!
The Best Computer
Care and Repair - Anywhere! We can fix your computer while you watch. You never have to leave
your home. Just sit back, relax, and watch us work.
Get PC service
from folks you trust at the best prices you'll find anywhere.
Walking Through Autumn
We hope
you'll read the rest of this essay here.
Cloudeight Stationery works great with OE Classic!
Sales of the following products and services help support our newsletters, websites, and free computer help services we provide.
SeniorPass - One year of Cloudeight Direct Computer Care - unlimited sessions!
Get more information here.
Windows 10 Customization: Make Windows 10 look and work the way you want it to. Learn more.
MORE IMPORTANT STUFF! Your
InfoAve Weekly Members' Home Page is located here.
Print our Cloudeight Direct Computer Care Flyer and spread the word about our Cloudeight Direct Computer Care repair services. Get our ready-to-print flyer here. Help us Grow! Forward this email newsletter to a friend or family member - and have them
sign-up for InfoAve
Weekly here!
Get our free daily newsletter! Each evening we send a short newsletter with a tip or trick or a computer-related article - it's short and sweet - and free.
Sign-up right now.
We have thousands of Windows tips and tricks and computer articles posted on our
Cloudeight InfoAve website. Our site has a great search engine to help you find what you're looking for too!
Please visit us today!
Help us by using our Start Page. It costs nothing, and it helps us a lot. Print our Cloudeight Direct Flyer and spread the word about our computer repair service! If you want to help us by telling your friends about our Cloudeight Direct Computer Care service, you can download a printable flyer you can hand out or post on bulletin boards, etc.
Get the printable PDF Cloudeight Direct Computer Care flyer here.
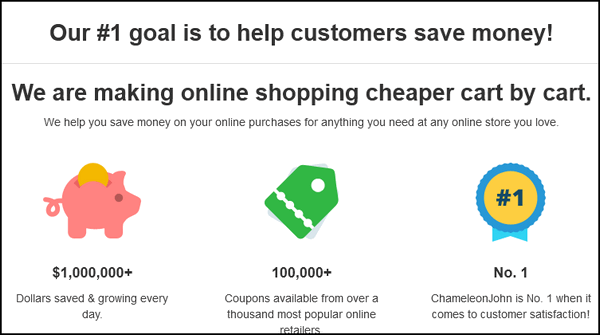
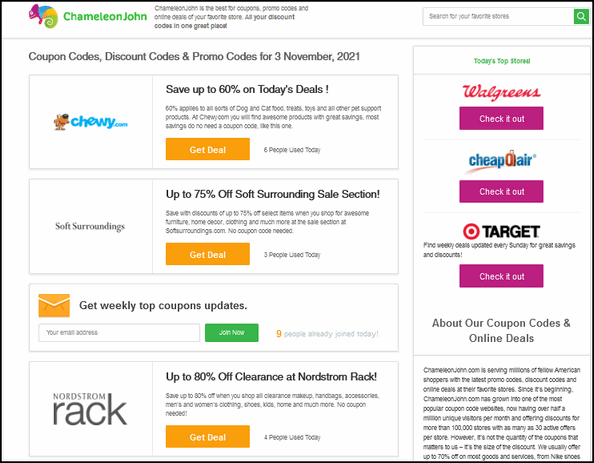
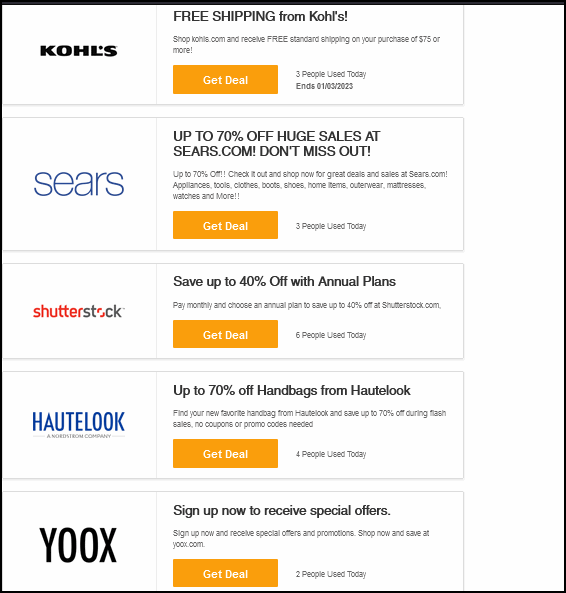
![]()

![]()

In my tiny part of the world, autumn has settled in.
On some days this autumn, like this one, walking outside feels like
walking in summer. No jacket, no hat, the sun warm on my face. And if
not for the strange slant of the sunlight, I could easily believe that
it is still summer.
But a glance at the clock when darkness descends over my little town
tells me the days are getting shorter and the nights are getting longer
– and we’re headed inexorably into the howling winds and icy roads and
snowy days of Winter.
The shorter days are a subtle reminder that the bitter, biting, and
unrelenting winds of winter will soon whip the snow in whitescapes
swirling and drifting down my lonely street and painting the world a
wondrous white.
Soon, I’ll watch snowflakes flurry, meet in dizzy dances![]()

Economize - Just Minimize
Instead of moving a window to the side or resizing it to see a window
behind it, just click minimize on the window that covers the window you
want to see. The minimize icon can be found in the upper right hand
corner or the window - it looks like a minus sign.
We notice that a lot of folks drag the window over to the side to see
our chat box during Direct Care sessions; it's easier to just minimize
the window on top. Another way, even easier, is to just click the icon
in the taskbar of the item you want to be on top of other window.
You don't need to drag windows all over the desktop just to see a window
that's buried underneath other windows. Take it from EB, she's a big
drag, but even she uses the taskbar icons and minimize icon to see
windows underneath
Do things the easy way whenever you can.
![]()

Our newest Cloudeight Endorsed Email Program - Very Similar to Windows
Mail & Outlook Express.
Read more about OE Classic here!
![]()

Cloudeight Direct Computer Care: Single Keys, SeniorPass, or Season Tickets - always a great deal. Cloudeight Direct Computer Care is like having PC insurance. Get more information here.
Emsisoft Anti-Malware: Emsisoft is the only Cloudeight endorsed and recommended Windows security program. It provides users with a complete antivirus, antimalware, anti-ransomware, anti-PUPs solution. We offer single Emsisoft licenses and multi-computer licenses at discount prices. Also, we offer our exclusive Emsisoft with Cloudeight installation & setup. Get more information here.
OE Classic Email program.
The email program that is most like Outlook Express. We can even set
it up for you.
Get more details here.
Reg Organizer: Reg Organizer is the Swiss Army Knife of Windows tools. It's far more than just a registry optimizer and cleaner... it's a Windows all-in-one toolkit. Reg Organizer helps you keep your computer in tip-top shape and helps you solve annoying Windows problems. Reg Organizer works great with Windows 10! Get more information about Reg Organizer (and get our special discount prices) here.
We'd love to hear from you!
If you have comments, questions, a tip, trick, a freeware pick, or just want to tell us off for something, let us know.
If you need to change your newsletter subscription address, please see "Manage your subscription" at the very bottom of your newsletter.
We received hundreds of questions for possible use in IA news. Please keep in mind we cannot answer all general computer questions. We try to personally answer as many as we can. We can only use a few
in each week's newsletter, so keep this in mind. If you have a support question about a service or product we sell, please contact us here.
Subscribe to our Daily Newsletter! Get computer tips & tricks every night. Our daily newsletter features a computer tip/trick or two every day. We send it out every night around 9 PM Eastern Time (USA). It's short and sweet, easy-to-read, and FREE.
Subscribe to our Cloudeight InfoAve Daily Newsletter!

We hope you have enjoyed this issue of Cloudeight InfoAve
Weekly. Thanks so much for your support and for being an InfoAve Weekly subscriber.
Have a great weekend... be safe!
Your friends at Cloudeight,
Darcy and TC
Cloudeight InfoAve Weekly - Issue #943
Volume 19 Number
1
November 5, 2021
Not a subscriber? Subscribe to our FREE Cloudeight InfoAve
Weekly Newsletter here.

"Cloudeight InfoAve
Weekly" newsletter is published by:
Cloudeight Internet LLC
PO Box 73
Middleville, Michigan USA 49333-0073
Read our disclaimer about the tips, tricks, answers, site picks, and freeware picks featured in this newsletter.
Copyright ©2021 by Cloudeight Internet
