
Cloudeight InfoAve Weekly
Issue #954
Volume 19 Number 12
January 21, 2022
Dear Friends,
Welcome to Cloudeight InfoAve Weekly Issue #954. Thank you very much for subscribing and for being a part of our Cloudeight family. We appreciate your friendship and support very much! Please share our newsletters and our website with your friends and family.
If you're not getting our InfoAve Daily newsletter, you're missing out on a lot of good stuff!
It's free and it only takes a few seconds to sign up. We'd love to have you with us. Visit this page to sign up for our Cloudeight InfoAve Daily Newsletter.
![]()

Mary wants to get rid of Microsoft Edge
I have Windows 10 (64-bit). Every day Microsoft edge stops responding.
When I restart my PC ( a desktop) Edge will work for a while then stop
responding. What to do? Can I get rid of it? Do you have any ideas?
Everything I have learned about my computer was from you...thank you so
much!
Our answer
Hi Mary. Thanks for your nice comments.
Microsoft Edge is part of Windows - you can't remove it. But you can
reset it and that's what you need to do. You should also clear its
history and cache.
See our article here. We show you how to reset Edge and clear its
history and cache.
We hope this helps you, Mary.
![]()
John has questions about his Windows 11 PC
Hello, I have something on my computer called Ublock. Does that
come with windows 11? Ublock says that it has blocked 2365 items since
installed. I have received no spam since I downloaded Windows 11. Each
time I boot up a popup says my security settings have blocked my
location and go to settings to make changes. Is this important? I've
actually had no problems in the couple of weeks I've had win 11. It
certainly is a lot faster than Win 10. I truly appreciate all the help
that you have given. Thanks, John.
Our answer
Hi John. Thanks for your nice comments.
Nothing called "Ublock" comes with Windows 11. We have recommended
uBlock Origin (not uBlock or Ublock) which is an ad blocker and pop-up
blocker for most popular browsers. But we have never recommended Ublock
- and I'm not familiar with it although I believe it is also a browser
extension.
You can read our recommendation of uBlock Origin here.
Windows 11 does not block spam since Windows 11 is an operating system -
not an email program. Also, there is nothing I know of that could be
installed on Windows 11 (aside from malicious software) that would
report it has blocked thousands of items since it was installed. It
sounds like typical scamware/malware to me. I would advise
you to check your browser(s) for suspicious extensions.
Windows 11 does not say it has blocked your location -that would come
from something you installed or from a browser that is loading on
startup. I just checked my Windows 11 settings in Settings > Privacy &
Security > Location and my location is turned off - yet I've never
gotten any sort of message that my security settings have blocked my
location.
Most of the things you have reported here have nothing to do with
Windows 11 - but sound very much like scamware/malware to me.
We suggest you take a look at the programs installed on your PC
and the extensions installed in your browser(s) and remove the ones you
don't recognize.
![]()
Ken wants to move saved emails to a USB flash drive
I have an old computer that I want to take my keeper emails off and
install on a flash drive so I can put them on a new computer. When I highlight
the saved emails I cannot move these files to a flash drive as there is no
"Send to". I am using Thunderbird.
Our answer
Hi Ken. Here is a way to save them that I have used in the past:
First, create a folder called saved mail, and then open Thunderbird,
highlight all the emails you want to save, and "drag" them to that
folder. You should be able to drag and drop. Once that is done, you can
copy that folder to the flash drive.
Then on the computer to which you want to transfer the emails, just drag
them into Thunderbird.
I just tested this method again and it works well.
We hope this helps you, Ken.
![]()
Jim doesn't get notifications from YouTube channels he's
subscribed too
I have subscribed to several items on YouTube and none of the programs
send me notifications of new items. What could be the problem?
Our answer
Hi Jim.
Here's a YouTube page that will help you with getting notifications.
We hope this helps you - but if not, let us know.
![]()
Warren's Windows 10 computer won't boot
I have a Lenovo Ideapad Flex 5 which came with Windows 10. I downloaded
Windows 11 a couple of days ago and now it won't boot. The Lenovo logo
displays then the screen goes blank. What can I do? I've been a
subscriber and contributor for several years and have greatly benefited
from the advice you two provide. Thank you.!
Our answer
Hi Warren. Thank you for your nice comments.
Here are some things you can try.
First, try booting to the Advanced Boot Menu (Windows Recovery
Environment).
Step 1: Press the Power button.
Step 2: When your PC turns on and you see the manufacturer logo, press
the Power button and keep it pressed until your computer shuts down
completely.
Step 3: Repeat the above steps three times or until your computer boots
and you see the Windows Recovery Environment screen.
Step 4: Next, select your Windows account, type in the password, and then
press the Continue button.
Step 5: Now, in the Automatic Repair screen, select the Advanced Startup
option to proceed.
If that does not work, and if you have access to another PC, you can
make a Windows 11 boot disk (or boot USB if your PC does not have a
DVD/CD drive). If you want to create a Windows 11 boot disk
(installation media)
see this
page.
Once you've created the Windows 11 installation media, insert the DVD or
USB into your computer and turn off your PC... make sure that all power
is off. Leave it off for a few minutes. Then start it up again - watch
the screen - you should see "Press any key to boot from DVD (or USB)".
Press a key. Your computer should boot from the installation media.
If you get the computer to boot, it may be a good idea to do a Windows
11 Reset. You can reset your computer and keep all your personal files
(but not your programs) by going to Settings > Windows Update > Advanced
options > Recovery > Reset this PC and choosing the option to "Keep my
files".
We hope this helps you, Warren.
------
Warren wrote back: "Hi TC, I ended up having to download the Windows
11 installation media, and that worked. Thank you. I was dead in the
water. As aggravating as it was, that's the first time I've had trouble
with a new operating system....guess I'm lucky. The best to you.
Warren."
Make a small donation and help us help you!
We are beginning our annual winter donation drive today. If you don't need any of our products or services right now, please help us with a donation. Even the smallest gift is appreciated. Every donation helps us to provide useful information that helps you with your computer as well as helping to keep you safe on the Internet. We offer free help to thousands of people every year... and we offer an honest and inexpensive computer repair service too. We do everything we can to help you with your computer and keep you safe too.So if you don't need any of our products or services right now, Please help us by donating right now. Thank you!
Interested in making an automatic monthly gift? Visit this page. Help us keep helping you... and help us keep you stay safe on the Web.
![]()
Stanley wants to know if an email from Google is real or fake
Please can you help? I just received this email from
google-noreply@google.com
Hi Stanley,
Welcome to Google on your new Windows device.
Next, take these 2 steps to confirm your Google Account settings.
Step 1: Privacy Checkup
Confirm key settings and the data Google uses to personalize your
experience
Step 2: Confirm privacy settings
Is it safe to continue? And how can I tell or check it is not a scam or
hoax?
Thanks as always for your help Keep safe and well, Stanley.
Our answer
Hi Stanley. This is the standard email you get from Google when you sign
in with a new device or a different device than you normally use. You
don't have to do anything if you don't want to - they're just
reminding you to check your privacy settings for your Google account. If
you ignore their email, you will still be able to use your account.
It's not a scam and it's nothing to worry about - but it is always good
to be cautious and wary with emails.
It's good to be careful, Stanley. Great job!
![]()
Lucy wants to upgrade from Windows 8.1 to Windows 10
Hi. I would like to upgrade my computer from Windows 8.1 to Windows 10.
I am not really computer savvy but would like to know if there is a
fairly easy way to do this The computer that has window 8.1 is the most
terrible Windows set up and have a hard time using it. It is my
husband's computer but I use it from time to time. Any help would be
welcome. You have been a lot of help for us old people, and helping us
to understand the language. Many thanks!
Our answer
Hi Lucy. It couldn't be easier to upgrade to Windows 10 from Windows
8.1. Here are the instructions...
Click the link below:
https://www.microsoft.com/en-us/software-download/windows10
Download the Media Creation tool...click on "Download tool now"
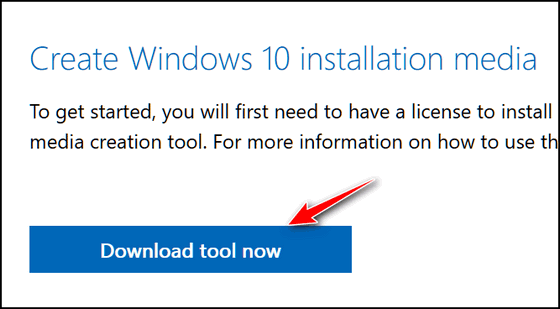
After the download is complete, double-click on the Media Creation tool, select "Upgrade this PC now", and follow the onscreen prompts. It's
automatic once the upgrade starts. And in the unlikely event the
upgrade were to fail, your PC would be returned to the exact state it
was in before you tried to upgrade - you won't lose anything.
The Media Creation tool makes it really easy to upgrade to Windows 10...
but if you need more help, just let us know.
Lucy wrote back: "Hi. Thank you for your prompt response regarding
upgrading Computer from Windows 8.1 to 10. Hoping I get to do the
upgrade within the next few days. You have a lot of interesting info and
can't believe you answered so quickly. Keep up the excellent work.
Lucy."
![]()
Leslie asks about a site called Give Away of the Day
I don't know whether you have ever featured this site or not, or if it
bundles malware.
https://www.giveawayoftheday.com/.
It's a site that I used many years ago. Thanks! Leslie.
Our answer
Hi Leslie. I'll be short and sweet for a change :)
The site has been around almost as long as we have - but I'm not a fan.
They often feature worthless or questionable software. And it also
encourages people to download programs they might not need or ever use
just to get them free.
But we're always on the lookout for good sites and programs so if you
come across one let us know.
Thanks, Leslie.
![]()
Don't have a Cloudeight SeniorPass? It's a great deal. Learn more here.
Our Cloudeight SeniorPass is a great deal. You get unlimited support for one full year from the date you first use your SeniorPass. We can help keep your computer running well, fix all kinds of computer problems, clean up malware, and a whole lot more. Our SeniorPass is like insurance for your computer. And it's only $99 for an entire year.Get your SeniorPass today for just $99. It's just like having insurance for your computer - only better!
To learn more about our SeniorPass, please see this page.
Interested in making an automatic monthly gift? Visit this page. Help us keep helping you... and help you stay safe on the Web.
![]()

Make Sure It’s Broke Before You
Spend Time Fixing It
Windows 8.1, Windows 10, Windows 11
Here are two quick and easy tips that we are sure you'll use... "maybe not today, maybe not tomorrow, but soon. And for the rest of your life…”
Anyone who uses a computer knows they will have problems from time to time. It’s expected. It’s the nature of the beast. We’re here to remind you that if you start having computer problems, the first thing you should do is make sure there’s something really wrong with your computer before you set sail on a long, time-consuming voyage to fix it.
Here are two things you should always try as soon as you notice something’s not right with your computer:
1. Restart your computer.
As silly and simple as that sounds, restarting your computer can correct a lot of minor temporary errors and put your computer back on track. It won’t work every time, but it’s the first thing you should try if something isn’t right with your computer.
And… if restarting it does not work, we have one more simple thing you should do before you go off searching for help and fixes.
2. Shut down your computer completely.
Make sure all power is off and all power lights are off. Wait five minutes and then turn your computer back on.
You’ll find the second method successful many times if simply restarting your computer doesn’t work.
Now, we’re not here to convince you that these two simple tricks will fix all your problems and assuage all your computer woes – they won’t. But many times restarting your computer or shutting your computer down and waiting for a few minutes before restarting can correct many minor, yet annoying errors. And since it does not take much time or effort to try one or both of these tips, there’s no reason not to give them a try. We’ve seen restarting and shutting down the computer and waiting a few minutes before powering it back on, work many times on our own computers and other folks’ PCs as well.
This works on other electronic devices too!
And this trick also extends to other electronic devices – tablets, smartphones, streaming devices, etc. Sometimes the best fix is the simplest – just restart the device. It works more often than you think.
![]()
How to Change Your Mouse Pointer Size and
Color
Windows 10 and Windows 11
A not-so-well-known feature of Windows 10 and Windows 11 lets you customize your mouse pointer size and color. You can make the mouse pointer very small or very large – or any size in between by using a size slider. And for the first time, you can make your mouse pointer any color you want.
Windows 10
In the Ease of Access > Mouse pointer settings page, you’ll find a slider that lets you make your mouse pointer as big or as small as you like. And you’ll find an option that allows you to change your mouse pointer color.
Once you click on the “color wheel” option (see above) Windows will display seven color boxes showing you pointer colors you can choose. But if you don’t like any of those colors, just click the plus sign + next to “Pick a custom pointer color” and choose any color you like.
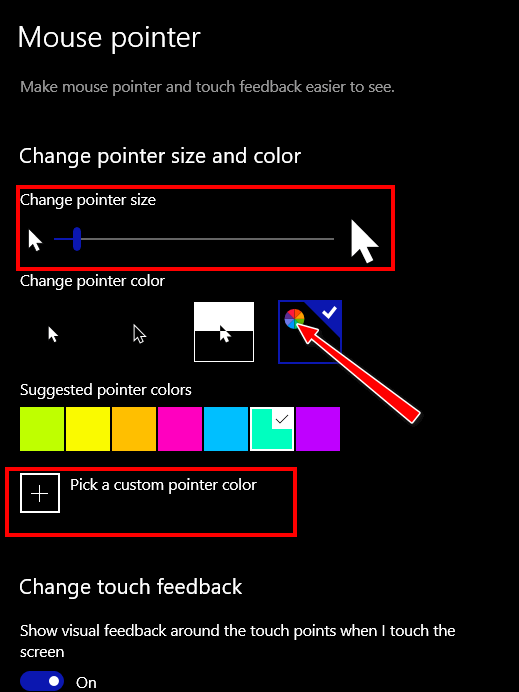
Windows 11
Windows 11 offers slightly different options but with the same results as Windows 10.
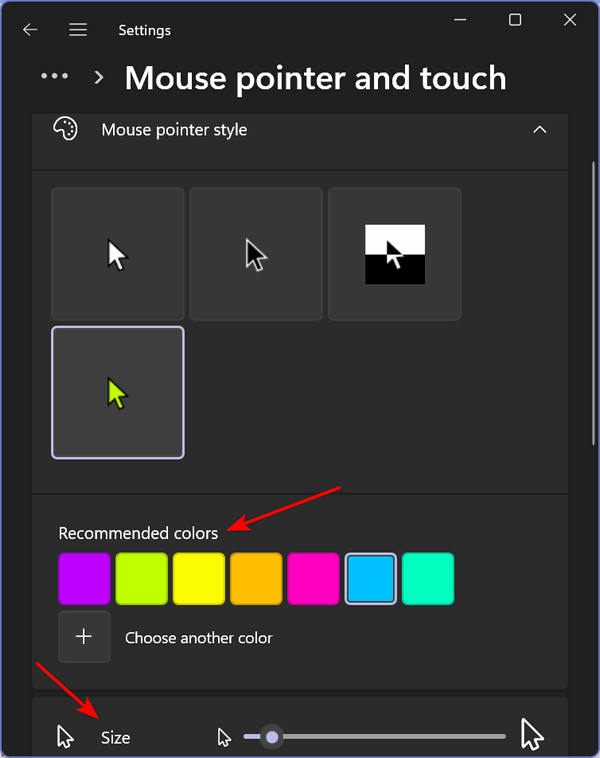
Windows 10 and Windows 11
All you need to do to get the “Mouse pointer” settings page is…
Press the Windows Key + U to open the Ease of Access Center. In Windows 10, in Ease of Access click on “Mouse pointer” in the menu on the left. In Windows 11, in Ease of Access, click on “Mouse pointer and touch” under “Accessibility”.
![]()
Turn on Restartable Apps
Windows 10 and Windows 11
Did you know that there’s a feature in Windows 10 (version 20H1 and newer) and Windows 11 that will automatically restart programs (restartable apps) that were open and running when you restart or shut down your computer? With this feature turned on, the next time you sign back in, the programs or apps that were open when you restarted or shut down your computer will automatically launch.
Windows 10 20H1 (and newer versions of Windows 10) has this setting turned off by default, but you can turn it on if you want Windows to remember which apps were open before you restarted or shut down your computer. Then, after you restart or turn your computer back on, Windows will try to load the apps/programs that were open when your restarted or shut down.
These are not “Startup programs”. The “Restartable apps” feature is independent of Windows’ startup programs listed in Task Manager > Startup or Settings > Apps & features > Startup.
Windows 10 (version 20H1 and newer)
If you want Windows 10 to remember and reopen the apps and programs that were open when you restarted or shut down, you can turn on the restartable apps feature this way.
Open Settings (Windows key + I)
Then go to Accounts > Sign-in options
Under “Restart apps – Automatically save my restartable apps when I sign out and
restart them when I sign in.” toggle the switch “On”.
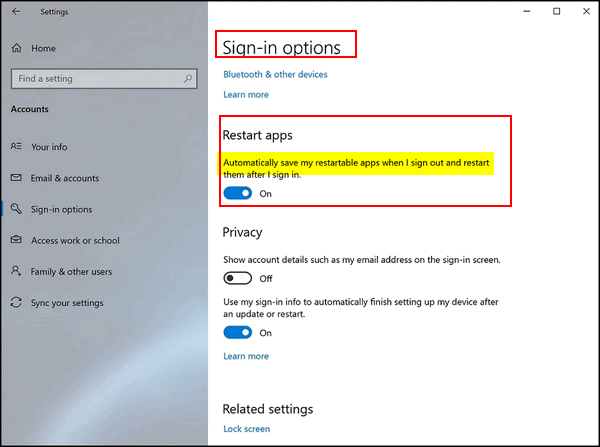
Windows 11
Windows 11 also has this feature. You can turn it on by going to Settings > Accounts > Sign-in Options. Turn the switch next to “Automatically save my restartable apps when I sign out and restart them when I sign in.” to “On”.
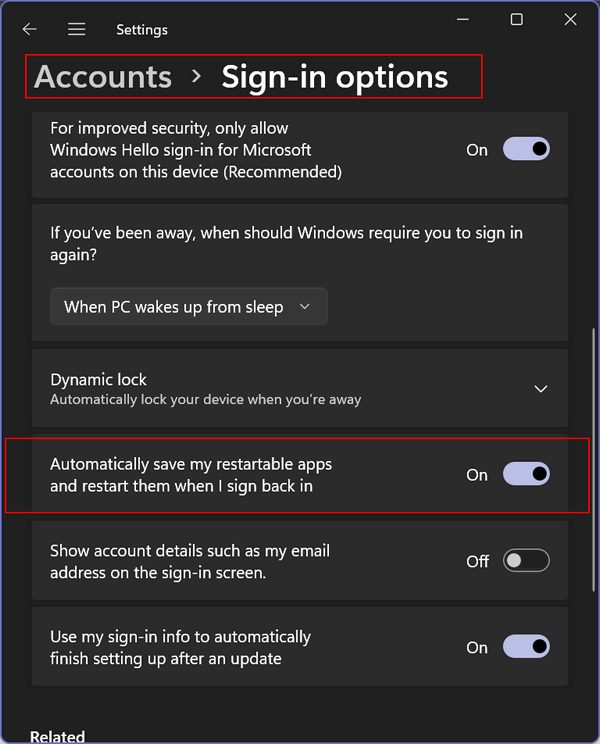
Keep in mind that not all apps are “restartable”.
![]()
Want more tips, tricks, and information?
We have thousands of Windows tips, tricks, and more on our InfoAve website.
Subscribe to our free InfoAve Daily newsletter.![]()

Now available: Reg Organizer 8.82
If you purchased or renewed Reg Organizer through Cloudeight within
the last 12 months, you're entitled to a free version upgrade to Reg
Organizer 8.82.
Save $14 on
Reg Organizer right now!
Reg Organizer
- A Swiss Army Knife of Windows Tools - Works Great on Windows 10!
![]()
10 Endlessly Fascinating
Websites to Waste Your Time On
Today’s site pick isn’t a site, it’s a page. But its name says it
all. Some days you just have some time to kill – especially around here
in the winter when the wind blows the cold air right through your old
bones and you want to stay inside and keep warm. Or maybe you’re
someplace warm and you are spoiled and bored with the constant sunshine
and the palm trees swaying and the sounds of drunken people having
barbeque parties? If you’re looking for ways to kill some time, this is the place for
you. I think Mashable sums it up rather nicely when they write… “…If you’re like a majority of people, the internet is also a
deep rabbit hole of ways to waste time. If you’re looking for
options to spend hours looking at baby animals or read about the
world’s wildest conspiracy theories, look no further. Here are 10 sites to waste time on when you’re bored with the
rest of the world… But rather than send you to each site, we’re going to tell you a
little about a few of them and see if we can fire up your curiosity a
bit. Then we’ll send you off to the Mashable page where you can explore
each of the ten time-wasting sites. EyeBleach How about a list of conspiracy theories? “Is the Denver International Airport the headquarters for the New
World Order? …Did Coca Cola change its formula for cheaper
production at the cost of a worse flavor?” Watch the rave worm! “When you move your mouse, the worm will follow. If you move
quickly enough, it’ll burst into an electric rainbow rave. Warning:
This page does include flashing images, so be careful!” Pent-up anger? Find the most useless websites on the web with a useless site
finder. If you’ve got time to kill and a good wifi connection, this may
be the perfect place for you. This website will take you to the most
useless pages online… And these are but a sample of what you’ll find. Is your curiosity
piqued? Do you feel like wasting some time? Whether you live in winter’s
pit of misery – like me – or live in a tropical paradise like good old
Darcy… there will be times when you feel like wasting time. When that time comes,
climb aboard our time-wasting train that takes you to
10 Endlessly Fascinating Websites to Waste Your Time On. Well, what are you waiting for? A blizzard? A coconut to fall on your
head? Get going and waste some time.
Visit this Mashable page with its fascinating list of
time-wasting sites you just might need.
The Best Computer
Care and Repair - Anywhere! We can fix your computer while you watch. You never have to leave
your home. Just sit back, relax, and watch us work.
Get PC service
from folks you trust at the best prices you'll find anywhere.
A World of Contrasts
Read the rest of this
essay here.
What is the difference between a modem and a router?
Cloudeight Stationery works great with OE Classic!
Sales of the following products and services help support our newsletters, websites, and free computer help services we provide.
SeniorPass - One year of Cloudeight Direct Computer Care - unlimited sessions!
Get more information here.
Windows 10 Customization: Make Windows 10 look and work the way you want it to. Learn more.
MORE IMPORTANT STUFF! Your
InfoAve Weekly Members' Home Page is located here.
Print our Cloudeight Direct Computer Care Flyer and spread the word about our Cloudeight Direct Computer Care repair services. Get our ready-to-print flyer here. Help us Grow! Forward this email newsletter to a friend or family member - and have them
sign-up for InfoAve
Weekly here!
Get our free daily newsletter! Each evening we send a short newsletter with a tip or trick or a computer-related article - it's short and sweet - and free.
Sign-up right now.
We have thousands of Windows tips and tricks and computer articles posted on our
Cloudeight InfoAve website. Our site has a great search engine to help you find what you're looking for too!
Please visit us today!
Help us by using our Start Page. It costs nothing, and it helps us a lot. Print our Cloudeight Direct Flyer and spread the word about our computer repair service! If you want to help us by telling your friends about our Cloudeight Direct Computer Care service, you can download a printable flyer you can hand out or post on bulletin boards, etc.
Get the printable PDF Cloudeight Direct Computer Care flyer here.
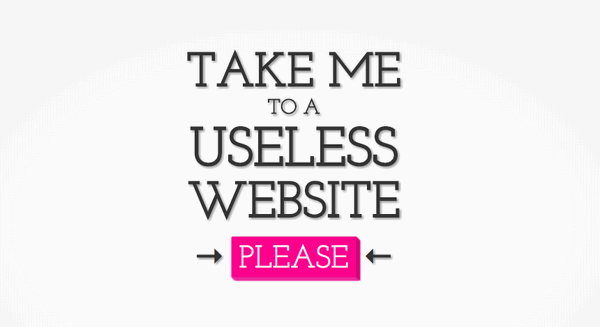
Have you ever seen something on the internet that’s just plain
horrifying? Or a particularly rough news story that you really wish you
didn’t have to read? You probably need some eyebleach — something to
cleanse your mind.
Wanna go down this rabbit hole? What a fine way to waste time!
Check out a website where you can make a little black worm dance.
How about slapping someone with a virtual eel? Not advocating
violence but sometimes a little healthy virtual slapping might be just
what you need.
![]()

![]()

Let me start by saying I slept well last night. Well, I'll be honest. I
slept well but not very long, which is better than sleeping long but not
very well, I guess.
I fell asleep before 11 – no disturbing late-night phone calls. I would
have shut my cell phone off, but I needed the alarm clock. Oh, wait! I
didn’t need the alarm clock(s). I haven’t needed them all week. Every
day this week, I’ve been awakened by natural juices or whatever it is
that wakes a person up. In cases where families have small children,
it’s not natural juices that awaken people, it’s a four-year-old. In my
case, however, there are no four-year-olds handy, so I have to rely on
mechanical devices or natural juices to awaken me. This week, natural
juices have been the soup du jour.
So, this morning, the natural juices began flowing at 4:35 AM. Do not
ask me why. I do not know. My eyes flipped open at 4:35 and they have
remained open since. As I lie here in a semi-catatonic state, I am
watching several “beautiful people” bouncing around on exercise
machines... ![]()
Make a small
donation and help us help you!
![]()

A modem, often called a cable modem, is the piece of equipment that
connects your computer to the coaxial cable coming into your home (it
looks just like the cable that comes into your home for your
television). Modems are generally provided by your cable company at a
small monthly cost - or you can buy your own.
A router is another piece of equipment, provided by either you or your
cable company, that allows many computers to be connected to the same
modem. Better yet, a wireless router connects to your modem and gives
wireless access anywhere in your home. Unless your home is a palatial
mansion like EB's. Then you need relay routers. Do you really want to know?
We'll have EB tell you about them -- maybe next week.
![]()

Our newest Cloudeight Endorsed Email Program - Very Similar to Windows
Mail & Outlook Express.
Read more about OE Classic here!
![]()

Cloudeight Direct Computer Care: Single Keys, SeniorPass, or Season Tickets - always a great deal. Cloudeight Direct Computer Care is like having PC insurance. Get more information here.
Emsisoft Anti-Malware: Emsisoft is the only Cloudeight endorsed and recommended Windows security program. It provides users with a complete antivirus, antimalware, anti-ransomware, anti-PUPs solution. We offer single Emsisoft licenses and multi-computer licenses at discount prices. Also, we offer our exclusive Emsisoft with Cloudeight installation & setup. Get more information here.
OE Classic Email program.
The email program that is most like Outlook Express. We can even set
it up for you.
Get more details here.
Reg Organizer: Reg Organizer is the Swiss Army Knife of Windows tools. It's far more than just a registry optimizer and cleaner... it's a Windows all-in-one toolkit. Reg Organizer helps you keep your computer in tip-top shape and helps you solve annoying Windows problems. Reg Organizer works great with Windows 10! Get more information about Reg Organizer (and get our special discount prices) here.
We'd love to hear from you!
If you have comments, questions, a tip, trick, a freeware pick, or just want to tell us off for something, let us know.
If you need to change your newsletter subscription address, please see "Manage your subscription" at the very bottom of your newsletter.
We received hundreds of questions for possible use in IA news. Please keep in mind we cannot answer all general computer questions. We try to personally answer as many as we can. We can only use a few
in each week's newsletter, so keep this in mind. If you have a support question about a service or product we sell, please contact us here.
Subscribe to our Daily Newsletter! Get computer tips & tricks every night. Our daily newsletter features a computer tip/trick or two every day. We send it out every night around 9 PM Eastern Time (USA). It's short and sweet, easy-to-read, and FREE.
Subscribe to our Cloudeight InfoAve Daily Newsletter!

We hope you have enjoyed this issue of Cloudeight InfoAve
Weekly. Thanks so much for your support and for being an InfoAve Weekly subscriber.
Have a great weekend... be safe!
Darcy and TC
Cloudeight InfoAve Weekly - Issue #954
Volume 19 Number
12
January 21, 2022
Not a subscriber? Subscribe to our FREE Cloudeight InfoAve
Weekly Newsletter here.

"Cloudeight InfoAve
Weekly" newsletter is published by:
Cloudeight Internet LLC
PO Box 73
Middleville, Michigan USA 49333-0073
Read our disclaimer about the tips, tricks, answers, site picks, and freeware picks featured in this newsletter.
Copyright ©2022 by Cloudeight Internet

