
Cloudeight InfoAve Weekly
Issue #958
Volume 19 Number 16
February 18, 2022
Dear Friends,
Welcome to Cloudeight InfoAve Weekly Issue #958. Thank you very much for subscribing and for being a part of our Cloudeight family. We appreciate your friendship and support very much! Please share our newsletters and our website with your friends and family.
If you're not getting our InfoAve Daily newsletter, you're missing out on a lot of good stuff!
It's free and it only takes a few seconds to sign up. We'd love to have you with us. Visit this page to sign up for our Cloudeight InfoAve Daily Newsletter.
![]()

Jane had Windows 10 reinstalled and now cannot play DVDs
Hi, a tech person wiped my computer out and then had to put Windows 10
back on from a flash drive. I lost the Media Player that plays the
DVD's. I downloaded the VLC player, and it stretches the pictures out.
Windows Media Player plays the CDs and works fine. But it doesn't play
the DVDs. I had Media Player and Windows Media Player. I can't find a
download for the Media Player that plays the DVDs. I hope you have the
answer. Thank you so much.
Our answer
Hi Jane. VLC can play music and videos stored on your PC, as well as
DVDs, CDs, and Blu-ray discs. The viewing (playback) Windows is
resizable and VLC also has And it has many settings options that allow
you to customize the size of the video or movie.
Try this method to play a DVD with VLC...
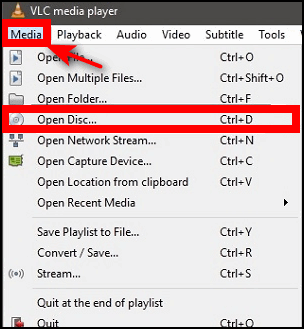
Open VLC Media Player, insert a DVD and it should start playing
automatically. If it doesn't, click on "Media" > "Open Disc" > "DVD" and
then click the "Play" button.
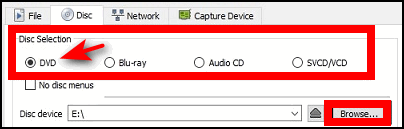
If the DVD you inserted does not start playing, then click "Browse" and
browse to your DVD drive and select the DVD to play it.
You can resize the VLC playback (viewing) window to any size you want.
Once you resize VLC to your preferred size, go to Tools > Preferences
and remove the checkmark next "Resize interface to video size". Save
your setting and restart VLC.
We hope this helps you, Jane.
--------
Jane wrote back: "Thank you TC for your information. You're always
there to help and sure do appreciate your help. Yes, I now have a VLC
Media Player and it works great. Many thanks again. Have a great day!"
![]()
Myron wants us to write more about Windows 11
You have always been so good to work with everyone who contacts
you and especially those of us who are not really computer literate.
because you help us so much I wonder if you might consider saying
something about windows 11. Perhaps you have and I missed it. I am an
aged senior citizen who writes frequently and really enjoys my computer.
With your help everything is working for me, so would you consider it an advantage to switch to windows 11 or stay where I am?
Our answer
Hi Myron. Thanks! Whether you update to Windows 11 or stay with
Windows 10 is purely a personal choice for now. Windows 10 will be
supported and updated by Microsoft until October 14, 2025. With over 3
years to go before that date, there is certainly no urgency to update to
Windows 11 and for now, it remains your choice.
We have already posted dozens of articles about Windows 11. These have
been featured in our Daily newsletters and our Weekly newsletters, as
well as on our website at
https://thundercloud.net/infoave/new. Here are just some of the
dozens of Windows 11 tips and tricks featured on our website. All of
these we featured in our Daily newsletters as well. Most have been
featured in our Weekly newsletter as well.
From Windows 10 to Windows 11
Exploring the File Explorer in Windows 11
The Windows 11 Emoji Panel: Emoji, Gifs, Symbols, and More!
Windows 11
Installation Assistant and Windows Media Creation Tool
How to Make Your Windows 11 Computer Look and Work More Like Windows 10
How to Change Your Default Browser in Windows 11
A Windows 11 Taskbar Primer
And there are dozens more articles about Windows 11 on our website and
we're adding more all the time. Just go to
https://thundercloud.net/infoave/new/ and type Windows 11 in the
search box.
Additionally, we're gradually updating all our Windows 10 tips that can
be updated for Windows 11. We've updated dozens already, but there are a
lot more of them, so it will take some time.
And again, whether or not you choose to upgrade to Windows 11 remains a
personal choice until October 14, 2025.
We hope this helps you, Myron.
![]()
Mike wants to know how to find out more about the RAM installed
in his computer
Hello Guys. I just read your newsletter article "How Much RAM Do You
Need". I have an HP laptop with Windows 10 installed, it is
upgradable to Windows 11 but I prefer to wait for a while. It has 8 GB
of RAM
installed but I really don't know if I can add any more memory, I am
thinking of increasing it to 12 GB RAM. Is there any way of finding out
if my laptop can accept extra RAM?
Being a silver surfer and not a techy I don't know where to find this
info. Any help would be appreciated. Many thanks for any advice you can
offer.
Our answer
Hi Mike. Read
our article here to find out how many RAM slots you have on your
motherboard and how many are currently in use.
The maximum amount of RAM you can install is limited by the motherboard and
how much it can support. If you don't have access to your motherboard
documentation, you will need to identify the motherboard and look up the
specifications online. Or you can check with your computer manufacturer
to find your motherboard type/model and look up the specifications
for RAM.
If you don't have or cannot find the motherboard brand, type, and model,
you can do a scan at https://www.crucial.com that will tell you the
amount of RAM your motherboard can support and what type of RAM is
supported.
We hope this helps you, Mike.
![]()
William wants to know what's going on with our Start page
Is there a problem with the home page? Lately half of the page won't
load. I'm referring to the areas labeled Tips and Tricks, World News and
Technology, I haven't changed anything on my end.
Thank you
Our answer
Hi William, It's a long technical story. The page uses a special script
running on special servers to parse RSS to HTML so it can be displayed
on our Start page. We had two servers parsing the RSS and both were
having problems. Yesterday, we finally found an alternate server to
parse the RSS and so far it's been very fast. If you're still having
problems loading the page - refresh the page a few times (Press the F5
key while on the page) or clear your browser's history. We just checked
it again and it's still very fast.
We apologize for the techno-speak but we don't know how else to explain
what was going on. So go to
https://thundercloud.net/start/ and refresh the page - it should
load quickly now with all items showing.
Thanks for using our Start page, William.
![]()
Joe says some of the pages in Settings are grayed out.
Hi Guys. I have been with you almost since your beginning. I am new to
Windows 10. My question is: How do I stop Windows 10 from darkening some
Settings pages I need to see? Thank you, Joe.
Our answer
Hi Joe. It sounds like some Windows files are missing or corrupted. It
may not be as bad as it seems though.
Follow the instructions on this page to repair corrupted Windows
files.
It's important that you run both scans and restart your PC after each scan.
We hope this helps you, Joe. If not please let us know.
Make a small donation and help us help you!
If you don't need any of our products or services right now, please help us with a donation. Even the smallest gift is appreciated. Every donation helps us to provide useful information that helps you with your computer as well as helping to keep you safe on the Internet. We offer free help to thousands of people every year... and we offer an honest and inexpensive computer repair service too. We do everything we can to help you with your computer and keep you safe too.So if you don't need any of our products or services right now, please help us by donating right now. Thank you!
Interested in making an automatic monthly gift? Visit this page. Help us keep helping you... and help us keep you stay safe on the Web.
![]()
Michael says his Windows 10 Lock screen images are not changing
as they used to
I used to get different pictures on my lock screen until about a month
ago. A picture would be posted and asked how I liked it. For some
unknown reason that doesn't happen anymore. I opened the lock screen
information and now I only have a choice of 6 pictures for the lock
screen. I can't figure out how to continue with different pictures
showing up.
Our answer
Hi Michael. First.. type Lock Screen in taskbar search. Press Enter or
click "Open" when Lock Screen appears in the search results.
In Windows 10 make sure Windows spotlight is selected under "Background"
In Windows 11 make sure Windows spotlight is set next to Personalize
your lock screen".
If you find that your Lock screen background is correctly set to Windows
spotlight, but your Lock screen images are not changing, several things
that can cause Windows spotlight to stop working.
The most likely cause is that a Windows Update crashed the service and
stopped it from loading new Bing images required for the Lock screen
background. And sometimes image files or the Windows Spotlight system
files become corrupted, causing the service to stop working.
There are several things you can try if your Lock screen settings are
already correctly set to Spotlight but it is still not working. Here is
the simplest one.
Stop the Windows Spotlight Service. Right-click on your desktop can
click on Personalization. In Personalization select Lock Screen. Change
the settings to either Picture or Slideshow. Restart your PC. When your
PC restarted go back to Personalization > Lock screen and set it back to
Spotlight. You'll need to wait a day or two to see if the Lock screen
background is changing automatically as it should.
If that does not work there are more complicated solutions... so keep us
updated.
We hope this helps you, Michael.
![]()
Anne wants to know how to tell when an email is legit
Following up on your article about the Norton scam. A while back I got an
email purporting to be from Norton. It looked bona fide. I was given an
offer of renewing my account for 2 yrs. and get a 3rd “free”. Not really
believing that this could be true, I contacted Norton who stated that
they would never give an offer like that. I deleted the mail. Later I
received a similar email which, of course, I deleted. Now, here’s my
question - if one cannot trust the “trust” sites one can be lured into
danger - how does one prevent this? Cheers, Anne.
Our answer
Hi Anne. There are some pretty basic things you can do to determine if
something is legit.
1. Do you have Norton installed? If not, why would you get a renewal
email?
2. Was the email addressed to "Dear Anne" or "Dear Customer" or "Dear
friend"?
3. What exactly was the "From address" - There are lots of ways to trick
users into believing an email came from a trusted source for example:
NortonLifelock@nortoncustomerservice.netone.com is not from Norton,
it's from netone.com.
And remember - never click links in an email if you're not sure it's legit.
And to answer your question, "if one cannot trust the “trust” sites
one can be lured into danger - how does one prevent this?"
If you're a spammer or criminal, who are you going to pretend to be? A
company no one has ever heard of -- or a company almost everyone trusts
like McAfee, Norton, PayPal, Bank of America, etc.? If you're a
miscreant and you're sending out millions of spam phishing emails,
you're not going to pretend to be a company that no one has heard of.
There is no way you can stop getting these kinds of emails - but there's
a sure way of avoiding being scammed by them - be wary, be informed,
think logically, and if an offer seems too good to be true it usually
is. And never click a link in an email if you are not certain who sent it.
We hope this helps you, Anne.
![]()
Bonnie
asks about searching in Gmail (Web)
Gmail recently added a line above emails for searching. It's next to
COMPOSE. Is there any way to get rid of this line? It's taking up so
much added space on the page? Thank you for all you two do for us. It's
much appreciated.
Our answer
Hi Bonnie. I still see the search box above whatever folder you're
looking at. The search box does not move. If you want to search the
Inbox, select inbox on the left. If you ant search in Sent mail - choose
"Sent" on the left and so on.
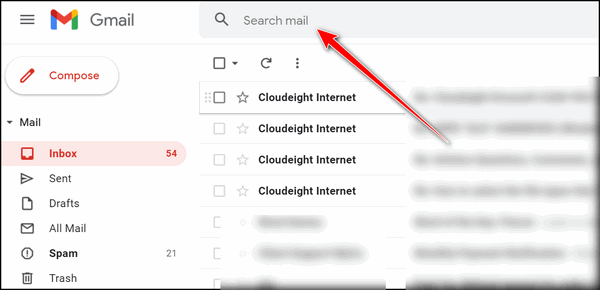
At least that's how it looks on all our Gmail accounts and my personal
Gmail
accounts. Above one of our Cloudeight accounts, below, is my personal Gmail
account. Above searching the Inbox, below searching in the Spam folder.
Regardless of the folder (label) you're searching the search box remains
in the same location.
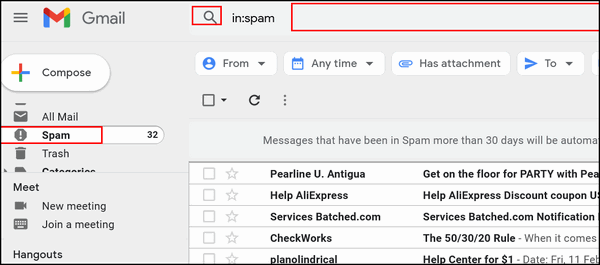
I do not see a search box next to Compose on any of the Gmail accounts
to which I have access.
We hope this helps you, Bonnie.
![]()
Don't have a Cloudeight SeniorPass? It's a great deal. Learn more here.
Our Cloudeight SeniorPass is a great deal. You get unlimited support for one full year from the date you first use your SeniorPass. We can help keep your computer running well, fix all kinds of computer problems, clean up malware, and a whole lot more. Our SeniorPass is like insurance for your computer. And it's only $99 for an entire year.Get your SeniorPass today for just $99. It's just like having insurance for your computer - only better!
To learn more about our SeniorPass, please see this page.
Interested in making an automatic monthly gift? Visit this page. Help us keep helping you... and help you stay safe on the Web.
![]()

How to Back up Your
Chrome Bookmarks & Access Them with Any Browser
Windows 8, Windows10, or Windows 11 and Google Chrome installed.
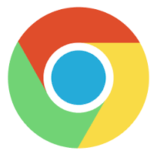
You can export all of your Chrome bookmarks into a single HTML file that you can use to back up your bookmarks, open your bookmarks and/or import your bookmarks into Chrome, Firefox, Edge, and other browsers. You can use your backup file if you get a new computer, want to change your default browser, or if you just want to keep a copy of all your bookmarks in a safe place.
And another great thing about the document you’ll create using this method is – all of your bookmarks will be clickable. So, you can open them with Google Chrome, Firefox, Edge, Internet Explorer or even Aunt Tilly’s Nifty Universal Browser (I’m just being facetious about Aunt Tilly…she has no browser, but she does make great cookies and cookies and browsers do go together. Never mind.)
OK let’s get started.
Click on the Settings icon in the top-right corner of Chrome. See? It’s circled below. Then click on Bookmark then “Bookmarks manager”.
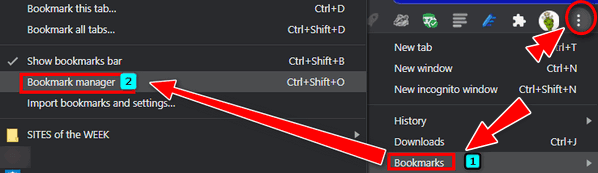
When the Bookmark manager opens, click on the 3-vertical dots icon at the top right (yes it looks just like the other 3-vertical dots icon).
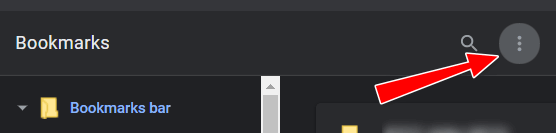
A drop-down menu will appear and you’ll see “Export bookmarks”. Click on “Export bookmarks” and choose a location where you want to save the bookmarks file on your computer or external drive (recommended).
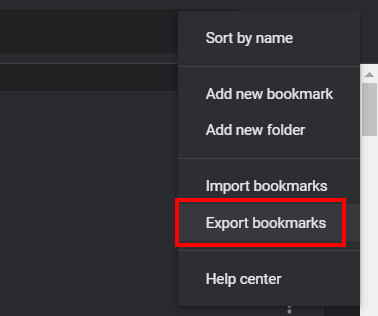
Chrome will, by default, save the bookmarks document in your Documents folder – but you can choose any folder you like. I choose a Documents folder on my external drive and created a subfolder called (creatively) MY BOOKMARKS.
When you save your bookmarks file, Chrome automatically names it “bookmarks” and appends the date you created it to the filename. If you like, you can call it anything you want, but I just leave it as it is.
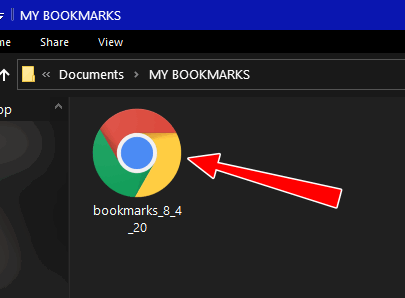
And you can open your bookmarks file with any browser – not just Chrome.
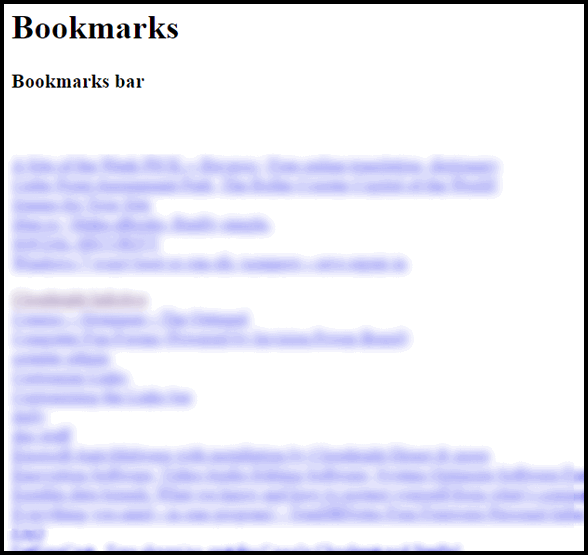
Take a gander at the screenshot above. It shows my newly minted bookmarks file exactly as it was exported from Chrome. It is an HTML file – which in common English means it’s a web page that you can open with any browser.
All your bookmarks are displayed as links that you can open using any browser. Many browsers, like Firefox, Edge, Opera, and many others allow you to import your bookmarks straight from your bookmarks HTML file. So, your backup is not just for Chrome browsers we tells ya!
If your bookmarks are important to you, backing them up occasionally is a great way to ensure you never lose them… even if you use other backups or sync your Chrome bookmarks. It’s always nice to have your bookmarks backup file on your device. It will take you less than 5 minutes to make it.
![]()
Windows Tricks Just for the Geek in You
Windows 10 and Windows 11
The Windows Run Dialog is still a very useful tool even in Windows 10 and Windows 11 where it has largely been supplanted by taskbar search. But some of these more “geeky” commands have to be run from a Windows Run box… but then again, not all of them.
Let’s open a Run dialog (or Run box as we call it):
Right-click on the Windows 10 or Windows 11 start button and click “Run”. Or press Windows key + R
Now that we have that out of the way, let’s do some geeky stuff!
Open the C: Drive
1. Open a Run box (Windows key + R)
2. Type a backward slash – (that would be this: \ ) in the Run box
3. Press Enter
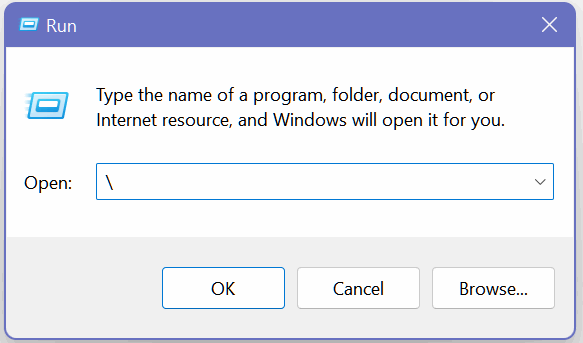
Open the Users folder
1. Open a Run box (Windows key + R)
2. Type two dots in the Run box
3. Press Enter
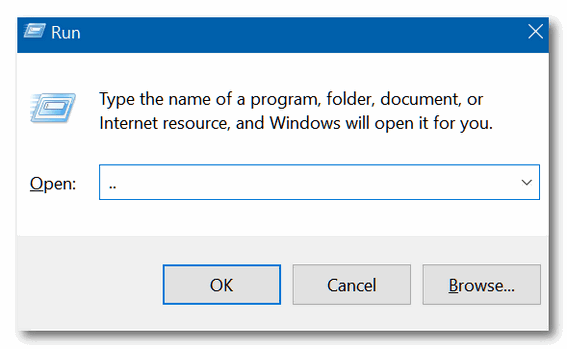
Check your PC for performance issues
1. Open a Run box (Windows Key + R)
2. Type RESMON in the Run box
3. Press Enter
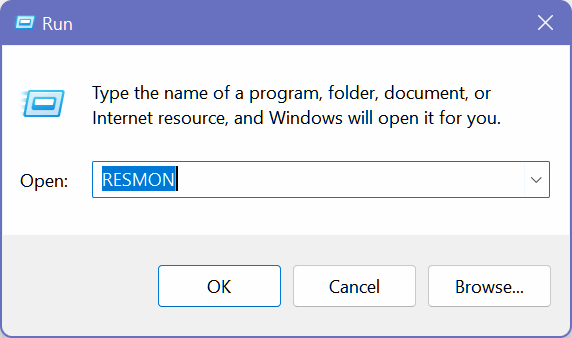
(Hey, you’re right! You can also type this in taskbar search and run it.)
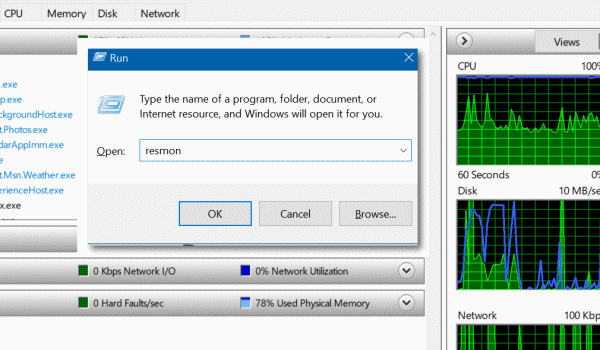
Search directly from a Run box
1. Open a Run box (Windows Key + R)
2. Type CHROME “?Search” in the Run box – replacing the word Search with
whatever you're searching for
3. Press Enter
You can use your favorite browser instead of Chrome. Type Firefox instead of Chrome to use Firefox; type Microsoft-Edge to use Microsoft Edge.
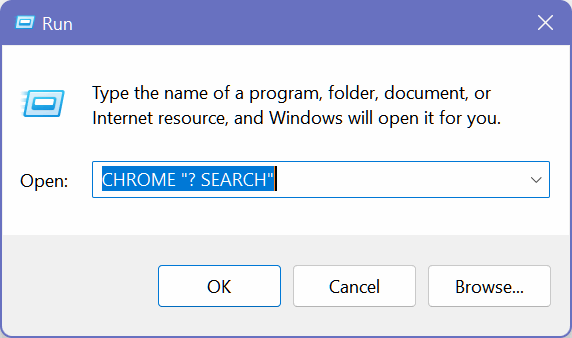
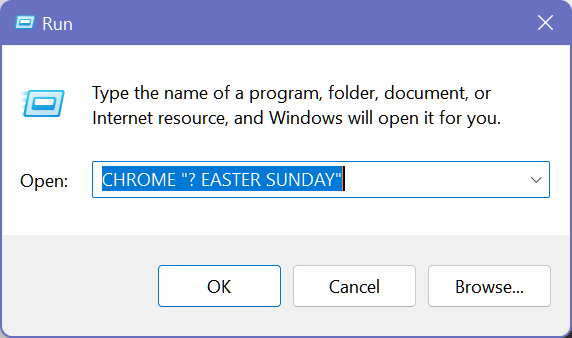
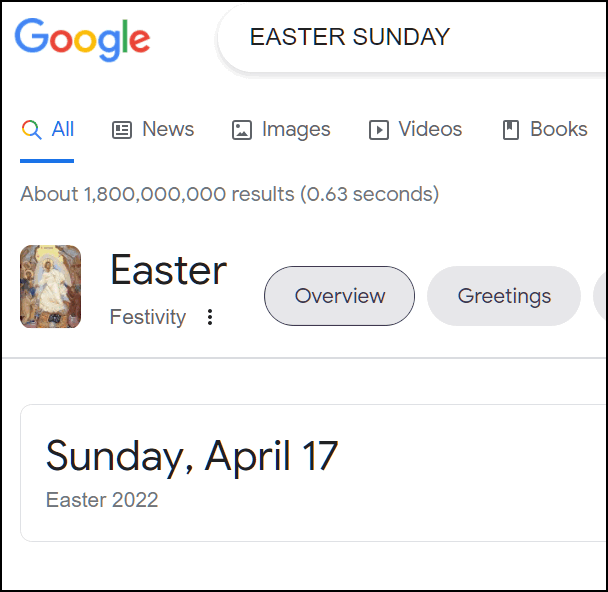
We’re not sure how useful these are, but you can dazzle your friends, confound your enemies, or just have fun playing around with them. Who knows? You might even discover your own geeky Run box trick.
![]()
Quick Tips for Windows 11
Windows 11
As more and more of you are starting to use Windows 11 (or pondering whether or not to upgrade to Windows 11), where possible we are upgrading our Windows 10 tips to include Windows 11, as well as adding tips exclusively for Windows 11. Where possible, we’ll link the Windows 11 tips to Windows 10 tips when appropriate when the information is similar.
Today we’re featuring 3 quick tips for Windows 11.
Reduce Taskbar Clutter on Windows 11
Right-click on the taskbar and click “Taskbar settings”.
In Taskbar settings click “Personalization”
In Personalization > Taskbar turn off the thing you don’t use and the taskbar icons for those items will disappear from your taskbar and reduce the clutter.
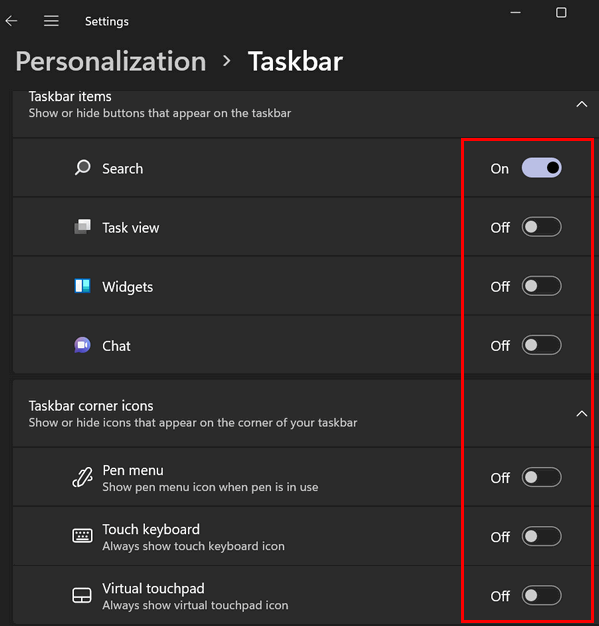
If you are using Windows 10 see this article to learn how to save space on your taskbar.
Open the full Windows right-click menu with all items showing
Windows 11 simplifies the right-click menu by showing only a few options and including a new item “Show more options”. Here’s what you’ll see if you right-click a file or folder on Windows 11.
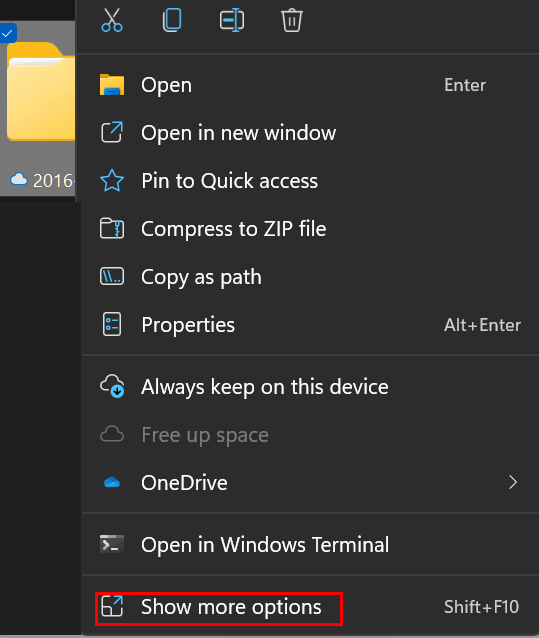
But if you select a file or folder and press SHIFT + F10, you will see the full right-click menu with all options.
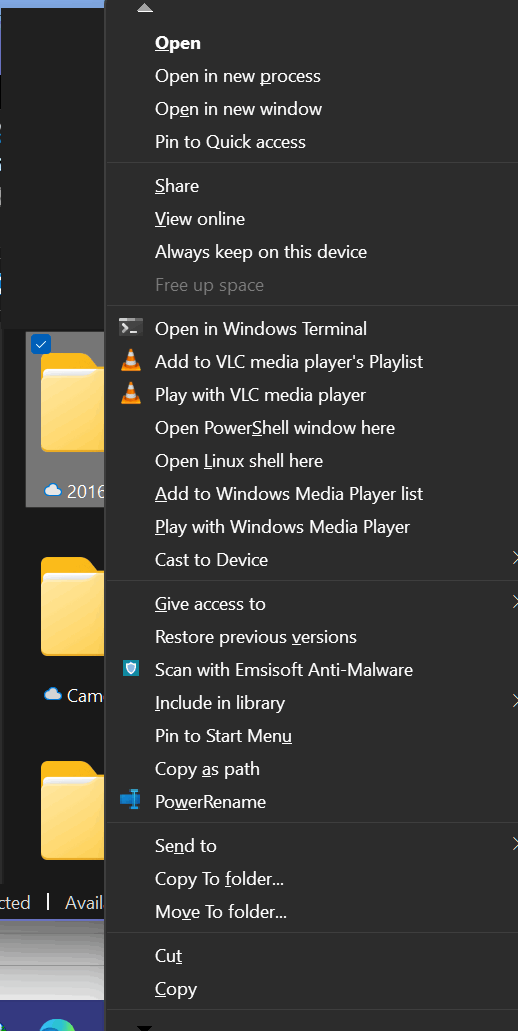
You can use our tip here to change the Windows 11 registry so you will see a full right-click menu (the default Windows 10 right-click menu) just by right-clicking a file or folder.
How to add or remove items to Windows 11 Quick Settings
Windows 11 separates the Quick Settings from Action Center in Windows 10. Press the Windows key + A (or click the area of the taskbar where the Wi-Fi, speaker, and, battery icons are shown) to open the Quick Settings panel. From there you can add or remove the Wi-Fi, Bluetooth, airplane mode, battery saver mode, accessibility, airplane mode settings, and more. To add or remove settings click the pencil icon to edit the Quick Settings panel. You can unpin what you don’t want or click Add to add items to the Quick Settings menu.
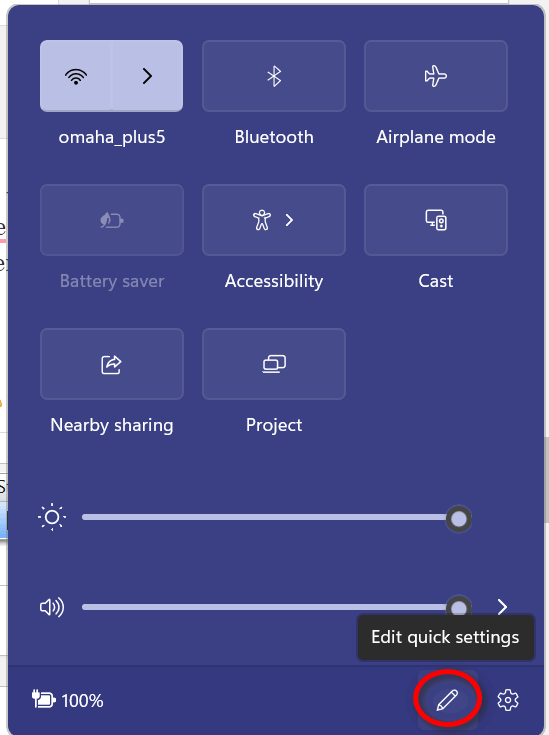
![]()
Want more tips, tricks, and information?
We have thousands of Windows tips, tricks, and more on our InfoAve website.
Subscribe to our free InfoAve Daily newsletter.![]()

Now available: Reg Organizer 8.82
If you purchased or renewed Reg Organizer through Cloudeight within
the last 12 months, you're entitled to a free version upgrade to Reg
Organizer 8.82.
Save $14 on
Reg Organizer right now!
Reg Organizer
- A Swiss Army Knife of Windows Tools - Works Great on Windows 10!
![]()
Explore Your Artistic Side
with FotoSketcher Have you ever wished you were an artist and could paint or sketch
Arcadian scenes or beautiful bucolic landscapes? Most of us aren’t so
talented; we have to rely on the talent of others to provide us
with beautiful paintings and sketches, and other works of art. But I think at some time or other, we’ve all wanted to create
beautiful works of art but only a few of us have the talent. That’s
where our freeware pick “FotoSketcher” can help. With it, you can take
your digital photographs and turn them into pen & ink drawings, pencil
sketches, watercolor paintings, oil paintings, and more. Best of all you
don’t need any talent – just play around with the settings until you get
the look you want and click “File” “Save as”, give it a name and that’s
it! That’s all the talent you need. And, we’re not kidding when we say that this is one of our best
freeware picks ever – everyone can have fun with it and everyone can use
it. You don’t have to be a software engineer, a computer expert… heck,
you don’t even need to read the help files to use FotoSketcher. Just
fire it up and use it. Play around and you’ll create something unique.
Honest! We’re not kidding! Here, take a look at some of the things we created while testing
FotoSketcher. None of these examples took more than a couple of minutes
to do. We could have made these look even better had we taken more time
and messed around the program’s slider adjustments and settings a bit
more. But, hey, it looks great to me – how do these look to you? Below you can see FotoSketcher’s simple, clean, and modern interface.
It even comes with a bird to help you get started.
We took a picture of a seascape with a lighthouse…
And playing around with FotoSketcher a bit more, we made it look like
a watercolor painting…
And how about a pencil sketch?
I created all of the variations of the pictures shown above in just a
minute or two using FotoSketcher. How about a word from the developer of FotoSketcher? About FotoSketcher Message from David, creator of FotoSketcher FotoSketcher is a 100% free program for Windows (there is
also an experimental version for MacOS) which converts your digital
photos into art automatically and in just a few mouse clicks. Over
20 different styles are available from pencil sketches to watercolor
or oil paintings, pen & ink drawings, abstract art and cartoons.
From photo to painting (landscapes, architecture, portraits, etc.)
in seconds! You can also improve your original photos with simple tools
(enhance contrast, sharpen, simplify image, increase luminosity,
color saturation etc…) and add simple or realistic frames and text. For advanced users, some more powerful tools allow you to
batch process several images, manually retouch some areas of your
pictures, combine multiple filters and even create your own effects
by using the script function. FotoSketcher is completely free (even for commercial use, if
you wish to sell your pictures) and does not contain any adware,
spyware or virus. It runs on Microsoft Windows XP, Vista, 7, 8, 8.1
and the latest Windows 10 (an experimental Mac version is also
available from the download page). I have created FotoSketcher as a fun project and I hope that
you will enjoy using it… FotoSketcher works on Windows 11 too! And yes, my friends, FotoSketcher works great on Windows 11. I
installed it on my recently updated Windows 11 laptop and look…
FotoSketcher comes as a standard Windows installer and as a portable
version (no installation needed- just click and run). You can
learn more about FotoSketcher
here. The
download page is here. Have fun exploring your artistic side!
The Best Computer
Care and Repair - Anywhere! We can fix your computer while you watch. You never have to leave
your home. Just sit back, relax, and watch us work.
Get PC service
from folks you trust at the best prices you'll find anywhere.
This Will Be My Song
Read the rest of this
essay here.
How to Copy and Paste
Copy and paste is something that we often mistakenly think every Windows
user knows how to do. But, we know that many Windows users still don’t
know how to copy and paste.
Cloudeight Stationery works great with OE Classic!
Sales of the following products and services help support our newsletters, websites, and free computer help services we provide.
SeniorPass - One year of Cloudeight Direct Computer Care - unlimited sessions!
Get more information here.
Windows 10 Customization: Make Windows 10 look and work the way you want it to. Learn more.
MORE IMPORTANT STUFF! Your
InfoAve Weekly Members' Home Page is located here.
Print our Cloudeight Direct Computer Care Flyer and spread the word about our Cloudeight Direct Computer Care repair services. Get our ready-to-print flyer here. Help us Grow! Forward this email newsletter to a friend or family member - and have them
sign-up for InfoAve
Weekly here!
Get our free daily newsletter! Each evening we send a short newsletter with a tip or trick or a computer-related article - it's short and sweet - and free.
Sign-up right now.
We have thousands of Windows tips and tricks and computer articles posted on our
Cloudeight InfoAve website. Our site has a great search engine to help you find what you're looking for too!
Please visit us today!
Help us by using our Start Page. It costs nothing, and it helps us a lot. Print our Cloudeight Direct Flyer and spread the word about our computer repair service! If you want to help us by telling your friends about our Cloudeight Direct Computer Care service, you can download a printable flyer you can hand out or post on bulletin boards, etc.
Get the printable PDF Cloudeight Direct Computer Care flyer here.
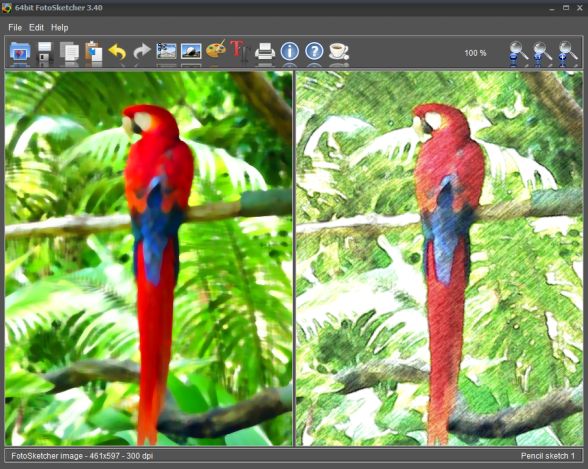

And made it look more like a painting than a photograph…


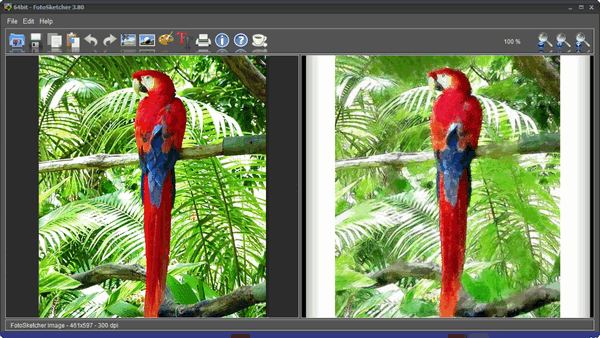
Above FotoSketcher running on Windows 11 – looks just like it does
on Windows 10 🙂![]()

![]()

Every February, I find myself reflective and yearning for spring. We’re
past the midpoint of February and soon the crocuses will push their tiny
heads up out of the cold, partially frozen dirt. When they do, I’ll know
that spring has come no matter what the calendar says.
But winter is not gone yet. We just – almost – got rid of the fourteen
inches of snow the Groundhog’s day storm dumped on us. Today, I woke up
to a mild, rainy morning… and yet another winter storm warning. This
one’s only going to dump four inches of snow on us – but before it does
it’s going to cover everything in ice. And when you add windows up to
forty miles per hour to the mix, it’s not going to be fun.
We’ve been blessed with very mild and nearly snow-less winters these
past three years, but now, with this pernicious winter dragging on,
we’re paying for it. I guess if I hunkered down inside my house and
never ventured out, it wouldn’t be so bad. It wouldn’t matter then if it
rained or snowed or if it was minus ten degrees or a hundred.
But I’m getting older. Aren’t we all? And my cardiologist told me...![]()
Make a small
donation and help us help you!
![]()

Copy & paste is a very basic Windows skill. It’s a real time saver and
it can help prevent common mistakes when trying to type registration
keys, email addresses, website URLs, etc. Copy & paste eliminates the
potential for errors.
So here’s a simple tutorial on how to copy & paste
– probably the single most useful Windows feature ever.
![]()

Our newest Cloudeight Endorsed Email Program - Very Similar to Windows
Mail & Outlook Express.
Read more about OE Classic here!
![]()

Cloudeight Direct Computer Care: Single Keys, SeniorPass, or Season Tickets - always a great deal. Cloudeight Direct Computer Care is like having PC insurance. Get more information here.
Emsisoft Anti-Malware: Emsisoft is the only Cloudeight endorsed and recommended Windows security program. It provides users with a complete antivirus, antimalware, anti-ransomware, anti-PUPs solution. We offer single Emsisoft licenses and multi-computer licenses at discount prices. Also, we offer our exclusive Emsisoft with Cloudeight installation & setup. Get more information here.
OE Classic Email program.
The email program that is most like Outlook Express. We can even set
it up for you.
Get more details here.
Reg Organizer: Reg Organizer is the Swiss Army Knife of Windows tools. It's far more than just a registry optimizer and cleaner... it's a Windows all-in-one toolkit. Reg Organizer helps you keep your computer in tip-top shape and helps you solve annoying Windows problems. Reg Organizer works great with Windows 10! Get more information about Reg Organizer (and get our special discount prices) here.
We'd love to hear from you!
If you have comments, questions, a tip, trick, a freeware pick, or just want to tell us off for something, let us know.
If you need to change your newsletter subscription address, please see "Manage your subscription" at the very bottom of your newsletter.
We received hundreds of questions for possible use in IA news. Please keep in mind we cannot answer all general computer questions. We try to personally answer as many as we can. We can only use a few
in each week's newsletter, so keep this in mind. If you have a support question about a service or product we sell, please contact us here.
Subscribe to our Daily Newsletter! Get computer tips & tricks every night. Our daily newsletter features a computer tip/trick or two every day. We send it out every night around 9 PM Eastern Time (USA). It's short and sweet, easy-to-read, and FREE.
Subscribe to our Cloudeight InfoAve Daily Newsletter!

We hope you have enjoyed this issue of Cloudeight InfoAve
Weekly. Thanks so much for your support and for being an InfoAve Weekly subscriber.
Have a great weekend... be safe!
Darcy and TC
Cloudeight InfoAve Weekly - Issue #958
Volume 19 Number
16
February 18, 2022
Not a subscriber? Subscribe to our FREE Cloudeight InfoAve
Weekly Newsletter here.

"Cloudeight InfoAve
Weekly" newsletter is published by:
Cloudeight Internet LLC
PO Box 73
Middleville, Michigan USA 49333-0073
Read our disclaimer about the tips, tricks, answers, site picks, and freeware picks featured in this newsletter.
Copyright ©2022 by Cloudeight Internet

