
Cloudeight InfoAve Weekly
Issue #960
Volume 19 Number 18
March 4, 2022
Dear Friends,
Welcome to Cloudeight InfoAve Weekly Issue #960. Thank you very much for subscribing and for being a part of our Cloudeight family. We appreciate your friendship and support very much! Please share our newsletters and our website with your friends and family.
If you're not getting our InfoAve Daily newsletter, you're missing out on a lot of good stuff!
It's free and it only takes a few seconds to sign up. We'd love to have you with us. Visit this page to sign up for our Cloudeight InfoAve Daily Newsletter.
![]()

Richard wants an app to prevent recipients from forwarding and
copying emails
A long time back you touted an app that blocked users from forwarding,
copying and maybe deleting emails as a form of security. I am certain it
was an app but I do not remember its label, so I cannot find it.
Do you remember such an app?
PS. Your site is marvelous. I have promoted it both on my website and
in my monthly newsletter. Have been using it for years now. Stay healthy, stay safe... Best, Richard
Our answer
Hi Richard. Thank you for your very kind comments and your support.
I am guessing here, but I think what you're referring to is not an app
but a Gmail feature. If we're guessing right, it's called "Confidential
mode".
It was not an app, it was a Gmail feature. While it's called
Confidential mode, we call it self-destructing email. The email cannot
be copied, saved, or forwarded. We are guessing that this is what you
were looking for.
You can turn it on or off from the compose window in Gmail
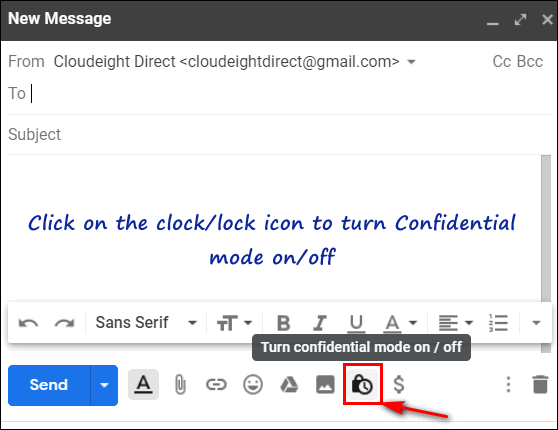
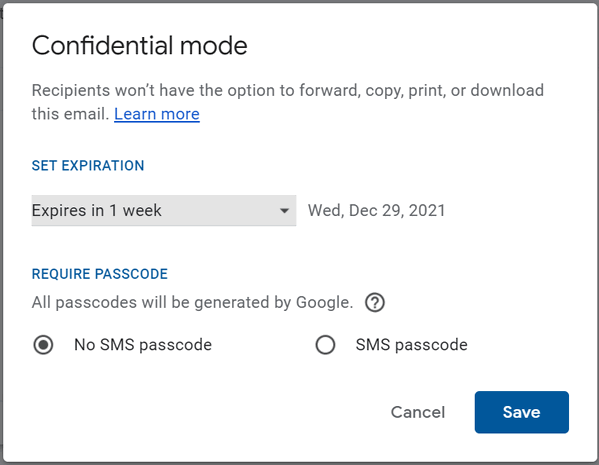
See this page for more information about Gmail's "Confidential
Mode".
We hope this helps you, Richard.
-------
Richard wrote back: "Hi TC. That's exactly what I was looking for
re: self-destructive email. Thank you... Richard."
![]()
Duke says he was going to upgrade from Windows 7 to Windows 10 but it's
no longer free.
Hi Darcy. I decided I would just upgrade to Windows 10 and save
the headaches with Windows 7 but I see it is no longer free - they want
$130 to upgrade. I waited too long. Lesson well learned! Duke.
Our answer
Hi Duke. Windows 10 is still free for those who are using genuine copies
of Windows 7 and Windows 8. Here's how to upgrade to Windows 10 free of
charge.
First backup your personal files (Pictures, Documents, Music, etc.) then
disconnect any unnecessary external devices, especially USB flash drives
and external hard drives.
Next, go to the
Download Windows 10 webpage and click
the Download tool now button. After the download completes, double-click
the file to run the Media Creation Tool. Choose the "Upgrade this PC
now" option then click "Next".
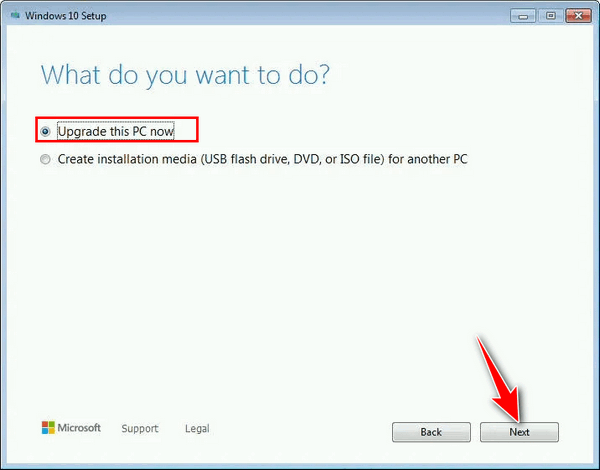
That option will install the most recent version of Windows 10. It
typically takes about an hour.
You don't need a Windows 10 product key if the version of Windows 7
you're running now is licensed and activated. Windows 10 will get the
product key from Windows 7 automatically.
We hope this helps you, Duke.
![]()
JP says that Emsisoft is blocking Big Fish Games
Could you recommend a safe site to download games, like Hidden Object
games? Emsisoft warns me that Big Fish link has suspicious stuff in
their download? Thanks loads.
Our answer
Hi JP. Are you sure you're using the correct link to access Big Fish
Games? I have Emsisoft installed and it's up-to-date. I have Emsisoft
installed and visited Big Fish Games at
https://www.bigfishgames.com/us/en.html and got no warnings at all.
Would you please try the link we used and let me know if you still get a
warning?
-----
JP wrote back: "Thank TC. It appears that the link you gave me was
the "authentic" link for Big Fish, and all went well. I must have
clicked on a link that claimed to be Big Fish but was corrupt in some
way. You guys are fantastic...with the hundreds, or more probably,
thousands of clients you must have, you are so "Johnny on the spot" with
your quick responses. What are we going to do without you guys when the
good Lord calls you home. Paul"
![]()
Hazel wants a program to help print things from the Web.
Some years ago and before Windows 10 you showed us an app that would
help when you wanted to print something from the web. It installed a
button that when clicked on would allow you to copy and paste. I am not
too clear on this as it is some time ago and I can't remember what it was
called only that it was free and safe but it was a very useful tool.
Best regards to you both. Hazel.
Our answer
Hi Hazel. Thanks for your nice comments.
I don't remember recommending anything like
that. But I do remember recommending a
program called PureText to convert messy text to plain text, and you can read
more about PureText here.
Most modern web browsers have what
is called "Reader mode" which gets rid of the ads and shows
only text and relevant
images. It makes it much easier to copy and paste. If you tell me what
browser you're using, I'll tell you how to invoke Reader mode.
But we think what you're looking for is an app that
lets you declutter a page so you can copy/paste, convert to PDF, or
print it with the click of a button. If we're guessing correctly, you're looking for Print Friendly. You can
add Print Friendly to your browser.
Just go to this page and
choose the Print Friendly extension for your browser. Once you install
the Print Friendly extension, you'll have a lot of options for printing
and saving pages and even sharing a page by email.
We hope this helps you, Hazel!
Make a small donation and help us help you!
If you don't need any of our products or services right now, please help us with a donation. Even the smallest gift is appreciated. Every donation helps us to provide useful information that helps you with your computer as well as helping to keep you safe on the Internet. We offer free help to thousands of people every year... and we offer an honest and inexpensive computer repair service too. We do everything we can to help you with your computer and keep you safe too.So if you don't need any of our products or services right now, please help us by donating right now. Thank you!
Interested in making an automatic monthly gift? Visit this page. Help us keep helping you... and help us keep you stay safe on the Web.
![]()
Pam wants to know what Windows File History backs up
When I originally set up my external hard drive, I used a backup program
that came with the drive but have never been happy with it. I ended up
formatting the external drive and then following your advice by not
installing the software that came with the external drive. You now
recommend Windows File History for backups. Can you please tell me what
it backs up and how often?
Thanks so much for your wonderful website and newsletters. Pam.
Our answer
Thanks, Pam. File History backs up your personal folders (Pictures,
Documents, Downloads, Videos, Music, Desktop) located in the directory
C:\Users\Your User Name. This is what it backs up by default. So all of
your personal files are backed up. You can add other directories if you
want (like C:\Users\Your Username\AppData) but the way it works by
default pretty much covers all of your files assuming you keep
your pictures in “Pictures” (or subfolders in Pictures) and so on.
As for how often it backs up - that's up to you. You can choose from every hour to
every day. File History offers a wide range of backup intervals. To
learn more about File History see
our article here.
We hope this helps you, Pam.
![]()
Michael wants to know how to clear browsing history in Microsoft
Edge
I recently started using the new Microsoft Edge browser and I really
like it. But I don't know how to clear the browsing history. I'm a
Firefox convert. How do I clear the browsing history in Edge? Thanks for
all you guys do to help us all. Michael.
Our answer
Hi Michael. Thanks! It's really easy to clear browsing history in the
new Edge.
1. Open Edge
2. Press Ctrl + H (or type edge://history/all in the address bar)
3. At the bottom of the menu on the left click "Clear browsing data"
That's all there is to it, Michael.
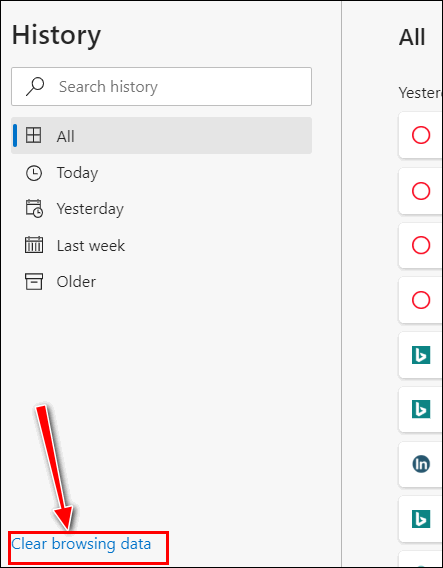
![]()
Paula has a problem with Task Manager on Windows 11
Hi TC & EB. I upgraded from Windows 10 to Windows 11. Overall, I'm
pretty happy with Windows 11. But today I ran into a problem. When I
open Task Manager it won't stay open. It opens for a second then closes.
I looked online for a fix but I don't want to edit the registry. Can you
help me please? Thanks, Paula.
Our answer
Hi Paula. Before you do anything else, try this:
1. Shut down your computer (power it off)
2. Make sure no lights are on and everything is off
3. Wait 5 minutes.
4. Power on (turn on) your computer.
Wait for Windows to fully load and then try opening Task Manager.
Let us know if that fixes Task Manager.
------
Paula wrote back: &"Thank you so much. It worked perfectly. Task
Manager is now opening and staying open. Thanks so much. You guys are the
best. Paula"
![]()
Sandy is thinking about using Microsoft OneDrive instead of an
external drive
I have been using an external hard drive to store all of my data. I
don’t store it on my computer’s hard drive. I’ve been thinking of
ditching the external hard drive and using Microsoft One Drive. Is it
possible to use One Drive like it’s an external hard drive? If so, how
do you do that? I have read that I can load it to my external hard drive
and use them both, but it talks about if you remove the hard drive and
don’t stop One Drive you have issues. I’m not sure I would remember that
when disconnecting my hard drive to take it somewhere with me. So what
I’m looking for is, can I use One Drive like a hard drive, point my
Word, etc., to find my documents and save my documents to One Drive
only? Thanks again, Sandy.
Our answer
Hi Sandy. I'm going to try to answer your questions about OneDrive but
there are a lot of variables. Cloud storage is like an external drive
yet it isn't. With an external drive, your files are available anytime -
whether you're online or not. OneDrive can be set up to store files
online and on your computer... or only online only.
OneDrive backs up all your user files and folders (Pictures, Documents,
Desktop, Music, Videos, Favorites, etc.) But the free version of
OneDrive only gives you 5 GB of backup space - not nearly enough to
backup all your personal files. However, if you purchase or already have
Microsoft 365 (which is a Microsoft Office subscription you can get for
as little as $6.99 a month) you get 1 TB (1000 GB) of space which should
be plenty enough to back up all your personal files.
If you don't have one,
you can get a Microsoft 365 personal subscription for $69.99 a year or
$6.99 a month here.
OneDrive comes pre-installed on all Windows 10 and Windows 11 computers.
You'll find it listed in the Start menu as OneDrive. To use it all you
have to do is open it, sign into it with a Microsoft account (a @hotmail
or @outlook.com or @live.com or @msn.com email address). If you have
Microsoft 365 you already have a Microsoft account.
The only way you'd have issues with the current backup is if you removed
the external hard drive and you didn't uninstall or turn off the current
backup program to prevent it from continuing to try to make backups on
the external drive that no longer exists (because you unplugged it).
Then you would get a lot of error messages from the backup program - but
still, it would not affect the OneDrive backup. You would need to stop
the current backup as soon as you set up OneDrive. I do not know what
backup program you are currently using, but if you're using File
History, it's easy to turn off.
This is a general overview of OneDrive backups and I hope at least it
gives you some ideas. If you have more questions, just let us know.
![]()
Don't have a Cloudeight SeniorPass? It's a great deal. Learn more here.
Our Cloudeight SeniorPass is a great deal. You get unlimited support for one full year from the date you first use your SeniorPass. We can help keep your computer running well, fix all kinds of computer problems, clean up malware, and a whole lot more. Our SeniorPass is like insurance for your computer. And it's only $99 for an entire year.Get your SeniorPass today for just $99. It's just like having insurance for your computer - only better!
To learn more about our SeniorPass, please see this page.
Interested in making an automatic monthly gift? Visit this page. Help us keep helping you... and help you stay safe on the Web.
![]()

A Fast Way to Close Windows
Explorer (and why you might want to)
Windows 10, and Windows 11
First -- why would you want to close Windows Explorer? Well, there are
several reasons, but the two main reasons why most of you would want to
do it are:
1. The start button or some other Windows feature stops working.
2. Your computer suddenly starts running poorly and seems non-responsive
at times. You can try closing Windows Explorer and restarting it.
Sometimes this works similar to a reboot.
The fastest way to end the Windows Explorer process is this:
Hold down the Ctrl and Shift and Esc keys to bring up Task Manager. Find
"Windows Explorer" in the list (it should be under Windows process) and
right-click it and choose "Restart". When you end or restart the Windows
Explorer process it also terminates the Desktop shell and you'll notice
that all your desktop and taskbar icons disappear. If you see more than
one Windows Explorer process end them all. No worries!
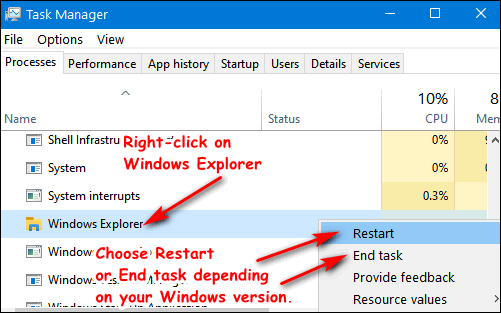 /
/
Above: Windows 10 Task Manager
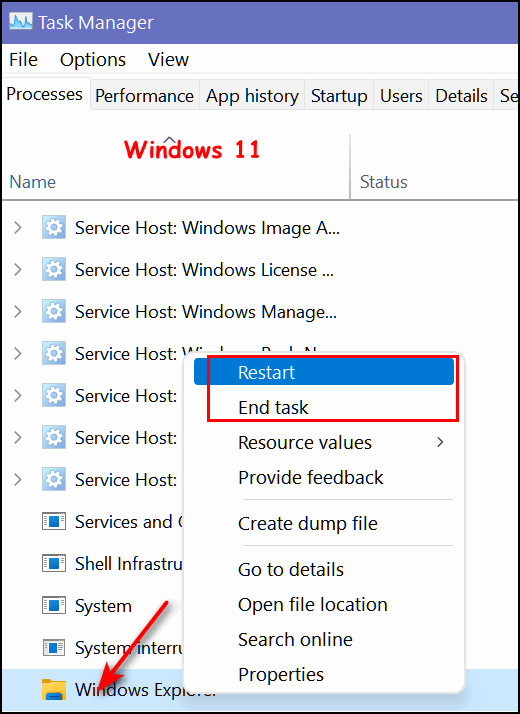
If you choose "Restart" all of your desktop and taskbar icons will
disappear temporarily. They'll load back up on their own. If you choose
"End Task" you have more to do. Assuming Task Manager is still open,
click File ---> Run ---> and type in Explorer.exe in the Run
dialog then
press Enter. Your desktop and taskbar icons will reappear as Explorer is
restarted, and hopefully, your system will be refreshed and things will
work correctly for you. If not, you can still have the option to restart
your computer.
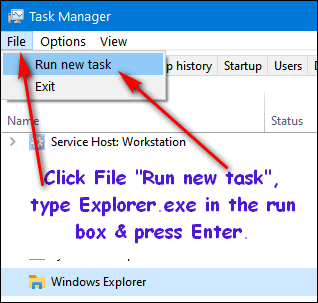
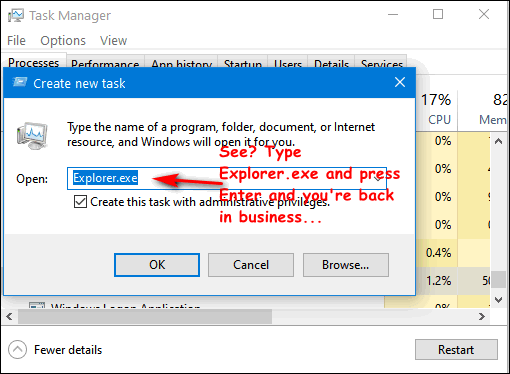
This is a good tip to remember if you're computer seems sluggish or if
your Start menu or some other Windows feature isn't working right. It's
always smart to try this first before you resort to restarting. This tip
could save you some downtime and frustration./p>
![]()
Kill Multiple Instances of
Non-responsive Programs All At Once
Windows 10 and Windows 11
Have you ever a program freeze up and therefore not be able to close it
by clicking the "X" in the program's window? Sure you have. We all have.
And many of you know you can kill programs that have stopped responding
(frozen) by opening Task Manager, then clicking the Processes tab,
right-clicking on the non-responsive program, and selecting "End
process".
But what if you see half a dozen or more instances of the same
program? Would you like to kill all of them at once instead of having to
right-click each one and selecting "End process" - one by one?
Did you know you can kill multiple instances of a non-responding
program, all at once? Here's how to do it:
Type CMD in taskbar search and press Enter
At the command prompt type Taskkill /IM (name of the program) /F
To kill all instances of Firefox, you'd type
Taskkill /IM firefox.exe /F
Make sure you type it exactly like that. Note the spaces after Taskkill,
after IM before and after the program exe. If you don't type the command
right, this tip will not work. Practice makes perfect.
Here's an example. I currently have 18 instances of Google Chrome
running.
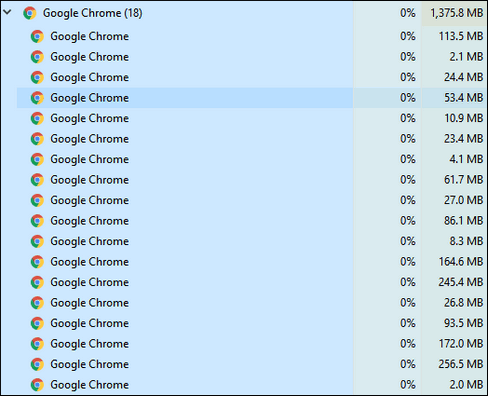
I could right-click on each one of those instances and choose
"End task". But that takes forever and it's a lot of work. You
can kill them
all this way:
1. Open a command prompt
2. Type
taskkill /IM chrome.exe /F
at the prompt and press Enter
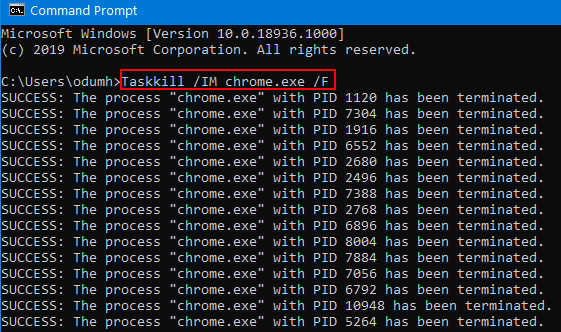
See? We really do test these tips. Above you can see all
instances of Chrome were terminated in about a second.
So the next time you have a mess like this, save yourself some time and
trouble and kill multiple instances of a program the quick and easy way.
![]()
Have You Noticed These Two Omnibar Icons In
Chrome?
Chrome browser - Windows 10 and Windows 11
If your version of Chrome is up-to-date then you’ve noticed a couple of icons in the address bar (omnibar) in Chrome. They both can be very useful and we’ll show you what we mean.

The “book” Icon – what does it do?
Thanks to the comments we received, I realized that some of you don’t have “Reader Mode” enabled in Chrome. And if you don’t, you won’t see the “book” icon. So, first, make sure you have Reader Mode enabled. You can enable reader mode by typing (or copying & pasting)
chrome://flags/#enable-reader-mode
in Chrome’s address bar and press Enter… Enable the feature if it’s not already enabled. Restart Chrome and you’ll see the book icon.
Let’s look at a typical webpage full of ads, links, and distractions. You just want to read what’s on the page. So let’s look at what happens when you click the little “book” icon…
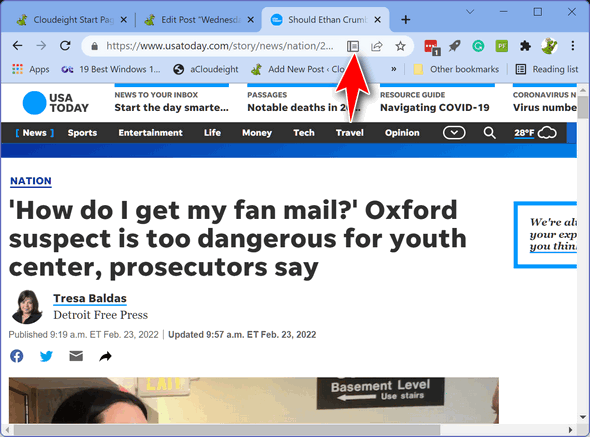
The distractions are removed – and you can now dig in and read the article without distractions. You’ll notice the book icon is now highlighted. To return to the regular page just click the “book” icon again.
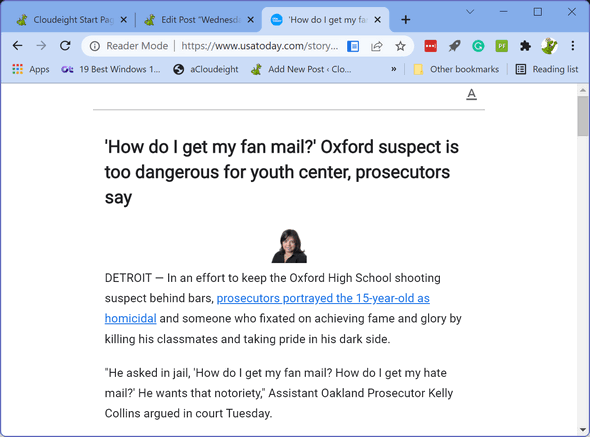
But wait there’s more. If you look at the screenshot above you’ll see a capital letter “A” near the top-right of the page. If you click on the “A” you can change the font, the font size, and the background color (white, beige, or black) to make the page easier to read.
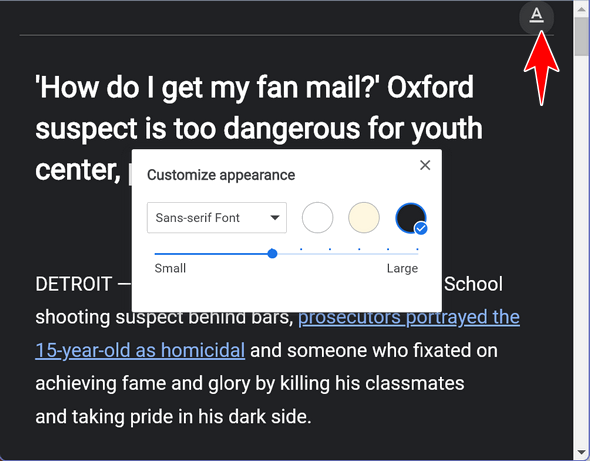
Now you know how to make most web pages easier to read. But keep in mind it doesn’t work on all pages… but it does on most.
The “curved arrow” icon…what does it do?
I call it the curved-arrow icon – I’m sure the geeks have a better, spiffier name for it. But whatever you call it, when you click on it, it lets you share a web page in many different ways.
When you click the “curved arrow” icon you can copy the link to the page to the clipboard, create a QR code for the page, and scan it with your smartphone. You can “cast” it to your TV or another device. You can save the entire page.
And you can share the page on your favorite social media… all by clicking on the “curved arrow” icon in the Chrome omnibar (address bar) and choosing from the drop-down menu.
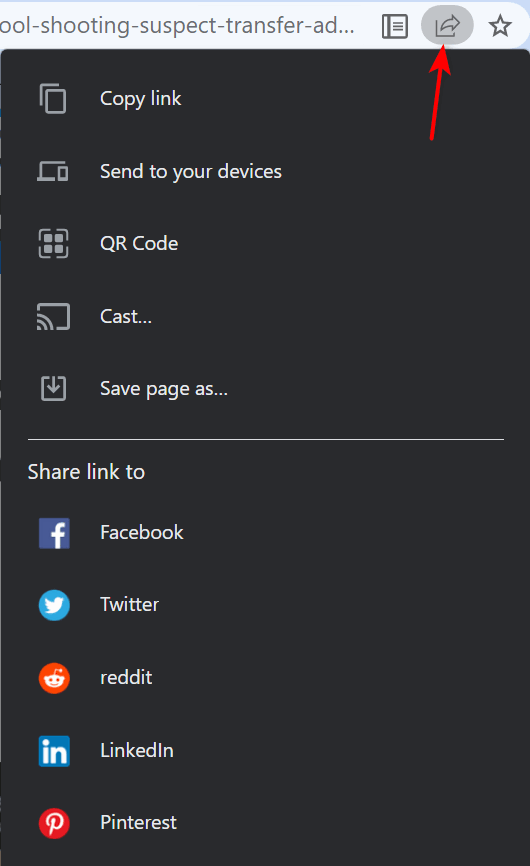
And of course, you already know what the star icon does right? YES! It adds the website or web page to your Favorites!
![]()
Want more tips, tricks, and information?
We have thousands of Windows tips, tricks, and more on our InfoAve website.
Subscribe to our free InfoAve Daily newsletter.![]()

Now available: Reg Organizer 8.87
If you purchased or renewed Reg Organizer through Cloudeight within
the last 12 months, you're entitled to a free version upgrade to Reg
Organizer 8.87.
Save $14 on
Reg Organizer right now!
Reg Organizer
- A Swiss Army Knife of Windows Tools - Works Great on Windows 10!
![]()
Looking for a Gif or a
Sticker? Here’s the Site for You!
Looking for a gif? Gifs and stickers are all the rage. If you own a
smartphone or tablet you probably already know this. And even old stodgy
Microsoft is getting into the stickers game soon as they’re adding
“stickers” capability to Windows 11. While most smartphones come with plenty of gifs and stickers you can
add to text messages, most Windows users don’t have access to many gifs
and stickers to add “spice” to their emails or social media posts. That’s too bad (isn’t it?). I mean adding spice to your posts and
emails is a fun way to grab attention and even make a point.
The image to the left is a sticker and it’s expressing an opinion
telling the reader to spread love not hate. And what is wrong with that.
There’s certainly too much hate in this world. Our site pick today is GIPHY. I t’s a fun site where you can find
stickers and gifs and share them with your friends. And it’s free but
Giphy asks that you credit the people who create the gifs and stickers.
And now a word from the folks who run GIPHY. GIPHY Community Guidelines GIPHY is dedicated to providing a fun and safe way to search,
create, and share the best GIFs on the internet. GIPHY GIFs, once
indexed, can be seen by anybody using GIPHY; therefore, it’s
important to be mindful of the type of GIFs that are appropriate for
the site. To do that, we’ve set up a few guidelines that we ask you
follow. Thanks for helping us make GIPHY a positive experience for
everyone! GIPHY Golden Rules: Keep GIFS Friendly: The purpose of GIFS is to add a bit of fun to
our online lives, so keep your GIFS friendly. Do not create or
upload any GIF meant to hurt another individual. Respect Privacy: It’s important to respect and honor the privacy
and consent of the individuals depicted in your GIFS. Make sure
you’re authorized to use any video or images from the appropriate
people before you use them to make a GIF. Credit the Community: People work hard to make their GIFs, and we
want to make sure they get their proper dues. Help us support the
community by using GIPHY’s share tools to make sure that the
original creator is getting credit for the work. Sharing: Sharing is great. Please use GIPHY’s embed options,
available on each GIF’s individual page, for proper sharing on your
blog or social media accounts. Before you use GIFs you find on GIPHY
or anywhere else on the web, you’ll want to make sure you’re
comfortable that your use complies with any laws applicable where
you’re located.
It’s time to say goodbye so you can go hunting for gifs and/or
stickers to add pizazz to your social media posts or emails. Visit GIPHY
now and browse through the impressive selections of gifs and stickers. You’ll be impressed,
we promise. After all, it’s a
Cloudeight
site pick
The Best Computer
Care and Repair - Anywhere! We can fix your computer while you watch. You never have to leave
your home. Just sit back, relax, and watch us work.
Get PC service
from folks you trust at the best prices you'll find anywhere.
Smile…You’re on Somebody’s Camera!
Read the rest of this
essay here.
Did you know that Web addresses and
email addresses are never case sensitive? In any case, while it is true that a lot of things on the Web are
case sensitive - passwords, user names, CAPTCHAS - to name a few - are
almost always case sEnSiTIVe. But did you know that Web addresses
(URLs)and email addresses are never case sensitive? For example,
anyname@anyname.com is the same as ANYNAME@ANYNAME.COM. Or,
THUNDERCLOUD.NET is the same as thundercloud.net. And THunDeRclOUd.NeT
is ok too? We've MaDe ouR caSE. Case CLOSED!
Cloudeight Stationery works great with OE Classic!
Sales of the following products and services help support our newsletters, websites, and free computer help services we provide.
SeniorPass - One year of Cloudeight Direct Computer Care - unlimited sessions!
Get more information here.
Windows 10 Customization: Make Windows 10 look and work the way you want it to. Learn more.
MORE IMPORTANT STUFF! Your
InfoAve Weekly Members' Home Page is located here.
Print our Cloudeight Direct Computer Care Flyer and spread the word about our Cloudeight Direct Computer Care repair services. Get our ready-to-print flyer here. Help us Grow! Forward this email newsletter to a friend or family member - and have them
sign-up for InfoAve
Weekly here!
Get our free daily newsletter! Each evening we send a short newsletter with a tip or trick or a computer-related article - it's short and sweet - and free.
Sign-up right now.
We have thousands of Windows tips and tricks and computer articles posted on our
Cloudeight InfoAve website. Our site has a great search engine to help you find what you're looking for too!
Please visit us today!
Help us by using our Start Page. It costs nothing, and it helps us a lot. Print our Cloudeight Direct Flyer and spread the word about our computer repair service! If you want to help us by telling your friends about our Cloudeight Direct Computer Care service, you can download a printable flyer you can hand out or post on bulletin boards, etc.
Get the printable PDF Cloudeight Direct Computer Care flyer here.

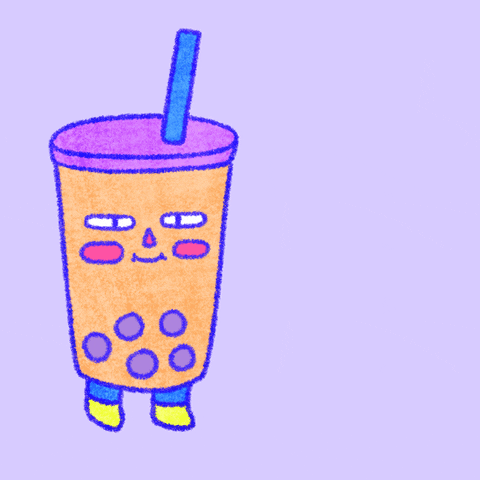
So what’s the difference between a gif and a sticker? Well, stickers are
usually more socially poignant and express a point of view, while Gifs
are usually more for fun. Maybe you’ll disagree.
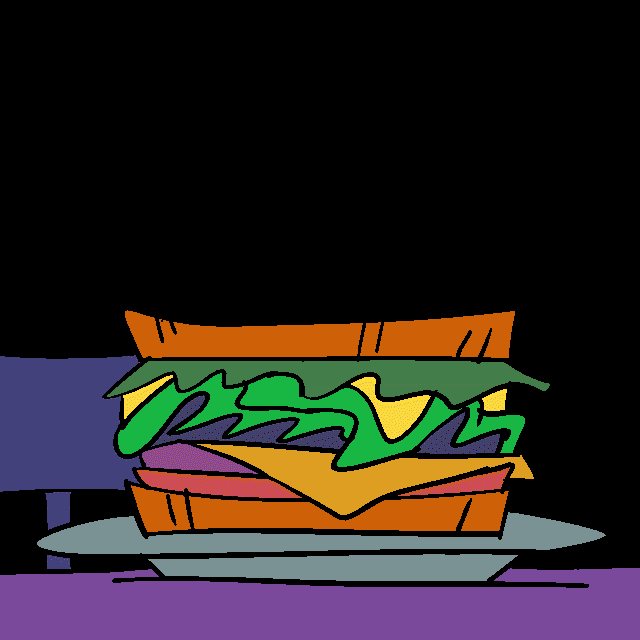
When you visit GIPHY you can search for the stickers of gifs you’re
looking for by using the site’s excellent search feature. Once you find
the gif or sicker you want to use, just hover over it and click the link
icon which appears to copy the link to the image to your clipboard.![]()

![]()

One day this week, while browsing a real newspaper – Gosh! I really love
the smell and feel of real newspapers – I read an article that made me
think. It was about school systems that have started to put cameras on
school principals — so they don’t abuse students or paddle them. No
that’s not true. They’re putting the cameras on the principals to
improve the interaction between students or parents — or both– and the
principal.
It seems that these little cameras are clipped on the principal’s shirt
or coat and presumably are turned on for the entire school day. I guess
when he or she goes home, he or she can turn the camera off – or maybe
we should be privy to the interaction between the principal and his
wife, partner, significant other, and his or her kids if any.
Back when I was a kid — and I’m giving away my age here – I can remember
wanting my own Brownie camera so bad and, one Christmas my dream came
true. I got my very own Brownie camera. I took a lot of pictures then
but I think it was stuff like me blowing up firecrackers, my grandfather
eating mashed potatoes, my bean plant shooting up through the soil, and
that kind of thing, Most of them didn’t turn out very well...![]()
Make a small
donation and help us help you!
![]()

We're going to make a case here, I tells ya! This is just in case you
didn't know that case doesn't matter when it comes to email addresses
and Web URLs (addresses).
![]()

Our newest Cloudeight Endorsed Email Program - Very Similar to Windows
Mail & Outlook Express.
Read more about OE Classic here!
![]()

Cloudeight Direct Computer Care: Single Keys, SeniorPass, or Season Tickets - always a great deal. Cloudeight Direct Computer Care is like having PC insurance. Get more information here.
Emsisoft Anti-Malware: Emsisoft is the only Cloudeight endorsed and recommended Windows security program. It provides users with a complete antivirus, antimalware, anti-ransomware, anti-PUPs solution. We offer single Emsisoft licenses and multi-computer licenses at discount prices. Also, we offer our exclusive Emsisoft with Cloudeight installation & setup. Get more information here.
OE Classic Email program.
The email program that is most like Outlook Express. We can even set
it up for you.
Get more details here.
Reg Organizer: Reg Organizer is the Swiss Army Knife of Windows tools. It's far more than just a registry optimizer and cleaner... it's a Windows all-in-one toolkit. Reg Organizer helps you keep your computer in tip-top shape and helps you solve annoying Windows problems. Reg Organizer works great with Windows 10! Get more information about Reg Organizer (and get our special discount prices) here.
We'd love to hear from you!
If you have comments, questions, a tip, trick, a freeware pick, or just want to tell us off for something, let us know.
If you need to change your newsletter subscription address, please see "Manage your subscription" at the very bottom of your newsletter.
We received hundreds of questions for possible use in IA news. Please keep in mind we cannot answer all general computer questions. We try to personally answer as many as we can. We can only use a few
in each week's newsletter, so keep this in mind. If you have a support question about a service or product we sell, please contact us here.
Subscribe to our Daily Newsletter! Get computer tips & tricks every night. Our daily newsletter features a computer tip/trick or two every day. We send it out every night around 9 PM Eastern Time (USA). It's short and sweet, easy-to-read, and FREE.
Subscribe to our Cloudeight InfoAve Daily Newsletter!

We hope you have enjoyed this issue of Cloudeight InfoAve
Weekly. Thanks so much for your support and for being an InfoAve Weekly subscriber.
Have a great weekend... be safe!
Darcy and TC
Cloudeight InfoAve Weekly - Issue #960
Volume 19 Number
18
March 4, 2022
Not a subscriber? Subscribe to our FREE Cloudeight InfoAve
Weekly Newsletter here.

"Cloudeight InfoAve
Weekly" newsletter is published by:
Cloudeight Internet LLC
PO Box 73
Middleville, Michigan USA 49333-0073
Read our disclaimer about the tips, tricks, answers, site picks, and freeware picks featured in this newsletter.
Copyright ©2022 by Cloudeight Internet

