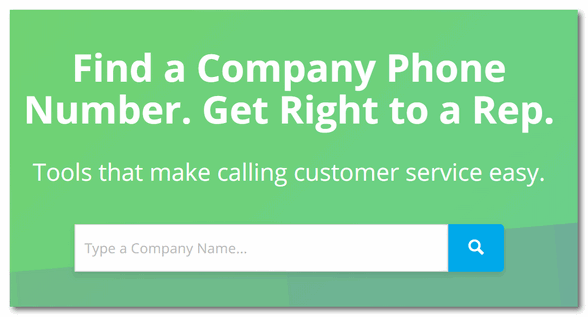Cloudeight InfoAve Weekly
Issue #961
Volume 19 Number 19
March 11, 2022
Dear Friends,
Welcome to Cloudeight InfoAve Weekly Issue #961. Thank you very much for subscribing and for being a part of our Cloudeight family. We appreciate your friendship and support very much! Please share our newsletters and our website with your friends and family.
If you're not getting our InfoAve Daily newsletter, you're missing out on a lot of good stuff!
It's free and it only takes a few seconds to sign up. We'd love to have you with us. Visit this page to sign up for our Cloudeight InfoAve Daily Newsletter.
![]()

Rob wants to know how to set up File History so it doesn't run
out of space
Hi Guys. I have just switched on File History and would like to know
what one does when the external hard drive gets full. Do you have to
format and start again or replace it with a new hard drive? Please excuse
what most may think is a stupid question. Regards, Rob.
Our answer
Hi Rob. There's no such thing as a stupid question except for a question
not asked.
You can set File History to keep files until space is needed so you’ll
never run out of space. Under Backup options, under Keep my backups >
"Until space is needed".
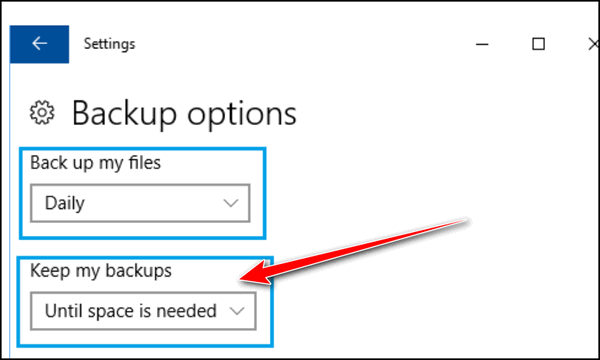
This option will delete the oldest backups to make room for newer
backups.
We hope this helps you, Rob.
![]()
Debb wants to know if an email from Google is genuine
I don't know if you still recommend tjhe Thunderbird email program
but I am using it (the latest version) and I have my email downloaded to it
from Google on a Windows 11 desktop PC. I have gotten an email,
supposedly from Google (I say that because I find it is poorly formatted
coming from Google ... wish I could send you a screenshot!) saying "On
May 30, you may lose access to apps that are using less secure sign-in
technology. To help keep your account secure, Google will no longer
support the use of third-party apps or devices which ask you to sign in
to your Google Account using only your username and password. Instead,
you’ll need to sign in using Sign in with Google or other more secure
technologies, like OAuth 2.0. What do you need to do? Email software,
like Outlook 2016 or earlier, has less secure access to your Gmail.
Switch to Office 365, Outlook 2019 or newer, or any other email software
where you can sign in using Sign in with Google."
I do not want to pay for those expensive email programs. Honestly, I do
not want to pay for one at all, and I hate going to Google online to
read my mail. Please advise. I very much appreciate your help. I trust
you both so much more than Google! Thanks, Debb.
Our answer
Hi Debb. We don't use or recommend Thunderbird anymore - we're currently
using and recommending OE
Classic. That being said, we want to help you and we can tell you
that the email is genuine and that after May 30, 2022 (according to
Google) it will no longer support "less secure apps". Thunderbird is a
secure app that already offers (and has offered) OAuth2 for quite some
time, so those using Thunderbird should not be affected if the account
is already set up using OAuth2. If not you can
read how to do
that in Thunderbird here. In any case, you won't need to change
email programs.
But the mail you received is genuine, poorly formatted as It is (most of
Google's emails are not well-formatted).
We hope this helps you, Debb.
![]()
Sandi doesn't want to use a password
I have had to start all over again with one of my computers with a clean
copy of Windows 10 from the Cloud. You used to have an article a long
while ago about how to bypass PINs and passwords etc. and just
have the computer come on at the start page. Have you written an article
about how to bypass this feature in Windows 10 and 11, and if so, how do
I go about doing it? The computer is a home computer and I'm the only
one who uses it.
Our answer
Hi Sandi. Windows 10 has changed. Unless you want to create a local
account (not easy and local accounts lack some features) you're going to
have to some sort of sign-in. We recommend you set up a 4-digit PIN.
PINs are easier to remember than passwords and offer some protection.
Our feelings are that you should always use at least a PIN. Even if no
one else but you has access to your PC. malware and bots can access an
unprotected computer. If you have an administrator account on your
Windows 10 (or Windows 11) PC and remove the password, you potentially
give enhanced access to any malicious apps running on your device.
Setting up a PIN is easy and does not require you to enter a username
every time you log in.
If you're still interested in no protection for your account without
going through the work of creating a local account
take a look at Autologon by Microsoft Sysinternals. Once you set it
up, as its name suggests, it will automatically log you in.
------
Sandi wrote back: "Thank you for answering my question. I'm always
learning from your website, and I appreciate all of your information.
Please never go away!"
![]()
Charles has a six-year-old Cloudeight Direct Computer Care Key
and wants to know if it's still good
I purchased a Cloudeight Direct Computer Care key on July 12, 2016, and
I've never had to use it thanks to your newsletters and tips and trick.
Is my Cloudeight still good or do they expire?
Our answer
Hi Charles. Thanks for the nice comments.
Cloudeight Direct Computer
Care repair keys never expire. They are good until you use them. We
are glad we have helped you keep your computer running well. Thanks
again, Charles.
Make a small donation and help us help you!
If you don't need any of our products or services right now, please help us with a donation. Even the smallest gift is appreciated. Every donation helps us to provide useful information that helps you with your computer as well as helping to keep you safe on the Internet. We offer free help to thousands of people every year... and we offer an honest and inexpensive computer repair service too. We do everything we can to help you with your computer and keep you safe too.So if you don't need any of our products or services right now, please help us by donating right now. Thank you!
Interested in making an automatic monthly gift? Visit this page. Help us keep helping you... and help us keep you stay safe on the Web.
![]()
Debbie is about to throw Chrome to the Curb
I have a question about Google (Chrome) browser. Ever since Google
updated its browser, there are many sites I can no longer get into.
I'm about ready to pull my hair out! I have changed privacy settings,
whitelisted sites and still, I can't access them. I cannot access:
peoplenews.com
facebook.com
...and others.
Is there something else I can do? I'm about to throw Google Chrome to
the curb!
Our answer
Hi Debbie. Peoplenews.com is not accessible from any of my browsers
(Edge, Chrome, Firefox, or Opera). Either the site no longer exists or
it's down. I have no problem going to
https://www.facebook.com in
Chrome. And we have not noticed any degradation of function in Chrome
with any of the recent updates.
We suggest you reset Chrome and clear the cache. it only takes a few
minutes and you won't lose your bookmarks or saved passwords.
Here is one of our tutorials on resetting Chrome and clearing its
cache.
We hope this helps you, Debbie.
![]()
Jeanne wants to know how to set up a Gmail account in Outlook
Hi Darcy and TC. Once again, I need your help. I am trying to configure
my email so Settings and Mail, but I can't find POP and IMAP. Under Mail
is Layout, Compose and reply, Attachments, Rules, Sweep, Junk email,
Customize actions, Sync (says "Unable to load these settings"), Message
handling, Forwarding, Automatic replies and subscriptions. Please help
me so I can get my Gmail set up in Outlook. Thank you very much and God
bless you. Jeanne.
Our answer
Hi Jeanne. We don't know what version of Outlook you have. If you have
the current version or a recent version you can set up accounts
(including Gmail accounts) this way...
Click "File" at the top.
Then click "Info".
Under "Account Information", look for "Account Settings".
When you click Account Settings you will see several items appear... the
one you want is at the top.
It says "Add or remove accounts or change existing connection settings".
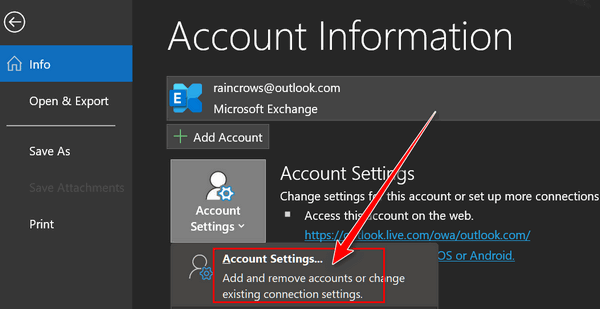
Click on Account Settings in the drop-down (it is the first one).
The Email accounts dialog will open. Click on Email then "New".
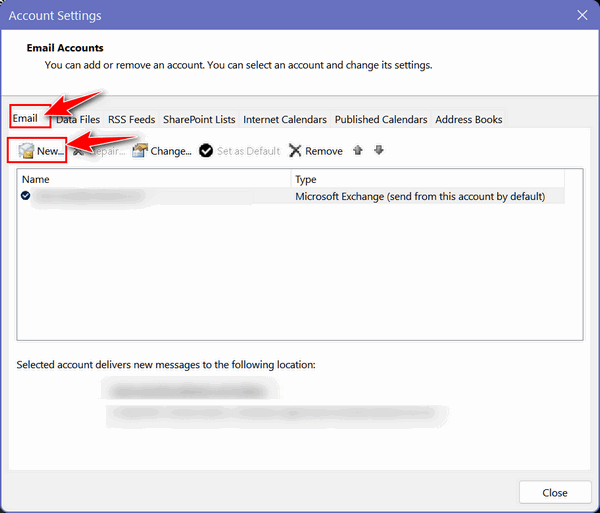
Once you click on New > Email the following dialog will appear. Just
type in the email address you want to set up. And click "Connect'.
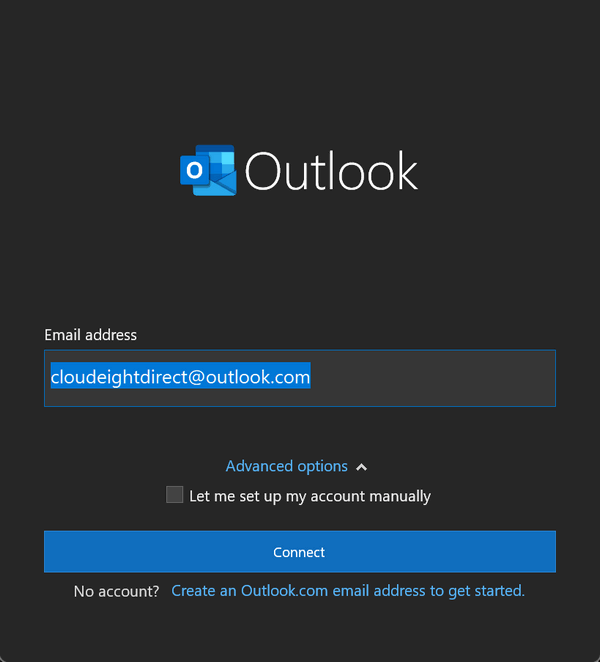
After you click Connect you'll be asked to type in your email account
password. After you enter your password click "Sign in".
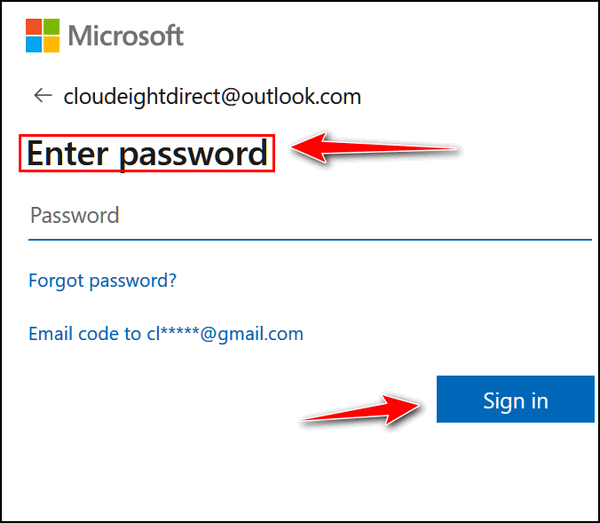
Note that if you are setting up a Gmail account when you click
"Connect" a Google sign-in page will appear where you'll need to enter
your username and password which will then be passed to Outlook.
Outlook can automatically configure Gmail, Outlook.com, Hotmail.com,
Yahoo.com, and several others so you don't have to do anything as far as
server settings, etc. Outlook automatically set up email accounts as IMAP
and this is the way it should be.
Also note, if necessary, you can change existing accounts this way too.
We hope this helps you, Jeanne.
![]()
Maggie wants to know how to get a password from Chrome
Hi TC & Darcy. Is there a way to get a password from Chrome? I let
Chrome save a password and now I need to get the password for something
else and I don't know how. Thanks so much for any help you can give me.
Our answer
Hi Maggie. It's easy to retrieve a password from Chrome. Just to this:
1. Click on the "3 vertical lines" icon at the top right of the browser.
2. Click on "Settings" in the menu that appears.
3. In settings, scroll to the bottom and click on Advanced.
4. In Advanced settings scroll down until you see "Manage passwords".
Click on "Manage passwords". Look for "Saved passwords". Click on the
"eye" icon to see any password in plain text that you have saved in
Chrome.
For extra security, you may have to type in the password or PIN you use
to log in to your Windows computer before you will be able to see the
password in plain text.
We have a tutorial that has step-by-step instructions on how to manage
passwords with Chrome and how to see whatever passwords Chrome has
saved.
We hope this helps you, Maggie.
![]()
Judy asks about popup blockers and browser extensions in general
Is there a way to get rid of that irritating pop-up ad that pops up
every time I check this site?
Also, T.C, you have been telling us that too many extensions can slow
your browser.
Our answer
Hi Judy. You can use a good free popup blocker such as
uBlock Origin which we wrote about here.
It's free and does a great job of blocking ads and popups on most sites.
The phrase "Too many extensions" is relative. I've seen people with
20-25 extensions and that's too many - no matter what. Are 10 too many? That
depends. If your browser runs poorly, too many extensions may be the
cause. But I cannot give you or anyone a specific number for what would
be "too many extensions" because PCs with 8GB (or more) of RAM can
handle more browser extensions with 4GB of RAM. As far as extensions go,
we recommend everyone have a good password manager and a good
ad-blocker if ads bother them. A print extension like Print Friendly can
be helpful for those who do a lot of printing from the web.
But we've seen browsers with 2 or 3 ad-blocker, 2 or 3 "money-saving" or
"shopping" extensions, 2 or 3 security extensions, a couple "print"
extensions, and other miscellaneous (probably) unnecessary extensions.
When it comes to extensions common sense should be your guide: you
should limit extensions to those you really need and really use.
We hope this helps you, Judy.
![]()
Don't have a Cloudeight SeniorPass? It's a great deal. Learn more here.
Our Cloudeight SeniorPass is a great deal. You get unlimited support for one full year from the date you first use your SeniorPass. We can help keep your computer running well, fix all kinds of computer problems, clean up malware, and a whole lot more. Our SeniorPass is like insurance for your computer. And it's only $99 for an entire year.Get your SeniorPass today for just $99. It's just like having insurance for your computer - only better!
To learn more about our SeniorPass, please see this page.
Interested in making an automatic monthly gift? Visit this page. Help us keep helping you... and help you stay safe on the Web.
![]()

Laptop Users: Don’t Forget the
Function Key
Windows 8.1, Windows 10, Windows 11
If you recently purchased a new laptop or received one as a gift this tip will be very helpful to you. And for those of you who’ve been using a laptop for a while, this tip will serve as a reminder to you.
The Function Key (the Fn key) on your laptop’s keyboard adds functionality to your laptop. You will see the function key labeled as the Fn, fn, or FN key. We’re going to refer to it in this article as the Fn key.
Keep in mind that every laptop manufacturer has different Fn key combinations – but some are fairly universal such as the Fn key plus the F2 key toggles your Wi-Fi connection on and off, but some are specific to one brand or another.
First, you’ll want to find your Fn key on your keyboard. Here it is:
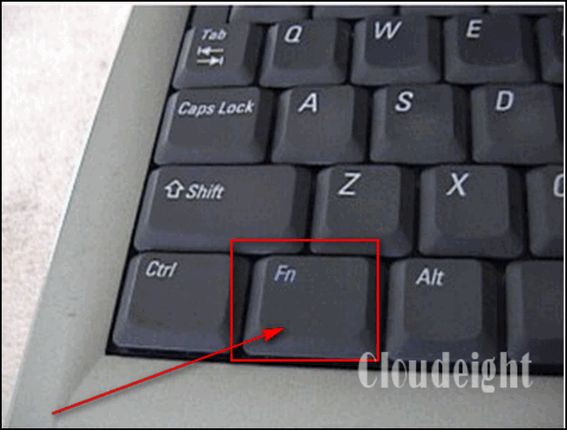
You’ll want to check your laptop manufacturer’s website for the Function key combinations for your brand of laptop. Just to show you some of the useful functions the Fn key provides, here’s some that work on one of my laptops. Use this as a guide only - every laptop brand is different.
- Zzz icon (F1): Fn+ F1 Places the Notebook PC in suspend mode (In case you’re wondering: The Zzz key is the icon on the F1 key on some ASUS laptops – the Zzz meaning “sleep”.)
- Radio Tower Icon (F2): Fn+F2 Toggles the internal wireless LAN or Bluetooth (on selected models) ON or OFF with an on screen display. When enabled, the corresponding wireless indicator will light. Windows software settings are necessary to use the wireless LAN or Bluetooth.
- Sun Down Icon (F5): Fn+F5 Decreases the display brightness
- Sun Up Icon (F6): Fn+F6 Increases the display brightness
- LCD Icon (F7): Fn+ F7 Toggles the display panel ON and OFF.
- LCD/Monitor Icons (F8): Toggles between the Laptop's display and an external monitor; NOTE: You must connect an external monitor “before” booting up.
- Crossed-out Touchpad (F9) (on selected models). Fn+F9 Toggles the built-in touchpad LOCKED (disabled) and UNLOCKED (enabled). Locking the touchpad will prevent you from accidentally moving the pointer while typing and is best used with an external pointing device such as a mouse.
- Crossed Speaker Icons (F10): Fn+F10 Toggles the speakers ON and OFF
- Speaker Down Icon (F11): Fn+F11 Decreases the speaker volume
- Speaker Up Icon (F12): Fn+F12 Increases the speaker volume (only in Windows OS)
- Num Lk (Ins): Fn+Num Lock Key Toggles the numeric keypad (number lock) ON and OFF. Allows you to use a larger portion of the keyboard for number entering.
- Scr Lk (Del): Fn+Scroll Lock Key – Toggles the “Scroll Lock” ON and OFF. Allows you to use a larger portion of the keyboard for cell navigation.
While some of these Fn key combinations above may work on your laptop, be sure to check your laptop manufacturer’s website for Fn key combinations for your brand of laptop. Whatever brand of laptop you have, you'll find that Fn Key combinations allow you to add more functionality to your laptop.
![]()
Don't Forget
About "About your PC"
Windows 10 and Windows 11
We've told you several ways to get the version of Windows you're using
as well as ways to find out if you have 64-bit or 32-bit Windows and how
much RAM is installed on your system.
Today, we're going to show you a super-easy way to get a lot of
essential information and learn more about your computer1.
In the Windows 10 or Windows 11 taskbar search, type "About" and click
on "About your PC" when it appears in the search results.
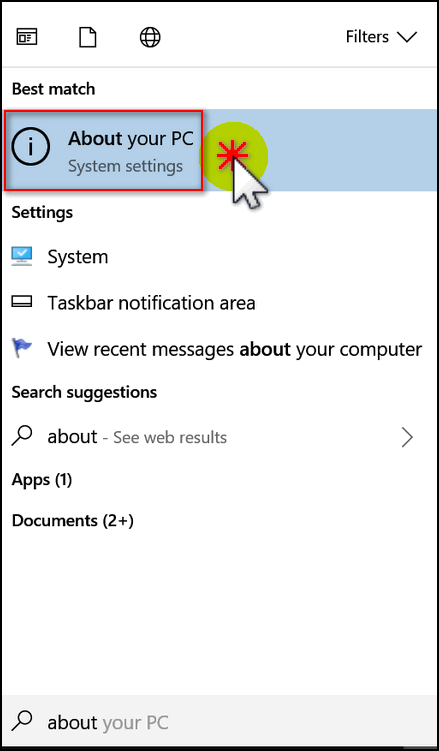
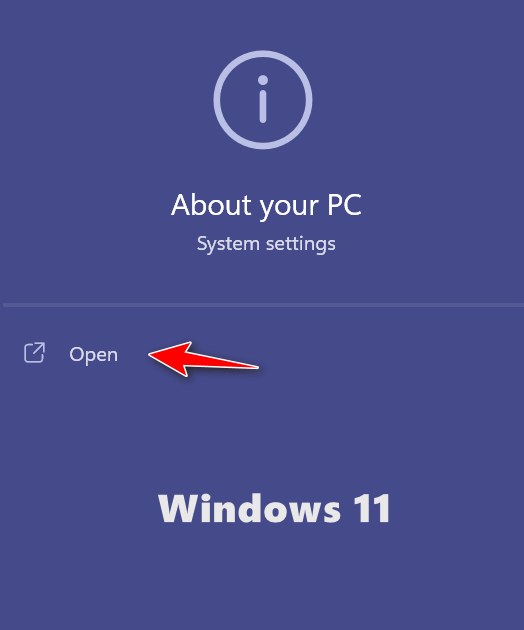
That's it. When "About your PC" opens you can see from the screenshots below, that you get a lot of great info all in one place! We've highlighted some of the most important information.
1. Processor
2. Installed RAM - This PC has 8 GB of installed RAM but only 7.89 GB is
usable -some of it is being used by the display.
3. System type (32-bit or 64-bit) as you can see this PC is 64-bit.
4. Operating System - Windows 10 Home
5. Version 1709 (Fall Creators Update)
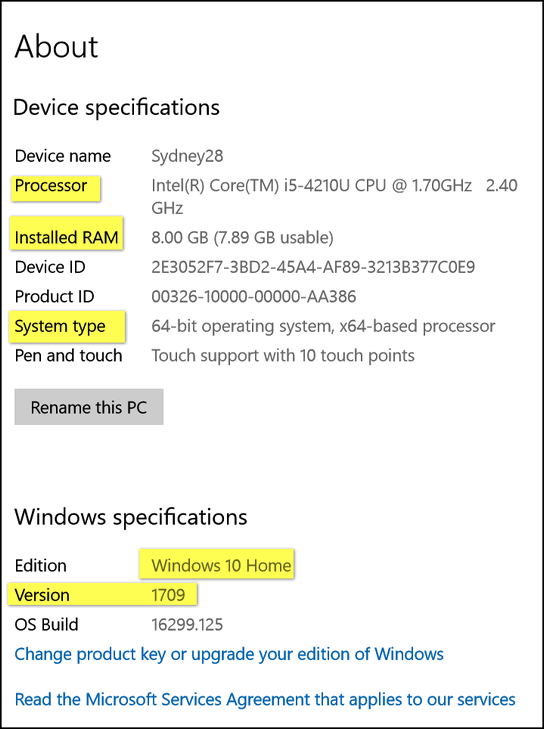
Above "About your PC" in Windows 10.
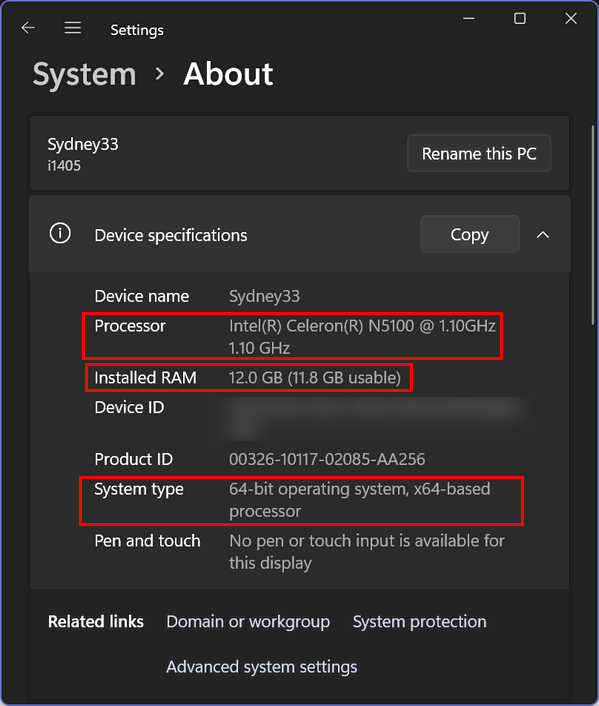
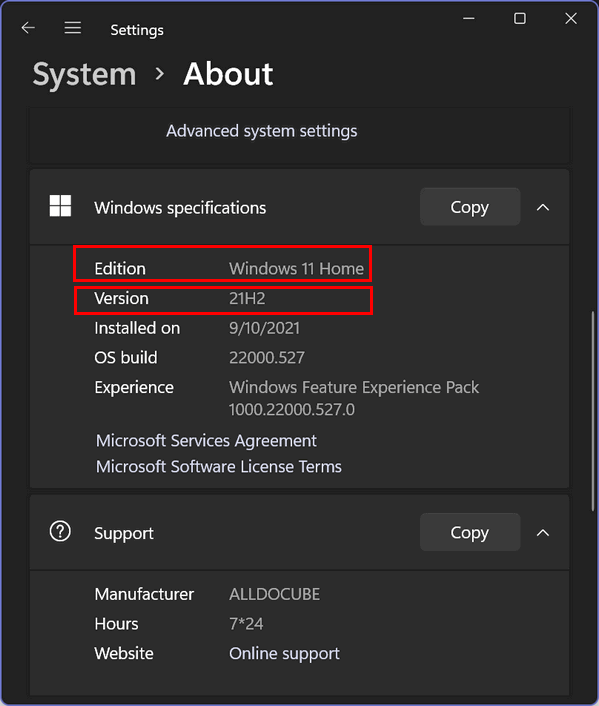
Above - "About your PC" in Windows 11 from my now-infamous $288 ALLDOCUBE laptop - which is still working great by the way.
We get a lot of people asking us how to tell what version of Windows they have, if they have a 32-bit or 64-bit system, or how much RAM they have installed. You can learn all ABOUT your computer by typing ABOUT in the taskbar search!
![]()
Move Over Chrome – Edge Has You Beat!
At least when it comes to “Reader mode”
We recently wrote an article about Chrome’s “Reader mode”. And we thought it was a great feature that makes reading articles on the Web easier on the eyes by giving the reader control over font size, background color, etc.
Then we decided to look at Microsoft Edge’s Reader mode and we’ve got to say, it leaves Chrome’s Reader mode in the dust.
If you have Windows 11 or Windows 10 you have Microsoft Edge. So, that means most of you have Microsoft Edge even if most of you haven’t yet tried it. So, Open Microsoft Edge and follow along.
When you visit a page for which Reader mode is available, you’ll see a book icon with a speaker on it.

When you click on that icon (as shown above close up – and below in a page view)…
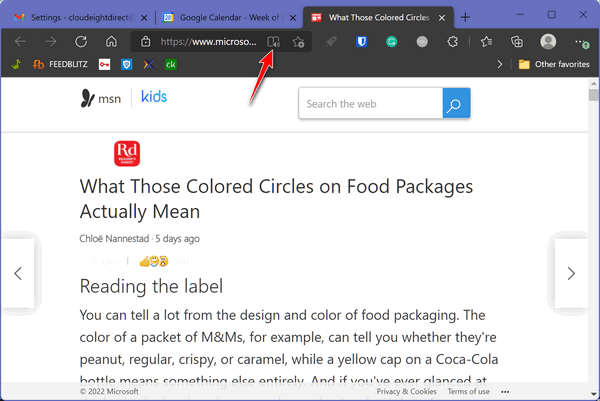
You’ll be able to control how the text appears on the page from the font styles and sizes to background colors, line focus, and even a translator. And if you’re a Grammar cop, you can even open Grammar tools to show parts of speech and more. You can also have Edge read the article to you.
In the screenshot below, you can see I’ve chosen a medium-sized Comic Sans font on a black background.
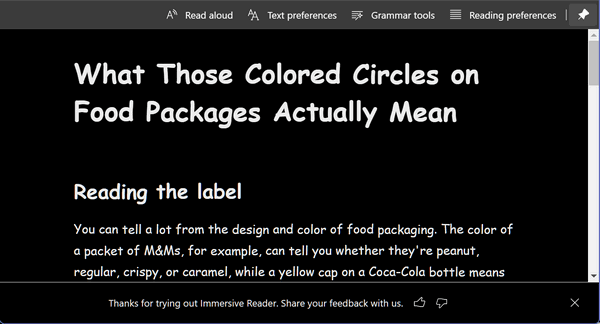
Under “Text preferences” you can choose text size, text spacing, font, column style, and page themes (background and text color).
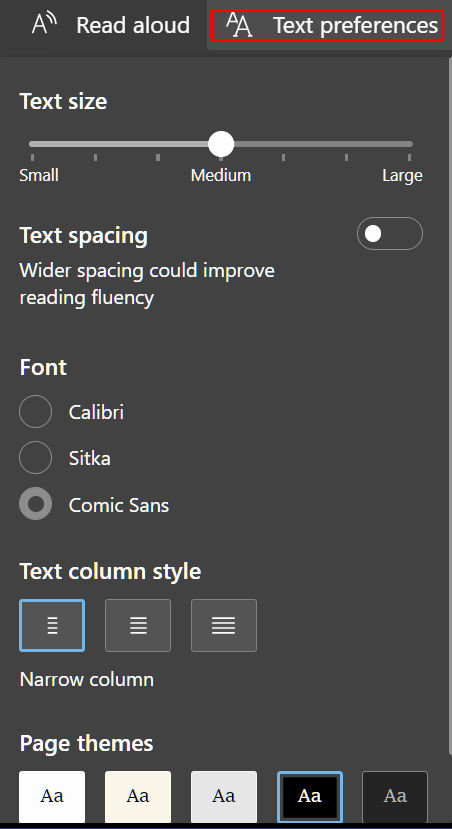
If you’re a grammar-o-phile or grammar cop, you might find grammar tools useful. You can break words into syllables and show parts of speech.
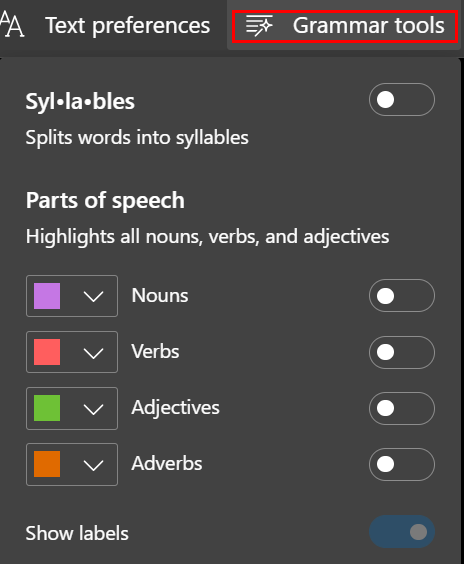
And to further refine your reading experience, Edge offers you the option to change reading preferences by choosing Line focus which allows you to focus your reading by highlighting one, three, or five lines at a time.
Plus you can hover over certain words to see a picture of what the word describes.
And you can translate the page with the built-in translator.
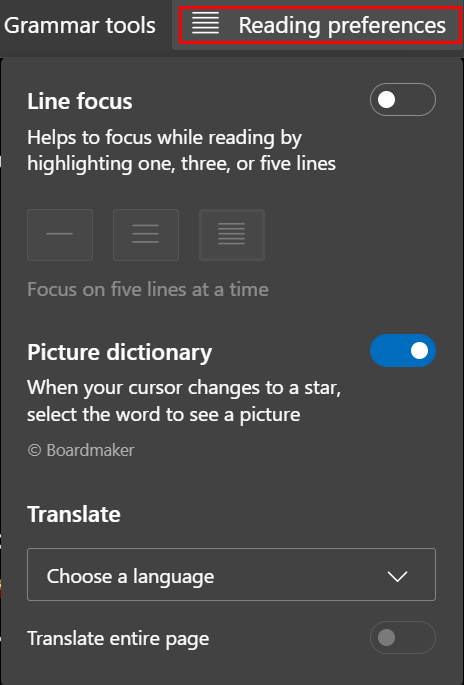
To see how the “Picture dictionary” works, I hovered over the word “circles” and the cursor turned into a star so I could see what circles look like.
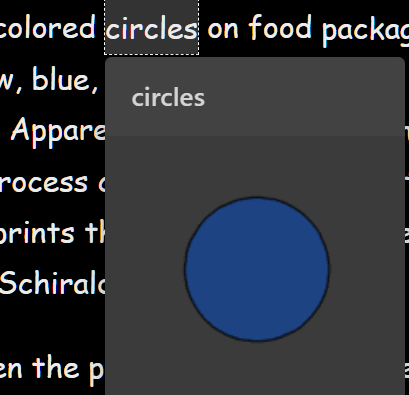
Microsoft Edge’s Reader mode is more advanced and even more useful than Google Chrome’s Reader mode. So, open up Microsoft Edge and give it a try…we tells ya!
And a reminder – Reader mode does not work on every page. If it will not work on a page you will not see the Reader mode (book) icon.
![]()
Want more tips, tricks, and information?
We have thousands of Windows tips, tricks, and more on our InfoAve website.
Subscribe to our free InfoAve Daily newsletter.![]()

Now available: Reg Organizer 8.87
If you purchased or renewed Reg Organizer through Cloudeight within
the last 12 months, you're entitled to a free version upgrade to Reg
Organizer 8.87.
Save $14 on
Reg Organizer right now!
Reg Organizer
- A Swiss Army Knife of Windows Tools - Works Great on Windows 10!
![]()
Need Help? Get a Human! We featured this website over a year ago and since then it’s gotten
even better. Not only that, it’s easy to forget about it unless you need
to talk to a human. And just recently I had problems getting a human, I
actually had to search for our article about GetHuman because I had
forgotten all about it. So let this be a reminder when you need to speak
to a human remember GetHuman. Just about a week ago had a problem with Verizon – and let me tell
you – it’s not easy getting a human at Verizon. They do their best to
put you on the robot merry-go-round. And at the same time, I had the Verizon issue, I had an order
from Lowe’s that was damaged in shipment. I needed what I ordered but
didn’t want to pay for it twice – you know how that goes. Calling Lowe’s
can be a challenge…the robot doesn’t understand humans well… and round
and round we go. I wanted a human and got a human at both Verizon and Lowe’s thanks to
our site pick “Get Human”. Shortly after my experiences with Verizon and Lowe’s, one of our
readers was getting the run around from AT&T concerning his Internet
service – and try as he might, he could not get a human. I told him how
to get humans on the phone by using Get Human… problem solved. How many times have you wanted to contact a company by phone or email
and after an hour of searching you either couldn’t find a phone number,
you were besieged by fake spam ads, popups, false support phone numbers,
or just could not find any correct contact information at all! Yes, lots of hands going up out there. We all know that big, rich corporations do their best to make it
difficult for us little people to contact them. Some (many!) outsource
all their support services to people who don’t speak or barely speak
English. This is a wonderful way for those companies to avoid the very
people who made them successful: You and me. But not to worry. No rambling from us today. Some of you grammarians
already think we’re one of the companies who barely speak (or write)
English. That aside, we’re not going to ramble on about GetHuman.
But we will tell you this: If you’re looking for a phone number, email
address, or specific contact information for a large company, take it
from us – you’ll save a ton of time by starting your quest at GetHuman. You don’t have to sign up for anything to use GetHuman, however,
we’ll let you read what GetHuman has to say about that: Contributing Stuff You may visit and run basic searches on the Service without
registering, and you do not need to register to view information,
data, and content, including posts (generally, “Stuff”) created by
us or by other users or provided by third parties. However, you must
register with us to generate your questions, comments, responses,
data and other posts, other material and information, and associated
trademarks and copyrightable works (such data, information, and
content, “Your Stuff”). Please refer to our Privacy Policy,
incorporated herein by reference, for information about how to
register with us and how we protect your personal information. We do our best to curate the information we receive from
others, but we cannot promise that product or service descriptions
or other Stuff on this Service is accurate, complete, reliable,
current, or error-free. If you are dissatisfied with the Service,
please email us at
hello@gethuman.com. Your only other remedy (and our
sole liability) with respect to any dissatisfaction with the
Service, these Terms, or the Privacy Policy is to cease using our
Service… All that that little screed means is this: If all you want to do is
find phone numbers, email addresses, and other contact information from
big companies that seem to be hiding from you, then GetHuman is the
first place you’ll want to look. Here are a few screenshots to give you a quick preview of GetHuman
before we send you on your way.
The All-time Most Popular Phone Numbers Google Phone Number Wells Fargo Phone Number GetHuman also has a directory of thousands of phone numbers listed
alphabetically, so it’s a good bet you’re going to find the number
you’re looking for. GetHuman is a site you’ll want to bookmark – or at least commit to
memory – we have a feeling we’ll all be using it often!
Visit GetHuman at
https://www.gethuman.com/
The Best Computer
Care and Repair - Anywhere! We can fix your computer while you watch. You never have to leave
your home. Just sit back, relax, and watch us work.
Get PC service
from folks you trust at the best prices you'll find anywhere.
You Gotta Love Daylight Saving Time!
I bought a lifetime license ... now
the program wants me to update! What's up with that?
Cloudeight Stationery works great with OE Classic!
Sales of the following products and services help support our newsletters, websites, and free computer help services we provide.
SeniorPass - One year of Cloudeight Direct Computer Care - unlimited sessions!
Get more information here.
Windows 10 Customization: Make Windows 10 look and work the way you want it to. Learn more.
MORE IMPORTANT STUFF! Your
InfoAve Weekly Members' Home Page is located here.
Print our Cloudeight Direct Computer Care Flyer and spread the word about our Cloudeight Direct Computer Care repair services. Get our ready-to-print flyer here. Help us Grow! Forward this email newsletter to a friend or family member - and have them
sign-up for InfoAve
Weekly here!
Get our free daily newsletter! Each evening we send a short newsletter with a tip or trick or a computer-related article - it's short and sweet - and free.
Sign-up right now.
We have thousands of Windows tips and tricks and computer articles posted on our
Cloudeight InfoAve website. Our site has a great search engine to help you find what you're looking for too!
Please visit us today!
Help us by using our Start Page. It costs nothing, and it helps us a lot. Print our Cloudeight Direct Flyer and spread the word about our computer repair service! If you want to help us by telling your friends about our Cloudeight Direct Computer Care service, you can download a printable flyer you can hand out or post on bulletin boards, etc.
Get the printable PDF Cloudeight Direct Computer Care flyer here.
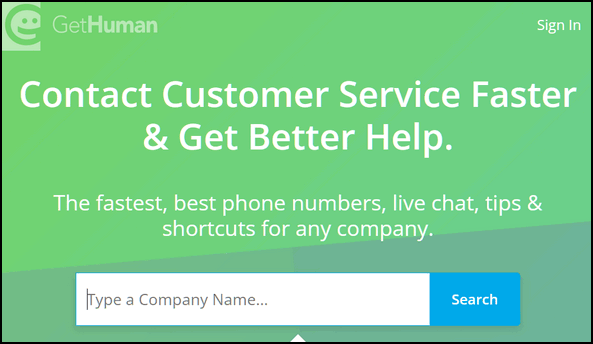

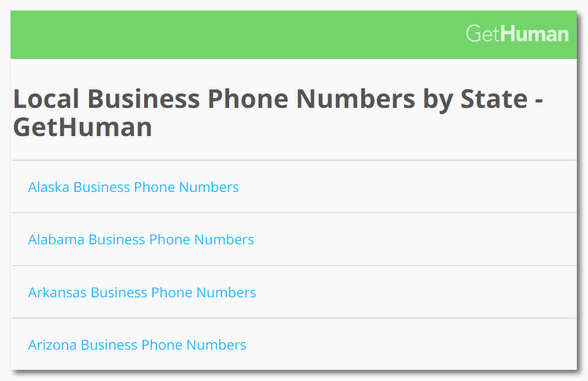
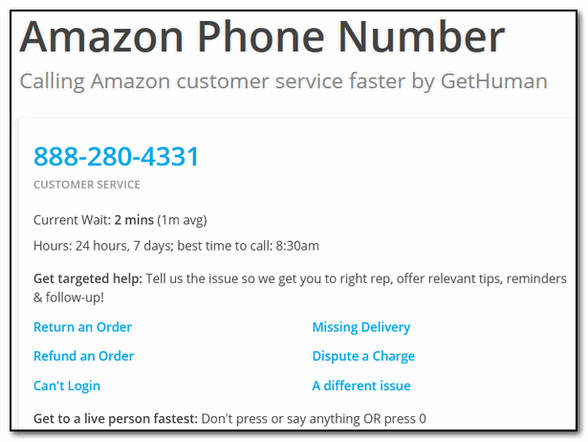
Amazon Phone Number
Comcast Phone Number
Walmart Phone Number
AT&T Phone Number
AT&T Wireless Phone Number/
GEICO Phone Number
IRS Phone Number
PayPal Phone Number
Uber Phone Number
Apple Phone Number
Chase Phone Number
DirecTV Phone Number
T-Mobile Phone Number
Verizon Phone Number
American Airlines Phone Number
Bank of America Phone Number
Capital One Phone Number
FedEx Phone Number
UPS Phone Number
Verizon Wireless Phone Number
Boost Mobile Phone Number
All Companies A-Z
![]()

![]()

Don’t forget to set your clocks ahead one hour this weekend unless
you’re in Arizona or Hawaii or some parts of Canada(?). My Canadian
friends can skip to the bottom of us this if you're in a hurry.
Even though I’m an old curmudgeon – and let me emphasize the “OLD” part
– I still manage to learn something new every day – this is, I think,
nature’s way of replacing some of the dozens of things my aging brain
forgets every day.
I learned that calling Daylight Saving Time, “Daylight Savings Time”,
with an S is, incorrect. They say it makes me look like an idiot to
everyone who knows it’s correctly called Daylight Saving Time. This
means, of course, the Grammar Police who always seem to have a warrant
out for my arrest. I’ve spent my entire life – well most of it since
high school at least- hiding from the Grammar Police.
Lookie here: “Daylight Savings Time is a misspelling, but more common
than the correct term. Setting our clocks 1 hour forward in the spring
is often referred to as “Daylight Savings Time” even though “Daylight
Saving Time” is the correct spelling…” If so inclined, you can check my
source here.
I’m so tired of being corrected, I tells ya! So, not wanting to look
like an idiot or a fool, any more than I usually do, I’ve called this
piece “You Gotta Love Daylight Saving Time!” That should appease those
who look for perfection – although I can’t promise anywhere near
perfection for what lies just ahead.
Read the rest of this
essay here.![]()
Make a small
donation and help us help you!
![]()

There seems to be a lot of confusion about lifetime licenses.
So we're going to try to clear that up. Most of the time when you buy a
lifetime license it's good for a particular version of a software
program. You can use the program as long as you want - hence the term
"lifetime license". The lifetime license usually only applies to the
version you purchased and sometimes includes free updates for a period of
time. Most lifetime licenses are valid only for one particular version
of a program. If the developer releases a new version of the program,
users with lifetime licenses to a previous version can usually upgrade
to the newer version for a reduced price.
Where the confusion sets in is when people see a new version of a
program is released and they get a notification that they can upgrade
for a discounted price. They think that a lifetime version means
lifetime for any version of the program - most of the time it just means
for the version they purchased.
How updates are numbered varies by the developer, but as a general rule to
guide you: Generally if you're using version 7.0 of a program, updates
change the program version to 7.01 or 7.1. An upgrade, in most cases.
would change the version to 8 or 8.0.
To make it simple: Let's say you purchased Emily's Amazing Photo Editor
version 7 and you buy a lifetime license. You can go on using Emily's
Amazing Photo Editor version 7 for as long as you want. You don't ever
have to buy a new license for that version. But if Emily releases
Amazing Photo Editor version 8, with amazing new features you just have
to have, your lifetime license for version 7 does not entitle you to a
free upgrade. Emily will, if she's a smart businesswoman, give you a
big discount if you choose to upgrade to version 8... but a lifetime
license is not a ticket to ride for version 8, version 9, version 10, or
any new version.
Most of the time a lifetime license will include updates to the version
for which the license was issued, but more times these updates will have
time limits.
So, a lifetime license gives you a license to use a certain version of a
software program (or "app") for as long as you want to use it. A
lifetime if you want. But a lifetime license does not bind the software
developer to provide users with free upgrades to new versions of the
program.
There may be times when the version of the software for which you have a
lifetime license will no longer work after a major Windows (or whatever
operating system you use) update. In this case, it would be up to the
developer as to whether or not to provide you with an updated program or
not.
Now you know that a lifetime license means a license to use a certain
version of a software program as long as you like. This does not
preclude the software developer from releasing new and improved versions
of his/her programs and charging users who want to upgrade to the newer
version. Most smart developers will give current users a discount price
should they want to upgrade.
![]()

Our newest Cloudeight Endorsed Email Program - Very Similar to Windows
Mail & Outlook Express.
Read more about OE Classic here!
![]()

Cloudeight Direct Computer Care: Single Keys, SeniorPass, or Season Tickets - always a great deal. Cloudeight Direct Computer Care is like having PC insurance. Get more information here.
Emsisoft Anti-Malware: Emsisoft is the only Cloudeight endorsed and recommended Windows security program. It provides users with a complete antivirus, antimalware, anti-ransomware, anti-PUPs solution. We offer single Emsisoft licenses and multi-computer licenses at discount prices. Also, we offer our exclusive Emsisoft with Cloudeight installation & setup. Get more information here.
OE Classic Email program.
The email program that is most like Outlook Express. We can even set
it up for you.
Get more details here.
Reg Organizer: Reg Organizer is the Swiss Army Knife of Windows tools. It's far more than just a registry optimizer and cleaner... it's a Windows all-in-one toolkit. Reg Organizer helps you keep your computer in tip-top shape and helps you solve annoying Windows problems. Reg Organizer works great with Windows 10! Get more information about Reg Organizer (and get our special discount prices) here.
We'd love to hear from you!
If you have comments, questions, a tip, trick, a freeware pick, or just want to tell us off for something, let us know.
If you need to change your newsletter subscription address, please see "Manage your subscription" at the very bottom of your newsletter.
We received hundreds of questions for possible use in IA news. Please keep in mind we cannot answer all general computer questions. We try to personally answer as many as we can. We can only use a few
in each week's newsletter, so keep this in mind. If you have a support question about a service or product we sell, please contact us here.
Subscribe to our Daily Newsletter! Get computer tips & tricks every night. Our daily newsletter features a computer tip/trick or two every day. We send it out every night around 9 PM Eastern Time (USA). It's short and sweet, easy-to-read, and FREE.
Subscribe to our Cloudeight InfoAve Daily Newsletter!

We hope you have enjoyed this issue of Cloudeight InfoAve
Weekly. Thanks so much for your support and for being an InfoAve Weekly subscriber.
Have a great weekend... be safe!
Darcy and TC
Cloudeight InfoAve Weekly - Issue #961
Volume 19 Number
19
March 11, 2022
Not a subscriber? Subscribe to our FREE Cloudeight InfoAve
Weekly Newsletter here.

"Cloudeight InfoAve
Weekly" newsletter is published by:
Cloudeight Internet LLC
PO Box 73
Middleville, Michigan USA 49333-0073
Read our disclaimer about the tips, tricks, answers, site picks, and freeware picks featured in this newsletter.
Copyright ©2022 by Cloudeight Internet