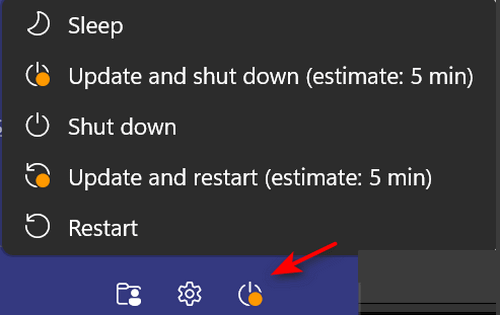Cloudeight InfoAve Weekly
Issue #962
Volume 19 Number 20
March 18, 2022
Dear Friends,
Welcome to Cloudeight InfoAve Weekly Issue #962. Thank you very much for subscribing and for being a part of our Cloudeight family. We appreciate your friendship and support very much! Please share our newsletters and our website with your friends and family.
If you're not getting our InfoAve Daily newsletter, you're missing out on a lot of good stuff!
It's free and it only takes a few seconds to sign up. We'd love to have you with us. Visit this page to sign up for our Cloudeight InfoAve Daily Newsletter.
![]()

Cheryl wants to know how to switch back to using a password
or PIN in Windows 10
Hello my computer guru friends, hope all is well with you and your
families. In Issue #962, the question, "Sandi doesn't want to use a
password".
Well, I can't remember (nor could I find the instructions on the home
page), how to make sure I am asked for my Microsoft sign-in on my
Windows 10 computer. Would you please be kind enough to share the
instructions with me so I can reset my sign-in option? Thank you kindly,
Cheryl L.
Our answer
Hi Cheryl. Thanks so much.
Press the Windows key + R. In the run box type NETPLWIZ and press Enter.
Select the account you want to change.
Tick the box next to "Users must enter a user name and password to use
this computer".
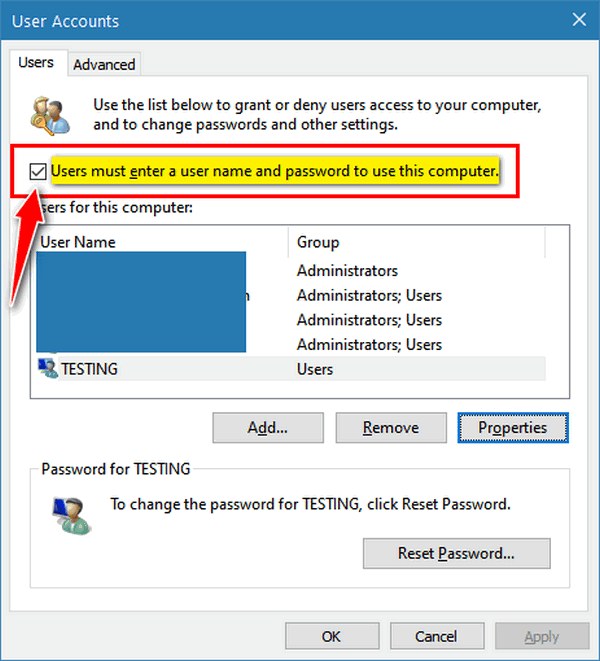
Whether or not the account has a password or not, click the "Reset password"
button and enter a password.
Click Apply/OK.
After you do this, if you would rather use a PIN than a password, type
SIGN-IN OPTIONS in the taskbar search press Enter. Then select the PIN
option. You can make a simple 4-digit PIN there.
We hope this helps you, Cheryl,
![]()
Cathern asks about updating to Windows 11
I just had to purchase a new computer and I'm running Windows 10 and
they are wanting me to go ahead and download Windows 11. A computer tech
told me to hold off downloading Windows 11 until they get the kinks
worked out, so I thought I would get your opinion on it as I trust you
guys. Many thanks, Cathy.
Our answer
Hi Cathy. It's up to you. If the computer supports Windows 11 there
should be no problem updating it to Windows 11. If you don't like
Windows 11 after installing it you have 10 days to go back to Windows 10
without losing anything. If the Windows 11 upgrade is not successful for
some reason, your computer will be back to Windows 10 - and you won't
lose anything.
I will remind you also that Windows 10 will be supported and updated by
Microsoft - and safe to use - through October 14, 2025 - that's about
1300 days from now.
I don't think - if your new computer supports Windows 11 - that you'll
have any problem upgrading it. Or course, there are no guarantees, just
my informed opinion.
We hope this helps you, Cathern.
![]()
Dave wants a good PDF reader for his Android tablet
Can you recommend a good Freeware PDF reader for a basic Android tablet?
Thank you, Dave
Our answer
Hi Dave. You don't need to download a standalone PDF reader for an
Android tablet (or smartphone). Google Chrome will read any PDF file and
it is already installed on all Android devices by default (Android is a
Google product).
Just download your PDF files and they should open automatically in
Chrome.
![]()
Eddie lost his master password for LastPass
I'm pulling what little hair I have left out of my head. I have LastPass
on my PC but haven't used it for years. I don't remember the Master
password. I don't have the same email address as when I signed up years
ago, so when I tried deleting it sent the email to the account I no
longer use. I want to install it again but can't do that without first
deleting the old one. Please help. I'm 78 and not as computer savvy as I
used to be. Thanks in advance for your help.
Our answer
Hi Eddie. First, let me say that we only recommend LastPass, Bit Warden,
and RoboForm - as password managers. We have no affiliation or
relationship with any of them. We cannot provide technical support for
them.
I'm sorry to tell you that there is no way to recover your LastPass
master password. When you first set up LastPass it warns you not to
forget your Master password and asks you to set up a password hint to
remind you of your password. The reason why LastPass cannot help you recover your Master
password is that LastPass does not store it, it uses your Master
password as the decryption key - it is an encrypted authentication
method. This is to protect you and all of your passwords. Since LastPass
stores passwords in the cloud, even if LastPass were breached, no one
could access your password because your Master password is the key to
all of your passwords and your LastPass vault.
We wish we had better news for you, but we don't, Eddie.
![]()
Terry asks if we can make Windows 11 look like Windows 10
Can you make Windows 11 look like Windows 10?
Our answer
Hi Terry. We are not offering a service to make Windows 11 look like
Windows 10. One reason is that Windows 11 is a bit less confusing than
Windows 10 was for most users was when upgrading from Windows 7.
A more important reason is that those who are happy with Windows 10 do
not need to upgrade to Windows 11 right now. If you like Windows 10 -
stick with it. Microsoft will be updating it and issuing security
patches for Windows 10 for another 3 years and almost months until
October 14, 2025. Unless you like to stay on the cutting
edge of things, there is no urgent reason to upgrade to Windows 11.
With all that being said, for those looking to make Windows 11 look more
like Windows 10,
we wrote this article some time ago, if interested, please take a
look.
We hope this helps you, Terry.
Make a small donation and help us help you!
If you don't need any of our products or services right now, please help us with a donation. Even the smallest gift is appreciated. Every donation helps us to provide useful information that helps you with your computer as well as helping to keep you safe on the Internet. We offer free help to thousands of people every year... and we offer an honest and inexpensive computer repair service too. We do everything we can to help you with your computer and keep you safe too.So if you don't need any of our products or services right now, please help us by donating right now. Thank you!
Interested in making an automatic monthly gift? Visit this page. Help us keep helping you... and help us keep you stay safe on the Web.
![]()
Karen wants to know if the OE Classic email program will work
after Gmail stops allowing "Less secure apps"
Will the OE Classic email program work with Gmail after
Google does away with access to less secure apps? Thank you, Karen
Our answer
Hi Karen. The developer of OE Classic is working on an upgrade to OE
Classic that includes the OAuth2 authentication method that Gmail is making
mandatory after May 30, 2022. Once the developer releases a beta version
(test version) of OE Classic with OAuth2 we'll test it and create a
tutorial on how to change the settings for OE Classic so that users will
not have problems with Gmail - and we'll also be available to help. It's
also likely the developer will also provide instructions on his website
too.
Right now we're about nine weeks away from this and a lot has to be done
yet before we can provide a more succinct answer. But you can depend on
us - we're staying on top of the situation.
![]()
Jane wants to know if she should remove Ghostery
Hi, hope you both are having a nice day! Is Ghostery good to have
installed on a computer? it's blocking a lot. I tried to add Get Human
to my favorites, and it blocks it. before I get rid of it, I wanted to
consult with you. Thank you.?
Our answer
Hi Jane. We would suggest you remove Ghostery; it's a browser-based
proxy/VPN. Since Ghostery
is a browser extension, you can easily remove it from your browser.
Here
is our tutorial on managing browser extensions.
The tutorial shows you how to remove and/or disable extensions.
If you're looking for a good ad-blocker and browser security extension,
we recommend
uBlock Origin or
Privacy Badger.
We hope this helps you, Jane.
![]()
Chester wants to put Copy to/Move to on his Windows 10 context
menu
Hello. Thanks for all your very helpful advice. I have a question... How
to add 'Move to' and 'Copy to' to the context menu?
Our answer
Hi Chester. Thanks so much. Here's how to add "Copy to" & "Move to" to
the Windows 10 context menu.
https://www.thundercloud.net/infoave/new/how-to-put-copy-to-and-move-to-back-on-your-windows-10-right-click-menu/
We hope this helps you, Chester.
![]()
Sandra asks about stationery
Some of my friends only look at their e-mails on cell phones. My
question is does your stationery on OE Classic show up correctly on
their phones? And thank you for being there for us to answer our
questions and give us excellent info.
Our answer
Hi Sandra. The short answer (and only answer) is no, it does not show up on
smartphones. Neither Android nor Apple support stationery. And 99.9% of
smartphones are either Apple or Android.
Also, it does not show up for those reading their email on the Web
(Gmail, Outlook.com, Hotmail, Yahoo) either.
Thanks for your nice comments, Sandra.
![]()
Don't have a Cloudeight SeniorPass? It's a great deal. Learn more here.
Our Cloudeight SeniorPass is a great deal. You get unlimited support for one full year from the date you first use your SeniorPass. We can help keep your computer running well, fix all kinds of computer problems, clean up malware, and a whole lot more. Our SeniorPass is like insurance for your computer. And it's only $99 for an entire year.Get your SeniorPass today for just $99. It's just like having insurance for your computer - only better!
To learn more about our SeniorPass, please see this page.
Interested in making an automatic monthly gift? Visit this page. Help us keep helping you... and help you stay safe on the Web.
![]()

How to Sign Out of Windows 10 or
Windows 11
Windows 10 and Windows 11
We’ve had several people ask how to sign out of Windows 10. It’s very easy to do, but if you don’t know where to look it can be frustrating.
Before we get to the gist of signing out of Windows 10, we’ll tell you why signing out can save you time. Instead of shutting down at the end of the day, you can sign out of your account. It will make for a much quicker start to your day when all you have to do is log in instead of starting up your computer. Also, some software installations tell you to “sign out” or “restart” after installation. If a program installation gives you that choice, you’ll save time by signing out rather than restarting your PC.
So now on with the show.
Most of the time, to restart Windows, you’ll click the Start button and click “Restart” (or “Update and Restart” if you have Windows updates pending). But, as you can see, clicking “Start” “Power options” does not give you the option to sign out. See?
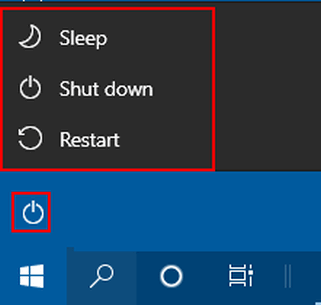
Windows 10
Windows 11
The default options are “Sleep”, “Shut down” (or “Update & shut down” if you have updates pending), or “Update” (or “Update and restart if you have updates pending). There is no “Sign out” on that menu.
Here’s a quick and easy way to get to the Sign Out option without jumping through hoops.
Right-click on the start button, click (or hover over) “Shutdown or sign out”:
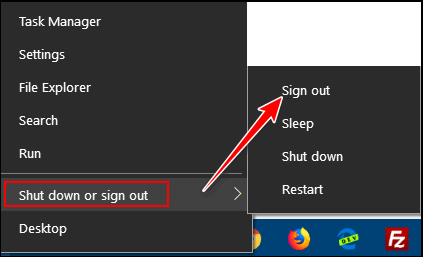
Windows 10
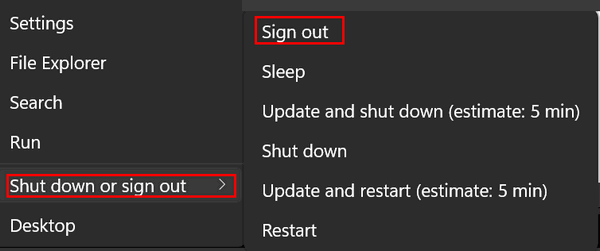
Windows 11
Just click “Sign out”. That’s it. That’s all you have to do to sign out of Windows 10 or Windows 10 - or both.
![]()
How to Make More Room on Your
Windows Taskbar
Windows 10 and Windows 11
As promised, we’re going to continue to update our Windows 10 tips for Windows 11 users and continue to write new tips for both Windows 10 and Windows 11 too. So, whether you are using Windows 10 or Windows 11 we have you covered.
Now let’s get on with today’s tip – Taskbar real estate…
For some reason, Microsoft thinks it knows what you want on your Taskbar. But does it? NO! It doesn’t. The Windows Taskbar is a great place to put the shortcuts for the apps you use most because when you put those shortcuts on your Taskbar you save time. But if you have a large search bar, Cortana, Task View, People, or Onscreen keyboard icons taking up space on your Taskbar, you have less space available to put shortcuts to the apps you use most on your Taskbar. Windows 11 adds other (for most people) useless icons like “Chat” and “Task view”.
So let’s increase the amount of Taskbar space you have to work with. If you’re using Windows 10, jump over to this page for our tutorial on declutterizing your Windows 10 Taskbar.Maximize the Taskbar Space on Windows 11
First of all, while it’s easy to move the Windows 11 Taskbar so it’s aligned to the left like all Windows versions before it, I’ve come to like having it center aligned. But I still don’t like the default clutter. At least in Windows 11, Microsoft got rid of the Cortana icon, the big search box, and the People icon that were default on Windows 10. But then they went and spoiled it all by putting a “Chat” icon (trying to convert Zoom users to Microsoft Teams) and a Widgets icon that I never use (and you probably don’t either)
Step #1: Declutterizing the Windows 11 Taskbar
Right-click on an empty space on your Windows 11 Taskbar, and click “Taskbar settings”. The “Personalization > Taskbar” page will open. At the top, you’ll see the “Taskbar items” settings. All you need to do is turn the switches off next to the items you don’t want cluttering up your taskbar. Below, you can see I’ve turned off everything other than the search icon. I could even turn that off since clicking the Start button opens the Start menu with a search box at the top. But I’m lazy, so the search box stays.
Of course, all these are personal choices. You might like Widgets or Microsoft Teams, in which case you’ll need to leave Widgets and/or Chat on. But Task view? Do you ever use it?
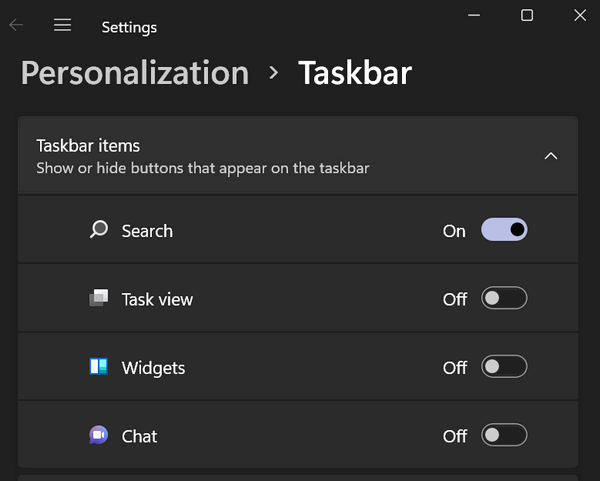
Step #2: Declutterizing the Windows 11 Taskbar
The next section on the Personalization > Taskbar page is the “Taskbar corner icons” section. This section allows you to turn off icons that are displayed near the right edge of the taskbar (near the clock). If you don’t use the Pen menu, Touch keyboard, or Virtual touchpad? Turn them off. For most users, these are off by default.
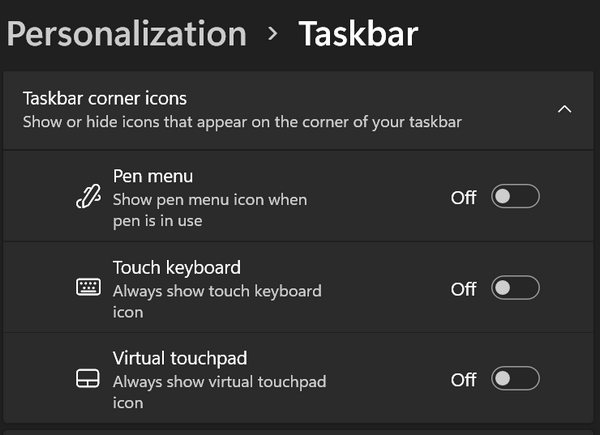
Step #3: Declutterizing the Windows 11 Taskbar
The next section is called “Taskbar corner overflow”. The icons for these apps will either be hidden or displayed near the right edge of the Taskbar near the clock. To expand “Taskbar corner overflow” click the down arrow.

When expanded, you’ll see switches next to some of the apps you have installed. Some of these apps (but not all) are apps you have starting with Windows. If the switches next to the items in the Taskbar corner overflow menu are turned off, they will not be displayed in the right corner of the Taskbar.
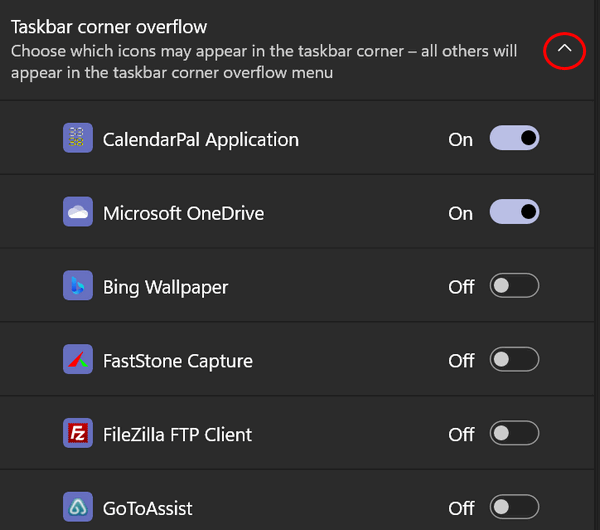
More ways to customize the Windows 11 taskbar
The final section of the Settings >Personalization>Taskbar is called “Taskbar behaviors’. In this section, you can align your taskbar from Center to Left or from Left to Center.

Click the down arrow to expand Taskbar behaviors. You can align your Taskbar to the left or back to the Windows 11 default “Center”.
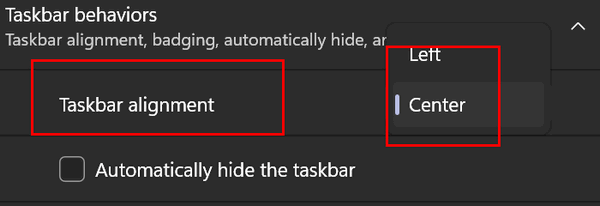
You can also choose to “Automatically hide the taskbar” or show “Badges (unread message counter)” on taskbar apps.
If you have multiple displays, you can choose to show the taskbar on all displays.
You can also choose to share any window from your taskbar. And enable the far right edge of your taskbar to take to the desktop when you click it. You can also go directly to the desktop by using the Windows key + D shortcut. Pressing the Windows key + D combo again will take you back to where you were working.
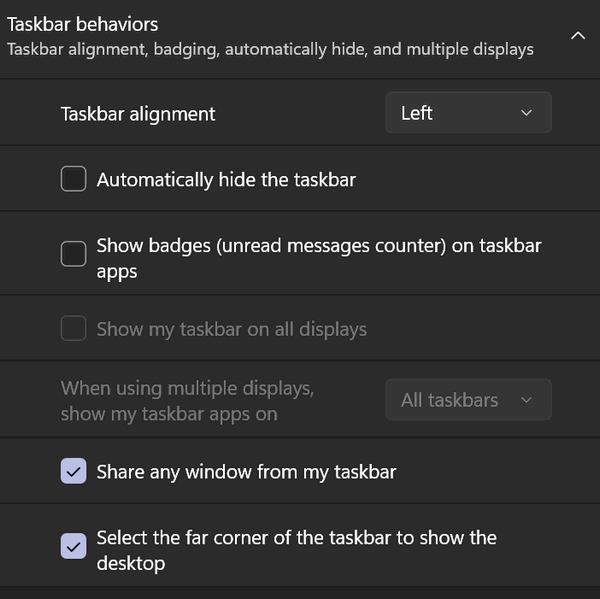
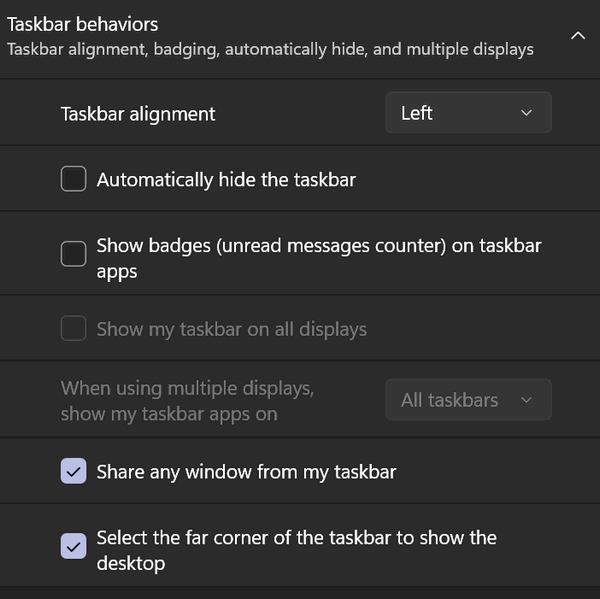
The proof is in the pudding, so they say. Here is my Windows 11 Taskbar. You can see I have a lot of Taskbar real estate left to add more shortcuts should I need to do so.

![]()
To Upgrade or Not to Upgrade – That
is the Question
Windows 10/Windows 11

Many of you are on the fence about updating from Windows 10 to Windows 11. We’re getting more and more questions about upgrading and many asking if they can make Windows 11 look more like Windows 10.
First, let us point out that Windows 10 will not only be safe to use until October 14, 2025, Microsoft says it will continue to update Windows 10 and that includes adding new features.
We know for some of you there’s a feeling that you’re missing out on something if you’re still using Windows 10. That’s not necessarily true. If you can do the things you want and need to do with Windows 10, and you’re not the kind of person who loves to be on the cutting edge, then stick with Windows 10. You’ve got plenty of time to use it – and it will continue to get updates and security patches.
We have Windows 11 because we have to have Windows 11. It’s our job to know as much as we can about all currently supported versions of Windows so we can help you whenever you ask for help.
I can honestly say, if it were my job to know Windows 11 inside and out, I’d still be using Windows 10 and I’d continue to use it. I probably would never see Windows 11 until I purchased a new computer – or my old Windows 10 computer was still working on October 1, 2025 – then I would upgrade for safety and security reasons.
If you’re the kind of person who loves to learn new things and likes to stay on top of all things Windows, then you’ve probably already updated to Windows 11 or are seriously considering it. With all its hardware restrictions aside, Windows 11 is as fine a version of Windows as we’ve seen. It seems faster and more responsive than Windows 10.
But if you’re happy with Windows 10 and Windows 10 does everything you need it to do, we can there is no compelling reason you need to update your Windows 10 PC to Windows 11 even if its hardware meets all Windows 11 requirements. Windows 10 will continue to be updated and safe to use until October 14, 2025 – that’s 1314 days from today – March 10, 2022. That’s a lot of days and a lot of time technologically speaking.
And if you like to be on top of things and your computer’s hardware supports Windows 11 – take the plunge. You’ll probably be glad you did. If your Windows 10 PC meets all the Windows 11 hardware requirements (to find out, run the PC Health Check already installed on your PC via Windows update or, if not, see this page), you can upgrade to Windows 11 by visiting this page. Windows 11 is free for everyone using licensed versions of Windows 10.
![]()
Want more tips, tricks, and information?
We have thousands of Windows tips, tricks, and more on our InfoAve website.
Subscribe to our free InfoAve Daily newsletter.![]()

Now available: Reg Organizer 8.90
If you purchased or renewed Reg Organizer through Cloudeight within
the last 12 months, you're entitled to a free version upgrade to Reg
Organizer 8.90. Works great with Windows 10 and Windows 11!
Save $14 on
Reg Organizer right now!
Reg Organizer
- A Swiss Army Knife of Windows Tools - Works Great on Windows 10!
![]()

15Facts – A Fun and Interesting Cloudeight Site Pick for You
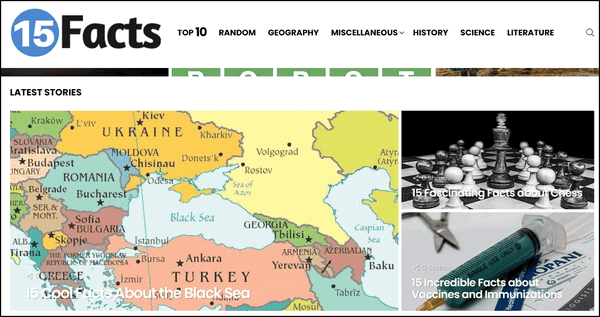
In looking for a new Cloudeight site pick we were searching for a site that would be interesting to everyone with a tad of curiosity. And we came up with an oddly named site called 15Facts. On the day we reviewed it the site featured the following just to name a few…
15 Cool Facts About the Black Sea
15 Fascinating Facts About Chess
15 Incredible Facts about Vaccines and Immunizations
15 Interesting and Fun Facts to Share with Friends (2022)
15 Fun and Interesting Facts about Greenland
15 Fascinating Facts about Bitcoin
The site also features a menu at the top with the categories. Top 10, Random, Geography, Miscellaneous, History, Science, Literature.
Under “15 Interesting and Fun Facts to Share with Friends (2022)” we found these facts to share with you:
The electric chair was invented by a dentist.
Crows hold grudges and they tell their family and friends about them.
Most toilets flush in the key of E-flat.
Cuba and North Korea are the only countries in the world where you can’t
buy Coca-Cola.
Rabbits are not capable of vomiting.
Medical errors are the third-leading cause of death in the U.S.
The paper sleeve around your coffee cup is called a zarf.
And now it’s time to introduce the site’s developers who would love to tell you a little bit more about 15Facts.
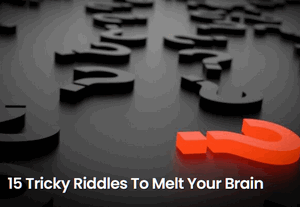
And now, friends, it’s time to embark upon a fun mission to acquire more knowledge.About 15Facts
15Facts is dedicated to give you, the curious reader, a compendium of facts for several different topics. From the worlds of science to history to geography and more, our mission is to give you an interesting, concise, and insightful list of facts for various topics.
Why 15 facts? The human mind can hold only so much information at one time on a give (sic) topic. If a list is too long, you can’t retain what you have read. If it is too short, you won’t have enough to share. Our belief is that 15 facts is the sweet spot of crafting an educational and informative experience.
![]()

The Best Computer Care and Repair - Anywhere!
We can fix your computer while you watch. You never have to leave your home. Just sit back, relax, and watch us work. Get PC service from folks you trust at the best prices you'll find anywhere.
Get more information here.
![]()

Yesterday, Darcy and I were testing something together and we had a chat box open. I can't remember the last time Darcy and I "chatted", but it's been a long, long time. When we were chatting she said, something like, "we've kept Cloudeight going for 25 years, you know". I guess, someplace deep inside I knew it was 25 years, but it still shocked me.
Darcy and I have seen the internet change so much in our 25 years of working together online. People used to make fun of us for being on the internet so much - but I can tell you this, neither Darcy nor I could stay away. I used to have to leave for my day job at 5:00 AM, so I'd be up at 3:00 AM to get on the internet. My best friend at the time, Jeff, (God rest his humorous soul, called me "Captain Internet".
And I can still hear the squeals of the dial-up connecting and feel the anticipation of whether it would ever connect or not... and the satisfaction that came with my Internet Explorer or Netscape Navigator browser opening my home page - then "Dave Central" a software download site where everything was free
The internet was 99% free then. Amazon was just starting to sell books and Yahoo was the web's biggest (and worst) search engine. There were dozens of search engines including Alta Vista (my favorite at the time), DogPile (really!), Ask Jeeves, and dozens more. Dozens were needed because none were very good. Back in those days, you had to know how to use more than one search engine or you'd never find what you were looking for.
Then Google eventually came along - becoming not only a search engine but a verb too.
Anyway, Darcy and I were chatting in a little chat box...
Read the rest of this essay here.
![]()
Make a small donation and help us help you!

What is a PWA?
PWA stands for Progressive Web Application. And according to
Wikipedia..."A progressive web application is a type of application
software delivered through the web, built using common web technologies
including HTML, CSS, and JavaScript. It is intended to work on any
platform that uses a standards-compliant browser, including both desktop
and mobile devices..."
In other words, PWAs work on Windows PCs, Apple iPads, Linux computers,
and Android devices..
Some examples of PWAs are Spotify, Pinterest, Starbucks, and Yummly.
![]()

Our newest Cloudeight Endorsed Email Program - Very Similar to Windows
Mail & Outlook Express.
Cloudeight Stationery works great with OE Classic!
Read more about OE Classic here!
![]()

Sales of the following products and services help support our newsletters, websites, and free computer help services we provide.
Cloudeight Direct Computer Care: Single Keys, SeniorPass, or Season Tickets - always a great deal. Cloudeight Direct Computer Care is like having PC insurance. Get more information here.
Emsisoft Anti-Malware: Emsisoft is the only Cloudeight endorsed and recommended Windows security program. It provides users with a complete antivirus, antimalware, anti-ransomware, anti-PUPs solution. We offer single Emsisoft licenses and multi-computer licenses at discount prices. Also, we offer our exclusive Emsisoft with Cloudeight installation & setup. Get more information here.
OE Classic Email program.
The email program that is most like Outlook Express. We can even set
it up for you.
Get more details here.
Reg Organizer: Reg Organizer is the Swiss Army Knife of Windows tools. It's far more than just a registry optimizer and cleaner... it's a Windows all-in-one toolkit. Reg Organizer helps you keep your computer in tip-top shape and helps you solve annoying Windows problems. Reg Organizer works great with Windows 10
and Windows 11! Get more information about Reg Organizer (and get our special discount prices) here.
SeniorPass - One year of Cloudeight Direct Computer Care - unlimited sessions!
Get more information here.
Windows 10 Customization: Make Windows 10 look and work the way you want it to. Learn more.
MORE IMPORTANT STUFF! Your
InfoAve Weekly Members' Home Page is located here.
Print our Cloudeight Direct Computer Care Flyer and spread the word about our Cloudeight Direct Computer Care repair services. Get our ready-to-print flyer here. Help us Grow! Forward this email newsletter to a friend or family member - and have them
sign-up for InfoAve
Weekly here!
Get our free daily newsletter! Each evening we send a short newsletter with a tip or trick or a computer-related article - it's short and sweet - and free.
Sign-up right now.
We have thousands of Windows tips and tricks and computer articles posted on our
Cloudeight InfoAve website. Our site has a great search engine to help you find what you're looking for too!
Please visit us today!
Help us by using our Start Page. It costs nothing, and it helps us a lot. Print our Cloudeight Direct Flyer and spread the word about our computer repair service! If you want to help us by telling your friends about our Cloudeight Direct Computer Care service, you can download a printable flyer you can hand out or post on bulletin boards, etc.
Get the printable PDF Cloudeight Direct Computer Care flyer here.
We'd love to hear from you!
If you have comments, questions, a tip, trick, a freeware pick, or just want to tell us off for something, let us know.
If you need to change your newsletter subscription address, please see "Manage your subscription" at the very bottom of your newsletter.
We received hundreds of questions for possible use in IA news. Please keep in mind we cannot answer all general computer questions. We try to personally answer as many as we can. We can only use a few
in each week's newsletter, so keep this in mind. If you have a support question about a service or product we sell, please contact us here.
Subscribe to our Daily Newsletter! Get computer tips & tricks every night. Our daily newsletter features a computer tip/trick or two every day. We send it out every night around 9 PM Eastern Time (USA). It's short and sweet, easy-to-read, and FREE.
Subscribe to our Cloudeight InfoAve Daily Newsletter!

We hope you have enjoyed this issue of Cloudeight InfoAve
Weekly. Thanks so much for your support and for being an InfoAve Weekly subscriber.
Have a great weekend... be safe!
Darcy and TC
Cloudeight InfoAve Weekly - Issue #962
Volume 19 Number
20
March 18, 2022
Not a subscriber? Subscribe to our FREE Cloudeight InfoAve
Weekly Newsletter here.

"Cloudeight InfoAve
Weekly" newsletter is published by:
Cloudeight Internet LLC
PO Box 73
Middleville, Michigan USA 49333-0073
Read our disclaimer about the tips, tricks, answers, site picks, and freeware picks featured in this newsletter.
Copyright ©2022 by Cloudeight Internet