
Cloudeight InfoAve Weekly
Issue #963
Volume 19 Number 21
March 25, 2022
Dear Friends,
Welcome to Cloudeight InfoAve Weekly Issue #963. Thank you very much for subscribing and for being a part of our Cloudeight family. We appreciate your friendship and support very much! Please share our newsletters and our website with your friends and family.
If you're not getting our InfoAve Daily newsletter, you're missing out on a lot of good stuff!
It's free and it only takes a few seconds to sign up. We'd love to have you with us. Visit this page to sign up for our Cloudeight InfoAve Daily Newsletter.
![]()

Sharon K. wants to know where to get Windows 11
Is Windows 11 free to download? And if so, how do I do it? I have an HP
computer with Windows 10.
Our answer
Hi Sharon, You can upgrade Windows 10 to Windows 11 (providing your PC's
hardware supports it) by going to
this
page.
Before you try to upgrade,
go to this page and make sure your PC can run Windows 11; not all
Windows 10 computers can.
We hope this helps you, Sharon.
![]()
Jimmie has a friend who is locked out of their PC
I have a good friend that has an HP Pavilion laptop. They stopped using
it due to poor internet service from their satellite provider (they live
in a rural area). After about a year the pandemic came along, and they
loaned it to their grandchildren to use for remote learning.
Fast forward to the present. They now have fiber internet and when they
started to use it again, they can't get past the login screen.
Apparently, someone changed the password for Windows, and no one can
remember the password. I have searched your site and have been unable to
find any info to help them. Naturally, they didn't create a disc or
thumb drive to reset it prior to loaning it out.
So, the question is there anything that can be done to reset/change the
login password without a disc or thumb drive? Thank you in advance for
any information or assistance you can give. You have helped me on
several occasions, and I hope you can help me help them.
Thanks for being there. Jimmie
Our answer
Hi Jimmie, if they used a Microsoft account to sign in originally, and
they have access to an internet-connected device, they can reset their
password online.
See this page.
There are password recovery tools you can buy for $30 to $50.
Here's
one.
The only other way we know of they'll be able to access their computer
is by doing a factory reset. The only way to do this without a Windows
installation disk is to do a factory reset. This will return the laptop
to the state it was in the day it was purchased. Meaning if it came with
Windows 7, it would reset to Windows 7 but Windows 10 is still a free
upgrade. It will also wipe all the data from the machine so you'll be
starting from scratch.
See this page to learn how to reset an HP laptop.
If the laptop came Windows 10 then it will have Windows 10 after the
reset. If it had Windows 7 (purchased before July 2015)
visit this page and update to Windows 10 free.
Doing a factory reset will allow you to create a user account and
password/PIN and it will be like setting up a new computer.
We hope this helps you, Jimmie.
![]()
Carol wants to make Gmail her default email program on Windows
Hi; Hope you can help me with something. I do not use
Thunderbird anymore and do not use my RoadRunner email address anymore.
I use only Gmail.
The way my computer is set up, and I want to send something email, the
email comes up either the RR or Thundercloud accounts and I cannot send
email.
What do I need to do to make GMAIL my default? If you can send me
instructions I can do it myself.
Our answer
Hi Carol. You cannot make Gmail your default easily unless you use
Chrome and make a lot of changes in Windows. If you use Google Chrome
and want to try setting up Gmail as your default
see this tutorial.
You can also make a dedicated shortcut on your desktop and your taskbar
for Gmail - that will open your Gmail account without having to open another
browser window. For instructions on how to do that,
see our tutorial here.
We hope these suggestions help you, Carol.
![]()
Dawn says she signs out of Windows a different way than we
showed in our tip last week.
"How to sign out of Windows 10 and 11" When I sign out I just use
Control, Alt, Delete and I have my option right there along with 3
others. Just an FYI.
Our answer
Hi Dawn. As always, with Windows, there is always more than one way to
accomplish the same things. You can sign out of Windows 10 or
Windows 11 at least 3 ways. The way you described, the way we described,
and going to your desktop and pressing ALT+F4 to bring up the shutdown
menu.
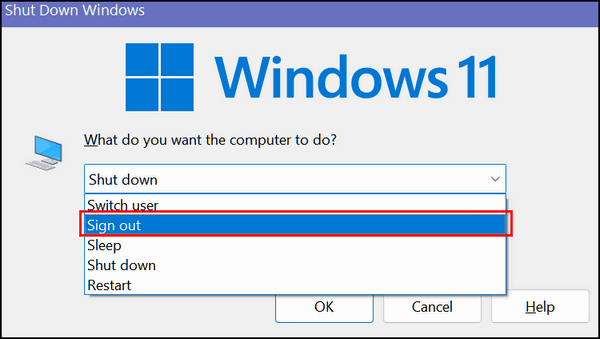
And there you go. And you can also use the Command Prompt to sign out of
Windows too, but it's not easy.
Your response is a good one, we can use your reply in our newsletters to
remind everyone that is almost always more than one way to accomplish
the same thing in Windows. It will also let people know how you sign out
of Windows - maybe they'll prefer your way!
![]()
Craig wants to view Photo Gallery and Movie Maker files on his
new PC
Can I view my pictures and movies made with Photo Gallery and Movie
Maker on my new computer.? The new computer runs Windows 10 but it does
not include Photo Gallery and Movie Maker. They have replaced Photo
Gallery and Movie Maker with new programs.
Our answer
Hi Craig, You can open any image file created with Photo Gallery with
any image viewer or editor, including Photos on Windows 10.
Additionally, you can use Photo Gallery and/or Movie Maker to open Photo
Gallery and Movie Maker files on Windows 10 (or Windows 11).
You can install Photo Gallery and Movie Maker on Windows 10 and Windows
11 by following the instructions (carefully)
on this page.
Please note, I installed both Movie Maker and Photo Gallery on Windows
10 previously, but I just now tried them both on Windows 11and I'm happy
to say they both work on Windows 11 too.
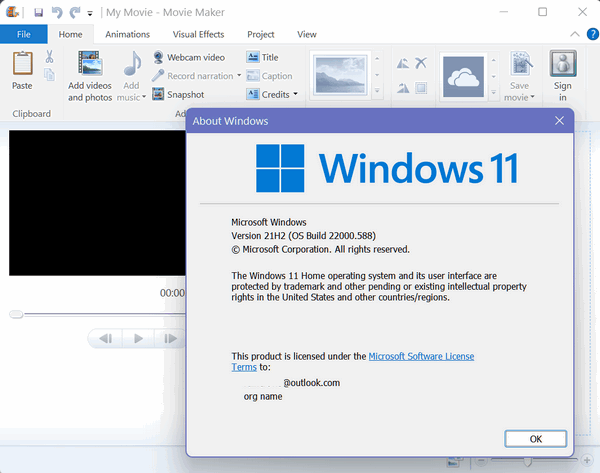
We hope this helps you, Craig.
Make a small donation and help us help you!
If you don't need any of our products or services right now, please help us with a donation. Even the smallest gift is appreciated. Every donation helps us to provide useful information that helps you with your computer as well as helping to keep you safe on the Internet. We offer free help to thousands of people every year... and we offer an honest and inexpensive computer repair service too. We do everything we can to help you with your computer and keep you safe too.So if you don't need any of our products or services right now, please help us by donating right now. Thank you!
Interested in making an automatic monthly gift? Visit this page. Help us keep helping you... and help us keep you stay safe on the Web.
![]()
Jane has a question about saving emails
Hi, I have another question. So, glad you are always here to help. I
have been saving your daily emails on a flash drive every day. I went to
open one and it was a bunch of things in a column. I could not make out
anything. I open other ones I had saved, and they are all like that.
When I saved one, I opened it and clicked on save as to the flash drive.
Can you tell me what I did wrong or how to save them to a flash drive?
Is there any hope to recover the ones I have already saved? Again, thank
you for all the help you have given me in the past. I truly appreciate
all the help. You, always answer very quickly. Many thanks again. Have a
great day!
Our answer
Hi Jane. It depends on how you read them. Do you read them with an Email
program? If so, what program. Many programs save the files as EML
files and you can store them on a flash drive, but it would be
inconvenient since they're small (under 60KB for the Weekly and only a
few KB for the Daily newsletters). It would take about 200 newsletters
to make 1 Megabyte and 20,000 to make one gigabyte.
Since you use Gmail, all the newsletters we send are already stored
in Gmail in the "All Mail" folder. You can create a special folder on
Gmail (Label) on Gmail and move all the emails to that folder.
If you really want to save them to a flash drive, you could convert them
to PDF files which you can easily do in Windows 10 or Windows 11 using
the print to PDF feature. Once you save them as PDF files you can open
them with a browser and all the pictures and links will work. You can
learn how to use Print to PDF
by following our tutorial here. It only takes a few seconds to one.
Finally, almost everything in our newsletters is or has been published
on our website. You can print
anything on our site to a PDF file just by clicking the Print Friendly
button you'll see at the top of every article.
We hope this answers your questions, but if not, just let us know.
![]()
Connie's sister can't get rid of Norton
My sister bought an antivirus for her computer. She removed Norton but it
seems to be still there, is there any way to remove it completely? Thanks
for any help you might give.
Our answer
Hi Connie. Sadly, you cannot completely install Norton without using the Norton
removal tool. Norton knows that the average computer user is going to try
to uninstall Norton using Control Panel > Programs > Uninstall a
program. However, if you do that, it leaves parts of Norton behind,
sometimes including a part to remind you that Norton is no longer
protecting your computer - even though another antivirus may be.
You can
download the Norton Removal tool here. Run it and follow the
instructions on the screen when doing the removal,
We hope this helps you, Connie.
![]()
Sharon H. asks about ad blockers and permissions
I just read your answer to a question about adblockers and you told the
lady about uBlock-a free adblocker program. You said you also used it.
when I went to download the program the download box popped up, stating
"Add "uBlock-free adblocker"? It can: Read and change all your data on
all websites" I did not download the program because of this statement.
Please advise. Sharon H.
Our answer
Hi Sharon. The extension requires the ability to “Read and change all
your data on the websites you visit”. But it needs this permission
because, when you try to save content, the extension must be able to
access the current web page and view its data. Almost every extension
that interacts with websites does the same thing including password
managers like RoboForm, LastPass, and BitWarden. We use it and we
recommend uBlock Origin; it has a great reputation.
It's good you are being cautious. However, we have been
recommending and using uBlock Origin and Privacy Badger (which also
requires the same permissions) for many years. There is nothing
nefarious going on, the extensions need those permissions to be able to
read site data to protect you from bad links, redirects, drive-by
downloads, ads, popup ads, etc.
Still, if you don't feel comfortable about installing it, it's your
computer and you are the one who has to decide. We recommend uBlock
Origin and Privacy Badger and will continue to do so.
![]()
Don't have a Cloudeight SeniorPass? It's a great deal. Learn more here.
Our Cloudeight SeniorPass is a great deal. You get unlimited support for one full year from the date you first use your SeniorPass. We can help keep your computer running well, fix all kinds of computer problems, clean up malware, and a whole lot more. Our SeniorPass is like insurance for your computer. And it's only $99 for an entire year.Get your SeniorPass today for just $99. It's just like having insurance for your computer - only better!
To learn more about our SeniorPass, please see this page.
Interested in making an automatic monthly gift? Visit this page. Help us keep helping you... and help you stay safe on the Web.
![]()

How to Create a Guest Account and
Why You May Want to
Windows 10 and Windows 11
A Guest Account on Windows is useful when you want or need to share
your computer with someone else, but you don’t want them making any
changes to your computer, seeing and/or accessing any of your personal
information or files, and/or you don't want to grant them permission to
install software or change any settings. By default, Windows 10 and
Windows 11 do not have the Guest Account enabled. But everything you
need to create a guest account is there. And you can use an
administrator command prompt and the Net User command to create a guest
account on both Windows 10 and Windows 11.
First, we called our guest account “BeMyGuest” – but you can call yours
whatever you want (except “Guest” which is reserved for Windows). So,
wherever you see “BeMyGuest” in the tutorial below, feel free to
substitute whatever name you like for your own guest account
Let’s create a guest account on Windows 10 or Windows 11
1. On Windows 10, press Windows Key + X to open the “power menu” and
click “Command Prompt (Admin)”. On Windows 11 type COMMAND in taskbar
search, press Enter, and click "Run as administrator"
2. Next we need to add a user account. So, type in the following
command to create a new user. We're going to call the account BeMyGuest
in Window 10 and MyGuest in Windows 11. You can name your Guest account
whatever you want, except for Guest – Windows reserves that name and you
can’t have it!
3. In the command prompt at the prompt > type the following command and
press Enter:
NET USER BeMyGuest /ADD /ACTIVE:YES
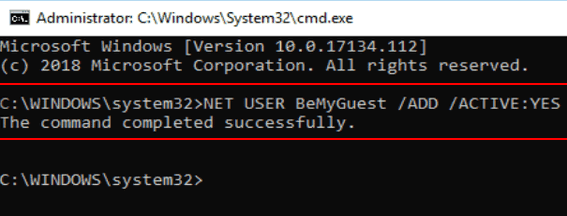
'Above: Windows 10
In Windows 11 we type at the prompt > NET USER MyGuest /ADD /ACTIVE:YES
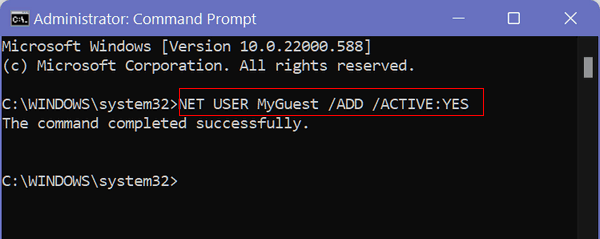
Above: Windows 11
If you typed that correctly, you’ll see “The command completed
successfully”. If you don’t see that, then make sure you left a space
between the account name (in our case BeMyGuest) and the forward-slash /.
4. Now, because this is a guest account we don’t want to assign a
password for a guest account. So, enter the following command at the
prompt and press Enter:
NET USER BeMyGuest *
Note the space before the asterisk (above).
We don’t want a password for his account so press Enter twice.
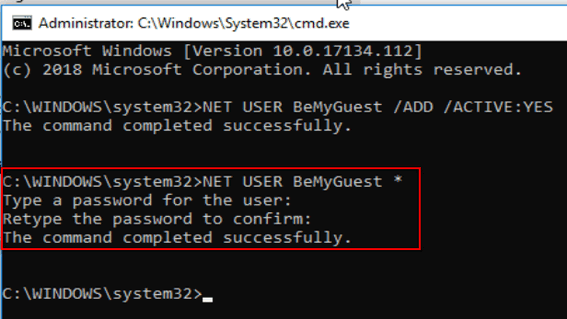
It works the same in Windows 11 - so the above applies to Windows 10 and Windows 11 as well.
You'll see your new account in Windows 10 under Settings > Accounts >
Other users. Or on Windows 11 at Settings >Accounts > Family and other
users.
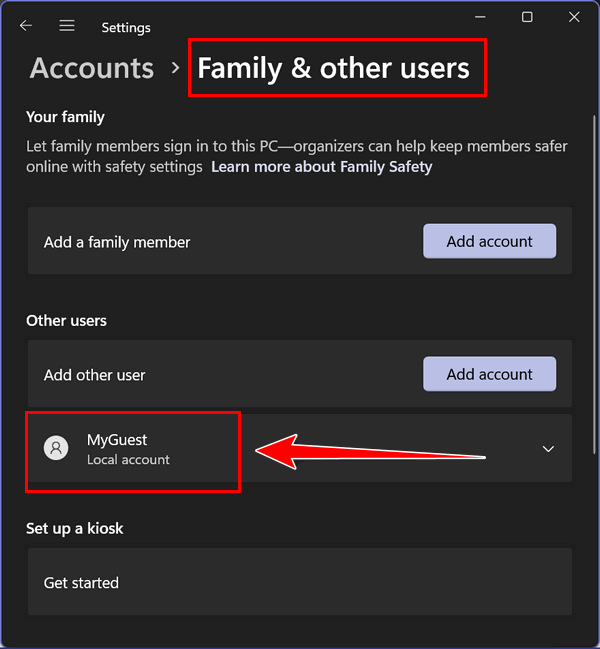
From now on when you start or restart your computer, or sign out, you’ll
see “BeMyGuest”, MyGuest, (or whatever you called your guest account)
listed on the login screen at the lower-left corner along with your
other accounts. When you have a guest using your computer log out of
your account and click on the guest account to log in, no password
is required. Your guests will be able to run apps and programs, browse the
internet, play music. etc. But they will not be able to change your system
settings, see your account files, install or remove programs, or make
any changes to your computer.
![]()
The ABCs of XYZ - A Tip for
Everyone
Windows 8.1, Windows 10, and Windows 11
Today we’re going to show you three very handy CTRL key shortcuts that we use every day. And once you see how useful they are, we’re betting that you’ll use them a lot too. Here then, are our ABCs of XYZ.
Z first
One time I was writing an article for the newsletter when suddenly I accidentally deleted a long paragraph. I put a lot of time and work into that paragraph, I tells ya, and I was none too happy when I accidentally deleted it. Luckily I used a favorite old trick I learned long ago and immediately retrieved the paragraph in all its glory. Since then, I’ve used the same trick to bail me out of similar circumstances hundreds of times. And the trick is simple, but one you may not think of if you’re not reminded of it. So today, consider yourself reminded.
If you’re typing an email, an essay, an article, a journal, or whatever and you accidentally delete a word, a sentence, a whole paragraph or several paragraphs, all you have to go to bring it back is to use the CTRL+Z shortcut. CTRL+Z reverses your last action.
And just as useful, you can use CTRL+Z to restore files deleted in error. And, CTRL+Z can reverse more than one action.
Y second
Now that you know what CTRL+Z does, do you know what CTRL+Y does? You don’t? OK, we’ll tell you. CTRL+Y reverses your last Undo. You can reverse more than one action that you’ve undone.
X last
You know CTRL+C copies whatever you’ve selected and CTRL+V pastes whatever you selected using CTRL+C. But what if you want to move a file or a text selection from one place to another? That’s easy. Use CTRL+X to “cut” the selected text or file to “cut” it from where it is, then use CTRL+V to paste it in another location.
An example? OK. Let’s say I have a picture of EB in my “Favorite Pictures” folder. I sure don’t want it there! So, I highlight the photo of EB and press CTRL+X. Then I open my “Monsters of the Id” folder and press CTRL+V to paste it there – where it belongs.
Now you know the ABCs of XYZ. Right?
![]()
How to Copy and Print Info from
"About Your PC"
Windows 10 and Windows 11
This tip was created in answer to a question from Rosa who wrote, “I would like to print the info about my computer. But when I go to “About your PC”, I can’t print it at all.”
So for Rosa and everyone else who would like to print the information shown in “About your PC” on Windows 10 and/or Windows 11, this tip is for you.
Most of the screenshots shown here are from Windows 11, but this tip works in both Windows 11 and Windows 10.
First, you open “About your PC” by typing ABOUT YOUR in the taskbar search. Press Enter or click Open when you see About your PC appears in the search results.
When About your PC opens you’ll see “About” at the top. The first category you’ll see is “Device specifications” and next to it (or beneath it) you’ll see a “Copy” button.
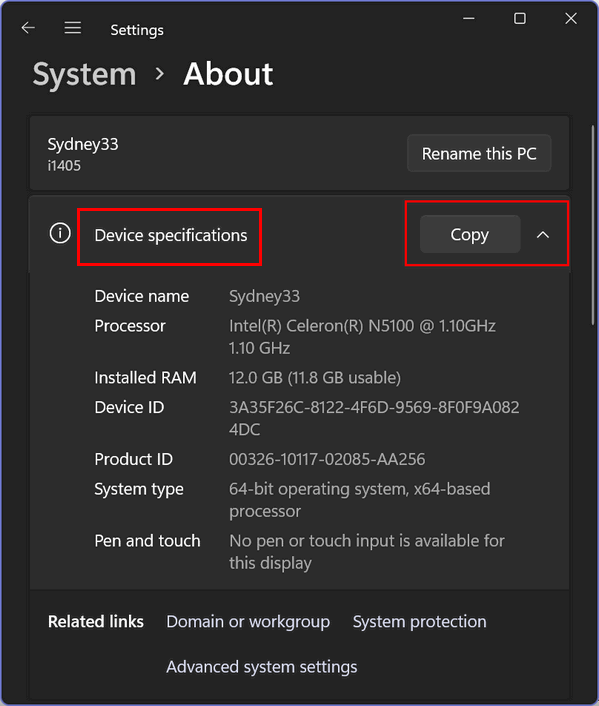
Above is a screenshot from Windows 11, below is a screenshot from Windows 10.
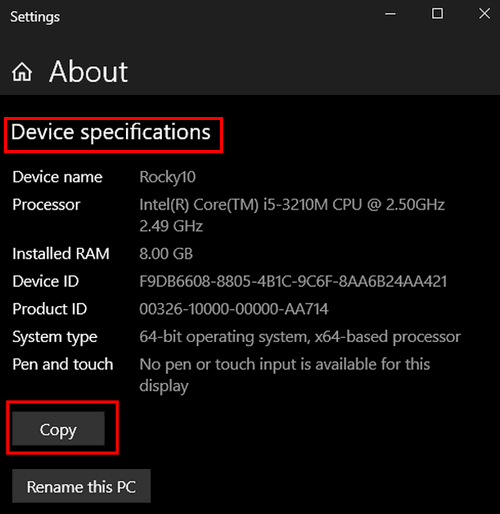
Both Windows 10 and Windows 11 show “Device specifications” at the top with a “Copy” button that allows you to copy the information shown to the Windows clipboard.
As you scroll down, you’ll see “Windows specifications” (on both Windows 10 and Windows 11) and on Windows 11 you’ll see “Support”. On both Windows 10 and Windows 11 there is a “Copy” button next to or beneath “Windows specifications” which allows you to copy that information to the Windows clipboard. If you’re using Windows 11 you can also copy information from the “Support” section.
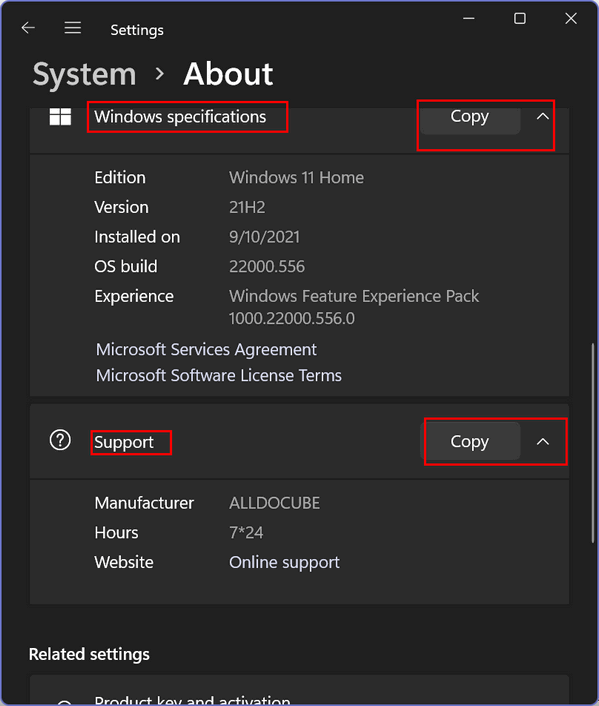
To print the information from any of the categories, you can use Notepad, WordPad, or whatever word processor you have installed. Every Windows 10 and 11 PC has Notepad and WordPad.
For this tip, we’re going to use Notepad.
Whether you’re using Windows 10 or Windows 11, type NOTEPAD in the taskbar search and press Enter when you see Notepad appear in the search results. Press the “Copy” button next to (or beneath) “Device specifications”, then press CTRL+V and paste the text into Notepad.
Next, under or next to “Windows specifications” click the “Copy” button and press CTRL + V to paste the information into Notepad. If you’re using Windows 11 you can press the “Copy” button next to “Support” if you wish, and use CTRL+V to paste the info into your Notepad file.
When you do all of that, you’ll end up with something that looks like this which contains all of the information in “About your PC”:
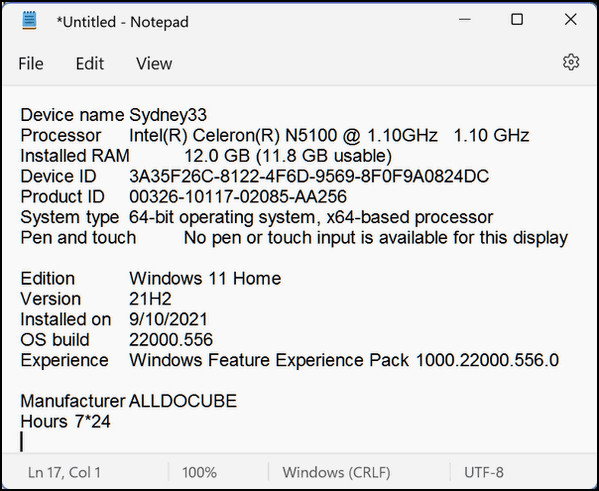
Then, all you have to do to print your “About your PC” file is to press CTRL + P or use the File menu… “File” > “Print”.
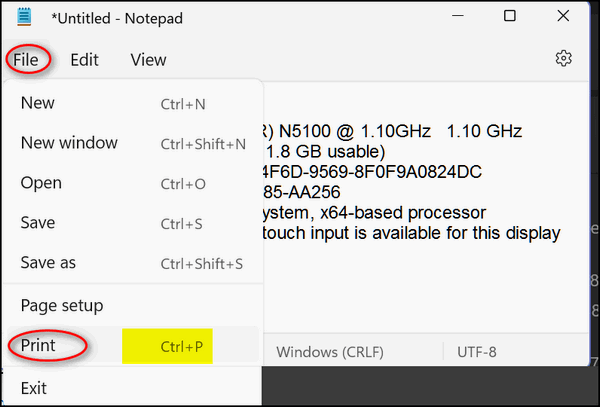
And that’s all there is to printing the information in “About your PC”.
And if you choose, you can save your Notepad file – just give it a name and save it.
![]()
Want more tips, tricks, and information?
We have thousands of Windows tips, tricks, and more on our InfoAve website.
Subscribe to our free InfoAve Daily newsletter.![]()

Now available: Reg Organizer 8.90
If you purchased or renewed Reg Organizer through Cloudeight within
the last 12 months, you're entitled to a free version upgrade to Reg
Organizer 8.90. Works great with Windows 10 and Windows 11!
Save $14 on
Reg Organizer right now!
Reg Organizer
- A Swiss Army Knife of Windows Tools - Works Great on Windows 10!
![]()

Three New Cloudeight Site Picks You Will Find Useful
OK, folks, today we’re featuring three Cloudeight Site Picks that we think you will find useful. And instead of rambling on and on about each, we’re going to show you a picture and tell you briefly what the site can do for you.
OK, all set?
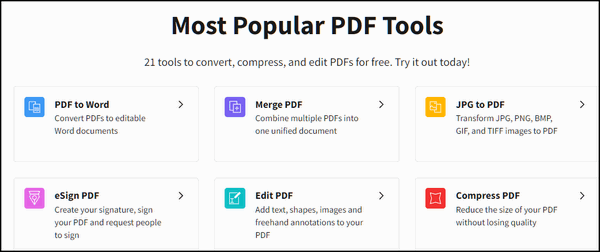
Small PDF is a website where you can convert, compress, edit, and do just about everything you’ll ever need to do with a PDF file.
This site is fast, easy to use, and there are no apps or programs to download and install.
What more can we say… visit Small PDF and try it for yourself!
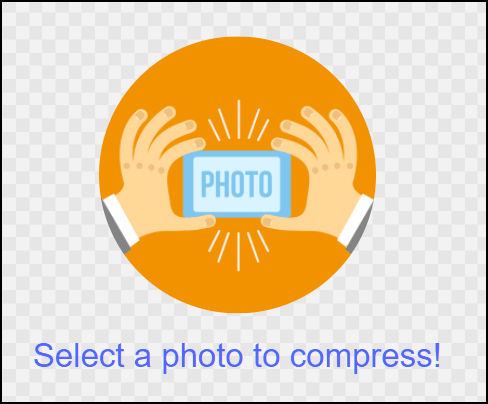
If you need to resize images, this site is very useful. You can compress your images right in your browser… no need to download a program or app or install anything on your PC.
Smaller Pictures shows you a live preview as you resize your image showing you the original size, reduced size, and how much bloat you’re saving.
Nothing to upload, it all happens in your browser. And it also works offline.
Give Smaller Pictures a try here.
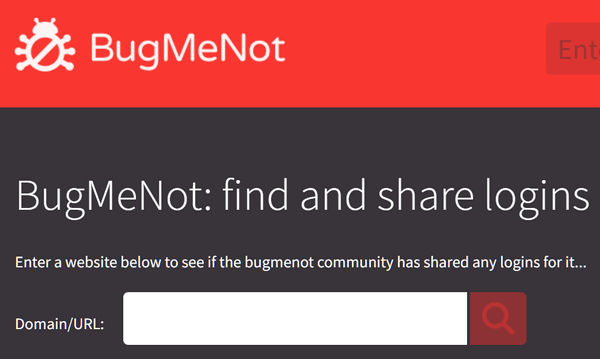
When you visit a site and they want you to log in but you don’t want to take the time to sign up or potentially have to deal with spam, then you might find BugMeNot useful.
If people have shared a website’s login id and passwords on BugMeNot you’ll find it by typing the URL of the site. You’ll also see the chance of success you’ll have logging in with the provided username/password combination.
Remember, you can also sign up using a disposable email address if you’re concerned about your email address being sold or used to spam you. There are dozens of places to get throwaway email addresses, here are two:
![]()

The Best Computer Care and Repair - Anywhere!
We can fix your computer while you watch. You never have to leave your home. Just sit back, relax, and watch us work. Get PC service from folks you trust at the best prices you'll find anywhere.
Get more information here.
![]()

My New Fangled Toilet
The older I get, the more I realize that it’s the simple things that
make me happiest.
When I was younger – so much younger than today – I was never happy with
anything for very long. Loved that new car – for a day or two. Loved
those expensive vacations, for a few days after I got home. My life was
full of things – new things, expensive things, things I couldn’t afford,
always bigger and better things for me… I was a material cad.
I think Mark Twain wisely noted that youth is wasted on the young.
That’s so true. Give me my youth back now and I’ll show those youngins
how to use it. I would certainly not waste it this time around.
So, anyway, having been a homeowner for a long time, I can tell you that
when you’re an old homeowner like me and you’re just hanging on as your
life’s sand slides quickly down the hourglass of life. It goes faster
and faster like an untethered boat hurtling toward the brink of Niagara
Falls. The point? When you’re old like me, the last dang thing you want
to do is replace stuff...
Read the rest of this essay here.
![]()
Make a small donation and help us help you!

Make sure your recovery information
is correct and up-to-date. Double-check it right now!
If you have a Gmail account, Outlook.com account, or any account you
can't afford to be locked out of, here's an important reminder
for you.
Most accounts where you store email and/or a lot of other information
will ask you for a contact phone number and/or a contact email address.
We recently worked with a couple of people who were locked out of their
accounts because they had inaccurate recovery information. One used an
outdated email address as their contact address and the other
accidentally transposed two numbers in their telephone number. Because
the recovery information was incorrect, neither had any way to recover
their account passwords. So, unfortunately, they are still locked out of
their accounts.
When you provide personal recovery information, the site you are
providing it to is not just doing it to make things more difficult for you,
they're doing it to make things difficult for hackers and criminals who
want to steal your information.
So, today's Back to Basics tip is this:
Login to your accounts right now, while you're thinking about it, and
make sure the recovery information in your accounts is correct. Check to
make sure your phone number(s) are current and correct. And make sure
the recovery email address is still a working email address and one to
which you have access. Taking ten minutes today to check to make sure all
your important accounts have the correct recovery information can save
you a lot of time and trouble down the road.
![]()

Our newest Cloudeight Endorsed Email Program - Very Similar to Windows
Mail & Outlook Express.
Cloudeight Stationery works great with OE Classic!
Read more about OE Classic here!
![]()

Sales of the following products and services help support our newsletters, websites, and free computer help services we provide.
Cloudeight Direct Computer Care: Single Keys, SeniorPass, or Season Tickets - always a great deal. Cloudeight Direct Computer Care is like having PC insurance. Get more information here.
Emsisoft Anti-Malware: Emsisoft is the only Cloudeight endorsed and recommended Windows security program. It provides users with a complete antivirus, antimalware, anti-ransomware, anti-PUPs solution. We offer single Emsisoft licenses and multi-computer licenses at discount prices. Also, we offer our exclusive Emsisoft with Cloudeight installation & setup. Get more information here.
OE Classic Email program.
The email program that is most like Outlook Express. We can even set
it up for you.
Get more details here.
Reg Organizer: Reg Organizer is the Swiss Army Knife of Windows tools. It's far more than just a registry optimizer and cleaner... it's a Windows all-in-one toolkit. Reg Organizer helps you keep your computer in tip-top shape and helps you solve annoying Windows problems. Reg Organizer works great with Windows 10
and Windows 11! Get more information about Reg Organizer (and get our special discount prices) here.
SeniorPass - One year of Cloudeight Direct Computer Care - unlimited sessions!
Get more information here.
Windows 10 Customization: Make Windows 10 look and work the way you want it to. Learn more.
MORE IMPORTANT STUFF! Your
InfoAve Weekly Members' Home Page is located here.
Print our Cloudeight Direct Computer Care Flyer and spread the word about our Cloudeight Direct Computer Care repair services. Get our ready-to-print flyer here. Help us Grow! Forward this email newsletter to a friend or family member - and have them
sign-up for InfoAve
Weekly here!
Get our free daily newsletter! Each evening we send a short newsletter with a tip or trick or a computer-related article - it's short and sweet - and free.
Sign-up right now.
We have thousands of Windows tips and tricks and computer articles posted on our
Cloudeight InfoAve website. Our site has a great search engine to help you find what you're looking for too!
Please visit us today!
Help us by using our Start Page. It costs nothing, and it helps us a lot. Print our Cloudeight Direct Flyer and spread the word about our computer repair service! If you want to help us by telling your friends about our Cloudeight Direct Computer Care service, you can download a printable flyer you can hand out or post on bulletin boards, etc.
Get the printable PDF Cloudeight Direct Computer Care flyer here.
We'd love to hear from you!
If you have comments, questions, a tip, trick, a freeware pick, or just want to tell us off for something, let us know.
If you need to change your newsletter subscription address, please see "Manage your subscription" at the very bottom of your newsletter.
We received hundreds of questions for possible use in IA news. Please keep in mind we cannot answer all general computer questions. We try to personally answer as many as we can. We can only use a few
in each week's newsletter, so keep this in mind. If you have a support question about a service or product we sell, please contact us here.
Subscribe to our Daily Newsletter! Get computer tips & tricks every night. Our daily newsletter features a computer tip/trick or two every day. We send it out every night around 9 PM Eastern Time (USA). It's short and sweet, easy-to-read, and FREE.
Subscribe to our Cloudeight InfoAve Daily Newsletter!

We hope you have enjoyed this issue of Cloudeight InfoAve
Weekly. Thanks so much for your support and for being an InfoAve Weekly subscriber.
Have a great weekend... be safe!
Darcy and TC
Cloudeight InfoAve Weekly - Issue #963
Volume 19 Number
21
March 25, 2022
Not a subscriber? Subscribe to our FREE Cloudeight InfoAve
Weekly Newsletter here.

"Cloudeight InfoAve
Weekly" newsletter is published by:
Cloudeight Internet LLC
PO Box 73
Middleville, Michigan USA 49333-0073
Read our disclaimer about the tips, tricks, answers, site picks, and freeware picks featured in this newsletter.
Copyright ©2022 by Cloudeight Internet

