
Cloudeight InfoAve Weekly
Issue #968
Volume 19 Number 26
April 29, 2022
Dear Friends,
Welcome to Cloudeight InfoAve Weekly Issue #968. Thank you very much for subscribing and for being a part of our Cloudeight family. We appreciate your friendship and support very much! Please share our newsletters and our website with your friends and family.
If you're not getting our InfoAve Daily newsletter, you're missing out on a lot of good stuff!
It's free and it only takes a few seconds to sign up. We'd love to have you with us. Visit this page to sign up for our Cloudeight InfoAve Daily Newsletter.
![]()
HELP US HELP YOU!
Make a small donation and help us help you!
Our annual spring donation drive is underway. If you don't need any of our products or services right now, please help us with a donation. Even the smallest gift is appreciated. Every donation helps us to provide useful information that helps you with your computer as well as helping to keep you safe on the Internet. We offer free help to thousands of people every year... and we offer an honest and inexpensive computer repair service too. We do everything we can to help you with your computer and keep you safe too.So if you don't need any of our products or services right now, please consider helping us with a small donation.
Please help us by making a donation right now.
Interested in making a monthly gift?
Visit
this page. Help us keep helping you!
Thank you so much for your support!
![]()

David wants to know if ClassicShell works on Windows 11
Greetings. I use the Classic Shell program on my Windows 10 PC to make
it look like Windows 7. Will the Classic Shell program work in Windows
11? Thanks!
Our answer
Hi David. Classic Shell is no longer being developed. The Classic Shell
project has been taken over by OpenShell, but OpenShell isn't truly
compatible with Windows 11 - from what I've read it messes up the
taskbar unless you use a customized Start button.
You may be surprised by this, but if you open Windows 11's Start menu
and click on "All apps" you get a list of programs/apps in alphabetical
order much like Windows 7's Start menu. The Windows 11 Start Menu is
very customizable and you and move the app icons around in any order you
like, you can add and remove programs and apps to it. It isn't very hard
to master.
If you still want to go back to the Windows 7-start menu, and you don't
mind spending $5.00, you might want to check out StartAllBack for
windows 11 which is the Windows 11 version of StartisBack.
See this page for pricing and
details, and this page to
download StartAllBack. The cost is $4.99 but there's a free trial
available, so you can try it free.
We hope this helps you, David.
![]()
Jim wants to upgrade Windows Vista to Windows 10
I have an Acer laptop that runs Windows Vista. As you know, Vista no
longer gets updates and no longer works. The question that I have is:
Can I run Windows 10 on this computer/laptop?
Our answer
Hi Jim. First, you can't upgrade to Windows 10
for free. You would need to
buy a license which costs around $100. We would advise against putting
any money into a computer that has to be close to 15 years old.
Secondly, I doubt your hardware would support Windows 10. And to
us, it
wouldn't be worth spending money to find out.
Finally, to continue to use Vista and go online not only puts you at
risk but also puts others at risk since you have not received any security
updates and patches in over 5 years. You have probably found you cannot
use modern updated browsers which puts you at risk for malware. And your
computer could be compromised in many ways including by botnets which,
though hidden from you, can turn a computer into part of a network to
distribute spam.
Those are our thoughts.We hope this helps you make a wise decision.
![]()
Peggy got an email from McAfee but doesn't use McAfee
I just got an email from McAfee. I have not used McAfee since I bought
my first computer 20+ years ago. My email address has changed numerous
times since then. How can these people still contact me with an email
that has absolutely no basis in truth?
Our answer
Hi Peggy. This is a widespread and popular phishing scam. We
have seen it,
just as millions of others have. This spam/scam/phishing mail was sent
to tens of millions whether they ever used McAfee or not. There's a
similar scam letter going around claiming to be from Norton. These
scammer-spammers harvest email addresses from the Web, and buy spam lists
created from data obtained from data breaches as well as from companies
who share/sell data including email addresses.
So, don't worry. The email was not from McAfee although it looked like
it was. They call emails like the fake email from McAfee "Phishing"
emails for a reason - these miscreants send out emails by the tens of
millions hoping to catch a few "phish" and make some easy money.
Phishing is a big business - if only a few "phish' bite, these criminals
can make a lot of money. So always be careful with email.
We hope this helps you, Peggy.
![]()
Jean wants to know if Windows 10 and Windows 11 have built-in
encryption
A simple question: Do Windows 10 and Windows 11 have built-in encryption
and if so how much? I'm just curious.
Our answer
Hi Jean. Windows 10 and Windows 11 Professional have BitLocker
(encryption) available, but not turned on by default. It's quite robust.
If you want to learn more about BitLocker,
see this Microsoft page.
Windows 10 Home edition and Windows 11 Home edition do not have
BitLocker. Most home users use Windows 10 / Windows 11 Home edition and
not Windows 10/11 Professional.
Those using Windows 10 or Windows 11 Home edition who want to install
encryption software can do so, there's plenty of it out there, some of
it free. We don't currently have any recommendations for 3rd-party
encryption software. If you're interested,
see
this TechRadar article.
We hope this helps you, Jean.
![]()
Mona asks about Ninite
I was chatting with the manager of Open Box, the company that I have
been dealing with when purchasing the last two computers in our home. He
was telling about a website that they use when recommending a website
for free and clean programs to download. I'm interested if you know
about this site and your opinion. The website is www.ninite.com. Enjoy
your weekend! Mona.
Our answer
Hi Mona. We have covered that site several times and we don't think
highly of it for many reasons. Ten years ago
we wrote this about
Ninite and since then our opinion hasn't changed.
We don't see any advantage to a warehouse approach to software. And
you're depending on the people who run Ninite to screen downloads for
malware or PUPs. We prefer to download our software directly from the
developer when possible and when that is not possible, we download from
our favorite safe download site
Snapfiles. Snapfiles separates freeware from trialware and is
easy to use and trustworthy. We have been using Snapfiles for over
twenty years. And in the rare case where something we need is not
available from Snapfiles, our alternative is
Major Geeks.
We've been around the block a few times and we've known about Ninite for
over ten years and we still don't recommend it.
Thanks for thinking of us, Mona.

The Best Computer
Care and Repair - Anywhere!
We can fix your computer while you watch. You never have to leave your home. Just sit back, relax, and watch us work. Get PC service from folks you trust at the best prices you'll find anywhere.
Get more information here.
![]()
Bil wants to forward mail from one PC to another
I have had problems with a Virgin Media email account. But I still get
lots of emails sent to it.
What I would like to do is set my Virgin Media account on one PC, and
when an email comes in I forward it to my new email address on a
different PC. I can process these emails using a rule that has say
William in the body, however not all emails have Willian in the body! I
was wondering if there is some other way that doesn’t use the rules
process that I can forward all emails irrespective of what is in the
body or subject. Regards, Bil.
Our answer
Hi Bil. If you set all your mail accounts up as IMAP, you can receive
the same mail on every PC and device. The old method, called POP3,
downloads mail to whatever PC it's set up on - and removes it from the
server - so it can only be retrieved once.
IMAP (the modern method) synchronizes the mail on the mail server so
that you can check it with as many PCs, smartphones, and tablets as you
want, and they all have the same mail, same folders, etc. Essentially it
means that looking at your mail on one device is the same as looking at
your mail on another device. You can "see" and "read" and "reply" to
emails on multiple devices by using IMAP instead of POP3 protocols. This
would be the best solution for you.
Here's an article about the difference between the modern IMAP
protocol and the old POP3 protocol.
Here are the IMAP settings for Virgin Media.
We hope this helps you, Bil.
![]()
Kenda can't find Adobe Reader on her PC
I have been a fan for a long time. I tried to download a file only to
find no Adobe on my computer. I have spent several hours on this problem
without any answers. Any help you can give would be greatly
appreciated. Thank you, Kenda H.
Our answer
Hi Kenda. Abode products usually don't come pre-installed on Windows 10
or Windows 11 PCs. If you're talking about Adobe Reader, it's not
necessary anymore because you can open PDF files with any modern
browser. Windows comes with Microsoft Edge and Edge will any PDF file so
you can read them. You can also open PDF files with Chrome, Firefox,
Opera, Brave, and others.'
If you still feel you need Adobe Reader you can get it free here
https://get.adobe.com/reader/ - but be forewarned Adobe will try to
install McAfee Security Scan and McAfee Safe Connect, two useless McAfee
products basically used to goad you into installing McAfee antivirus.
So, if you do decide to get Adobe Reader, be sure to uncheck the McAfee
boxes on the page before downloading. And we've had people who claimed
they've unchecked those boxes and still got the McAfee products.
We hope this helps you, Kenda.
![]()
Robert wants to make Irfanview the default image viewer on
Windows 11
I would like to know if you have a solution to make IrfanView the
default viewer in
Windows11. It is not listed in the properties list. You can right-click
on a photo and
it is an option to view with iffanview. I would much appreciate some
help.
Our answer
Hi Robert. Open Irfanview, and click on Options > File Associations. Then in
the dialog that opens, click "Default Apps". Although it still says
Windows 10, Default apps in Windows 11 will open when you click on the
Default Apps button.
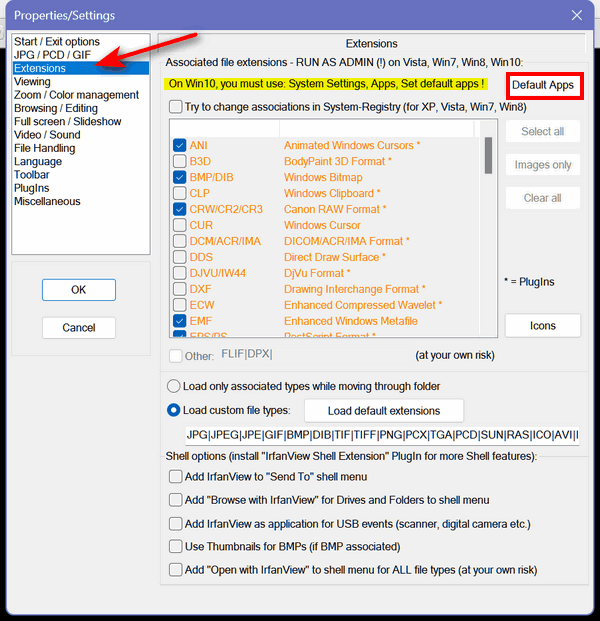
Irfanview will be in the list. Click on it. Then you'll have to choose
the file types you want it to open. The basic image file types are BMP,
GIF, ICO, JPEG, JPG, PNG, RAW, TIF, TIFF, WBMP, and WEBP. You'll need to
select each by clicking the large plus sign (+) under each file format
and then select Irfanview from the list that appears.
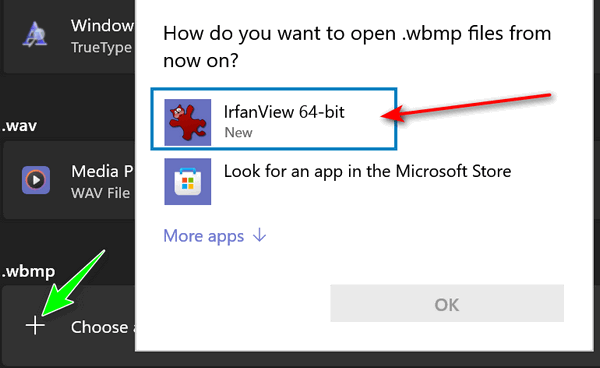
It's not as easy as it was on Windows 10, but you can still set
Irfanview as the default image viewer on Windows 11.
![]()
Don't have a Cloudeight SeniorPass? It's a great deal. Learn more here.
Our Cloudeight SeniorPass is a great deal. You get unlimited support for one full year from the date you first use your SeniorPass. We can help keep your computer running well, fix all kinds of computer problems, clean up malware, and a whole lot more. Our SeniorPass is like insurance for your computer. And it's only $99 for an entire year.Get your SeniorPass today for just $99. It's just like having insurance for your computer - only better!
To learn more about our SeniorPass, please see this page.
![]()

Quickly Clear Your Browser's
History
Google Chrome, Microsoft Edge, or Firefox
We’re going to show you the quickest and easiest way to clear your Google Chrome, Firefox, or Microsoft Edge history.
GOOGLE CHROME
Here’s the quickest way to clear Chrome history.
Open Chrome, and press CTRL+SHIFT+DELETE on your keyboard. Chrome’s “Clear browsing data” dialog will open.
At the top, select “Advanced”. Next to “Time range” chose “All time”.
You can also check or uncheck what you want to clear under “Clear the
following items…” We suggest you choose only these four (see below)
especially if you have Chrome save your site passwords. When you’ve
selected the items you want to clear, click the “Clear data” button.
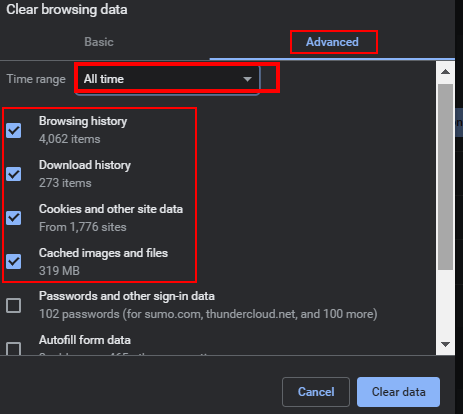
NOTE: Clearing cookies will log you out of sites that you’re logged
into. The next time you visit those sites, you’ll have to enter your
login credentials again.
MICROSOFT EDGE
Open Edge, and press CTRL+SHIFT+DELETE on your keyboard. Chrome’s “Clear browsing data” dialog will open.
Under “Time range” select “All time”. Then select “Browsing history”, “Download history”, “Cookies and other site data” and “Cached images and files” When you have the items you want to clear selected, click “Clear now”.
NOTE: If you are signed in to a Microsoft account and you sync data across all your devices, this will clear Edge history and browsing data across all devices. If you don’t want to do this, turn off “Sync”.
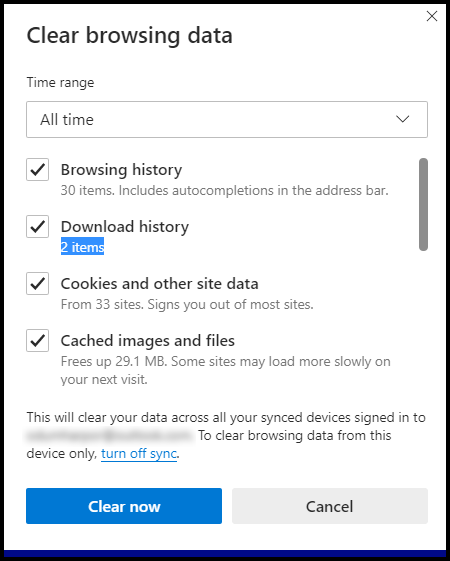
FIREFOX
Open Firefox, and press CTRL+SHIFT+DELETE on your keyboard. Chrome’s “Clear browsing data” dialog will open.
Next to “Time range to clear” use the down arrow to select “Everything”.
Select the items you want to clear under “History” and “Data” by selecting them. When you have all the items you want to clear selected, click “OK”.

![]()
Control Your Windows Startup
Programs Using the Settings App
Windows 10 and Windows 11
Most of you know that you can disable (or enable) Windows a startup
program using Task Manager's Startup tab. It's not as robust as some
3rd-party startup programs, but it is capable and can help trim startup
programs that can bog down Windows boot time.
But how many of you know that you can enable or disable startup programs
using the3 Settings app? You can - and here's how.
Type STARTUP APPS in the taskbar search and press Enter when you see Startup apps appear in the search results.
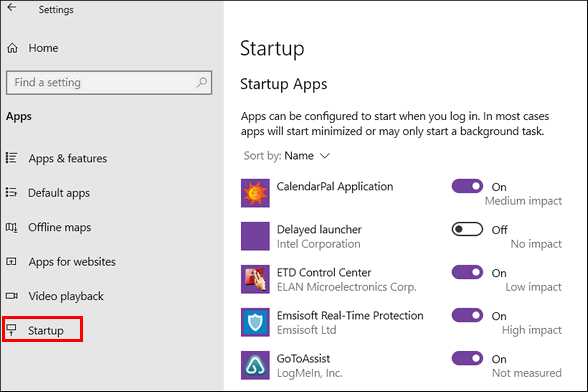
Windows 10 Startup apps
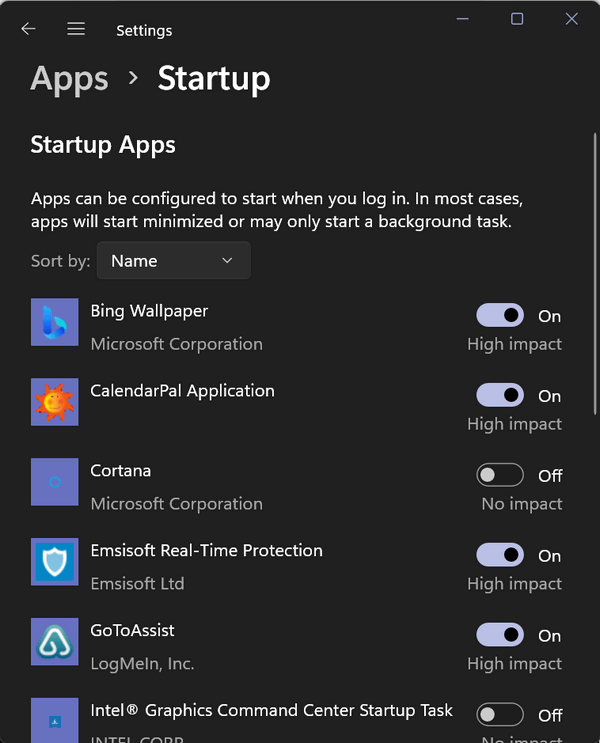
Windows 11 Startup Apps
To disable a startup program, slide the switch next to it to off. To enable it, turn the switch on.
Some care is required here - you don't want to disable your security program, touchpad, printer, or other startups that may cause you problems. If you do so by accident though, the fix is easy, just come back to Settings-->Apps-->Startup and flip the switch back on.
![]()
How to Use Windows Task Manager to
Find Out Why Your PC is Running Poorly
Windows 10 and Windows 11
One of the most often questions we get asked is “Why is my Windows computer so slow?”. It’s a simple question and many times there are no easy answers. But there is one tool you can use that can help you determine PC is running so slow and that’s Windows Task Manager.
You can open Windows TaskManager in any version of Windows by using the keyboard shortcut CTRL+SHIFT+ESC. Or right-click on the Start button and click “Task Manager”.
Today, we’re going to use Windows 11’s Task Manager for this tip – but don’t worry, if you’re using Windows 10 we’ve got you covered as well.
The default view for Task Manager in Windows 11 is the Processes view – that’s fine because looking at all the running processes can give you a good idea of where all your computer’s resources are going.
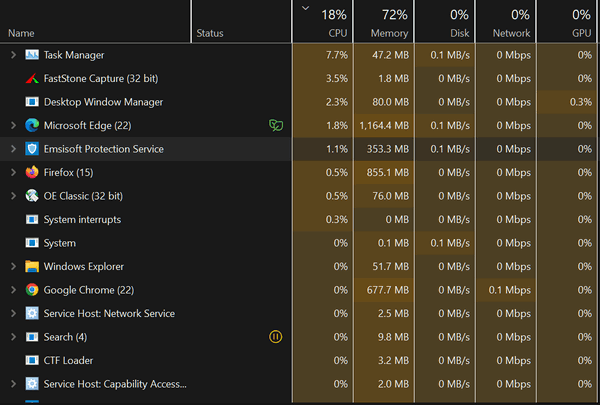
So, let’s see what’s going on with my PC at this early hour of the morning. My computer is running well right now even though I’m using up 72% of my 12 GB of RAM because I’m lazy and have three browsers open with lots of tabs open plus each browser has some extensions installed.
As you can see from the screenshot below Microsft Edge is using up over a gigabyte of RAM (memory), Firefox is consuming nearly a gigabyte, and Chrome over half a gigabyte of RAM. Those three browsers are consuming about 2.5 GB of RAM. It’s a good thing I have 12 GB of RAM or my computer may not be running very well. If I had only 4 GB of RAM my computer would be slow or may even stop responding.
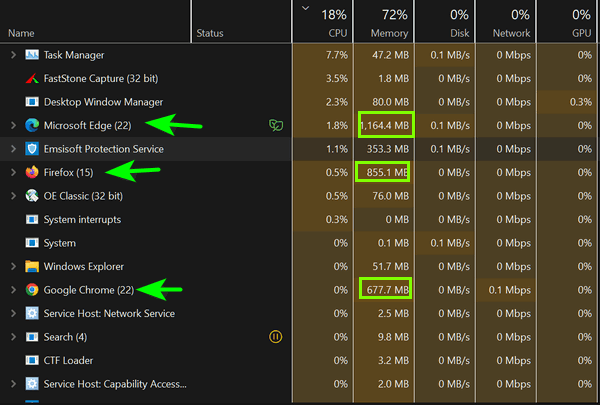
Other important columns you should look at when diagnosing your slow PC are CPU and Disk (activity). We’ve seen computers that show 100% CPU or 100% disk activity that are barely responding. Task Manager will show you how much CPU and RAM are being used and how high the Disk (activity) is – and will show you which process or processes are using the most.
If you want to change the order in which the processes using the most RAM, CPU, or Disk activity are displayed, just click on the column name at the top. In the screenshot below, I’ve ordered the “Memory” (RAM) column from the processes using the most memory (RAM) to the processes using the least. See?
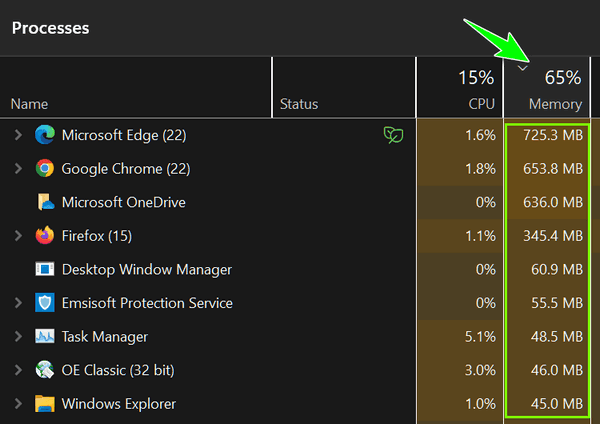
You can easily see from the screenshot above that Microsoft Edge, Firefox, and Google Chrome are gobbling up the most RAM. But remember, you can change the order of any of the columns, CPU, Disk, etc. to show the processes using the most at the top.
By using Task Manager in this way, you can find out which processes are using up your resources and causing your computer to run poorly.
So, if you’re computer is running the way it should, Task Manager can be an important tool to help you find out why your computer is running so poorly.
If you’re using Windows 10…
And, there’s not much difference in how Task Manager works in Windows 10, it’s basically the same if you’re using it to diagnose PC troubles. But here’s something you need to know. Windows 10’s Task Manager does not show details in its default view, but that’s easily remedied.
If you open Task Manager in Windows 10 and find it looking empty or a bit sparse, just click on “More details” at the bottom, and Task Manager will show you all the details that you see in the Windows 11 Task Manager.
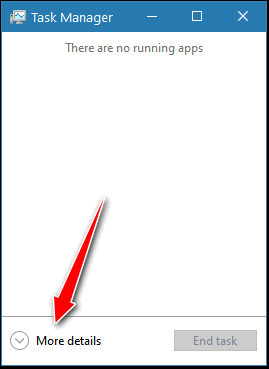
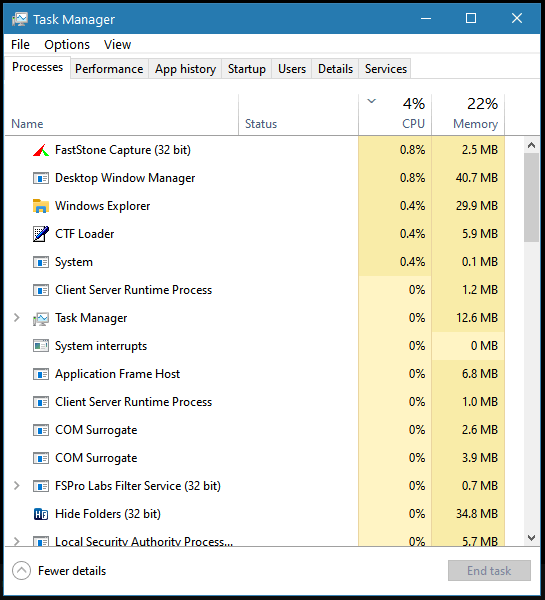
![]()
Want more tips, tricks, and information?
We have thousands of Windows tips, tricks, and more on our InfoAve website.
Subscribe to our free InfoAve Daily newsletter.![]()

Now available: Reg Organizer 8.91
If you purchased or renewed Reg Organizer through Cloudeight within
the last 12 months, you're entitled to a free version upgrade to Reg
Organizer 8.91. Works great with Windows 10 and Windows 11!
Save $14 on
Reg Organizer right now!
Reg Organizer
- A Swiss Army Knife of Windows Tools - Works Great on Windows 10!
![]()

24 Things You’ve Been Saying Wrong This Whole Time
I’ve taken a lot of heat over the years about my loosy-goosy use of English grammar. And I deserve it. I’m too busy thinking about what I’m going to write next, to worry about what I’ve already written. I think that’s why a lot of grammar police end up earning living being editors. My editor – Darcy – gave up, so I had to employ Grammarly. I assume she’s doing an adequate job – as I’ve not heard much about my slovenly approach to writing and my sorely lacking grammatical skills.
But I take solace in knowing I’m not the only one who plays it loose with the English language. Truth be known, many of my grammar critics also don’t always use proper grammar, I don’t know this, I’m just making it up as I go along for this introduction to our site pick which is actually a page called “24 Things You’ve Been Saying Wrong This Whole Time”. Is it OK to start a title with a number?
Anyway, if grammar matters to you – even a tiny bit – you’ll find this site interesting because it points out some common blunders most of us make (not grammar police though),
Rather than boring you with any more intro – and exposing myself to more chances of grammatical error – I’m going to show you a few images which will whet your appetite for more grammar stuff – I hope.
Could care less or Couldn’t care less?
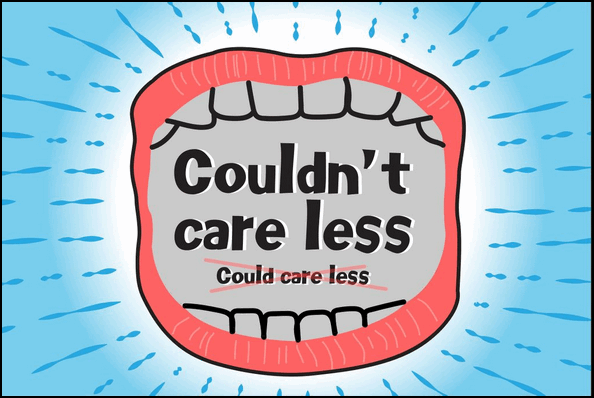
OK, above is an image from today’s site pick. And if you say you could care less about what I have to say, you’re wrong I tells ya because you couldn’t care less. Right?
Take vs. Bring
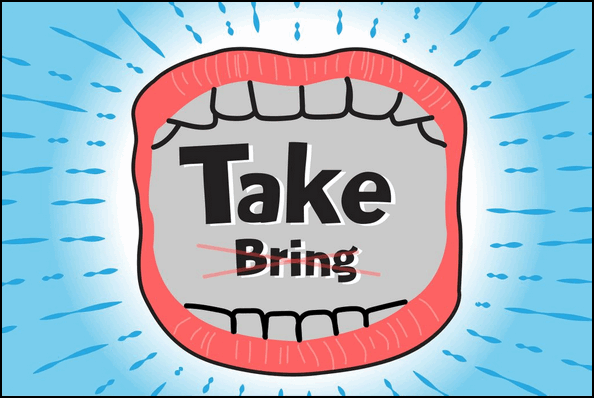
This is one of my pet peeves. People who use take and bring incorrectly. Yes, I know, I make my share of grammatical blunders, but not this one. People who say they’re going to bring their dog to the vet. They ain’t going to bring their dog to the vet, they’re going to TAKE their dog to the vet. And then when the vet gets done with the dog, you can BRING her home.
According to our site pick…
The choice depends on your point of view. Use “bring” when you want to show motion toward you (“Bring the dog treats over here, please”). Use “take” to show motion in the opposite direction (“I have to take Rufus to the vet”). The rule gets confusing when the movement has nothing to do with you. In those cases, you can use either verb, depending on the context: “The assistant brought the shot to the vet” (the vet’s point of view); “the assistant took the shot to the doctor” (the assistant’s). This is the grammar rule you didn’t know you already knew.
OK let’s take a chance on another one 😁…
Farther or Further?

Nothing could be FURTHER from the truth than saying I am a grammar cop. I’m not. You know that. But I could say I’m FARTHER from Toledo than I am from Cleveland.
As our site pick eagerly points out…
Use “farther” when talking about physical distance and “further” for metaphorical distance or time. He hopes to run farther at his next race, but right now, he’s focused on reading further in his new novel.
OK, so now you have some tantalizing grammatical tidbits from today’s site pick – which is actually a page pick. The examples we show here are only four of the twenty-four you’ll find on the site. And if you think this will be a quickie, don’t count on it. The page has some tantalizing links that lead to other pages dealing with the foibles of the English language.
So, please visit today’s site pick. I think you’ll enjoy it and maybe learn from it. And the links of our site pick lead to endless fun with language, slang, and more. Well, no sense in trying to explain it here… you’ll see. Even if you’re a grammar cop, you’ll enjoy our site pick “24 Things You’ve Been Saying Wrong This Whole Time”.
![]()

The Best Computer Care and Repair - Anywhere!
We can fix your computer while you watch. You never have to leave your home. Just sit back, relax, and watch us work. Get PC service from folks you trust at the best prices you'll find anywhere.
Get more information here.
![]()

My Meandering Thoughts
I love to write, sometimes I don't write so well, but that doesn't stop
me from writing. It's kind of like golf, I guess. Some people like to
play golf regardless of how poorly they play.
Writing essays is one of the kinds of writing I like best - much to the
dismay of some.
But be thankful to all ye who find my essays boring, badly written, or
lacking! I used to love writing poetry, so it could be even worse.
I wrote poetry long ago when I was an idealist and I really believed I
could do incredible things and change the world. Most college kids think
that way and thinking that way is fertile soil for poetry.
I said to the sun, you are no fool,
As he danced in the glimmering, shimmering pool.
You play while it's warm,
And you hide from the storm,
And run quickly away when it's cool.
Cute huh? Ah, the foibles of youth - so much stuff springs forth from
the fecund soil of youth. But that soil loses its nutrients quickly.
Once you get a job, join the workforce, and start paying your own
bills...that fertile soil of youth turns stony and barren.
Alas, times change, people change, and now apparently poetry changed
too. I have no idea what separates today's 'free form' poetry from
prose. Perhaps if you're an English teacher you'll enlighten me. And I
know if you can you will because not much has stopped you from
enlightening me about my misuse and abuse of the English language.
While trying to develop an idea for an essay today, I found my thoughts
meandering...
Read the rest of this essay here.
![]()
HELP US HELP YOU!
Make a small donation and help us help you!
Our annual spring donation drive is underway. If you don't need any of our products or services right now, please help us with a donation. Even the smallest gift is appreciated. Every donation helps us to provide useful information that helps you with your computer as well as helping to keep you safe on the Internet. We offer free help to thousands of people every year... and we offer an honest and inexpensive computer repair service too. We do everything we can to help you with your computer and keep you safe too.So if you don't need any of our products or services right now, please consider helping us with a small donation.
Please help us by making a donation right now.
Interested in making a monthly gift?
Visit
this page. Help us keep helping you!
Thank you so much for your support!

Some Basic Computer Terms Defined
1. CPU
CPU means ‘Central Processing Unit’. More commonly known as "the
processor, a CPU is not a desktop tower... a CPU is the brain of your
computer.
2. Hardware
Hardware means all the physical parts in a computer system. It includes
the monitor, the keyboard, the mouse, and the computer or laptop case
itself. Other connected hardware devices such as printers are generally
referred to as peripherals.
3. RAM
RAM stands for “Random (or Ready) Access Memory". RAM chips are
installed in slots on the computer's motherboard. RAM acts like a
notebook on which information is stored temporarily. "Random access”
means that memory locations in RAM are accessible in any order. Think of
RAM as your computer's short-term memory because that's what it is.
4. HDD and SSD
HDD means Hard Disk Drive. These are the venerable old platters that
have been around for years. They were invented by IBM in 1956. Although
they have greatly evolved over the years, they still work as they always
did. They are mechanical. They have moving parts - the disks or platters
which spin around up to 7200 times a minute and are paired with magnetic
heads, arranged on a moving actuator arm, which reads and writes data to
the platter surfaces.
SSSD means Solid State Drive. An SSD has no moving parts. It uses
NAND... think of a flash drive. If you're seriously interested in NAND,
here's some technical information from Wikipedia...
"... NAND flash... uses floating-gate transistors, but they are connected in a way that resembles a NAND gate: several transistors are connected in series, and the bit line is pulled low only if all the word lines are pulled high (above the transistors' VT). These groups are then connected via some additional transistors to a NOR-style bit line array in the same way that single transistors are linked in NOR flash..."Now, do you see why we simplified and said, "no moving parts... like a flash drive"?
![]()
Don't have a Cloudeight SeniorPass? It's a great deal. Learn more here.
Our Cloudeight SeniorPass is a great deal. You get unlimited support for one full year from the date you first use your SeniorPass. We can help keep your computer running well, fix all kinds of computer problems, clean up malware, and a whole lot more. Our SeniorPass is like insurance for your computer. And it's only $99 for an entire year.Get your SeniorPass today for just $99. It's just like having insurance for your computer - only better!
To learn more about our SeniorPass, please see this page.
![]()

Sales of the following products and services help support our newsletters, websites, and free computer help services we provide.
Cloudeight Direct Computer Care: Single Keys, SeniorPass, or Season Tickets - always a great deal. Cloudeight Direct Computer Care is like having PC insurance. Get more information here.
Emsisoft Anti-Malware: Emsisoft is the only Cloudeight endorsed and recommended Windows security program. It provides users with a complete antivirus, antimalware, anti-ransomware,
and anti-PUPs solution. We offer single Emsisoft licenses and multi-computer licenses at discount prices. Also, we offer our exclusive Emsisoft with Cloudeight installation & setup. Get more information here.
Reg Organizer: Reg Organizer is the Swiss Army Knife of Windows tools. It's far more than just a registry optimizer and cleaner... it's a Windows all-in-one toolkit. Reg Organizer helps you keep your computer in tip-top shape and helps you solve annoying Windows problems. Reg Organizer works great with Windows 10
and Windows 11! Get more information about Reg Organizer (and get our special discount prices) here.
SeniorPass - One year of Cloudeight Direct Computer Care - unlimited sessions!
Get more information here.
Windows 10 Customization: Make Windows 10 look and work the way you want it to. Learn more.
MORE IMPORTANT STUFF! Your
InfoAve Weekly Members' Home Page is located here.
Print our Cloudeight Direct Computer Care Flyer and spread the word about our Cloudeight Direct Computer Care repair services. Get our ready-to-print flyer here. Help us Grow! Forward this email newsletter to a friend or family member - and have them
sign-up for InfoAve
Weekly here!
Get our free daily newsletter! Each evening we send a short newsletter with a tip or trick or a computer-related article - it's short and sweet - and free.
Sign-up right now.
We have thousands of Windows tips and tricks and computer articles posted on our
Cloudeight InfoAve website. Our site has a great search engine to help you find what you're looking for too!
Please visit us today!
Help us by using our Start Page. It costs nothing, and it helps us a lot. Print our Cloudeight Direct Flyer and spread the word about our computer repair service! If you want to help us by telling your friends about our Cloudeight Direct Computer Care service, you can download a printable flyer you can hand out or post on bulletin boards, etc.
Get the printable PDF Cloudeight Direct Computer Care flyer here.
We'd love to hear from you!
If you have comments, questions, a tip, trick, a freeware pick, or just want to tell us off for something, let us know.
If you need to change your newsletter subscription address, please see "Manage your subscription" at the very bottom of your newsletter.
We received hundreds of questions for possible use in IA news. Please keep in mind we cannot answer all general computer questions. We try to personally answer as many as we can. We can only use a few
in each week's newsletter, so keep this in mind. If you have a support question about a service or product we sell, please contact us here.
Subscribe to our Daily Newsletter! Get computer tips & tricks every night. Our daily newsletter features a computer tip/trick or two every day. We send it out every night around 9 PM Eastern Time (USA). It's short and sweet, easy
to read, and FREE.
Subscribe to our Cloudeight InfoAve Daily Newsletter!

We hope you have enjoyed this issue of Cloudeight InfoAve
Weekly. Thanks so much for your support and for being an InfoAve Weekly subscriber.
Have a great weekend... be safe!
Darcy and TC
Cloudeight InfoAve Weekly - Issue #968
Volume 19 Number
26
April 29, 2022
Not a subscriber? Subscribe to our FREE Cloudeight InfoAve
Weekly Newsletter here.

"Cloudeight InfoAve
Weekly" newsletter is published by:
Cloudeight Internet LLC
PO Box 73
Middleville, Michigan USA 49333-0073
Read our disclaimer about the tips, tricks, answers, site picks, and freeware picks featured in this newsletter.
Copyright ©2022 by Cloudeight Internet

