
Cloudeight InfoAve Weekly
Issue #969
Volume 19 Number 27
May 6, 2022
Dear Friends,
Welcome to Cloudeight InfoAve Weekly Issue #969. Thank you very much for subscribing and for being a part of our Cloudeight family. We appreciate your friendship and support very much! Please share our newsletters and our website with your friends and family.
If you're not getting our InfoAve Daily newsletter, you're missing out on a lot of good stuff!
It's free and it only takes a few seconds to sign up. We'd love to have you with us. Visit this page to sign up for our Cloudeight InfoAve Daily Newsletter.
![]()

Make a small donation and help us help you!
If you don't need any of our products or services right now, please help us with a donation. Even the smallest gift is appreciated. Every donation helps us to provide useful information that helps you with your computer as well as helping to keep you safe on the Internet. We offer free help to thousands of people every year... and we offer an honest and inexpensive computer repair service too. We do everything we can to help you with your computer and keep you safe too.So if you don't need any of our products or services right now, please consider helping us with a small donation. If you're not a Cloudeight Booster already, you'll be invited to join our boosters after you make a donation of any amount. Our boosters get freebies and special booster-only offers
Please help us by making a donation right now.
Interested in making a monthly gift?
Visit
this page. Help us keep helping you!
Thank you so much for your support!
![]()

Pearl needs to convert an MS Word document to PDF
I needed to change an MS Word document to PDF (of a JPEG). How do I do
that? Is there a program to do that?
Our answer
Hi Pearl. You can convert any file to PDF using Windows 10's (or Windows
11) Print to PDF feature.
See our tutorial here.
Another easy way to convert a Word document to a PDF file is to use one
of the many free online tools. Here's one we've featured before...
https://smallpdf.com/word-to-pdf
All you have to do is visit that page, select the Word doc you want to
convert to PDF, and click the convert button. You'll see it says
"Converting" then when the conversion is done, you will see a download
button appear. Click the download button to download your PDF file.
We hope this helps you, Pearl.
![]()
David wants to add the Brave search engine to MS Edge
How do I add the Brave search engine to Microsoft Edge? It is not in the
list of search engines shown in Edge. Thanks.
Our answer
Hi David. Brave is a browser, not a stand-alone search engine. The Brave
browser uses its own proprietary search engine, but you can't "add" it
to Edge, Chrome, Firefox, or any other browser. If you want to use the
Brave search engine, you'll have to install the Brave privacy browser
(freeware). You can get it at
https://www.brave.com.
I've tested Brave quite extensively over the last year or so and while
the Brave browser's search feature may indeed be private, it doesn't
work very well when it comes to finding things. And, after all, finding
things is the purpose of any search engine. If you want more privacy
when searching you could use DuckDuckGo which you can add to Edge,
Chrome, Firefox, and many other browsers. See
https://www.duckduckgo.com.
Keep this in mind though... any kind of privacy on the web is an
illusion. There is no way to ensure 100% privacy when you're on
the Internet.
We hope this helps you, David.
![]()
Daniel wants to send large files by email but...
I've been watching all of your daily and weekly newsletters religiously for years. I learn a lot of things and I thank you very
much. Occasionally we need to send someone a big email, for example, 50
MB, 150 MB, or even larger. But we are limited to 10 MB with Bell (or
ISP) or 25 meg with Gmail. Could you suggest a free site on the internet
or a program that would allow me to send large files to a person for
free? Thank you very much for your help. Yours sincerely, Daniel.
Our answer
Hi Daniel. Thanks very much for your nice comments. There are many free
"big file" transfer services that allow you to share large files up to
10 GB. They all work in the same way. You upload the large file(s) you
want to share and a link is created that you can share with the
recipient(s). Essentially, you upload the large file and send an email
with a link to download the file(s) to anyone you want to share
the file(s) with.
Here are two such services:
https://www.filemail.com/
https://wetransfer.com/
Most of these kinds of services require you to sign-up for a free
account. And generally, free accounts have limitations as to the size of
the file (but much larger than the 150 MB you mentioned).
Of the two services mentioned above, they have file size limits for free
accounts of 10 GB and 2 GB respectively. Another limitation of the free
accounts is that your recipients will have to download the file within a
certain number of
days or it will be deleted. But if you are looking for a free, easy, way
to share large files this is the best way - unless you have a Gmail
account (which you can get free). If you have a Gmail account you can
share large files using Google Drive -
you can read more about that here.
We hope this helps you, Daniel.
![]()
Anne says she was hit by a scammer
Hi. I was hit by a spammer today. It was a Microsoft scam and my
computer was frozen. This guy from the Microsoft number I called said he
would take care of it. He installed the LogMeIn Rescue applet. I can see
it I’m my Windows program files (x86) but don’t know how to remove it.
He accessed my computer remotely, but we aborted the call as we thought
it was a scam. I need your help. I think I still have a session left
with you. I ran an Emsisoft scan and all came back clear. I hope to hear from
you soon.
Our Answer
Dear Anne. Microsoft does not ask you to call them and ask you to let
them access your computer. You fell for an ad scam and called a number
and let someone access your PC. Whoever it was it was not a Microsoft
employee. Keep in mind that an antivirus program will not protect you from
you voluntarily allowing someone remote access to your computer.
If you paid the scammer anything, you should contact your credit card or
bank and let them know you were scammed. If you gave this person access
to your credit card or bank account information, you will need to have
those account numbers changed. It is a good thing that you hung up and cut
them off.
Be assured though that there was no block on your computer. All you had
to do was close your browser and/or restart your computer.
Here are some articles we have written about this sort of thing.
https://www.thundercloud.net/infoave/new/tech-support-scams-are-back-microsoft-warns-users/
https://www.thundercloud.net/infoave/new/be-prepared-not-scared-tech-support-scams-microsoft-support-scams-are-everywhere/
https://www.thundercloud.net/infoave/new/the-infamous-microsoft-phone-phishing-scam/
If you are not getting our newsletter, you can signup for free.
Sign up for
our weekly newsletter here.
Sign up for
our daily newsletter here.
If you are requesting a session for us to take a look, please use our
request form found with your direct care key order.
We hope this helps you, Anne
--------
Note: Anne scheduled a session with us via our
Cloudeight Direct Computer
Care service and we found no evidence of any hacking or malware on
her computer.
![]()
Ken upgraded from Windows 10 to Windows 11 and now some of his
programs are missing
I upgraded to Windows 11 and now I do not have all the installed programs
that I had on Windows 10. How do I find all these programs in Windows
11?
Our answer
Hi Ken. The programs you see when you open the Windows 11 Start Menu are
not all the programs you have installed. To see all the programs
installed, you'll need to click on "All apps". You'll see a complete list
of all installed programs in alphabetical order.
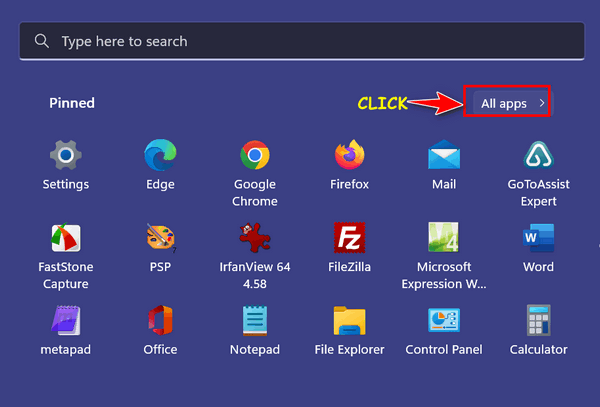
Further, you can remove, add, and customize the Windows 11 start menu.
You can add or remove or change the order of anything you see on the
main menu. Just right-click on anything on the main start menu and you'll
see the option to "unpin" (remove) from the start menu. If you click on
All apps and find programs you want to add to the main start menu,
right-click on them and choose Pin to Start. You can also drag the icons
around the start menu to put them in any order you want.
We hope this helps you, Ken.
![]()

The Best Computer
Care and Repair - Anywhere!
We can fix your computer while you watch. You never have to leave your home. Just sit back, relax, and watch us work. Get PC service from folks you trust at the best prices you'll find anywhere.
Get more information here.Mary Ann encounters a scam
Our Acer computer has a pop-up warning from Windows Defender. The message says that Windows Defender has been locked down. We had a trial version of the Emsisoft, but I think it just ran out. We do have a Cloudeight SeniorPass https://thundercloud.net/direct/2018/senior/ for this computer. Can you help us? I am afraid that something is attempting to hijack this PC.
Our answer
Hi Mary Ann. This is a scam. It's not something on your computer, it's a scam ad that appears in your browser. It's not from Windows Defender at all it's from an ad that wants to make you believe it's Windows Defender. Bu the fact is, it's not even called "Windows Defender" anymore, it's called Microsoft Defender. They tell you your computer is "locked down" trying to scare you into calling a phone number or clicking a link for help. It's just a scam and it can't hurt your computer unless you call the phone number or link shown in the ad and allow the scammer to access your computer remotely.
No antivirus can protect you from ads like these. You should install a good popup blocker like uBlock Origin to prevent this from happening to you in the future.
You should also clear your browser's history and cache to prevent this from recurring. Here is our tutorial on clearing your browser's history and cache. This tutorial covers Chrome, Edge, and Firefox browsers.
If you need more help or have more questions, please let us know, Mary Ann.
Eldad asks about OAuth2 email authentication
Hi. I read in your Infoave Weekly newsletter about OE Classic
will comply with Gmail authentication requirements - OAuth2 - in due
course. My question is: Do you know something similar about Mozilla
Thunderbird? I'm using this email client for years, and want to continue
using it. Thanks, Eldad.
Our answer
Hi Eldad. Thunderbird has supported OAuth2 for a couple of years, so all
current versions of Thunderbird already support this authentication
method.
If for some reason your Gmail was not set up using OAuth2, you can
easily re-set it up without losing anything. When you set up your Gmail
account in Thunderbird, you will see a Gmail sign-in page appear where
you can sign in to Gmail with your username and password. Then the
authentication details from Gmail are passed to Thunderbird - it's
automatic. But you don't have to do this unless you have problems on May
30, 2022, and we don't think you will.
![]()
Doris asks about RealPlayer and Movies & TV on her Windows 10 PC
I have RealPlayer on my Windows 10 desktop computer. There is also
Movies & Tv installed already on it. When I download a video to Real
Player the video also goes to the program Movies & TV, which is fine. My
question is, I would like to save the videos to a Thumb Drive but I
can't find any way to do that from either RealPlayer or Movies & Tv. Can
I do that and if so How. I'm not that computer smart. Thank you for your
help.
Our answer
Hi Doris. RealPlayer is outdated and unnecessary. Besides that, many
security apps consider it a PUP (Potentially Unwanted Program). We
suggest you download and install a free media player called VLC
from here.
Once you install it,, you can make it your default media player for all
media types.
See this page for instructions on how to save any file you have open
in VLC to your computer.
We hope this helps you but if you need more help, please let us know.
![]()
Don't have a Cloudeight SeniorPass? It's a great deal. Learn more here.
Our Cloudeight SeniorPass is a great deal. You get unlimited support for one full year from the date you first use your SeniorPass. We can help keep your computer running well, fix all kinds of computer problems, clean up malware, and a whole lot more. Our SeniorPass is like insurance for your computer. And it's only $99 for an entire year.Get your SeniorPass today for just $99. It's just like having insurance for your computer - only better!
To learn more about our SeniorPass, please see this page.
![]()

A Reminder: Please Be
SUPER Careful Whenever You Search!
A Tip for everyone
There are two things you should never search for and those are "support" and
"drivers". Many people have gotten in serious trouble by searching for
these. The reason? Criminals and scammers know that people will search
for things like HP Printer Support, Canon Printer Support, Dell Support,
Display drivers, printer drivers, and so on. These search terms are full
of danger for you. Why? Because the unscrupulous know you will be
searching for these things and will make ad buys on search engines so
their scummy ads will show up on your search results. Once you click on
one, you could easily find yourself in a trap or worse thinking you’re on a
legitimate site when you’re not.
If you need help with your printer, type in the site’s web address, for instance, http://www.hp.com/ or https://www.canon.com. If you need help, click on support, If you need support for Windows, don’t go searching for Microsoft support. Go to www.microsoft.com and click on support – or get help right from your PC. If you need drivers don’t search for anything using the word drivers. If you have an NVidia display adapter that you need drivers for, go to NVidia’s website. If you need help with a Dell computer, go to Dell’s website.
If you must search for anything having to do with a driver or product support, remember this – only the name before the dot.com or dot.net or dot.org or dot.biz, or dot.tv, etc. in a URL (website address) is the actual domain.
For instance, the following web address is not for Dell support: dell.support.geeksrus.com.
It is not a Dell site at all – it’s a geekrus site.
Likewise, mircosoft.support.wegotcha.com is not a Microsoft site – it’s a wegotcha site, and if you click on a link like that, believe me, they gotcha!
Let’s take a test:
1.) Which of the following 3 URLs belongs to Microsoft?
A. microsoft.support.com
B. support.microsoft.com
C. .microsoft.windows-support.com
Answer? Only “B” is a Microsoft Site.
2.) Which of the following belong to HP?
A. hp.com
B. support.hp.com
C .hp-drivers.softonic.com
D. hp-printer.drivers.com
If you said “A” and “B” you’re right. Both A and B are HP sites. C and D are not. If you learn how to read a URL you’re on the way to safer browsing – and searching.
Be careful what you search for and learn how to read URLs (Web site addresses). Always pay attention to the words/names right before the dot com, dot net, dot. org, etc. in a URL (website address).
![]()
10 Really Quick Windows Tips
Windows 10 and Windows 11
Here are 10 really “quick” Windows tips that work on Windows 8.1, Windows 10, and Windows 10. We call these quick tips. We hope you find them useful!
Quick Change
Want to change the name of a desktop icon, folder, file, etc.? Click
whatever you want to rename, then press the F2 key and make your change!
Quick View
To view the properties menu of a file, folder, etc., highlight it and
press Alt + Enter. Highlight My Computer (This PC) and click Alt + Enter
to view System Properties.
Quick Print
Click Control + P to open the Print Dialog in any program.
Quick Downloads
While using your favorite browser, press CTRL + J to view recent
downloads.
Quick History
While using your favorite browser, press CTRL + H to view your browser
history.
Quick File Explorer
Press the Windows Key + E to open Windows File Explorer.
Quick-Lock Your Computer
Press the Windows Key + L to lock your computer. You’ll need to type
your password/PIN to log back into your user account.
Quick Run
Press and hold down the Windows key and tap the R key to open a run box.
Quick Hyperlink
Underline the text you want to make into a hyperlink, like
this, then press CTRL + K to add a link and turn your text into a
link.
Quick Windows Accessibility Settings
Press and hold the Windows key and tap the u key.
![]()
Windows 10 and Windows 11
We have a lot of tips that require you to open a command prompt. And when you do, most of you see a black box with small white text that can be hard to read.
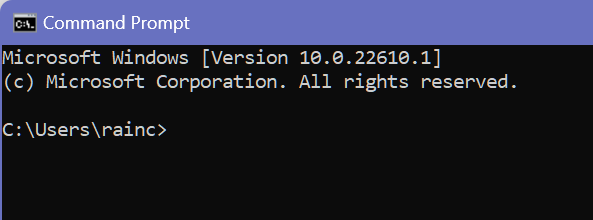
But you don’t have to put up with hard-to-read fonts or that stark, foreboding black background I tells you. You can take command of the command prompt and it’s not hard.
First, let’s open a command prompt with administrator privileges.
1.) Type CMD in taskbar search. When it appears at the top right-click on it and choose Run as Administrator.
2.) When the command prompt opens, right-click on its title bar and choose “Properties” from the drop-down menu.
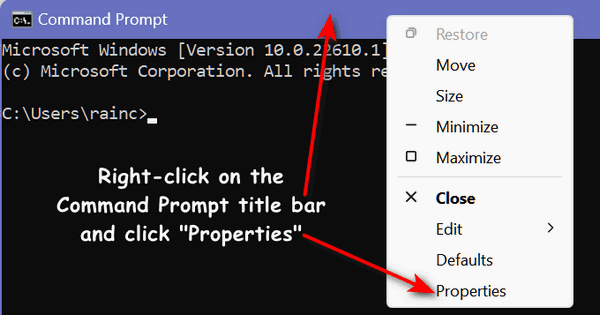
3.) Let’s change the font and the font size and make it bold too, for easy viewing. In the “Properties” dialog (below), click on the “Font” tab at the top. Choose a size and font, and make it bold if you like. If you want to leave the background black, you can click “OK” after changing the font, font size, and font style.
But if you want to change the background color and or the font color, you have more to do.
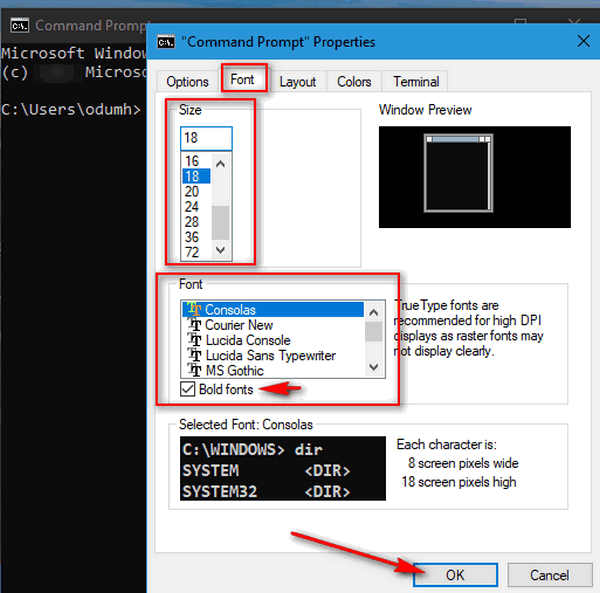
4.) To change the background color and/or the font color, click on the “Colors” tab in the Command prompt properties dialog.
Select “Screen Text” then click on a color in the color bar, if you know your RGBs, you can use a custom color. Don’t spend too much time on this, the available colors should work just fine.
Select “Screen Background” to change the background color of the command prompt window. Again you can choose one of the color bars, or if you’re a fussy RGB’er you can choose Red, Green, Blue settings. But really, you should spend that much time on this.
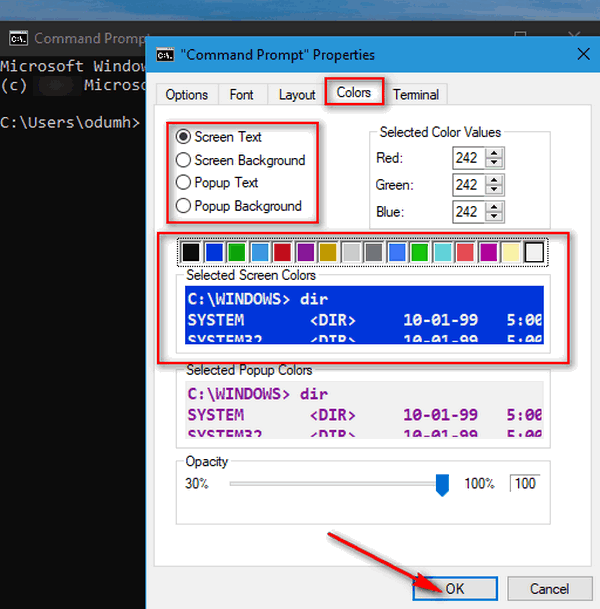
Make sure you click “OK” to save your changes. And that’s it, you’re done.
If you want to further customize the command prompt you can change the popup dialog background font colors, and you can even set a customized size for the command prompt window. You can explore the other tabs in the command prompt “Properties” dialog, but for us just changing the font, font-size, font-style, font color, and command prompt background was good enough.
Now you can see the larger, bolder font on a blue background is much easier to read than the small faded white font on a black background that is the command prompt’s default.
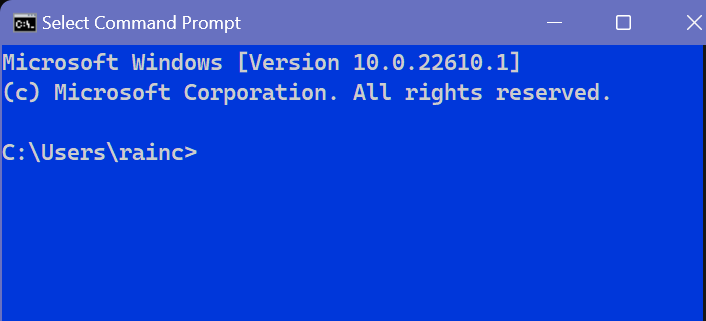
Or get braver -- go purple.
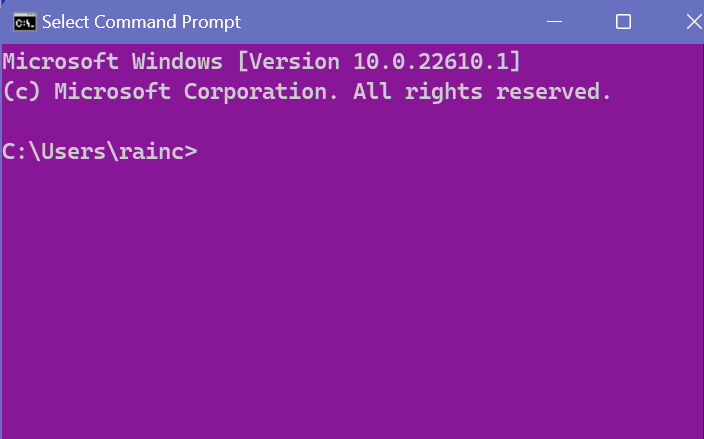
![]()
Want more tips, tricks, and information?
We have thousands of Windows tips, tricks, and more on our InfoAve website.
Subscribe to our free InfoAve Daily newsletter.![]()

Now available: Reg Organizer 8.91
If you purchased or renewed Reg Organizer through Cloudeight within
the last 12 months, you're entitled to a free version upgrade to Reg
Organizer 8.91. Works great with Windows 10 and Windows 11!
Save $14 on
Reg Organizer right now!
Reg Organizer
- A Swiss Army Knife of Windows Tools - Works Great on Windows 10!
![]()

The Inflation Calculator Will Make You Wish You Could Go Back in Time
Inflation, inflation, inflation. It’s all over the news these days. Heck, you don’t need any news bobbleheads to tell you that prices are soaring. Have you filled up your tank lately? How about eggs? Bought any eggs recently. Heck a month ago around my neck of the woods, eggs were seventy-nine cents a dozen. Granted they weren’t the free-range ultra-organic eggs, but eggs nonetheless. Today a dozen eggs cost $2.79.
Have you ever wondered what inflation has done to our dollar?
There’s a site where you can see how much $100 in today’s money would be worth, let’s say, in the 1960’s money. If you’re curious, $100 in 2022 money would have purchased about $10.55 worth of goods/services in 1960. According to the Inflation Calculator…
Adjusted for inflation, $100.00 in 2022 is equal to $10.55 in 1960.
Annual inflation over this period was 3.69%.
A house that cost $45,000 in 1965 would cost $402,118 in 2022.
The Inflation Calculator says…
$402,118Adjusted for inflation, $45,000 in 1965 is equal to $402,118 in 2022.Annual inflation over this period was 3.92%.
$518.22
Adjusted for inflation, $50.00 in 1954 is equal to $518.22 in 2022.
Annual inflation over this period was 3.50%.
Heck, I could make more being a greeter at Walmart! Shame on you, Darcy. How do you sleep?
Anyway, let’s say you’re getting Social Security and you’re making $1800 a month in 2022… imagine if you could go back in time to 1960, you’d be making $17,070 a month. That’s about $4,064 a week or $204,840.00 a year. What a retirement you’d have.
$17,070
Adjusted for inflation, $1,800 in 1960 is equal to $17,070 in 2022.
Annual inflation over this period was 3.69%.
The folks at Dollar Times, who created the Inflation Calculator, want you to know…
A dollar just ain’t what it used to be. Our inflation calculator will tell you the relative buying power of a dollar in the United States between any two years from 1914–2022. It will also calculate the rate of inflation during the time period you choose.
We determine the value of a dollar using the Consumer Price Index from December of the previous year. All calculations are approximate.
Fun fact: In 2021, inflation surged to over 7%, the highest rate since 1982.
It’s time to see how much inflation has affected you over your lifetime. One thing we know for sure — you’ll find the Inflation Calculator interesting, if not useful.
Check out the Inflation Calculator here
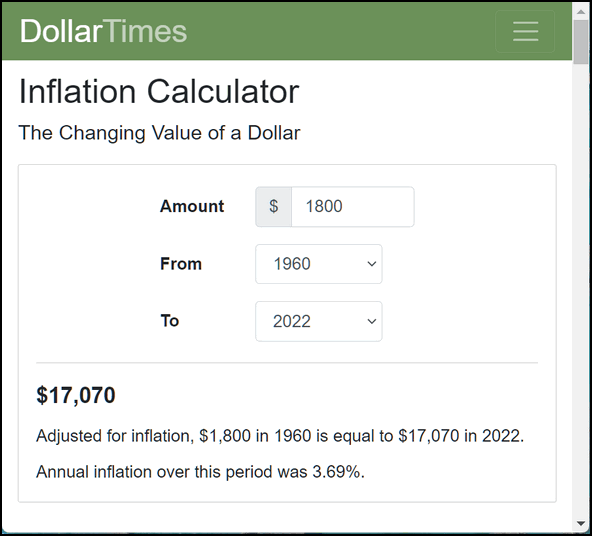
Not Living in the USA? No worries!
If you’re living in someplace other than the USA, do not fret. Do you know how easy it is to convert U.S. dollars to your brand of money? If you use Google as your default search engine, just type the following into your browser’s address bar.
Great Britain
100 GBP USD
Australia
100 AUD USD
New Zealand
100 NZD USD
Canada
100 CAD USD
Instant conversion!
Check out the Inflation Calculator here
![]()

The Best Computer Care and Repair - Anywhere!
We can fix your computer while you watch. You never have to leave your home. Just sit back, relax, and watch us work. Get PC service from folks you trust at the best prices you'll find anywhere.
Get more information here.
![]()

Raincrows: An Ode to My Grandfather
My grandfather was born on May 18th, 126 years ago. I am now almost the same age as my grandfather was when he died. It’s scary how fast time passes. Today, I honor his memory and all the wonderful memories he gave me by republishing this essay I wrote fifteen years ago. Thanks for the memories, grandpa!
Today was a rainy, unseasonably chilly day in May. I waited most of the day for the rain to stop so that I could take my daily walk. I’ve always liked to walk but just in the past couple of months I’ve become an avid walker; motivated by recent health problems and spurred on by my Georgian friend, I try to walk at least one hour each day. Today was no exception. The rain finally stopped.
Although it was very chilly for a day in mid-May, a light jacket and a brisk pace were all I needed to keep myself comfortably warm. The sidewalks and streets were glistening wet, the wind was calm, and the sky a gloomy, endless overcast that made the time of day seem later than it really was.
For those of you who walk you’ll probably understand it when I say
that a long walk exercises your mind as well as your body. I do my best
thinking when I’m walking on a long walk as the day draws to a close.
This evening with the wet streets, puddled sidewalks, and lack of wind,
the evening seem quieter than most. And it was a Sunday too. There’s
something different about Sunday. It seems more peaceful than other
days. Maybe it’s just my imagination or maybe it’s because not as many
people are out hurrying to and fro with something important on their
minds that needs to be done. Whatever it is, Sundays seem much different
to me than other days...
Read the rest of this essay here.
![]()
Don't have a Cloudeight SeniorPass? It's a great deal. Learn more here.
Our Cloudeight SeniorPass is a great deal. You get unlimited support for one full year from the date you first use your SeniorPass. We can help keep your computer running well, fix all kinds of computer problems, clean up malware, and a whole lot more. Our SeniorPass is like insurance for your computer. And it's only $99 for an entire year.Get your SeniorPass today for just $99. It's just like having insurance for your computer - only better!
To learn more about our SeniorPass, please see this page.

Oh! You have so much desktop clutter
We have seen a lot of desktops. And we know that many of you have
dozens and dozens of icons on your desktop. All of us have been through
that. As soon as we start using Windows, we realize that the first
thing staring us in the face when we start up our computers is the
desktop. So it's hard to resist putting everything on the desktop that
you use or think you're going to use often. The only problem with that
is - eventually your desktop will be covered with icons and you'll find
yourself searching through dozens and dozens of icons looking for
something. And we know that it's sacrilege to even try to get you to
remove any of those icons. They're there for a reason, right?
Well, if you don't want to remove them, how about organizing them.
Create folders on your desktop and drag your icons into the folders.
Let's use an example of photo editors and image viewers. Let's say you
have icons for PaintShop Pro, IrfanView, FastStone Capture, Aunt
Tilly's Amazing Image Enhancer, Starglaze Photo Bleater, and RedEye
NoMore. They're all related to graphics in one way or another. So why
not make a folder and call it Graphics programs and drag all those icons
into that folder. Just with one folder, you have cleared 7 icons from
your desktop and yet they are still right there when you can find them.
And what about all those website shortcuts you have on your desktop?
Make a folder called "Website shortcuts" and drag all of them into that
folder.
You get the idea, right? So just think if you made 6 folders and moved 7
icons into each folder, you'd clear 42 icons from your desktop. Yet
you'd still have easy access to them, because, after all, they are still
on your desktop... right?
![]()
Don't have a Cloudeight SeniorPass? It's a great deal. Learn more here.
Our Cloudeight SeniorPass is a great deal. You get unlimited support for one full year from the date you first use your SeniorPass. We can help keep your computer running well, fix all kinds of computer problems, clean up malware, and a whole lot more. Our SeniorPass is like insurance for your computer. And it's only $99 for an entire year.Get your SeniorPass today for just $99. It's just like having insurance for your computer - only better!
To learn more about our SeniorPass, please see this page.
![]()

Sales of the following products and services help support our newsletters, websites, and free computer help services we provide.
Cloudeight Direct Computer Care: Single Keys, SeniorPass, or Season Tickets - always a great deal. Cloudeight Direct Computer Care is like having PC insurance. Get more information here.
Emsisoft Anti-Malware: Emsisoft is the only Cloudeight endorsed and recommended Windows security program. It provides users with a complete antivirus, antimalware, anti-ransomware,
and anti-PUPs solution. We offer single Emsisoft licenses and multi-computer licenses at discount prices. Also, we offer our exclusive Emsisoft with Cloudeight installation & setup. Get more information here.
Reg Organizer: Reg Organizer is the Swiss Army Knife of Windows tools. It's far more than just a registry optimizer and cleaner... it's a Windows all-in-one toolkit. Reg Organizer helps you keep your computer in tip-top shape and helps you solve annoying Windows problems. Reg Organizer works great with Windows 10
and Windows 11! Get more information about Reg Organizer (and get our special discount prices) here.
SeniorPass - One year of Cloudeight Direct Computer Care - unlimited sessions!
Get more information here.
Windows 10 Customization: Make Windows 10 look and work the way you want it to. Learn more.
MORE IMPORTANT STUFF! Your
InfoAve Weekly Members' Home Page is located here.
Print our Cloudeight Direct Computer Care Flyer and spread the word about our Cloudeight Direct Computer Care repair services. Get our ready-to-print flyer here. Help us Grow! Forward this email newsletter to a friend or family member - and have them
sign-up for InfoAve
Weekly here!
Get our free daily newsletter! Each evening we send a short newsletter with a tip or trick or a computer-related article - it's short and sweet - and free.
Sign-up right now.
We have thousands of Windows tips and tricks and computer articles posted on our
Cloudeight InfoAve website. Our site has a great search engine to help you find what you're looking for too!
Please visit us today!
Help us by using our Start Page. It costs nothing, and it helps us a lot. Print our Cloudeight Direct Flyer and spread the word about our computer repair service! If you want to help us by telling your friends about our Cloudeight Direct Computer Care service, you can download a printable flyer you can hand out or post on bulletin boards, etc.
Get the printable PDF Cloudeight Direct Computer Care flyer here.
We'd love to hear from you!
If you have comments, questions, a tip, trick, a freeware pick, or just want to tell us off for something, let us know.
If you need to change your newsletter subscription address, please see "Manage your subscription" at the very bottom of your newsletter.
We received hundreds of questions for possible use in IA news. Please keep in mind we cannot answer all general computer questions. We try to personally answer as many as we can. We can only use a few
in each week's newsletter, so keep this in mind. If you have a support question about a service or product we sell, please contact us here.
Subscribe to our Daily Newsletter! Get computer tips & tricks every night. Our daily newsletter features a computer tip/trick or two every day. We send it out every night around 9 PM Eastern Time (USA). It's short and sweet, easy
to read, and FREE.
Subscribe to our Cloudeight InfoAve Daily Newsletter!

We hope you have enjoyed this issue of Cloudeight InfoAve
Weekly. Thanks so much for your support and for being an InfoAve Weekly subscriber.
Have a great weekend... be safe!
Darcy and TC
Cloudeight InfoAve Weekly - Issue #969
Volume 19 Number
27
May 6, 2022
Not a subscriber? Subscribe to our FREE Cloudeight InfoAve
Weekly Newsletter here.

"Cloudeight InfoAve
Weekly" newsletter is published by:
Cloudeight Internet LLC
PO Box 73
Middleville, Michigan USA 49333-0073
Read our disclaimer about the tips, tricks, answers, site picks, and freeware picks featured in this newsletter.
Copyright ©2022 by Cloudeight Internet
