
Cloudeight InfoAve Weekly
Issue #970
Volume 19 Number 28
May 13, 2022
Dear Friends,
Welcome to Cloudeight InfoAve Weekly Issue #970. Thank you very much for subscribing and for being a part of our Cloudeight family. We appreciate your friendship and support very much! Please share our newsletters and our website with your friends and family.
If you're not getting our InfoAve Daily newsletter, you're missing out on a lot of good stuff!
It's free and it only takes a few seconds to sign up. We'd love to have you with us. Visit this page to sign up for our Cloudeight InfoAve Daily Newsletter.
![]()

Make a small donation and help us help you!
If you don't need any of our products or services right now, please help us with a donation. Even the smallest gift is appreciated. Every donation helps us to provide useful information that helps you with your computer as well as helping to keep you safe on the Internet. We offer free help to thousands of people every year... and we offer an honest and inexpensive computer repair service too. We do everything we can to help you with your computer and keep you safe too.So if you don't need any of our products or services right now, please consider helping us with a small donation. If you're not a Cloudeight Booster already, you'll be invited to join our boosters after you make a donation of any amount. Our boosters get freebies and special booster-only offers
Please help us by making a donation right now.
Interested in making a monthly gift?
Visit
this page. Help us keep helping you!
Thank you so much for your support!
![]()

Kathy says Chrome does not open correctly
When I open Google Chrome it comes up in the bottom corner of my screen.
I have tried everything to make it come up full screen but nothing
works. I even tried reinstalling Chrome. Can you help? Thanks so much.
Kathy.
Our answer
Hi Kathy. Can you grab a corner of the window and drag it up? I am not
sure what you're seeing.
You can also try right-clicking on your Chrome shortcut, click on
"Google Chrome" > "Properties" >"Run" > "Maximized"-- See the screenshot
below.
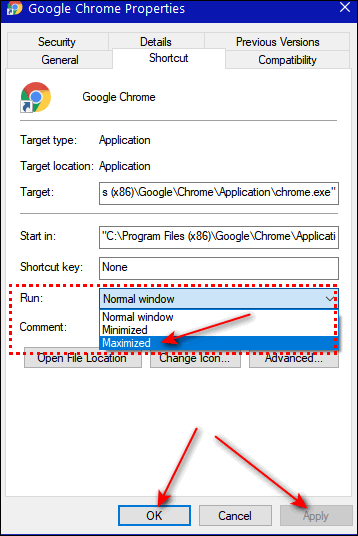
One more thing, uninstalling Chrome and reinstalling it does not usually
fix problems like this because there is a folder in C:\Users\Your User
Name\AppData\Local\Google that has to be manually deleted before you
reinstall Chrome. This folder contains all your settings, extensions,
history, etc. So if none of the above work, you can uninstall Chrome,
delete that folder, then restart your computer (you must restart your
computer before reinstalling Chrome), then reinstall Chrome. If you do
this you'll lose your bookmarks so you might want to save them before you
do this if they're important to you. You can learn how to save your
Chrome bookmarks here.
Let us know if this helps you, Kathy.
-----
Kathy wrote back. "Thank you so much! My Chrome is now opening full
size. I appreciate you guys so much. You are always so helpful. Kathy"
![]()
Dick
asks about Chromebooks
I need you to put your heads together, not too close though and help me
decide something.
I was watching one of the home shopping channels and they had an HP
Chromebook for a pretty good price, which included a new printer and a
few other goodies. I don’t need the extra goodies but it’s the first
time I have considered a Chromebook. I have a Dell All in One Windows PC
in my office with Emsisoft in it.
A Chromebook seems like a perfect little companion computer to have next
to me, in my family room to have readily available for looking up info,
etc. Doing a small bit of research a Chromebook does not need an
antivirus program as it does not get a virus. Also, it’s mentioned that
you don’t need a big hard drive as it uses the Cloud.
Now, this is all I have found out about Chromebooks except that they are
made by several companies. The HP seems like one of the best and most
inexpensive. If you have a few minutes, in your busy schedule, could you
let me know what you think of Chromebooks, which one might be the best
one, at the best price? Also, what is your opinion on them not needing
an antivirus program?
Amazon seems to have a good selection at some pretty good prices. It’s
just amazing that both of you are there for us, to help us through the
computer gargle we read. Of course, you need donations to do this. I’m
sure you like to go to the grocery store just like we do.
Our answer
Hi Dick. Thanks so much for your support and your nice comments.
Chromebooks are perfect for doing research, browsing the web, searching
for things, online shopping, etc. They're great as long as you don't
mind using Web apps for everything since you really can't install
programs on a Chromebook.
As far as what brand of Chromebook to buy, think of it this way...Chrome
OS is an operating system, like Windows is an operating system. HP,
Dell, Acer, and others offer computers using the Windows operating
system and computers with the Chrome operating system. So, just about
any major brand that you like would be just fine. Chromebooks don't need
as much RAM as Windows PC, so while 4GB of RAM is not enough for a
Windows 10 or Windows 11 PC, it's plenty for a Chromebook.
Most computer manufacturers now offer "Chromebooks"... so whatever
brands you trust for Windows PCs you can also trust for Chromebooks.
Since you don't install apps directly on the Chromebook but use them
from the Cloud, then antivirus software is not essential. But as
Chromebooks evolve, that could change.
We are not sure if this helps you much, Dick, It seems like you had it
pretty well thought out before you wrote.
------------
Dick wrote back: "Thank you so much TC. You confirmed some of the
things I was curious about concerning Chromebooks. You and Darcy are so
good to us computer folks. We appreciate you being there for us so I’m
going to be there for you. I’m heading to the donation page right now.
Dick"
![]()
Terry says Microsoft Edge tells him our site is dangerous
Microsoft Edge says you are a dangerous site because your Certificate is
not valid - it's self-signed. I know you are safe. How can I get that
junk removed as I totally trust you and have since you and I met in the
1990s! AND, fabulous news, I root for you all the time.
Cheers and Happy Spring, Terry
Our answer
Hi Terry. Thanks for your nice comments and for your long-time support.
You have a bad extension installed in Edge or you're using a security
program that isn't working correctly. A site can't "Self-sign" a
certificate.
You need to do some investigating because here's what Edge says about
Thundercloud.net...
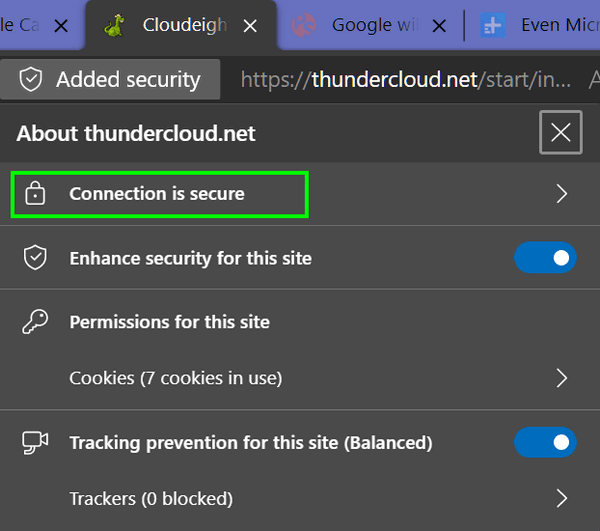
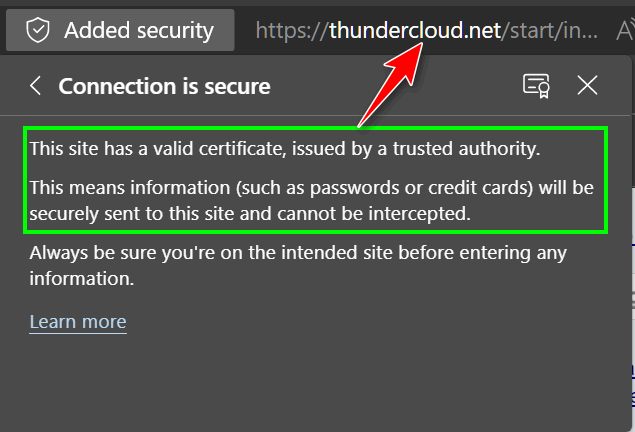
So, Terry, whatever extension you've installed in Edge or whatever
security program you've installed on your computer - is giving you
incorrect information. If you've not installed something, then you're
ISP may be using some kind of filter that's not working properly. A
website cannot "Self-sign" a security certificate, it would make no
sense. A site security certificate has to be issued by a trusted
certificate authority - sites can't just make one up and sign it
themselves.
![]()
Marie says her Windows 11 Start menu and taskbar/Start menu
search do not work...
I am running Windows 11. The start menu does not open at all and cannot
type anything in the taskbar search. I have no idea how to correct this
could you possibly help? Thank you, Marie.
Our answer
Hi Marie. Try this first. Turn off your computer using the power
switch... and leave it off for five minutes. Make sure there are no
power lights on. Then turn on your computer. Now see if your Start menu
works.
If that does not work, try this...
Type CMD in the taskbar search and press Enter
When Command Prompt appears in the search results click on "Run as
administrator"
When the Command Prompt opens, type the following at the prompt...
SFC/ SCANNOW
and press Enter. Make sure you type it exactly as shown. The System File
Checker takes from five to ten minutes to run. It will scan for
missing/corrupted Windows files and try to replace any it finds. After
the scan is complete. restart your computer and try your Start menu.
Still not working? Make sure your computer is up-to-date. Type Windows Update in the taskbar search and press Enter. When Windows Update opens click on "Check for updates" and make sure your computer is up to date. If updates are installed and your computer has restarted, then try your Start menu.
More solutions...
If the problem started recently - say within the past 2 weeks, try using System Restore. Type RSTRUI in the taskbar search and press Enter. This will start System Restore. Select "Choose a different date" and click "next". If there is a restore point available with a date that precedes the date your Start menu problems began, select it, and restore your computer back to that date. You won't lose anything except any programs you installed after that date.
The one solution that we're sure will work is resetting Windows 11. A
Windows 11 reset completely removes your Windows installation and
reinstalls Windows, but keeps your personal files and folders. After a
reset, you'll need to reinstall any programs that did not come with
Windows. A reset will fix your problems, but it is also the most
time-consuming and work-intensive solution of all the possible solutions
we've presented. If nothing else works for you, then we suggest you
bite the bullet and
follow the instructions on this page to reset your Windows 11
computer.
We hope this helps you, Marie.
![]()

The Best Computer
Care and Repair - Anywhere!
We can fix your computer while you watch. You never have to leave your home. Just sit back, relax, and watch us work. Get PC service from folks you trust at the best prices you'll find anywhere.
Get more information here.Brenda wants to change the size of the taskbar icons on her computer
Hi Guys. I have just updated to Windows 11 and although it is not very complicated I find I am struggling with a few things. Some of them I will be able to work out I hope, but the one that has me beat is...how do I reduce the size of the icons on my taskbar? I like them to be small but they are quite large. I went into Taskbar settings but couldn't find anything helpful. I would be so grateful if you could advise me on how to do this. Thank you and kind regards. Brenda.
Our answer
Hi Brenda. Unlike Windows 10 and most versions of Windows before it, Windows 11 does not have a simple setting to show small or large icons. One way to change the size of the icons is by editing the registry which we do not recommend as doing it may cause problems such as taskbar misalignment and more serious problems.
Luckily, there are BAT files you can download and run to change the size of the icons on your taskbar to small, medium, or large (default). See this page to download the BAT files and instructions.
We hope this helps you, Brenda.
-------
Brenda wrote back: "Thank you! That was easy! Brenda."
Antoinette wants to change her desktop background and change her
settings so she doesn't have to sign in
I thought I had saved the message in which you told someone how t
eliminate the need to sign in each time I left the computer for a short
time and came back to it. I followed those instructions but did not
realize that the picture that remained on the desktop was one I
disliked. It was changing often before that. Now I would like to undo
the change so I can change the picture to one I like and don't know how
to do that. I did not like having to sign in each time and was happy
when you told someone else how to change that. Now I can't find the
instruction so I can reverse it till a nicer picture comes on the
desktop. Can you help me, please? Thank you so much. Antoinette
Our answer
Hi Antoinette. First, to change your background picture, right-click on
your desktop and choose "Personalize" from the menu. Personalization
settings will open. Under Background, make sure "Picture" is selected.
Then choose a picture from the selection under "Choose your picture" or
if none of those are what you want, click on the "Browse" button to
choose any suitable picture from anywhere on your computer. Once you
choose the picture choose a "fit" that makes your picture look like you
want it to on your desktop.
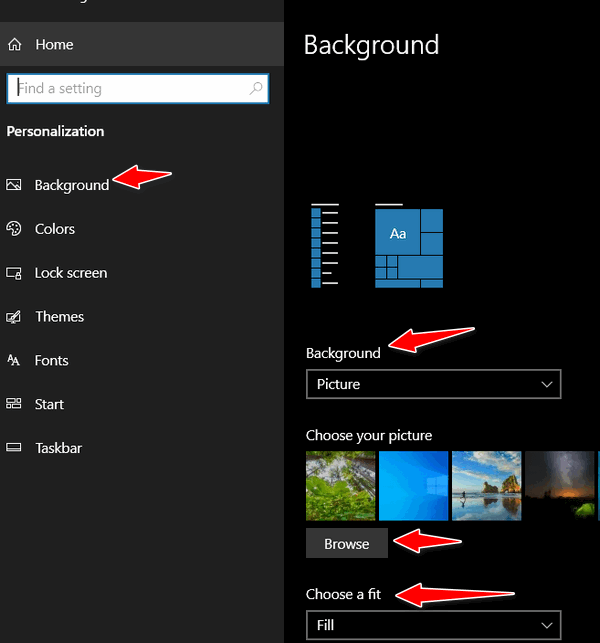
If you're asking about changing the Lock screen background, right-click
on your desktop and select Personalize. When the Personalization settings
window opens, click on "Lock screen" on the left, and under background
choose Picture and browse to the picture you want to use.
As far as signing in each time, I'm not sure what you're asking. But you
can eliminate having to sign in each time you use your computer (in most
cases). However, We strongly advise you to use some kind of sign-in
(PIN, PASSWORD, etc.). Allowing anyone to access everything on your
computer unrestricted is not recommended. A 4-digit PIN is easy to
remember and vastly safer than having no sign-in. But if you want don't
want to sign in at all, do this:
1. Hold down the Windows key and tap the r key.
2. In the Run box that opens, type
NETPLWIZ
and press Enter.
3. In the dialog that appears, select your user account and then uncheck
the box next to "Users must enter a name and password to use this
computer."
4. Click Apply/OK.
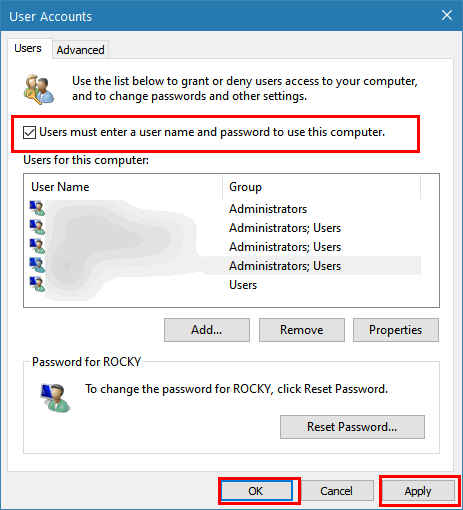
We hope this helps you, Antoinette.
Antionette wrote back: "Oh, thank you SOOO much! It makes such a difference to me, really, and I so appreciate your help, as always. Antionette."
![]()
Uwe has a question about POP3 email
In Thunderbird, I also have a POP3 Cox email account. Any email I delete
is removed from Thunderbird, but will the deleted emails also be deleted
from the Cox server, or do I need to set that up from Thunderbird?
Please advise. Thanks, Uwe.
Our answer
Hi Uwe. POP3 protocol, by default, downloads emails to your computer via
your email client and removes the emails from the server. The only
exception would be is if you set up your email client to leave a copy on
the server.
For comparison, IMAP synchronizes mail between your email client and the
server. You can check your email with any number of devices using IMAP
and all the devices will see your email.
So, if you are using POP3 and you have not set up your email client to
leave a copy of the email on the server, all emails would be removed
from the server when you check email.
We hope this helps you, Uwe.
![]()
Don't have a Cloudeight SeniorPass? It's a great deal. Learn more here.
Our Cloudeight SeniorPass is a great deal. You get unlimited support for one full year from the date you first use your SeniorPass. We can help keep your computer running well, fix all kinds of computer problems, clean up malware, and a whole lot more. Our SeniorPass is like insurance for your computer. And it's only $99 for an entire year.Get your SeniorPass today for just $99. It's just like having insurance for your computer - only better!
To learn more about our SeniorPass, please see this page.
![]()

How to Cancel a Shutdown or Restart
Windows 10 and Windows 11
If you’re like most of us you’ve shut down or restarted your computer and forgot to save something. Or you’ve started a restart or shut down accidentally. If you have, you know what a helpless feeling that can be. It seems once you click “Restart” or “Shutdown” it’s final – there’s no way to stop it. But fortunately, there is a way, but you have to act fast because you only have a few seconds to abort a restart or a shutdown.
Cancel System Restart or Shutdown
To cancel or stop a system shutdown or restart, open Command Prompt or a Run Dialog (Windows Key + R) and type
shutdown /a
then press Enter.
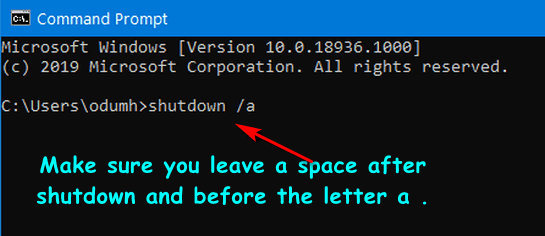
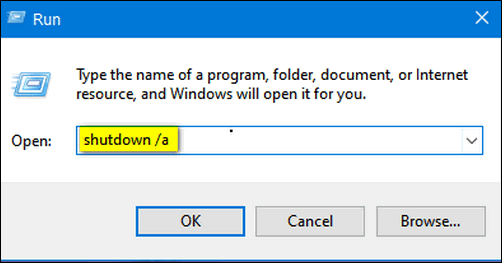
This will cancel the shutdown or restart but only within the time-out period which is only a few seconds.
You may find it easier to create a desktop shortcut to cancel a restart or shutdown. With a shortcut on your desktop, all you have to do is click it to cancel the shutdown or restart. But remember, act quickly, because you only have a few seconds.
Create a Cancel Shutdown/Restart Desktop Shortcut
Right-click on an empty area of your desktop and select New > Shortcut.
In the first dialog that appears, type the command:
shutdown.exe -a
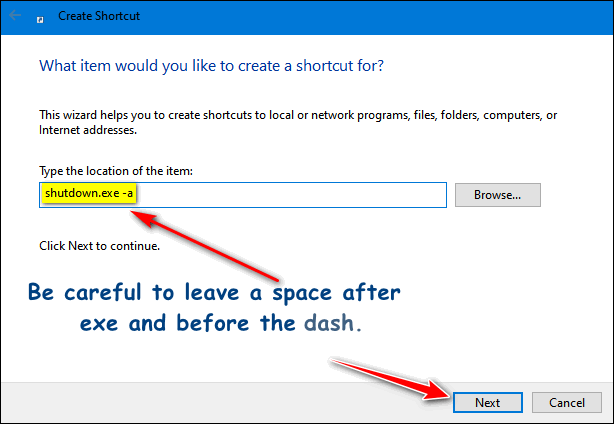
Make sure you leave a space after exe and before the dash.
Then click “Next” and give the shortcut a descriptive name like Cancel Restart-Shutdown. Then click “Finish”.
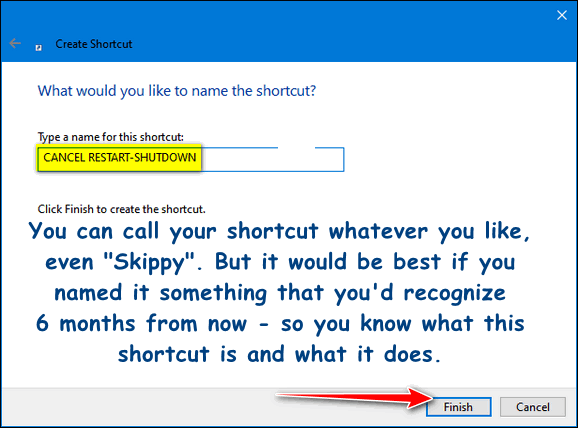
If you want to change the icon Windows assigns your shortcut, right-click it, click “Properties, then click “Change icon”.
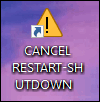
![]()
All about WiFi Range Extenders
Everyone who uses WiFi
A WiFi Range Extender (also called a WiFi Extender, a Range Extender or a WiFi Booster) is a device that repeats the wireless signal from your router and expands its coverage. It captures the signal from your router and re-broadcasts it to improve the WiFi coverage area which can improve the signal in areas of your house or apartment where the WiFi signal is weak or non-existent.
If you have places in your house or apartment where the WiFi signal is poor or have dead spots where you don’t have any WiFi signal, and moving your router/modem to a more central location is not an option, a WiFi Range Extender is an inexpensive solution. It can expand the range of your current router and eliminate areas of your home where the WiFi signal is weak. A WiFi range extender won’t increase the Internet speed you’re getting from your router, but it can extend its range and reduce or eliminate dead spots or areas where the wireless signal is weak.
A WiFi extender usually costs a great deal less than a new router. But they can be pricey if you’re not careful So don’t buy the most expensive WiFi extender thinking it will give you better coverage. Buy a WiFi extender that best matches your router’s capabilities. Don’t spend money on a WiFi Extender that has features your router doesn’t have. Linksys, a leading manufacturer of network equipment including routers and range extenders, recommends that you choose a WiFi Extender (WiFi Booster) that best matches your router’s capabilities. According to Linksys:
“…though a WiFi booster will still function with a wireless router that has a different network speed, it won’t improve or ‘up-convert’ your existing router’s capabilities, so don’t purchase a fancy extender with features that aren’t compatible with your older router equipment. Similarly, if your existing router is capable of handling higher frequencies, don’t skimp with an extender that has limited WiFi standards…”
There are 2 types of WiFi extenders, desktop and plug-in. Desktop WiFi extenders, look much like a small router. They take up more space than a plug-in extender and are a little bit harder to set up, but they may offer more features than plug-in WiFi extenders.
Plug-in WiFi extenders are very easy to set up. They plug into an electrical socket and usually have lights to help you find the best placement. Once in place, you can usually connect a plug-in router to the network by pushing a button.
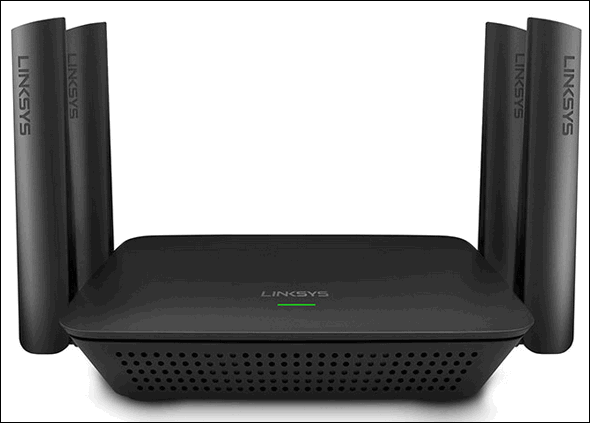
Above: A desktop Wi-Fi Range Extender.
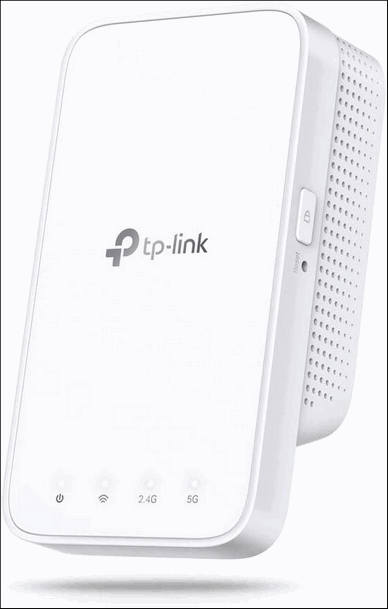
Above and below: Plug-in WiFi Range Extenders.
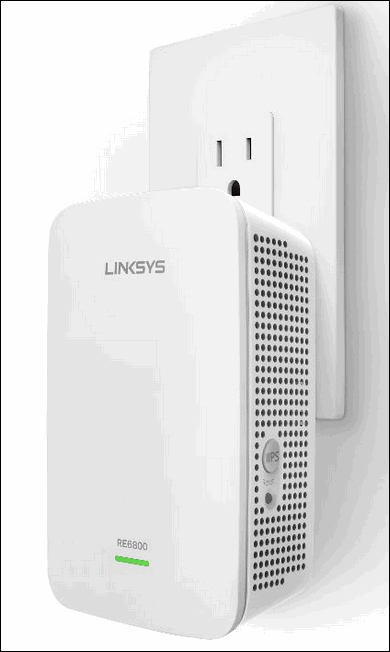
Below: Typical set-up instructions for plug-in WiFi Range Extenders.
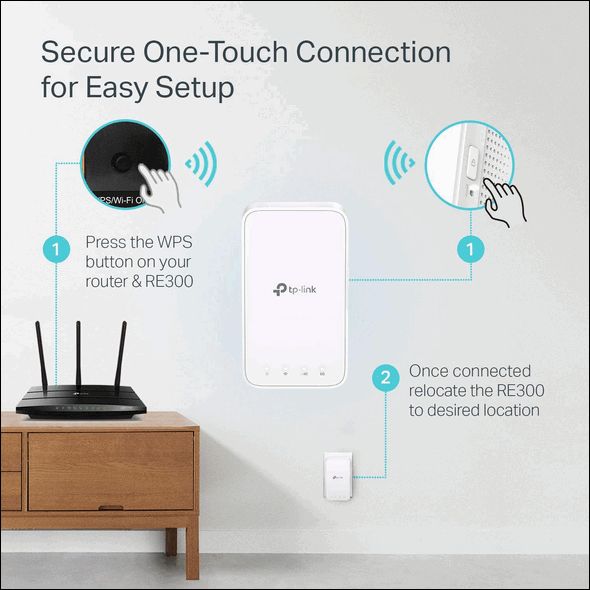
WiFi extenders offer an inexpensive solution to if you have areas where your WiFi coverage is weak or non-existent and moving your router to a more central location is not an option and you don’t want to spend hundreds of dollars on a new router or a mesh router system. You can buy a decent WiFi extender for less than $50. They’re available at BestBuy, Walmart, Amazon and most stores where computers and computer equipment is sold.
Now you know what WiFi Extender (also known as a WiFi Range Extender, Range Extender or WiFi Booster) is and what it does.
 You
can buy range extenders for $25 or you can spend hundreds. But use
common sense and determine what you really need.
You
can buy range extenders for $25 or you can spend hundreds. But use
common sense and determine what you really need.
Here's a TP-Link | AC1200 WiFi Range Extender | Up to 1200Mbps | WiFi Extender, Repeater, WiFi Signal Booster | One Mesh | Easy Set-Up | Compact Designed Internet Booster (RE300) From Amazon (about $25).
Now you know all about WiFi range extenders - what they do, what they're for, and what they cost.
Extending your WiFi network's range with a range extender is easy and not very expensive.
![]()
The Capable Word Processor All of
You Have Right At Your Fingertips
Windows 10 and Windows 11
We are often asked to recommend a good alternative for Microsoft Office, especially an alternative word processor. While there are some excellent free choices for alternate office suites and word processors available, most Windows users don’t know they have a very capable word processor right at their fingertips. It’s called WordPad.
WordPad has been unceremoniously upgraded over the years and is available on every Windows 10, and Windows 11 PC. All you have to do is type WordPad in the taskbar search to open it.
Here’s an example of WordPad’s capabilities. Here’s a WordPad document I just created for this article. As you can see you can insert images, change fonts, change text formatting, size, color, and a lot more. You can do strike-throughs and other special text effects – check out the screenshot below.
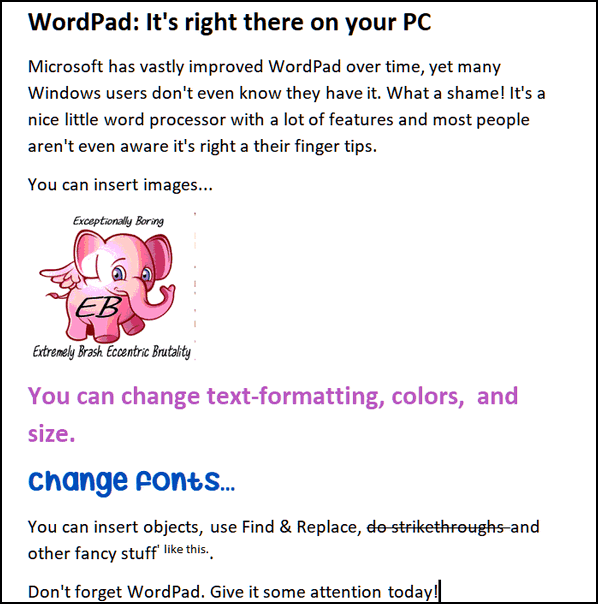
And when you’re finished creating your WordPad document, you can save it in many formats, including RTF (Rich Text Format) which you can open in MS Word, and several others.

And don’t forget, if you’re looking for a free program that can open MS Word documents give WordPad a try. It can open Word Documents too. Here’s an old MS Word document I have had on my computer for years.

And here’s another MS Word document open in WordPad…
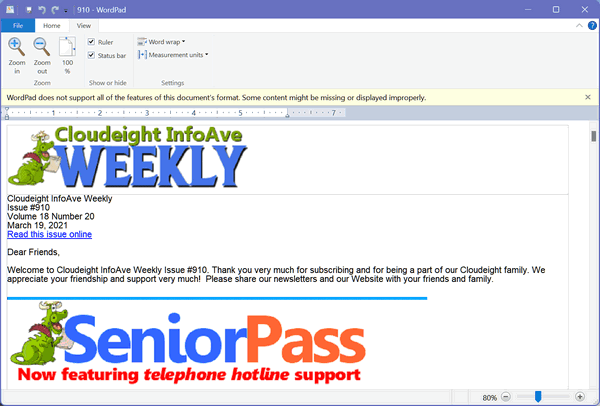
We hope this encourages you to give the word processor you have right at your fingertips a chance – you might find a lot of uses for it.
WordPad… the very capable word processor you have right at your fingertips. It’s time to give it a try.
![]()
Want more tips, tricks, and information?
We have thousands of Windows tips, tricks, and more on our InfoAve website.
Subscribe to our free InfoAve Daily newsletter.![]()

Now available: Reg Organizer 8.91
If you purchased or renewed Reg Organizer through Cloudeight within
the last 12 months, you're entitled to a free version upgrade to Reg
Organizer 8.91. Works great with Windows 10 and Windows 11!
Save $14 on
Reg Organizer right now!
Reg Organizer
- A Swiss Army Knife of Windows Tools - Works Great on Windows 10!
![]()

25 Funny Limericks Only Clever People Will Get
Ok…OK…this is more of a webpage pick than a website pick, but it’s a page of limericks we think you’ll find entertaining – if not amusing. And I guess you have to be kind of “clever” to get some of the humor here. But you’re all smart and clever!
First of all, what is a limerick? Well, our site pick describes a limerick this way.
What is a limerick?
It is believed that limericks date back to the 14th century and originated in the Irish town of Limerick. The limerick is a humorous five-line poem with two rhymes: one shared by the first, second, and fifth lines, and the other shared by the shorter third and fourth lines.
Limericks were popularized in the 19th century by the British humorist Edward Lear, although limerick examples are found in the works of authors as diverse as William Shakespeare and Dante Gabriel Rossetti. Because the limerick is such a flexible form of verse, limericks for kids can be just as funny as clever limericks. These funny limericks use their bouncy rhyme scheme to explore concepts like math, science, and philosophy, and the twisty, punny verses will get you thinking—and giggling!
Well, all we can hope is that you’ll find the humor in the 25 limericks on today’s site pick We are (hopefully) going to whet your appetite and offer you the following examples.
Pelican
Here’s a clever limerick about an oft-forgotten relative of the stork – the pelican. I’m not sure about this poet or how wellican write limericks… but I like this one. What do you think?
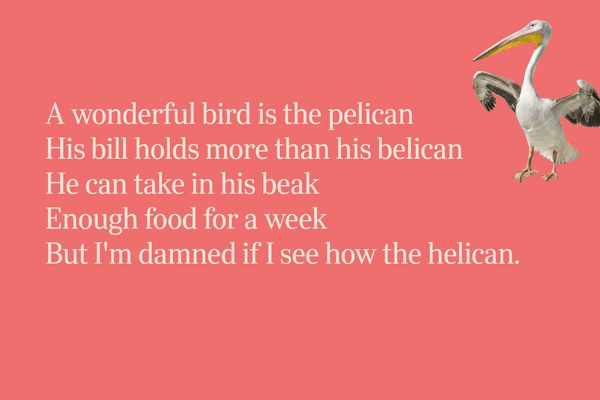
Gasman
The next one will irritate all of you grammar and English experts!
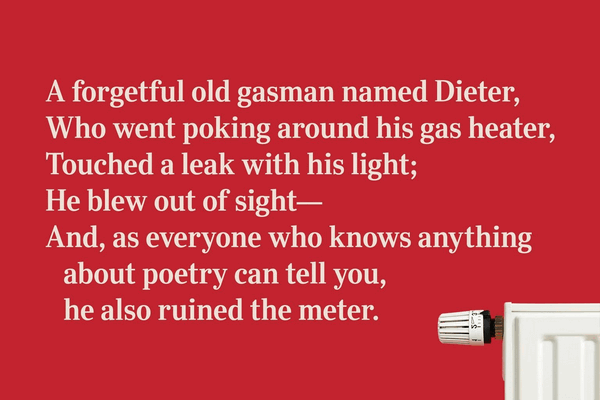
The flea and the fly
Of the 25 limericks featured on our site pick, this one was my favorite. It makes you realize how hard it is for someone who doesn’t speak English to learn English. Time flies like the wind, but fruit flies like bananas, eh?
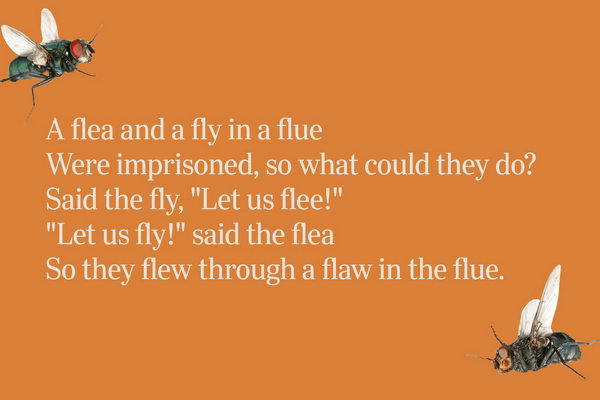
The man from Nantucket
The next one will sound familiar but thankfully it’s not THAT limerick.
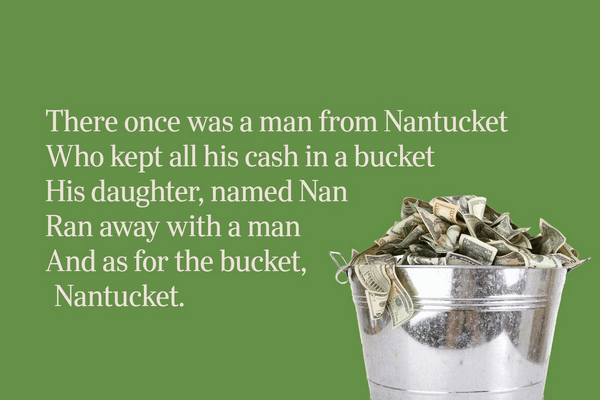
OK, you have enough samples. It’s time to visit our site pick and see the other 21 limericks, right?
Visit this Clodueight Site Pick right now and read “25 Funny Limericks Only Clever People Will Get”.
![]()

The Best Computer Care and Repair - Anywhere!
We can fix your computer while you watch. You never have to leave your home. Just sit back, relax, and watch us work. Get PC service from folks you trust at the best prices you'll find anywhere.
Get more information here.
![]()

An Old Man Walking His Dog
I see an old man walking slowly down the sidewalk; he is walking a small
dog on a leash. The old man is hunched and barely able to walk. The
small brown and white dog isn't barking. He's trying to walk as slowly
as the old man who is tightly holding onto the leash.
They look like good friends.
The old man is stooped and his neck is crooked so his face is pointing
down at the sidewalk. He cannot straighten up. He is shuffling more than
walking, and it is taking a long time for him to traverse the patch of
sidewalk in front of my house. His feet are moving rapidly, but he is
moving very slowly. His little dog is patient, and he is trying to walk
as slowly as the old man.
It's not easy for the dog to walk so slowly.
The air is heavy with moisture and filled with the fuzzy haze of a warm,
mid-summer morning. The sun is barely visible; it is orange, big, and
partially obscured...
Read the rest of this essay here.
![]()
Don't have a Cloudeight SeniorPass? It's a great deal. Learn more here.
Our Cloudeight SeniorPass is a great deal. You get unlimited support for one full year from the date you first use your SeniorPass. We can help keep your computer running well, fix all kinds of computer problems, clean up malware, and a whole lot more. Our SeniorPass is like insurance for your computer. And it's only $99 for an entire year.Get your SeniorPass today for just $99. It's just like having insurance for your computer - only better!
To learn more about our SeniorPass, please see this page.

Let's Grab a Byte
TB stands for terabyte; GB stands for gigabyte, MB stands for megabyte, and KB stands for kilobyte. EB stands for Eightball - and she has a
vicious, painful bite.
A byte is a single bit of information. A zero and a one an on and an
off... you know, just arcane geeky stuff like that.
A kilobyte is 1024 bytes. A megabyte is 1,024,000 bytes. A gigabyte is
1,073,741,824 bytes. A terabyte is 1,099,511,628,776 bytes. That's
generally the accepted definition. However, when talking about storage
devices like hard drives and external drives, it gets a little simpler.
For this purpose a kilobyte is 1000 bytes, a megabyte is 1,000,000
bytes, a gigabyte is 1,000,000,000, and a terabyte is
1,000,000,000,000 bytes. So a hard drive will never have as many bytes
as advertised because hard drives are measured differently.
And if your Internet Service
Provider guarantees you 100 Megabytes per second, don't believe them.
They're talking about megabits. 100 Mb (megabits) per second equals 12.5
megabytes per second. One megabit is equa tol 0.125 megabytes.
And now, before we byte off more than we can chew, we're going to finish
this so we don't take up more bytes on your hard drive.
![]()
Don't have a Cloudeight SeniorPass? It's a great deal. Learn more here.
Our Cloudeight SeniorPass is a great deal. You get unlimited support for one full year from the date you first use your SeniorPass. We can help keep your computer running well, fix all kinds of computer problems, clean up malware, and a whole lot more. Our SeniorPass is like insurance for your computer. And it's only $99 for an entire year.Get your SeniorPass today for just $99. It's just like having insurance for your computer - only better!
To learn more about our SeniorPass, please see this page.
![]()

Sales of the following products and services help support our newsletters, websites, and free computer help services we provide.
Cloudeight Direct Computer Care: Single Keys, SeniorPass, or Season Tickets - always a great deal. Cloudeight Direct Computer Care is like having PC insurance. Get more information here.
Emsisoft Anti-Malware: Emsisoft is the only Cloudeight endorsed and recommended Windows security program. It provides users with a complete antivirus, antimalware, anti-ransomware,
and anti-PUPs solution. We offer single Emsisoft licenses and multi-computer licenses at discount prices. Also, we offer our exclusive Emsisoft with Cloudeight installation & setup. Get more information here.
Reg Organizer: Reg Organizer is the Swiss Army Knife of Windows tools. It's far more than just a registry optimizer and cleaner... it's a Windows all-in-one toolkit. Reg Organizer helps you keep your computer in tip-top shape and helps you solve annoying Windows problems. Reg Organizer works great with Windows 10
and Windows 11! Get more information about Reg Organizer (and get our special discount prices) here.
SeniorPass - One year of Cloudeight Direct Computer Care - unlimited sessions!
Get more information here.
Windows 10 Customization: Make Windows 10 look and work the way you want it to. Learn more.
MORE IMPORTANT STUFF! Your
InfoAve Weekly Members' Home Page is located here.
Print our Cloudeight Direct Computer Care Flyer and spread the word about our Cloudeight Direct Computer Care repair services. Get our ready-to-print flyer here. Help us Grow! Forward this email newsletter to a friend or family member - and have them
sign-up for InfoAve
Weekly here!
Get our free daily newsletter! Each evening we send a short newsletter with a tip or trick or a computer-related article - it's short and sweet - and free.
Sign-up right now.
We have thousands of Windows tips and tricks and computer articles posted on our
Cloudeight InfoAve website. Our site has a great search engine to help you find what you're looking for too!
Please visit us today!
Help us by using our Start Page. It costs nothing, and it helps us a lot. Print our Cloudeight Direct Flyer and spread the word about our computer repair service! If you want to help us by telling your friends about our Cloudeight Direct Computer Care service, you can download a printable flyer you can hand out or post on bulletin boards, etc.
Get the printable PDF Cloudeight Direct Computer Care flyer here.
We'd love to hear from you!
If you have comments, questions, a tip, trick, a freeware pick, or just want to tell us off for something, let us know.
If you need to change your newsletter subscription address, please see "Manage your subscription" at the very bottom of your newsletter.
We received hundreds of questions for possible use in IA news. Please keep in mind we cannot answer all general computer questions. We try to personally answer as many as we can. We can only use a few
in each week's newsletter, so keep this in mind. If you have a support question about a service or product we sell, please contact us here.
Subscribe to our Daily Newsletter! Get computer tips & tricks every night. Our daily newsletter features a computer tip/trick or two every day. We send it out every night around 9 PM Eastern Time (USA). It's short and sweet, easy
to read, and FREE.
Subscribe to our Cloudeight InfoAve Daily Newsletter!

We hope you have enjoyed this issue of Cloudeight InfoAve
Weekly. Thanks so much for your support and for being an InfoAve Weekly subscriber.
Have a great weekend... be safe!
Darcy and TC
Cloudeight InfoAve Weekly - Issue #970
Volume 19 Number
28
May 13, 2022
Not a subscriber? Subscribe to our FREE Cloudeight InfoAve
Weekly Newsletter here.

"Cloudeight InfoAve
Weekly" newsletter is published by:
Cloudeight Internet LLC
PO Box 73
Middleville, Michigan USA 49333-0073
Read our disclaimer about the tips, tricks, answers, site picks, and freeware picks featured in this newsletter.
Copyright ©2022 by Cloudeight Internet
